Record a Refund From a Vendor In Quickbooks
 Vendor refunds are found to happen at some point in time. Let’s say you paid for a product or service but the vendor failed to deliver. In most cases such as this, they will simply refund your money. Assuming you are vigilant with your accounting, however, you probably have the amount paid already recorded in Quickbooks.
Vendor refunds are found to happen at some point in time. Let’s say you paid for a product or service but the vendor failed to deliver. In most cases such as this, they will simply refund your money. Assuming you are vigilant with your accounting, however, you probably have the amount paid already recorded in Quickbooks.
This new refund creates a troubling scenario for beginners, especially if you’ve never handled them before. But the truth is that recording a refund from a vendor is a quick and easy process that should only take a couple minutes tops.
Steps To Recording a Vendor Refund
- Access the banking portal in your Quickbooks account.
- Click on the menu labeled ‘Make Deposits’
- Click the ‘Deposit To’ drop-down menu and select the appropriate the client.
- Select the ‘Received From’ option by clicking the blank line.
- In the ‘From Account column,’ choose the expense used on the original bill.
- *Important* In the column labeled ‘Amount,’ enter the total amount of the refund.
- When you are finished, click ‘Save & Close’ to complete the refund recording by saving it to your Quickbooks account.
What About Refunds That Are More Than Credit Owed
Here’s a scenario to consider: a vendor wants to show their good faith by refunding you more than the original credit that was owed to you. Some vendors do this to keep their clients happy and encourage them to come back for future purchases. Assuming you followed the steps mentioned above, however, you may run into some hurdles trying to record a refund that’s more than the credit owed. This doesn’t necessary mean it’s impossible, but it will stake a couple extra steps to complete.
When recording vendor refunds that are more than the original credit owed, enter the difference on the second line of the deposit using the respective vendor’s information. For instance, if the original credit owed was $750 and the vendor refunded you $1,000, you would enter $250 on the second line along with the vendor’s name, accounts payable and original refund amount. This allows Quickbooks to account for both the original refund plus the additional credit owed.
Hopefully, this will give you a better understanding on how to record vendor refunds in Quickbooks. Whether you use Quickbooks Online, Premier, Plus or any other version, you can follow the steps outlined here to record vendor refunds.
How To Create a Progress Invoice
 Progress invoicing, as the name suggests, is the process of sending several invoices to a client over a period of time which are based on the estimated total. A professional contractor might use progress invoicing to generate revenue periodically from a client rather than waiting until the project is complete. This helps to balance some of their risk while providing the contractor with a stream of revenue in the process. Thankfully, Quickbooks is fully capable of creating and sending progress invoices; here’s how you do it:
Progress invoicing, as the name suggests, is the process of sending several invoices to a client over a period of time which are based on the estimated total. A professional contractor might use progress invoicing to generate revenue periodically from a client rather than waiting until the project is complete. This helps to balance some of their risk while providing the contractor with a stream of revenue in the process. Thankfully, Quickbooks is fully capable of creating and sending progress invoices; here’s how you do it:
Note: in order to create a progress invoice in Quickbooks, you must do the two following things:
- Set progress invoicing preference by opening the jobs and estimates field and selecting ‘Yes’ for the question: Do you want to do progress invoicing?
- Create an estimate for the job using an item
After performing these two basic steps, you can proceed to create a progress invoice.
Create a Progress Invoice
To create a progress invoice in Quickbooks, go to the Customers menu and click on the option titled ‘Create Invoice.’ From here, you’ll see a set of options to choose from, including a new drop-down menu for ‘Customer Job.’ Click on this drop-down menu and select ‘Job.’ Assuming you have already created estimates for this job, you should see them listed under this option. Scroll through the list of estimates and choose the one that you wish to send the client first (remember, you can send the remaining estimates later). Select ‘OK’ and move on to the next step.
After choosing the estimate and clicking ‘OK,’ you’ll see a new window appear for ‘Create progress invoice based on customer estimate.’ Go through the options in this window and select the method of which you want to create the progress invoice. Quickbooks offers several different templates for progress invoicing, so take the time to choose the one that’s best suited for the job. If you need assistance choosing a template, click on the ‘Help’ button at the top of the screen.
In some instances, a new window for ‘Specify invoice amounts for items on estimate’ may appear. If this window pops up on your screen, enter in the amount, percentage and quantity for the invoice and click ‘OK.’
Your progress invoice should now be complete. However, it’s recommended that you preview it before printing to ensure it’s correct. If everything looks good, go ahead and print out the progress invoice and send it to your client.
Quickbooks Enterprise 101: What You Should Know
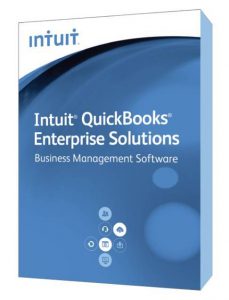 Quickbooks Enterprise is considered the “best of the best” in terms of professional accounting software offered by Intuit. This powerful software is loaded with unique features and tools, all of which are designed to make business management and accounting easier. However, Quickbooks Enterprise is also the most expensive version of Quickbooks, leaving some people to question whether or not it’s worth the extra money. If you’re still on the fence about purchasing it, keep reading for a more in-depth look at Quickbooks Enterprise.
Quickbooks Enterprise is considered the “best of the best” in terms of professional accounting software offered by Intuit. This powerful software is loaded with unique features and tools, all of which are designed to make business management and accounting easier. However, Quickbooks Enterprise is also the most expensive version of Quickbooks, leaving some people to question whether or not it’s worth the extra money. If you’re still on the fence about purchasing it, keep reading for a more in-depth look at Quickbooks Enterprise.
Quickbooks Enterprise Features:
- Add-ons designed exclusively for Enterprise
- Cloud-based technology to access data from anywhere, anytime
- Constantly updated with new features (current Quickbooks Enterprise is version 14.0)
- Scales from 1-30 users
- More than 6 times the storage capacity as other versions of Quickbooks
- Introduces Search Speed technology to find data twice as fast
- Single and multi-user modes available
- Over a dozen predefined user roles
- Twice as many custom data fields as other versions of Quickbooks
What’s New With Quickbooks Enterprise 14.0?
Intuit is constantly updating and patching Quickbooks Enterprise to improve its functionality. The company’s recent update, 14.0, resulted in some major improvements that’s shouldn’t be overlooked.
One of the major changes with Quickbooks Enterprise 14.0 is the ability to track business expenses with customizable order forms. If you run a business that makes a large amount of business-related expenses on a regular basis, you can set up custom order forms to help keep track of your expenses. This is a feature that’s entirely new with Quickbooks, as previous versions lacked this ability.
Another major change with Quickbooks Enterprise 14.0 is fully customizable email templates. Email integration isn’t a new feature by any means, but the latest version provides greater freedom over template design, file attachment and email history. Being able to fully control your business emails is a huge advantage that shouldn’t be overlooked.
Other changes to Quickbooks 14.0 include the following…
- See income-related transactions in a simple, convenient report
- Client Collaborator to communicate directly with clients
- Automatically input all expense transactions from financial institutions
- Advanced Pricing Add-On to create custom pricing rules
How Much Does Quickbooks Enterprise Cost?
Currently, Quickbooks Enterprise is available starting at $999.95, with each additional user costing $500. It’s certainly a step up from Quickbooks Simple Start, which costs just $12.95/month.
So, is Quickbooks Enterprise worth the cost? There’s no easy answer to this question, as every business is different with its own unique needs. I recommend performing a side-by-side comparison of all the Quickbooks products to determine which one is best suited for your business.
How To Restore a Company Backup File
 Still struggling to restore a company backup file in your Quickbooks account? Whether you’re experiencing the dreaded RA2040 error message, or if you simply can’t locate the restore option, we’re going to walk you through the process of restoring a company backup file. Quickbooks makes it relatively easy for users to restore backup files; however, due to their encrypted and compressed format, some users may experience difficulty during this procedure.
Still struggling to restore a company backup file in your Quickbooks account? Whether you’re experiencing the dreaded RA2040 error message, or if you simply can’t locate the restore option, we’re going to walk you through the process of restoring a company backup file. Quickbooks makes it relatively easy for users to restore backup files; however, due to their encrypted and compressed format, some users may experience difficulty during this procedure.
Note: restoring company backup files is not a fast process. Quickbooks must send transmit your data to the Online Backup server, at which point it must then be decrypted and decompressed. The exact time frame for a backup varies depending on the size of the file along with your internet connection speeds.
Another Note: do not attempt to cancel while your company backup file is being restores. Some users assume their restore crashed due to the long waiting periods, but this is completely normal. Canceling during a backup file restore does not cancel the data transmission.
If you cancel your backup file restore five separate times, your computer must still send the data five times before it’s complete. This is the single most common cause of the Quickbooks RA2040 error message. You can avoid this message by allowing the Quickbooks Online Backup to complete without exiting it prematurely.
Steps To Restoring a Company Backup File
- Click on the Start button at the bottom left-hand corner of your Windows desktop screen
- Select ‘Programs’
- Scroll through the list of programs on your computer and select ‘Quickbooks Online Backup’ followed by ‘Online Backup’
- Click the icon labeled ‘Restore’ at to the top of the screen
- Click the tab labeled ‘Files’ and select all of the company backup files that you wish to restore
- (Optional): Click the + sign located next to your files for a list of sub folders to restore
- Click ‘Start Restore’ to begin the process
- Be patient and avoid canceling or exiting out of the restore until it’s complete
Once the Quickbooks Online Backup server has successfully restored your file(s), it will display a message stating the restore was a success. You’ll likely see the message “Waiting For Server” during a large portion of the restore. Don’t worry, as this message is completely normal and doesn’t mean there’s an error or problem present. Let the Online Backup run in the background and continue checking the status every once in a while to see if it’s finished.
Help! Quickbooks Isn’t Printing My Checks Correctly
 Are you experiencing problems or errors when printing checks in Quickbooks? Whether you’re printing one check or one hundred, you need them to be completely accurate; otherwise, you’ll leave yourself vulnerable to a wide range of problems later down the road. The good news is that most printing-related Quickbooks issues are fairly easy to fix. In this blog post, we’re going to reveal some of the most common check printing problems and how to fix them.
Are you experiencing problems or errors when printing checks in Quickbooks? Whether you’re printing one check or one hundred, you need them to be completely accurate; otherwise, you’ll leave yourself vulnerable to a wide range of problems later down the road. The good news is that most printing-related Quickbooks issues are fairly easy to fix. In this blog post, we’re going to reveal some of the most common check printing problems and how to fix them.
Checks Printing In Reverse
Here’s a scenario to consider: you begin printing a batch of checks from your Quickbooks account and notice they are coming out of the printer in a reverse order. Most people would probably assume this type of problem is caused by a Quickbooks setting or error; however, checks printing in reverse is actually caused by the printer. Some printers are designed to print documents in reverse — whether they are checks or basic Word documents.
If you wish to print your checks in normal order, you’ll need to adjust the settings on your printer. This can be done be going into your Control Panel –> Printers –> Printing Preferences –> select option to print first page first. Click ‘Apply’ and close out of the window. The next time you print a batch of checks from your Quickbooks account, it should follow in the appropriate order.
Out-of-Position Text
Another common problem some users may experience when printing their checks is out-of-position text. Perhaps the recipient’s name or check amount has shifted to either the right or left side.
Typically, out-of-position text is the direct result of ink cartridges misaligned. Again, this is a problem that’s related to the actual printer and not your Quickbooks settings. You must go into your printer’s settings to align the ink cartridges in order to fix it. The exact steps for this varies depending on the particular model printer, but you can usually find an option to align the ink cartridges under Printing Preferences.
Wrong Date on Printed Checks
A third printing problem that we’re going to discuss here involves checks printing with the wrong date. If your checks are being printed with the wrong date, you’ll need to go back and adjust them in your Quickbooks account. There are two ways to change check dates: using either the Write Checks window or bank account register. Go into either of these settings to adjust your checks to the appropriate date.
Add Users To a Multi-User Account
 In a previous blog post, we discussed how to set up and use multi-user mode in Quickbooks. It’s a pretty simple process that should only take about 5 minutes (assuming you follow the instructions). Something that we talk about, however, was how to add users to a multi-user account. If you’re still struggling to add new users to your account, keep reading for a step-by-step walkthrough.
In a previous blog post, we discussed how to set up and use multi-user mode in Quickbooks. It’s a pretty simple process that should only take about 5 minutes (assuming you follow the instructions). Something that we talk about, however, was how to add users to a multi-user account. If you’re still struggling to add new users to your account, keep reading for a step-by-step walkthrough.
Note: only the administrator can add new users to the account. This is a security measure put in place to prevent unwanted users from gaining access. If every user on the account could add more users, it would create a serious security issue for large companies. Before you can add new users to your account, you must log in as the administrator.
How To Add a User
To add new users to your Quickbooks account, access the Company Menu and select ‘Set Up New Users and Passwords.’ You’ll now have several new options to choose from, one of which is ‘Set Up Users.’ Select this option and proceed to the next step.
Select ‘Add User’ and enter a name for the new user. Although it’s technically optional, it’s recommended that you also add a password to each new user during this step. Under the ‘Add User’ option, you’ll be given the chance to create both a name and password for the user.
Areas of Access
After entering the name and password of the new user, Quickbooks will then prompt you for access restrictions. There are two ways to go about this step: you can give the new user full access to the account, which includes everything from changing passwords to importing and exporting data, or you can give them restricted access to certain parts of the account. Choosing the latter of the two allows you to specify exactly which areas the new user can access.
There are a couple more steps left before the new user is successfully added to your account. If you choose to restrict certain areas of Quickbooks to the new user, you’ll need to specify them now. Quickbooks offers a fast and friendly way to select the appropriate areas of access, so go through and select the appropriate ones.
You’ll then be asked whether or not to allow the new user to edit and delete transactions (note: this is different from the restrictions previously mentioned). Select the desired option followed by ‘Finish.’
How To Use Multi-User Mode In QuickBooks®
 Multi-user mode is a feature which allows multiple users to access and perform tasks within the same Quickbooks account. If you own or manage a large business, you may find the need for multiple users to access Quickbooks. Thankfully, Intuit has addressed this need by incorporating this feature into their accounting software. To learn more about multi-user mode and how to set it up within your Quickbooks account, keep reading.
Multi-user mode is a feature which allows multiple users to access and perform tasks within the same Quickbooks account. If you own or manage a large business, you may find the need for multiple users to access Quickbooks. Thankfully, Intuit has addressed this need by incorporating this feature into their accounting software. To learn more about multi-user mode and how to set it up within your Quickbooks account, keep reading.
Note: some features, such as banking, aren’t available in multi-user mode. This is a security measure which prevents unwanted users from accessing the company’s bank account. With that said, you’ll likely find most Quickbooks features are available in multi-user mode with the exception of banking.
Set Multi-User Mode as Default
Typically, Quickbooks will open a company file in single-user mode. However, you can change the settings to open files in multi-user mode by default in just a couple simple steps. If you’re tired of manually switching over to multi-user mode each time you open a new company file, you should change the settings to open them in multi-user mode by default.
To set Quickbooks to open company files in multi-user mode, click on ‘File,’ followed by ‘Open or Restore a Company File.’ Select ‘Open a Company File’ and ‘Next.’ You should now see a list of all your current company files (assuming you have multiple). Select the file you wish to open in multi-user mode and click the checkbox next to ‘Open in Multi-User Mode.’ Congratulations, you’ve just set the company file to open in multi-user mode as default! If you wish to revert back to single-user mode as default, follow the same steps but instead choose ‘Single-User Mode.’
Open a Company File In Multi-User Mode
Opening a company file in multi-user mode is similar to the steps mentioned above. Start by accessing the file menu and select ‘Open or Restore a Company File.’ Select ‘Open a Company’ to proceed to the next step. Note: company files are .QBW format. You should then see an option for ‘Open in Multi-User Mode.’ Select this option and open the file.
Following the steps outlined here will allow you to turn on multi-user mode within your Quickbooks account. Just remember that multi-user mode only works with the specified company file. If you wish to enable this feature on several different company files, you must repeat the steps using the preferred .QBW file(s)..
How To Cancel a Direct Deposit In QuickBooks®
 One of the many useful features offered with Quickbooks is direct deposit. If you have an on-going professional relationship with a client and make routine payments to them, you can set up direct deposit to automatically send it on a specified date. This hands-off approach allows you to spend more time growing your business and less time worrying about things like payment dates.
One of the many useful features offered with Quickbooks is direct deposit. If you have an on-going professional relationship with a client and make routine payments to them, you can set up direct deposit to automatically send it on a specified date. This hands-off approach allows you to spend more time growing your business and less time worrying about things like payment dates.
However, you may find yourself in need of canceling a direct deposit check. Perhaps the vendor is no longer available, or maybe you switched to a new vendor. Regardless of the reason, we’ll walk you through the process on how to cancel a direct deposit check.
Canceling a Direct Deposit Before Deadline
As long as the direct deposit’s deadline date is a minimum of two day away, you can cancel the check without fear of money withdrawing from your account. Please note: 5 P.M Pacific time is when direct deposits officially go through, so it’s best to cancel them at least two days before this time. Doing so will ensure the check is canceled and the funds remain in your bank account.
Tip: create a company backup file before proceeding. Although errors are rare, there have been some reports of users losing data after performing a direct deposit cancellation. The few additional minutes it takes to create a backup file could prove to be a life-saver in the event of a system crash or failure.
To cancel a direct deposit, go into the employees menu and select ‘Edit/Void Paycheck.’ This will bring up a calender format with all of the respective payments made to the given employee or client (doesn’t necessarily have to be an employee). Select the date range and click on the check once you’ve located it.
After selecting the check, click on the button titled ‘Void’ to cancel it. Quickbooks will then prompt you with a verification dialog box, asking you if you really want to cancel the check. Assuming the answer is yes, click accept to finish the cancellation. The check won’t disappear from your Quickbooks account, but instead its value will drop to $0.00. You can still go back to view the check, add memos, etc. later if necessary.
If you wish to send the data to Intuit, go back into the ‘Employees’ menu and select ‘Send Payroll Data.’ Sorry if you were expecting more, but that’s all it takes to cancel a direct deposit check in Quickbooks!
How To Set Up and Use Loan Manager In QuickBooks®
 Ever wish you could access and work on your Quickbooks account from different different devices? Well, thanks to QuickBooks® Remote Access, now you can. This is a huge benefit for people who are constantly traveling and don’t always have access to their primary computer. Using a secure login, you can access and make changes to your Quickbooks account from any compatible computer or device from anywhere in the world. If this is something you are interested in, keep reading to learn more about setting up and using QuickBooks® Remote Access.
Ever wish you could access and work on your Quickbooks account from different different devices? Well, thanks to QuickBooks® Remote Access, now you can. This is a huge benefit for people who are constantly traveling and don’t always have access to their primary computer. Using a secure login, you can access and make changes to your Quickbooks account from any compatible computer or device from anywhere in the world. If this is something you are interested in, keep reading to learn more about setting up and using QuickBooks® Remote Access.
Does My QuickBooks® Come With Remote Access
There are some versions of QuickBooks® that come with Remove Access at no additional charge. If your version does not have this feature, however, you can add it for the low price of $3.95/month, which is a small price to pay for the ability to use QuickBooks® from multiple devices. So, which versions have Remote Access built in? Currently, QuickBooks® Pro, QuickBooks® Premier and QuickBooks® Enterprise all come with this highly useful feature at no additional cost.
Setting Up QuickBooks® Remote Access
When you are ready to get started, go ahead and launch your QuickBooks® application. Depending on the specific version of QuickBooks® you are running, you will either need to select “Accountant” followed by “Remote Access” or “File” followed by “Remote Access.” From here, you simply need to follow the directions on choosing a name, password, etc. When you are done, you should now be able to access all QuickBooks®-related programs.
It’s important to note that both you and the client computer must have an active internet connection in order for QuickBooks® Remote Access to work. If only one of these computers has an internet connection, there’s simply no way for the connection to occur. If you haven’t done so already, check to make sure there’s an active internet connection with both computers. You can then attempt to log into the client computer using the web address previously mentioned. Once you’ve entered in the login information, it will send a request to the client computer. Once the request is granted, you’ll then be able to access and modify files within the QuickBooks® account.
Hopefully, this will give you a better understanding on setting up and using Quickbooks Remote Access. It’s a highly useful feature that many people seem to overlook. However, nearly everyone can benefit from Quickbooks Remote Access, so make sure it’s setup on your account.
How To Set Up and Use Loan Manager In QuickBooks®
 Loan Manager is a versatile tool that helps businesses manage their loans. Among other things, it’s capable of distinguishing between a ‘normal’ loan payment and an extra payment that’s made to shorten the loan’s duration. Blindly making payments to your loans without knowing the compound interest, principle interest, and payment dates is a costly mistake that business owners should avoid. Whether you have a single loan or half a dozen, you should set up Quickbooks Loan Manager to help you keep track of them.
Loan Manager is a versatile tool that helps businesses manage their loans. Among other things, it’s capable of distinguishing between a ‘normal’ loan payment and an extra payment that’s made to shorten the loan’s duration. Blindly making payments to your loans without knowing the compound interest, principle interest, and payment dates is a costly mistake that business owners should avoid. Whether you have a single loan or half a dozen, you should set up Quickbooks Loan Manager to help you keep track of them.
Step #1) Create Multiple Accounts
The first step in setting up Quickbooks Loan Manager is to create all of the necessary accounts. A typical loan registered in Loan Manager requires three separate accounts: one for the loan, one for the escrow, and another for the interest expense. If you haven’t done so already, log into your Quickbooks and create an account for each of these elements.
Note: the loan lender must be assigned as a vendor in order to properly tag your Loan Manager.
Step #2) Loan Account
Once you’ve created the three accounts listed above, you’ll need to access your chart of accounts to create a ‘loan account.’ From here, you must enter the initial amount for the loan (without interest) in the window labeled ‘New Account.’ Alternatively, you can enter the loan amount as a new journal entry. Entering it as a new account is faster and easier, but opting for a journal entry allows for greater flexibility. Regardless of which method you initially choose, you can always go back later to change it.
Step #3) Enter Payments
With the loan now added to your Quickbooks, you should go back and enter any payments you’ve made. If you’ve made two payments since the initial loan date, for instance, you’ll need to enter these into your Quickbooks account. Loan payments can either be entered as checks, bills or journal entries, all of which serve the same basic purpose.
Step #4) Interest Expense
You aren’t out of the woods just yet. Unless you have an interest-free loan (which is practically unheard of), you must include the interest expense in Quickbooks. As previously stated in the first step, loan interest should have its own separate account. If your loan uses an escrow account, you should have an account set up for this as well.
Step #5) Open Loan Manager
The fifth and final step is to open Quickbooks Loan Manager, which is found under the ‘Banking’ menu. Click the ‘Add loan’ button and enter in all of the details. Your loan should now be included in your Quickbooks account!
