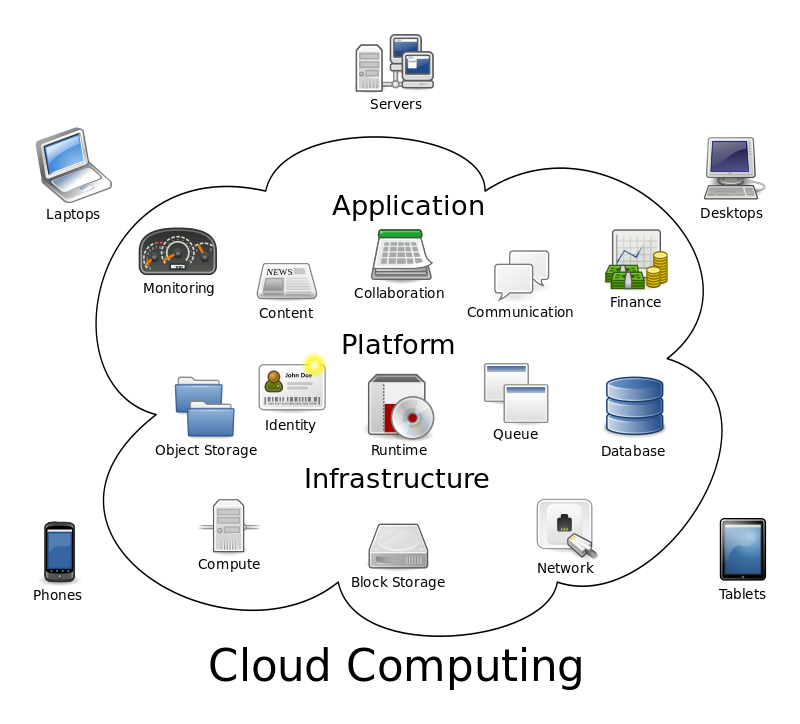How To Add a Credit Memo
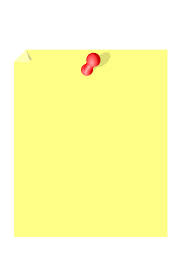 The credit memo is used in the event that a customer or client returns items that you’ve already recorded. Failure to set up a credit memo could result in the item being recorded twice; thus, throwing off your entire balance. Intuit acknowledges this potential problem and offers users a quick and easy solution through the use of credit memos.
The credit memo is used in the event that a customer or client returns items that you’ve already recorded. Failure to set up a credit memo could result in the item being recorded twice; thus, throwing off your entire balance. Intuit acknowledges this potential problem and offers users a quick and easy solution through the use of credit memos.
To set up a credit memo, choose Create Create Memos/Refund under the Customers menu from within the main Quickbooks portal area. Scroll down to the Customer/Job field and choose the appropriate customer and job for which you are issuing the memo/refund. If the customer has multiple jobs, double-check to make sure the memo is attached to job for which you want to issue a refund.
Next, choose a template for your memo under the Lists menu. Once you click the drop-down menu, you’ll see a list of available templates from which to choose. Select the desired one and proceed to the next step.
You will now need to specify the Accounts Receivable to use with the memo. Click the Account drop-down button and choose the appropriate account. In the line item, enter the item (or items) being returned by the customer/client. It’s recommended that you use the exact same billing information as displayed on the original billing statement or invoice.
Quickbooks also allows users to specify a class with credit memos. This step is completely optional, but doing so will allow you to track your transactions with greater ease. If you run a business with multiple branches, for instance, you may want to set up a unique class for each branch. And assuming one of these branches requires the use of a credit memo, you can use a class to connect the memo with the appropriate branch.
Another optional step in creating a credit memo is adding a customer message. If you want to include a message to the customer or client, select a previously used message from the drop-down box or create a new one from scratch.
When you are finished setting up the credit memo, click Save to complete the process. Upon clicking Save, a new window will appear asking you how you wish to use the credit memo. Choose one of the three following options:
- Retain as an available credit
- Give a refund
- Apply to an invoice
Intuit Study Reveals The Future of Cloud Computing
 The use of cloud computing by small businesses is on the rise, and according to a new study conducted by Emergent Research and Intuit Inc., this trend will continue in the years to come.
The use of cloud computing by small businesses is on the rise, and according to a new study conducted by Emergent Research and Intuit Inc., this trend will continue in the years to come.
Within the next six years, the use of cloud computing will more than double. The study says that nearly 80% of small businesses in the U.S. will embrace cloud technology by 2020, up from its current rate of just 37%.
“This report paints a detailed picture of how small businesses will increasingly use cloud technology not only for efficiency gains, but also in more transformative ways that redefine the rules for achieving long-term success,” said Terry Hicks, vice president and general manager, QuickBooks Online Ecosystem at Intuit.
“Whether you’re a tech startup in Silicon Valley or a mom-and-pop shop on Main Street, cloud technology presents radically new opportunities, and potentially disruptive changes. This report is all about developing a deep understanding of how small business can stay ahead of the curve,” he added.
Why are so many businesses opting to use cloud technology? We discuss the benefits of cloud computing in a previous blog post, but the fact is that it’s a cheaper and more efficient system of computing. Rather than setting up independent computing terminals in each worker’s office, businesses can use cloud computing to allocate computing resources where they are needed most. If one worker is performing resource-intensive operations, he or she will receive more resources than a worker who is not performing these operations. Cloud computing is built on a simple yet effective principle where resources are only given to those who need it, which subsequently cuts down on operating costs.
Intuit and Emergent Research predict more and more small businesses will use cloud computing to perform specialized services, such as customer relations management (CRM), accounting, employee payroll, marketing, and more. Within the next 6 years, we’ll see a shift from the use of centralized dedicated services to cloud-based technology for these services, says the study.
The report also predicts that small businesses will use cloud computing to compete “head to head” with major firms. Cloud computing allows these small businesses to use services and tools that were once limited to large companies. Using these new tools, small businesses can gain the upper hand on major firms, potentially even dethroning them of their position as a leading authority figure in their respective niche/industry.
How To Apply a Sales Discount In Quickbooks
 It’s not uncommon for small businesses and retailers to offer sales discounts to their customers. While you can always reduce the initial invoice to reflect a promotional sale, this doesn’t have the same impact as seeing the cost-difference. For instance, sending a customer an invoice for “
It’s not uncommon for small businesses and retailers to offer sales discounts to their customers. While you can always reduce the initial invoice to reflect a promotional sale, this doesn’t have the same impact as seeing the cost-difference. For instance, sending a customer an invoice for “$200.00 $129.99″ looks better than an invoice for “$129.99.” By including the original and the sale price in your invoice, customers will feel like they receiving a better deal.
To apply a sales discount on an invoice or order form, you must first create a special discount item and then enter it on the form. Click on the Lists menu followed by Item List. Next, click Item and then New. You should then see several drop-down boxes. Click the one labeled Item and choose a name for your discounted item, such as Product A Discounted at 30%.
Now, you will need to enter a description for your discounted item. Think long and hard about your description, because this will be displayed on your sales form.
In the amount field, enter the amount of the discount. This can be done either with a percentage or dollar figure. If you want to offer customers a 30% discount, for example, enter “30%” in the discount amount field. On the other hand, if you want to offer customers a flat discount of $50, enter $50. You can also choose to leave this field blank if you plan to enter custom discounts on the actual sales form. Leaving the field blank will allow you to enter different discount amounts in different sales forms.
After choosing the amount of your discount (or leaving the field blank), click the drop-down box labeled Account and select the income amount for tracking customer discounts. Last but not least, click the drop-down box for Tax Code to choose a taxable code for your discount. This basically sets up the sales form to apply sales tax before the discount is applied — a measure required by some states.
Hopefully, this guide will give you a better understanding of how to apply a discount to one or more sales forms in Quickbooks. By using sales and promotions, you’ll retain more of your existing customers/clients while subsequently attracting new ones. It’s an otherwise simple tactic that can make a world of difference in your normal business operations.
To view a video tutorial for the process above please visit the following link: https://www.youtube.com/watch?v=8lzWp6KeJpQ
The Five Essential Characteristics of Cloud Computing
 Still trying to grasp the concept of cloud computing? Even with its growing popularity and widespread use, few people actually understand what the cloud is and how it operates.
Still trying to grasp the concept of cloud computing? Even with its growing popularity and widespread use, few people actually understand what the cloud is and how it operates.
To make things a little bit easier, the National Institute of Standards and Technology (NIST) released a set of five essential characteristics of cloud computing back in 2011. Granted, these standards are now over three years old, but they remain relevant and accurate today. This week, we’re going to reveal the essential characteristics of cloud computing as defined by the NIST.
#1) On Demand Self Service — The consumer can perform computing processes without requiring interaction with each service provider.
#2) Broad Network Access — Access to the cloud can be achieved using a multitude of different devices, such as PCs, smartphones, tablet computers, etc.
#3) Resource Pooling — The cloud’s computing resources are pooled to allow for greater efficiency. In other words, clients that use minimal computing power will require less system resources than clients who use large amounts of computing power.
#4) Rapid Elasticity — The cloud can be easily scaled as the number of connected clients increase. Clouds typically grow in size, which is why it’s important for the the system to allow for expansion and scalability.
#5) Measured Service — Ability to measure the cloud’s performance in some way, shape or form (bandwidth, processing, etc.)
“Cloud computing is a model for enabling ubiquitous, convenient, on-demand network access to a shared pool of configurable computing resources (e.g., networks, servers, storage, applications, and services) that can be rapidly provisioned and released with minimal management effort or service provider interaction. This cloud model is composed of five essential characteristics, three service models, and four deployment models,” wrote the NIST in its document detailing the five essential characteristics of cloud computing.
Familiarizing yourself with the five essential characteristics of cloud computing should give you a better understanding of this setup and how it operates. a Cloud is basically a network in which clients access shared resources from a center hub. The cloud is designed in a manner that allows clients to access it from an array of different devices.
There are numerous benefits associated with cloud computing, which you can read more about in previous posts here at the MyVao.com blog, but one of the most notable is efficiency. With resources being pooled, computing power only goes to clients who need it.
What are your thoughts on cloud computing?
Intuit Launches ‘Quickbooks Bitcoin Payments’
Last month, Intuit announced the addition of a new payment method to its payment processing service. But this isn’t a traditional method of payment such as credit cards, debit cards, bank transfers, etc.; it’s the digital currency Bitcoin. Bitcoin has experienced a surge in popularity, as major online retailers like Tiger Direct and Overstock are now accepting it. News of Intuit’s “Quickbooks Bitcoin Payments” is just one more sign that the currency is here to stay.
In case this is your first time hearing about Bitcoin, let me give you a quick crash course on the currency. Originally created in 2009, it’s a decentralized digital currency with no banks or regulatory systems serving as the “middle man.” This unique formula has made it an attractive payment method for both merchants and clients alike.
Using Quickbooks Bitcoin Payments, small businesses can accept this revolutionary new currency with ease. Normally, both the merchant and the client/customer would need a Bitcoin Wallet to perform a transaction. However, with Quickboosk Bitcoin Payments, only the client needs a Wallet. In fact, merchants using the service will never see a wallet or Bitcoin when accepting payments of the digital currency.
“During incubation week, we experimented with bitcoin to solve the aforementioned pains associated with getting paid. We came up with an innovative way to enable small businesses to accept bitcoin payments without any risk or a bitcoin wallet. We’re still testing our bitcoin service. Stay tuned for more details! Sign up for the beta waiting list here,” wrote Intuit on its website.
Some of the benefits of accepting Bitcoin payments includes the following:
- No chargebacks
- Instant transactions between merchant and client
- Safe and secure method of payment
- Easier and safer to hold Bitcoins as opposed to cash
- No credit card transaction fees
- Protects both parties’ identities
- Being that there are a finite amount of Bitcoins, proponents of the system claim its protected against inflation
Is Bitcoin right for your business? There are both advantages and disadvantages to this new digital currency. While it’s typically cheaper to accept Bitcoin than other forms of payment, it’s more susceptible to price volatility. Bitcoin prices change on a regular basis, shifting by massive amounts in short periods of time. Granted, traditional currency may also experience value changes, but Bitcoin is more susceptible to market volatility.
You can learn more about Quickbooks Bitcoin Payments by visiting Intuit’s official website at http://intuitlabs.com/labexperiments/quickbooks-bitcoin-payments.
How To Void an Invoice
 Did you accidentally send a client the wrong invoice? Quickbooks allows users to either delete or void invoices. Deleting it will permanently erase it, preventing you or anyone from else from accessing it in the future. Voiding an invoice, on the other hand, will preserve it in an archive format so you still see and access it. If you believe the latter is the best course of action, keep reading for a step-by-step tutorial on how to void an invoice.
Did you accidentally send a client the wrong invoice? Quickbooks allows users to either delete or void invoices. Deleting it will permanently erase it, preventing you or anyone from else from accessing it in the future. Voiding an invoice, on the other hand, will preserve it in an archive format so you still see and access it. If you believe the latter is the best course of action, keep reading for a step-by-step tutorial on how to void an invoice.
Locate The Invoice
First and foremost, you must find the invoice you wish to void. If you already know the client/customer’s name, access the Customers & Jobs list and choose the respective customer. This should reveal a transactions list to the right, where you can select all transactions and invoices associated with the client.
In the event that you do not know the client’s name, you can search through all of your invoices — or those within a certain time period — by accessing the Transactions tab, followed by Invoices. Click the drop-down arrow next to the invoices box to refine your search based on a specific time period. If you know when the invoice was sent out, for instance, you should choose this time period to narrow your results down.
Void It
Once you’ve found the invoice, go ahead and open it in Quickbooks. From the main menu, select Edit > Void Invoice. Sorry if you were expecting more, but that’s all it takes to void an invoice in Quickbooks! Upon clicking the “Void Invoice” button, it will no longer affect your account, nor will the client be required to pay it.
How To Delete an Invoice
Of course, there may be times when deleting an invoice is the best option. If you accidentally sent out an erroneous invoice, for instance, you probably don’t want it in your archives; therefore, deleting would prove to be the better of the two options. Deleting is permanent, however, so double-check to make sure you are editing the correct invoice before proceeding.
To delete an invoice in Quickbooks, locate the invoice using the method previously mentioned. After identifying and opening the invoice, choose Edit > Delete Invoice from the main menu. Quickbooks will ask you to confirm the changes, at which point you should verify by clicking OK.
Did these steps work for you? Let us know in the comments section below!
Changing Your Company Name In Quickbooks
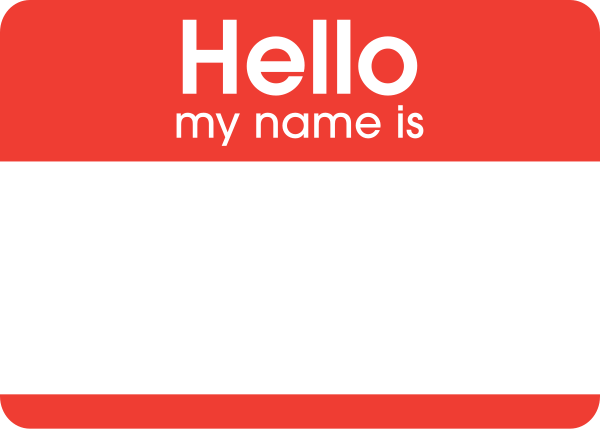 During the initial setup of Quickbooks, you’ll be asked to enter several different fields of information related to your business, including name, address, legal/tax info. While this process is straight forward thanks to Intuit’s convenient EasyStep Interview, some users may find it difficult to change this information later. If you recently restructured your business from a Sole Proprietorship to a S-Corp, for instance, you’ll need to update your Quickbooks information to reflect the new name of your business/company.
During the initial setup of Quickbooks, you’ll be asked to enter several different fields of information related to your business, including name, address, legal/tax info. While this process is straight forward thanks to Intuit’s convenient EasyStep Interview, some users may find it difficult to change this information later. If you recently restructured your business from a Sole Proprietorship to a S-Corp, for instance, you’ll need to update your Quickbooks information to reflect the new name of your business/company.
Your company’s name is used on a variety of documents within your Quickbooks account, including payroll, 1099, 940, 941, W-2 and W-3. Allowing your company’s old name to remain on your account could adversely affect all of these documents, potentially even voiding them. This is why it’s important for users to update their Quickbooks account to reflect their new business name.
Note: the only Quickbooks entry that cannot be changed is business type. Make sure this is correct when setting up your Quickbooks account.
Thankfully, changing the other business details in your Quickbooks account — including company name — is an easy and straightforward process that should only take a couple of minutes. To change your company name, access the Company menu > Company infromation. Here, you can edit details about your company, including your name. Delete the old name, enter in your new company name, and click Save to confirm the changes. Quickbooks will then instantly update your account and all of the respective forms to reflect your new company name.
If you are subscribed to an automatic payroll service, such as Assisted Payroll or Quickbooks Payroll, you’ll need to log in to your account to update it with your company name. Refer to the payroll service’s guides for more information on how to change your company name.
To prevent erroneous checks from being sent out, you should also adjust the payroll data before the next pay period. This is done by accessing Employees > Send payroll data > check to make sure there are no pending payroll checks > and click Send to issue a payroll of zero dollars.
Quickbooks makes it easy for users to modify their company information. As instructed in this post, it takes just a few quick and easy steps to change your company name, address, and other information. Just remember to double-check your business type when setting up your account, because this is the one entry that cannot be easily changed at a later time.
Should I Choose Quickbooks Online or Hosted Quickbooks?
 Originally founded in 1983 by Scott Cook and Tom Proulx in Mountain View, California, Intuit Quickbooks has quickly become the world’s most popular and widely used accounting software. Intuit’s goal was to “bridge the gap” between professional accountants and business owners, allowing business owners to perform their own full-fledged accounting using the software.
Originally founded in 1983 by Scott Cook and Tom Proulx in Mountain View, California, Intuit Quickbooks has quickly become the world’s most popular and widely used accounting software. Intuit’s goal was to “bridge the gap” between professional accountants and business owners, allowing business owners to perform their own full-fledged accounting using the software.
I think it’s safe to say Intuit accomplished this goal, as Quickbooks is powerful enough to accommodate large corporations but still simple enough so that anyone can use it, regardless of prior accounting experience.
If you’re thinking about investing in Quickbooks, one of the decisions you’ll have to make is whether to choose Quickbooks Online or Hosted Quickbooks. Both are excellent options that will allow you to perform your own inventory, payroll, and other accounting-related tasks. However, there are some unique advantages and disadvantages associated with each that users need to be aware of.
Based on the name alone, you might assume Hosted Quickbooks is an offline version of Intuit’s accounting software, whereas Quickbooks Online is the online version. In reality, though, both Quickbooks Online and Hosted Quickbooks are offered online, meaning you can access and use them from practically any Internet-connected computer or device.
Now for the million dollar questions: what’s the difference between Quickbooks Online and Hosted Quickbooks? Hosted Quickbooks is technically a desktop version of Quickbooks hosted online by an authorized third-party company, such as MyVao. Quickbooks Online, on the other hand, is limited strictly to Simple Start, Essentials and Plus. So if you chose Quickbooks Online, you’ll be limited to using Quickbooks Online Simple Start, Essentials or Plus, which may or may not be a problem depending on the size of your business and your accounting needs. Quickbooks Online costs less, but at the same time it also comes with fewer features and “goodies.”
But there are other advantages to using Hosted Quickbooks, such as the superior technical/customer support. With Hosted Quickbooks, clients receive two layers of support: one through Intuit and another through the hosted company. Should an issue ever arise with your software or account, profession technicians will be standing by ready to fix it.
Both Hosted Quickbooks and Quickbooks Online can be accessed over the Internet. With Quickbooks Online, clients log in from their web browser, whereas Hosted Quickbooks clients use a remote connection terminal. Of course, this is a small difference when compared to the other nuances mentioned here.
A Look Back at The History of Cloud Computing
Cloud computing — the process of delivering computing as a service rather than a product — has changed the face of modern-day computing infrastructures. Both businesses and consumers alike now use the power of the cloud to improve efficiency and protect against data loss. While cloud computing has just recently picked up momentum in terms of mainstream use, the technology has been around for quite some time. This week, we’re going to take a look back at the history of cloud computing, revealing its origins and where it’s headed.
Did you know that the concept of cloud computing dates back to the 1950s? While no one knows who exactly is responsible for coining the term “cloud computing,” the concept was first seen in the 50s, when mainframe computers were used as computing hubs for client and terminal computers. The client and terminal computers did not, however, feature processors; therefore, they relied on the computing power of the mainframe units. Although rudimentary at the time, this was essentially a barebones cloud computing setup.
Fast forward to the 1960s, computer scientist John McCarthy discussed the possibility of computers be organized and used as a “public utility.” McCarthy had the bold idea of setting up a large infrastructure in which computing power could be sold as a utility, such as electricity, gas, water, etc. This idea remains on the forefront of the computing world through the 60s, 70s and 80s, but it ultimately faded into the abyss as demand for this technology died. Although McCarthy’s idea ultimately ceased to take shape, it laid the groundwork for modern-day cloud computing.
It wasn’t until the 1990s when cloud computing began to peak its head into mainstream use. Telecommunications companies during this era began to offer customers Virtual Private Network (VPN) services, which were basically private networks set up within a public network (often used for privacy reasons). VPNs are essentially a form of cloud computing since the user is routed through a network within a network.
Computer hardware manufacturers began to embrace the use of cloud computing by optimizing components for faster speeds and greater efficiency. Today, thousands of services and programs leverage the power of cloud computing. It’s an otherwise simple concept that reduces computing power waste by sending resources to connected clients. Hosted Quickbooks is one such example of cloud technology, in which third-party servers perform the computing remotely while the client simply logs in to perform his or her accounting.
How To Back Up Quickbooks To a Flash Drive
 Hope for the best but prepare for the worst, is usually a good mantra for business owners to follow. Investing a small portion of your time and energy into creating backups of your Quickbooks files will give you the peace of mind knowing that your data is safe in the event of a crash or hardware failure. Let’s hope that nothing happens to your computer or the server storing your data, but if something does happen, you’ll have a backup copy ready to replace the lost data.
Hope for the best but prepare for the worst, is usually a good mantra for business owners to follow. Investing a small portion of your time and energy into creating backups of your Quickbooks files will give you the peace of mind knowing that your data is safe in the event of a crash or hardware failure. Let’s hope that nothing happens to your computer or the server storing your data, but if something does happen, you’ll have a backup copy ready to replace the lost data.
Quickbooks allow users to back up their files on a variety of different devices, including local hard drives, CDs, DVDs, external hard drives, and of course USB flash drives. Many users prefer USB flash drives due to their sheer versatility and ease of use. These small pocket-sized devices can be plugged into any practically any computer — assuming it has a USB port (which most modern-day computers do).
To back up your Quickbooks data, open the respective company file (.QBW format) and insert the USB flash drive into your computer’s USB port. Next, click on File > Create backup. This will open the Quickbooks backup wizard, assisting you in the backup process.
Assuming you want to back up your files on the USB flash drive, choose local backup and select the save destination (usually titled ‘Removable storage device’). Select Next and choose whether to back up the data now or at a later time. Quickbooks allows users to schedule backups for a later time, or you can even create a routine backup schedule to perform the backup at a particular time each week. Don’t worry too much about these settings for now, as you can always go back and adjust them in the future. Select Save it now to perform the backup and save the data to your USB flash drive.
Note: you can modify the default name of the backup file by typing the preferred name in the File name field. To change the default destination, click the drop-down arrow next to save and choose the preferred destination.
After completing the steps listed above, click Save to begin the backup process. All Quickbooks backup files are saved in the .QBB extension. Do attempt to change or modify this extension in any way, as doing so may trigger compatibility problems. When the backup is complete, Quickbooks will display a message notifying you of its completion along with the destination of your new backup file.
To view a video tutorial for the process above please see below or visit the following link: https://www.youtube.com/watch?v=DYIabNNLTok