How To Set Up Payroll In Quickbooks
 Quickbooks offers a number of helpful features to make business accounting quick and easy. One of the most commonly used features on Quickbooks is payroll setup. If your business operates with multiple employees, you’ll want to take advantage of this highly beneficial feature. Instead of manually writing out each and every paycheck to your employees, you can setup your Quickbooks account to perform this task for you. To learn more about setting up payroll in Quickbooks, keep reading.
Quickbooks offers a number of helpful features to make business accounting quick and easy. One of the most commonly used features on Quickbooks is payroll setup. If your business operates with multiple employees, you’ll want to take advantage of this highly beneficial feature. Instead of manually writing out each and every paycheck to your employees, you can setup your Quickbooks account to perform this task for you. To learn more about setting up payroll in Quickbooks, keep reading.
There are several different “types” of Quickbooks software, including Quickbooks Online, Pro, Premier and Enterprise. Each of these types comes with their own unique features, so it’s important to choose the right one based on your accounting needs. Thankfully, all of them offer the payroll setup feature at no additional cost. Whether you choose the $39.95/month Quickbooks Online or Quickbooks Enterprise at $999.95, you’ll still be able to use the payroll feature.
Getting Started
The first step in setting up payroll is to launch your Quickbooks account and click on the “Employees” tab at the top of the screen. This should open up a drop-down box with several new items. Scroll through the items in the drop-down list and choose “Payroll Setup.” This should now direct you towards the built-in Wizard for Quickbooks payroll solutions.
The Wizard makes setting up payroll is a simple and straightforward task. You’ll be asked to enter and verify different information regarding your business and payroll, some of which includes Employer Identification Number (EIN), employees and their social security numbers, year-to-date payrolls, dates, etc. Double check all of this information before submitting to ensure it’s accurate. While payroll mistakes can be fixed, it’s better to get things right the first time around.
Adding New Payroll Items
After setting up your payroll account through Quickbook’s built-in Wizard, you can then add new items in just a few easy steps. Start by selecting “Lists” followed by “Payroll Lists.” This will allow you to view your current payroll items and add new ones. You should see a button titles “Custom Setup” while viewing your payroll lists. Click on this button to add a new payroll item to your account.
You will need to enter the cemployee’s name, tax information and date before the process is complete. Once this is done, you can name the payroll item to make so it’s easier to find in the future. Depending on the size and structure of your business, you might want to simply name it after the respective employee. Doing this will allow you to find a worker’s payroll item by searching for their name in your Quickbooks account.
Setting up payroll for a business has never been easier than to Quickbooks. Whether you have the Online or Desktop version, you can set up payroll in minutes. Refer back to this guide for guidance on setting up payroll in Quickbooks. If for whatever reason you are stumped, give their customer support number a call. Quickbooks is know their exceptional level of customer support, helping customers tackle any hurdles or problems that may arise.
5 Common Quickbooks Mistakes To Avoid
 Quickbooks is the world’s most popular type of business accounting software. It offers a wide range of features designed to handle the accounting needs of both small and large-size businesses. Combined with its user-friendly interface, it’s no wonder why thousands of professional accountants and business owners choose Quickbooks. If you intend on using Quickbooks for your business accounting needs, you’ll want to avoid the 5 following mistakes.
Quickbooks is the world’s most popular type of business accounting software. It offers a wide range of features designed to handle the accounting needs of both small and large-size businesses. Combined with its user-friendly interface, it’s no wonder why thousands of professional accountants and business owners choose Quickbooks. If you intend on using Quickbooks for your business accounting needs, you’ll want to avoid the 5 following mistakes.
Mistake #1 – Not Using Shortcuts
If you aren’t using the shortcut keys in Quickbooks, you are missing out on a simple way to save both time and energy. There’s certainly nothing wrong with manually typing and clicking your way to each and every command, but it’s ten times easier to use the shortcut keys. You can read more about the various shortcut keys in your Quickbooks help menu, but most of them contain the “Ctrl” button followed by a specific letter. For instance, Ctrl+I opens up the menu to create a new invoice.
Mistake #2 – Not Reconciling Bank Accounts
Another all-too-common Quickbooks mistake is users not reconciling their bank accounts. If a bank account is attached to your Quickbooks, you must get into the habit of reconciling it on a regular basis. Overlooking this key step could result in erroneous transactions or data being left in your account. Quickbooks is designed to make reconciliations a breeze. Just select the bank account you wish to reconcile from the main menu and follow the given instructions.
Mistake #3 – Not Setting Bill Dates
I think we’ve all been guilty of letting a bill date slide by unnoticed at one point or another. Depending on the particular bill, this may leave you vulnerable to late fees and other associated costs. You can reduce the chance of this happening, however, by setting dates for each of the bills added to your Quickbooks account. Some users simply input the client and total for each bill, leaving the date blank. If you accidentally forget about the bill, you could be subject to additional charges.
Mistake #4 – Not Backing Up Your Account
There’s absolutely no reason why you shouldn’t back up your Quickbooks account. Even if your computer is new and runs fine, there’s always a chance of a hardware malfunction. And if all of your Quickbooks data is stored only on that computer, it will place you in a world of trouble. There are two different ways to back up a Quickbooks account: you can either move the data to a disk or another computer, or you can upload your data to the cloud. Opting to use the cloud will allow you to access your Quickbooks data from practically any device.
Mistake #5 – Not Using Online Bill Pay
One of the many great features of Quickbooks is the built-in online bill pay. Rather than physically writing a check to each and every client, you can use this feature to automatically pay them. As a result, this will save you a huge amount of time, allowing you to get back to other work-related tasks.
How To Create a Budget In Quickbooks
 Quickbooks makes budgeting your business a fast and painless process. Whether you run a one-man operation, or if there are 100+ employees, budgeting a business has never been easier thanks to the user-friendly interface of Qucikbooks. Before you start punching numbers into your Quickbooks account, however, there are a few things you should know about starting a budget.
Quickbooks makes budgeting your business a fast and painless process. Whether you run a one-man operation, or if there are 100+ employees, budgeting a business has never been easier thanks to the user-friendly interface of Qucikbooks. Before you start punching numbers into your Quickbooks account, however, there are a few things you should know about starting a budget.
Budgeting in Quickbooks is done on a yearly basis. One you’ve set up a budget for your company or business, it will run until the end of the year, at which point a new budget will take over. This is done to make tax accounting easier for business owners.
Setting Up a Budget
When you are ready to begin, log in to your Quickbooks account and open up the company menu. From here, select “Planning and Budgeting” followed by “Set Up Budgets.” If you are modifying an existing budget, click on the appropriate account here. This screen will reveal all of your company’s current budgets, but it will also give you the option of creating new ones. Assuming this is your first budget, click on “Create New Budget.”
After selecting “Create New Budget,” you will then be asked to enter information regarding your new budget. Quickbooks requires you to enter the fiscal year for the new budget along with the type of budget you with to create. Unless you are creating a deleted or lost budget from a previous year, you should enter the current year during this step. Quickbooks also gives you the option of creating a “Profit and Loss” or “Balance Sheet” budget. As the name suggests, “Profit and Loss” refers to basic expense and revenue accounting where you enter in money gained and money spent for your business. For most common types of business budgeting, “Profit and Loss” will be used.
Profit and Loss
If you intend on setting up a “Profit and Loss” budget, select the appropriate option and click “Next.” A new window will then appear asking you to choose “Customer Job,” “Class” or “No Additional Criteria.” Click on the appropriate button to continue setting up your budget. “Customer Job” is used to enter new payments from clients and customers, while “Class” is used to adjust the setting within the budget.
Once you’ve selected one of the three options previously mentioned, you will then be asked whether you wish to create a budget from scratch or use previous data from a backup file. Accountants oftentimes create budgets from previous years around tax time, which is why Quickbooks has this feature built in. Unless you need a previous year’s budget, however, you should select the option to create a new one.
Lastly, click the “Finish” button after entering all of the respective information into your Quickbooks account. As long as you followed the process mentioned here, Quickbooks should reveal a new budget window, allowing you to add and subtract expenses as you see fit. Take a few minutes to familiarize yourself with this new window.
Quickbooks Bill Pay 101
 Quickbooks is loaded with helpful features that makes business accounting a breeze. One of these features that really makes Quickbooks stand out from other types of accounting software is Bill Pay. As the name suggests, it’s used specifically for paying personal and/or business-related bills. To learn more about this incredibly helpful and convenient feature, keep reading.
Quickbooks is loaded with helpful features that makes business accounting a breeze. One of these features that really makes Quickbooks stand out from other types of accounting software is Bill Pay. As the name suggests, it’s used specifically for paying personal and/or business-related bills. To learn more about this incredibly helpful and convenient feature, keep reading.
Quickbooks Bill Pay gives you the ability to schedule all of your bills to be paid on a certain date and time. Instead of trying to remember when each and every bill is due, you can use this feature to pay them on time. Let’s face it, I think we’ve all been guilty of forgetting to pay a bill at one time or another. When you are busy managing a company, it’s easy to overlook small details as bill due dates. Quickbooks Bill Pay is designed to make your life easier with its auto bill-paying system. You simply enter in the financial details and it will do the rest.
It’s important to note that Quickbooks Bill Pay is currently only capable of sending payments to businesses and individuals in the U.S. If your business performs financial transactions outside of the U.S., you will need to look elsewhere for auto bill-paying solutions. This shouldn’t be a problem for most people, but it’s still something you need to be aware of before going forward with Quickbooks Bill Pay.
Setting Up Bill Pay
When you are ready to set up Quickbooks Bill Pay, open up your account and write a check to the appropriate vendor or client as you normally would. Instead of clicking “To Be Printed,” though, you will need to click on “Online Bank Payment.” From here, you will then need to enter the date which you want the payment to go through. Double-check the date before sending it through, as you obviously don’t want to get this field wrong.
Sorry if you were expecting more, but that’s all it takes to use Quickbooks Bill Pay solution! It’s a simple yet highly convenient feature that takes the burden of remembering to pay your bills off your shoulder. Quickbooks Bill Pay is helpful for business of all sizes. Whether you operate a small, medium or large-sized business, chances are you can benefit from this convenient feature.
How Much Does It Cost?
Quickbooks Bill Pay is considered an add-on that users must pay extra for. The good news is that it’s fairly inexpensive so it isn’t going to break your bank account. Currently, Quickbooks is offering a free one-month trial so users can test out Bill Pay. If you find out that it’s something you enjoy using, you can keep it for $15.95/month for up to 20 months. After the 20-month period is up, the price drops down to just $6.95/month for each additional set of 10 payments.
Hopefully, this will help you better understand Quickbooks Bill Pay and how to use it. This is a highly convenient feature that’s perfect for auto-paying both personal and business bills. With the company offering a free one-month trial, what do you have to lose?
How To Reconcile a Bank Account Attached To Quickbooks
 Quickbooks is the world’s most popular accounting software for businesses. Whether your run a small, medium or large business, this software will make accounting a quick and painless task. Of course, human errors are bound to happen when you are performing accounting tasks in Quickbooks, and may notice your Quickbooks balance is different than the balance on your bank statement. Quickbooks has a system in place, known as reconciliation, that’s designed to identify and fix errors such as this. To learn more about how to reconcile a bank account attached to Quickbooks, keep reading.
Quickbooks is the world’s most popular accounting software for businesses. Whether your run a small, medium or large business, this software will make accounting a quick and painless task. Of course, human errors are bound to happen when you are performing accounting tasks in Quickbooks, and may notice your Quickbooks balance is different than the balance on your bank statement. Quickbooks has a system in place, known as reconciliation, that’s designed to identify and fix errors such as this. To learn more about how to reconcile a bank account attached to Quickbooks, keep reading.
The term “reconciliation” can undoubtedly be confusing to some, especially if you’ve never done it before. However, the process is strikingly similar to balancing a checkbook. You’ll go through your account to verify the transactions to make sure everything is correct. Once you’ve identified the discrepancy, you can then make the necessary changes so it no longer affects your account.
Getting Started…
When you are ready to begin the reconciliation process, log into your Quickbooks account as the administrator or a user with the necessary privileges. At the top of your screen, you should see a list of menu items, one of which is “Banking.” Click on the “Banking” tab in the menu and select “Reconcile” from the drop-down list
After selecting “Reconcile” from the menu, a new box will appear asking you for more information. Choose the appropriate bank account you wish to reconcile along with the statement date and ending balance. Bank accounts are listed by name and not account number, so keep this in mind. It’s important to note that the “ending balance” is the amount shown on your actual bank statement and not your Quickbooks account. You must enter the correct amount that’s shown on your bank statement in order to locate and fix any discrepancies. After entering choosing the appropriate settings, click “Continue” to begin the reconciliation process.
Reconciliation
A new window will appear with two key elements: check and payments and credits and deposits. Find a physical copy of your bank statements and compare it to the deposits and payments shown on this window. If there are any errors or items which shouldn’t be listed here, go ahead and fix them. Your ultimate goal is to make the “Difference” listed at the bottom-right corner of the page zero. Once you’ve done this, click on the “Reconcile Now” button.
Reconciling a bank account with Quickbooks is relatively quick and painless. As long as you followed the steps listed above, it should only take you 15-30 minutes. However, accounts with a large amount of discrepancies must be addressed to accurately balance the account. As you find the discrepancies, make a note regarding the true balance and then go back and fix them. After making the necessary changes, you can then repeat the steps to reconcile your bank account once again. Continue doing this until you’ve reached a $0.00 balance in the difference listed on the account.
Why Did Quickbooks Fail To Restore a Backup?
 Quickbooks offers fast and simple backups to ensure the protection of your data in the event of a hard drive crash, system failure, theft or computer damage. After performing a backup, all of your specified data will be consolidated into a convenient “QBB” format for later use. You can then store this QBB backup file remotely on a cloud, USB flash drive, CD, DVD or anywhere else you choose. However, some users may run into an error when attempting to restore their backups. Although it’s somewhat uncommon, users may experience a “failed to restore backup” message, indicating that something is wrong.
Quickbooks offers fast and simple backups to ensure the protection of your data in the event of a hard drive crash, system failure, theft or computer damage. After performing a backup, all of your specified data will be consolidated into a convenient “QBB” format for later use. You can then store this QBB backup file remotely on a cloud, USB flash drive, CD, DVD or anywhere else you choose. However, some users may run into an error when attempting to restore their backups. Although it’s somewhat uncommon, users may experience a “failed to restore backup” message, indicating that something is wrong.
Compatibility Issues
First and foremost, it’s important to note that restores may fail if you are attempting to restore a backup file from a previous version of Quickbooks. If one version of Quickbooks is installed on your computer, but the backup file was created using a different version, the two may experience compatibility issues which cause the failure. Check to see what version of Quickbooks was used to create the backup fail and compare it to your current version.
Restoring Backups With Compatibility Issues
The good news is that you can still restore backup files creates from a different version of Quickbooks. It’s a little more time consuming, but it’s certainly better than losing all of your data. From the Quickbooks start screen, choose “File,” “Maintenance,” and “Restore Backup For Earlier Version of Quickbooks.” Next, click the “Browse” button to find the necessary Quickbooks backup file on your computer or disc drive. If you are unable to find it, press F3 on your desktop to search for the file. You must know the location of your backup file if you intend on performing a restore.
Before you attempt to open your Quickbooks backup file, you should first give it a new file name with a “.qbw” extension. This will essentially modify the file so it’s compatible with your version of Quickbooks. When you are finished, click “Save,” followed by “Ok.” Your new backup file should be ready for restoring, and now that it has a “.qbw” extension, it should restore without any errors or problems.
If the steps listed above did not solve your restore error, you may need to take a different approach towards fixing the problem. Quickbooks offers a free-to-download conversion tool available on their website that’s intended to fix errors such as this. Visit their website and download the tool by clicking on this link. Once the tool is downloaded, run the .exe file to install it on your hard drive. This tool will automatically convert older backup files into newer ones, allowing you to perform a successful restore. It’s important to note, however, that the Quickbooks conversion tool is only compatible with backups created from Quickbooks 2007, 2008 and 2009. If the backup was created from a newer version, you’ll have to use the conversion tool found in Quickbooks 2010.
Don’t Overlook These Business Write-Offs!
 Running and operating your own business can be downright expensive. Whether your work involves retail trade, business-to-business services, marketing, or the food industry, you will need to spend money in order to make it. The good news is that most of the money you spend on your business can be written off as a tax deduction; therefore, you don’t have to pay taxes on it. The bad news, however, is that a number of these expenses are overlooked by business owners. To ensure you business is profitable, you should familiarize yourself with some of these commonly overlooked write-offs.
Running and operating your own business can be downright expensive. Whether your work involves retail trade, business-to-business services, marketing, or the food industry, you will need to spend money in order to make it. The good news is that most of the money you spend on your business can be written off as a tax deduction; therefore, you don’t have to pay taxes on it. The bad news, however, is that a number of these expenses are overlooked by business owners. To ensure you business is profitable, you should familiarize yourself with some of these commonly overlooked write-offs.
Before we start, it’s important to note that you should only write off business-related expenses. Once you start trying to sneak by frivolous write offs, the IRS will likely audit you. To make matters worse, they may force you to pay for some of your past write-offs. The bottom line is that you should try to fly under the radar to avoid audits. Even if all of your ducks are in order, audits can eat through a large portion of your free time.
Travel
While you can’t write off family vacations and other forms of personal travels, you can write off business-related travel expenses. For instance, if you recently took a cross-country trip to a convention or show related to your work, you can write off your plane ticket, gas, hotel, etc. When writing off travel expenses, try to keep things strictly related to the business aspect of the trip. You obviously wouldn’t want to try and write off expensive restaurant meals, movies or concert tickets.
Legal Counsel
Have you recently sought legal counsel to protect your business against lawsuits? If so, you can write off your lawyer expenses when you file your taxes. A lot of business owners seem to forget that lawyers can be written off as an expense. And with the average cost of a professional lawyer charging upwards of $200-$300/hour, this is an expense that needs to be written off to ensure you aren’t stuck with a higher tax bill. If you don’t recall exactly how much money you’ve spent in lawyers and legal fees, give them a call and request a receipt. The couple minutes it takes to pick up the phone and call your lawyer is usually enough to have a receipt emailed directly to you.
Non-Paying Customers
It’s all too common for customers and clients to not pay their bill. If a past customer has stiffed you by not paying after you’ve delivered a product or service to them, you write this debt off on your taxes. It’s not something business owners like to think about, but non-paying customers does occur. Thankfully, however, you can write this off as an expense and move on to more important things regarding your business.
The truth is that these are just a few of the many write-offs you should look into. Take the time to talk with a professional accountant or CPA for more information about what you can and can’t write off when it comes time to file your taxes.
3 Reasons Why Your Business Should Use Quickbooks
 Ever feel like keeping track of your expenses and revenue is holding you back from running your business? Accounting for even small-sized businesses can be a real nightmare if you don’t take the right approach. Far too many people attempt to handle all of their accounting needs the old fashion way using basic receipts and paper, resulting in a disastrous situation once tax season rolls around. An easier and far more effective approach is to use Quickbooks for your business; here’s why:
Ever feel like keeping track of your expenses and revenue is holding you back from running your business? Accounting for even small-sized businesses can be a real nightmare if you don’t take the right approach. Far too many people attempt to handle all of their accounting needs the old fashion way using basic receipts and paper, resulting in a disastrous situation once tax season rolls around. An easier and far more effective approach is to use Quickbooks for your business; here’s why:
#1 – Cloud Technology
Quickbooks uses cloud technology to give their accounting software a boost in a number of different areas. By having your account files backup up on the cloud, you’ll always have access to your Quickbooks account. Even if your local hard drive crashes, malfunctions or is stolen, you can rest assured knowing that your Quickbooks account is backed up on the cloud. As the old saying goes – never place all of your eggs in one basket – holds true in accounting. You should always have a backup of your accounting files somewhere else, and Quickbooks’ cloud software is the perfect solution.
Another benefit of cloud technology is the enhances computing power it offers. Some of the technical computer processing done by Quickbooks uses remote servers and computers located on the cloud; therefore, it takes some of the workload off your personal PC. Ultimately, this results in faster load and computing times while using Quickbooks.
#2 – Easy To Use
You might be surprised to learn just how easy and user-friendly Quickbooks actually is. While other types of accounting software require special training to operate, Quickbooks is designed with the user in mind. Even without any previous accounting experience or training, most people can hop on Quickbooks to perform their business’s accounting. It features a clean interface with drop-down boxes to allow for easier navigation. This alone should be reason enough to make the switch to Quickbooks for your business’s accounting software.
#3 – Customer Invoices
Did you know that Quickbooks can create and send out customer invoices automatically? Once your account is set up, you can start adding customers and scheduling invoice dates. Let’s face it, I think we’ve all been guilty of forgetting or “overlooking” to send a customer invoice out on time. By using Quickbooks, you’ll never have this problem simply because it handles invoices for you. This is just one of the many reasons why Quickbooks is the go-to choice for business accounting.
Of course, there are dozens of other benefits of using Quickbooks for business accounting that aren’t mentioned here. Quickbooks has quickly grown into the world’s most popular accounting software; it’s easy to use, featured advanced cloud technology, sends out customer invoices automatically, and there are several different versions of the software available to fit businesses of any size. Whether your business is small, large or anywhere in between, there’s a version of Quickbooks out there to suit your needs.
How To Unapply a Credit From an Invoice
 Did you accidentally apply a credit to the wrong client’s invoice? No matter how hard you try to prevent it, mistakes such as this are bound to happen. Thankfully, Intuit has included a simple solution to fix this type of error. In just a few easy steps, you can “unapply” a credit from an invoice. This week, we’re going to walk you through these steps, revealing exactly how to unapply a credit from an invoice within Quickbooks.
Did you accidentally apply a credit to the wrong client’s invoice? No matter how hard you try to prevent it, mistakes such as this are bound to happen. Thankfully, Intuit has included a simple solution to fix this type of error. In just a few easy steps, you can “unapply” a credit from an invoice. This week, we’re going to walk you through these steps, revealing exactly how to unapply a credit from an invoice within Quickbooks.
Steps To Unapply a Credit From an Invoice:
- Find and open the credit memo in your Quickbooks account.
- Display the history associated with the credit memo by pressing Ctrl + H (shortcut command for history).
- Double-click the invoice on which the credit was applied.
- Click the Apply Credits button.
- Clear the current credit selection in the Previously Applied Credits window.
- Click Done on the Apply Credits window.
- Click Save & Close on the invoice to remove the credit and save your changes.
Assuming you followed the steps mentioned above, the credit should now be removed from the invoice. Sorry if you were expecting more, but that’s all it takes to unapply a credit from an invoice!
Intuit allows allows you to transfer credits from one bill to another, which may prove useful in situations where you add the credit to the wrong bill. This method is somewhat similar to the one published above, but there are a few notable differences. In order to move a credit from one bill to another, you must first open the bill in which the credit was originally applied. Once open, enter the asterisk key in front of the vendor’s name and press the Tab key. Next, click Quick Add to the vendor not found window (his will allow you to delete the vendor name once the credit is removed). Click Save & Close.
In the recording translation window, click yes when it asks you if you want to change the transaction. Now, go back to the original bill and choose the vendor from the drop-down menu. Click Save & Close. Click yes once again when it asks you if you want to change the transaction. Access Vendors > Pay Bills, and you should see the original bill is now unpaid.
If this sounds like too much work, you can always delete the bill and create a new one. However, the tutorial outlined above should walk you through the steps of unapplying/removing a credit.
Did this tutorial work for you? Let us know in the comments section below!
Intuit To Host Annual Investors Day
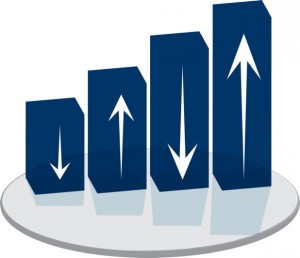 Intuit, creator of the world’s leading small business account software Quickbooks, recently announced plans to host Annual Investors Day on September 30 (tomorrow). The event will feature web-based presentations from chief executive officer Brad Smith, chief financial officer Neil Williams, and several other leading financial experts as they discuss the future of Intuit.
Intuit, creator of the world’s leading small business account software Quickbooks, recently announced plans to host Annual Investors Day on September 30 (tomorrow). The event will feature web-based presentations from chief executive officer Brad Smith, chief financial officer Neil Williams, and several other leading financial experts as they discuss the future of Intuit.
Annual Investors Day will take place on September 30 from 8:30 a.m. to 1:00 p.m. Pacific time. Intuit’s experts will broadcast the segment live from the company’s headquarters in Mountain View, California, offering invaluable advice regarding investing, as well as insight into the future of Intuit and its products.
In addition to webinars and presentations from various keynote speakers, Investors Day will also showcase several new Intuit products and market experiments. We still don’t know what types of products Intuit plans to unveil tomorrow, but it’s certainly something that business owners should check out.
If you happen to miss the live airing of Investors Day, you can listen to a replay of the event on the website. According to Intuit, it will publish a recording of all the webinars and segments related to Investors Day on its website 2 hours after the event ends.
The company announced the event on its website, providing few details other than the day, time, and a few keynote speakers. With Intuit at the helm of the event, however, I think it’s safe to assume Investors Day will offer some important information and advice for business owners.
“Intuit will host its annual Investor Day on Sept. 30 at its Mountain View, Calif., headquarters. The half-day event will include business segment updates and presentations from Brad Smith, chief executive officer, Neil Williams, chief financial officer and other business segment leaders.
Please join the live webcast for Inside Intuit 2014 at 11:30 a.m. EDT, on Tuesday, September 30, 2014.
We hope you can join us!”
Originally founded in 1983 by Scott Cook and Tom Proulx, Intuit is a leading software company that focuses on accounting and tax preparation software. Its signature accounting software, Quickbooks, is the most popular and widely used accounting software by businesses in the U.S. But Intuit isn’t stopping there, as it continues to push the boundaries by developing and releasing a range of helpful new tools for business owners and accountants.
Visit http://investors.intuit.com/events/default.aspx to learn more about Investors Day.
Are you planning to participate in Intuit’s Investors Day? Let us know in the comments section below!
