Intuit to Host ‘Firms of the Future’ Contest
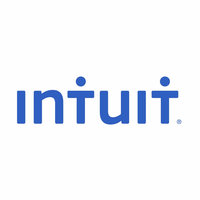 Quickbooks maker Intuit is holding a contest to find the most forward-thinking accounting or bookkeeping firm in the US. Known as the “Firms of the Future” contest, it aims to celebrate firms that boldly go where no other has gone before. To learn more about Intuit’s Firms of the Future contest and instructions on how to enter, keep reading.
Quickbooks maker Intuit is holding a contest to find the most forward-thinking accounting or bookkeeping firm in the US. Known as the “Firms of the Future” contest, it aims to celebrate firms that boldly go where no other has gone before. To learn more about Intuit’s Firms of the Future contest and instructions on how to enter, keep reading.
Like all contests — well, most at least – there’s a lucrative reward waiting for the winners of Intuit’s Firms of the Future contest. According to the company’s official website, the grand prize will be a one-week, all-expenses-paid vacation to Hawaii, an all-expenses-paid trip to Intuit’s Quickbooks Connect conference in San Jose, California, or a “technology prize pack” that’s valued at $2,500. Those are some pretty attractive rewards to say the least.
it’s Search for the “Firms of the Future” contest is now open for entries. The program offers up to 20 accounting firms across the U.S. the chance to win a one-week vacation in Hawaii, an expenses-paid trip to Intuit’s annual QuickBooks Connect conference in San Jose, Calif., or a technology prize pack valued at $2,500.
Intuit Accountant Jim McGinnis explained the contest by saying many accounting firms are now adopting high-tech policies such as cloud-based storage and computing. These firms are on the forefront of the accounting industry, raising the bar for other companies to follow.
“Over the past year, I’ve seen and heard many inspiring stories of accounting and bookkeeping firms that are future-ready, now. They’re leaving compliance behind and adding real value to their customers by being on the cloud, becoming trusted advisors and making their website their new lobby,” said Jim McGinnis, vice president, Intuit Accountant and Advisor Group. “We’re pleased to partner with Darren Root and recognize accounting professionals that have embraced change and built a future-ready firm now.”
To enter Intuit’s Firms of the Future contest, visit www.firmofthefuture.com, and create a 30 second to 2 minute-long video explaining why your firm should be picked. Keep in mind that the contest focuses on forward-thinking accounting firms, so this should be the emphasis of your submission video. The www.firmofthefuture.com website states four key trends that firms should consider: mobile, cloud, data and social. Accounting firms can submit their video entries from July 7 to August 11, at which point the contest will be closed.
How to Export Chart of Accounts
 Still struggling to export your chart of accounts from Quickbooks? The chart of accounts is essentially an organization tool that has a complete listing of every account attached to your Quickbooks account. Whether it’s a vendor, customer or client (or both), it will be listed in the chart of accounts. Because this document contains so much helpful information, it’s not uncommon for users to export it. But how exactly do you export a chart of accounts from Quickbooks?
Still struggling to export your chart of accounts from Quickbooks? The chart of accounts is essentially an organization tool that has a complete listing of every account attached to your Quickbooks account. Whether it’s a vendor, customer or client (or both), it will be listed in the chart of accounts. Because this document contains so much helpful information, it’s not uncommon for users to export it. But how exactly do you export a chart of accounts from Quickbooks?
Let’s first go over the basics of chart of accounts, because this is an element that confuses many users. Intuit gave a pretty good definition, comparing it to a game of Jenga.
“A chart of accounts is a lot like the game Jenga. If you take a block away from one section of your business, you have to add it back someplace else. This is because accounting systems are created in the hope that there will always be a balance between your total assets (what you own) and your liabilities (what you owe). While this is rarely the case in reality, as you may know, the difference between what you own and what you owe is your equity. The goal, of course, is to own more than you owe, so that your equity looks positive on the books and can provide for you later,” wrote Intuit on its website.
There’s actually a quick and easy way to export chart of accounts from Quickbooks. To do this, log into Quickbooks and choose File ? Export ? list as IIF. Next, select your chart of accounts from the company file and choose File > Import IIF files > and navigate to your file. Sorry if you were expecting more, but that’s all it takes to export a chart of accounts!
Keep in mind that chart of accounts should be modified in a manner that will streamline your accounting needs. There’s really no single “best” way to produce a chart of accounts since every business has different needs. A proper chart of accounts should contain all of the accounts you use on a regular basis, along with other helpful data.
Were you able to export your chart of accounts using this method? Let us know in the comments section below!
How to Set Up Default Invoice Template for Quickbooks
 As a business owner, you’ll probably be sending tons of invoices to clients and customers. Whether you sell a physical product, service, business-to-business, etc., invoices are an integral part of running a business. When the customer or client places an order, you must send them an invoice for payment.
As a business owner, you’ll probably be sending tons of invoices to clients and customers. Whether you sell a physical product, service, business-to-business, etc., invoices are an integral part of running a business. When the customer or client places an order, you must send them an invoice for payment.
Thankfully, this is one of the many areas in which Intuit Quickbooks shines. Not only can you send invoices on the fly with just a few clicks of the mouse, but you can define a default template to use for all of your invoices. Keep in mind that you can still create and use custom invoices, but the default invoice will serve as a base template, allowing you to focus your energy on other aspects of running your business.So, how do you set a default invoice template in Quickbooks?
To set up a default invoice template, log into your Quickbooks account as the administrator. It’s important to note that only administrators can set up default templates. Attempting to perform this task as a standard user isn’t going to work, so make sure you are logging into your Quickbooks account as the admin.
After logging into your Quickbooks account as the administrator, access the sales and customers preferences via Edit > Preferences > sales and customers. From here, click the Company Preferences tab. You should then see a list of available templates under the “Choose template for invoice packing slip” drop-down menu. Feel free to browse through this list to find the template that’s best suited for your needs. You can always go back and change your default later, so don’t worry if it’s not perfect. After finding the template that’s best suited for your business, select it and click OK. Sorry if you were expecting more, but that’s all it takes to set a default invoice template in Quickbooks!
The next time you send a customer or client a billing invoice, Quickbooks should automatically use the default template specified in the settings. Subsequently, this should save you time and energy by eliminating the need to pick and choose a template each time you send an invoice.
Did this tutorial work for you? Let us know in the comments section below!
5 Reasons to Use Quickbooks for Your Small Business Accounting
 Still haven’t jumped aboard the Quickbooks bandwagon? Small businesses from all industries and sectors can benefit from the use of Intuit’s signature accounting software.
Still haven’t jumped aboard the Quickbooks bandwagon? Small businesses from all industries and sectors can benefit from the use of Intuit’s signature accounting software.
Automatic Backups
Quickbooks allows for automated backups, ensuring your data is never lost. Just imagine if all of your past invoices, bills, payments and customer information was suddenly destroyed. For most small business owners, this could prov disastrous. Quickbooks aims to avoid this scenario with its automatic backup feature, storing users’ data securely to the cloud.
Ease of Integration
With Quickbooks, you can easily integrate your accounting documents with other commonly used platforms, including Microsoft Excel and even Quicken. So if you ever need to open and/or modify a Quickbooks file in one of the many supported platforms, you can do so thanks to its ease of integration. This is in stark contrast to many other types of accounting software which force users to remain isolated to their respective software.
Shortcuts
We’ve talked about this before on the MyVao.com blog, but it’s worth mentioning again that Quickbooks supports dozens of keyboard shortcuts. In other words, you can simply press a key or combination of keys to perform a specific task. Most of these tasks can be performed manually via the Quickbooks interface, but using the shortcuts is sure to save you time and energy.
User-Friendly Interface
Arguably one of the greatest benefits of choosing Quickbooks for your small business accounting needs is the simple fact that it offers a clean, user-friendly interface. Trying to navigate through some of the other accounting software programs on the market can be daunting, especially for beginners. With Quickbooks, however, even first-time users can pick up the software and get started with little effort. It features “Wizards” that walk you through the steps of setting up your account and performing all of the necessary operations. And if you require further assistance, you’ll find Quickbooks has an extensive Help section that’s filled with answers to commonly asked questions.
Electronic Check Signing
A fifth reason to use Quickbooks is electronic check signing. Using this feature, you can scan signatures to prepare and create checks for your business. So instead of writing hundreds of checks manually, Quickbooks allows you to streamline the process with electronic check signing. This alone is reason enough to choose Quickbooks for your small business accounting needs.
Government Grant Programs for Minorities
 The United States is known for being one of the most diverse countries in the world with nationalities from all over. The government acknowledges this and the problems that many of these minorities face, and offers assistance through government minority grants, which can be used to pay for a number of different things.
The United States is known for being one of the most diverse countries in the world with nationalities from all over. The government acknowledges this and the problems that many of these minorities face, and offers assistance through government minority grants, which can be used to pay for a number of different things.
There are literally millions of dollars in grant money waiting for minorities who qualify to collect. Best of all, the money isn’t a loan, meaning you never have to pay it back. It’s yours to keep and use, so long as you abide by the terms set forth on the grant.
The truth is most people live their lives unaware that the grant program even exists for minorities, and by doing so are forfeiting their opportunity to get these funds provided by the government. If you’re a minority, you should check and see if you qualify for any government grants in your area.
Some of the minority groups recognized by the government include Native Americans, African Americans, Hispanics, Asian minorities, and disadvantaged groups.
Grants are given out for a number of different reasons. For example, if your a minority buying a new home, you may be eligible for a grant to help assist you financially. Unfortunately, these types of grants usually wont cover the entire cost, but it may be enough for a down payment or the closing costs.
Educational grants are given to minorities to help pay for their tuition, books, school supplies, continued education, and other school related expenses. These are probably the most common type of grants that are given out.
Minorities are also offered medical grants, which can go towards the costs of hospital bills and medical expenses. With the rising cost of healthcare, these can be extremely useful for people who are struggling with medical bills.
Another type of grant that is commonly given out to minorities are business grants. These are funds given by the government that are used to pay for starting and/or running a business.
It is important to note that there are different requirements for each type of grant you apply for. If you’re interested in applying for a minority grant, check with not-for-profit or government agency that specializes in grants. They will have the specific requirements set forth and who can qualify.
Here’s a tip for applying: Apply for as many grants as you can. Make a list of the ones you think you may be eligible and then start applying. There’s no penalty for being denied by any, and the more grants you have, the more funds you will receive.
Be patient when applying for your grants. The approval process can oftentimes be a lengthy procedure. During this time they will go over your application and check to see if you qualify.
Minorities face many challenges in today’s world. The grant program our government has in place helps minorities pay for important things like school, housing, medicine, and childcare. With this program, people are given a chance to get on their feet and follow the American dream.
Quickbooks Tips and Tricks For Beginners
 Congratulations on your decision to use Intuit Quickbooks for your accounting needs. There’s a reason why Quickbooks consistently ranks as the most popular accounting software: it’s easy to use, compatible across a variety of operating systems and device, versatile, and can handle just about anything you have to throw its way. As a beginner, though, using it for the first time may seem daunting. Don’t worry, because we have some essential tips and tricks to help you out.
Congratulations on your decision to use Intuit Quickbooks for your accounting needs. There’s a reason why Quickbooks consistently ranks as the most popular accounting software: it’s easy to use, compatible across a variety of operating systems and device, versatile, and can handle just about anything you have to throw its way. As a beginner, though, using it for the first time may seem daunting. Don’t worry, because we have some essential tips and tricks to help you out.
Learn The Keyboard Shortcuts
Did you know that Quickbooks supports a variety of keyboard shortcuts? Granted, these commands can be performed manually via the in-software interface, but it’s easier and less time-consuming to use the shortcuts. Typing Ctr+w, for instance, will open the write checks menu, while Ctr+z will undo the last change you made.
You can view a complete list of keyboard shortcuts used in Quickbooks by visiting http://support.quickbooks.intuit.com/support/pages/inproducthelp/core/qb2k12/contentpackage/core/miscellaneous/info_keyboard_shortcuts_editing.html?family=pro.
Create Backups!
Many Quickbooks users — especially newcomers to the software — procrastinate when it comes to scheduling backups. They may choose to put it off until tomorrow, and then the next day, and so on. It’s not until they are actually faced with data loss that they take action to create backups. Rather than waiting until you’ve already lost your Quickbooks data, it’s recommended that you schedule backups immediately after installing the software.
There are a number of incidents that can lead to data loss, so don’t wait until it has already happened. Schedule backups immediately.
Online Intuit Community
If you haven’t done so already, sign up for an account at the Online Intuit Community. Here you’ll find answers to pretty much any Quickbooks-related question you can think, ranging from simple tasks like how to create an invoice, to more complex tasks that converting file types and dealing with reconciliations. And if you can’t find an answer, start a new question.
Quickbooks Help Feature
Don’t underestimate the power of Quickbooks built-in help feature. After installing the software, you should notice a “Help” button on your toolbar. Clicking this button will bring up a new menu, allowing you to search for Quickbooks-related questions and topics. It’s recommended that you make your questions as specific as possible, simply because there’s a ton of information located here. Feel free to play around with the help feature to find out what all it contains.
Can I Get Obtain a Grant for College?
 Are you thinking of going to college in the near future to further your education? If so, then you may be eligible to receive free money from the government to use for tuition, fees, books, living, and any other unforeseen school expenses.
Are you thinking of going to college in the near future to further your education? If so, then you may be eligible to receive free money from the government to use for tuition, fees, books, living, and any other unforeseen school expenses.
A college graduate will make on average $800,000 more in their lifetime than someone who never attended college. But, the cost of going to college can be burdensome to say that least. With tuition and school expenses for a four year private college averaging over $30,000 and expected to rise, the government realizes that our youth, and even adults, need financial assistance. This is why the educational grant program was put in place.
The government gives away millions of dollars every year to people who are trying to start a business, go to school, create a community project, or just pay for everyday expenses. This program is known as the government grant program. The government doesn’t actively advertise their grant program, so it makes finding them and understanding how they work a bit difficult. Thankfully, though, educational grants are one of the more common and easiest types of grants to apply for.
There are a dozen different ways to apply for an educational grant, but its usually best to start at the college you intend on going to. Take a visit to the college and ask to speak to the financial aid department. Not only will they be more than happy to offer you information on which grants to apply for, but they may even help take you through the application process.
If your hoping to get enough free funds from the government to be able to attend a top University like Harvard or Princeton, you might be out of luck. Government grants for college are typically given out for smaller amounts and are intended to be used community and state colleges. Don’t let this fact get you down, though. Community colleges can be a great way to earn your associates after just a few years. Also, you may be able to live and work close to your school.
Taking college courses online has become quite common in today’s age. Not only can you earn skill certifications and credits towards your degree, but you can work at your own pace and in your home or office. Best of all, government grants will often pay for online schooling like this. You just need to know how to apply for them.
Applying for grants online is a preferred method for many. Doing so allows you to submit your information faster, therefore decreasing the time it takes for your application to be reviewed. The Free Application for Federal Student Aid, or FASFA, is the grant application you need to complete to qualify for financial assistance. You can find more information regarding FASFA by doing a simple internet search.
Going to college can be a life-changing experience that will further your education and help you acquire skills to use to in everyday life. It’s important to take advantage of the grant program to lessen the financial burden that college can put your family. Take your time going through your application and be patient.
How to Schedule Backups in Quickbooks
 As the saying goes, hope for the best but prepare for the worst, holds true when running a business. Hopefully, nothing will happen to your data, but if it does, you should have a backup copy ready just in case. The good news is that Quickbooks has a built-in backup tool that allows business owners and accountants to schedule backups at specific times. To learn more about this tool and how to use it, keep reading.
As the saying goes, hope for the best but prepare for the worst, holds true when running a business. Hopefully, nothing will happen to your data, but if it does, you should have a backup copy ready just in case. The good news is that Quickbooks has a built-in backup tool that allows business owners and accountants to schedule backups at specific times. To learn more about this tool and how to use it, keep reading.
To schedule a backup in Quickbooks, open the Schedule Backup window and enter a description into the box. You can include any description that you would like, although it’s recommended that you make it somewhat relevant to the backup (e.g. October backup). This will allow you to find it more easily at a later time, should you ever need it.
Click the Browse button and choose the destination where you would like to store the backup. Keep in mind that the “save to” destination doesn’t have to be on your hard drive. It can also be on a USB flash drive, zip disk, or network drive.
There’s also an option to limit the number of backups to keep. If you have limited storage space available on your computer and don’t have access to another drive, for instance, you may want to limit your backups to four or five. When it reaches this amount, new backups will still be saved but they will replace the older ones.
After following the steps mentioned above, click the Store Password button at the top of the page and enter your Windows login information. Keep in mind that you need to enter your actual Windows password and not your Quickbooks password. This is necessary because Quickbooks will be accessing your files and folders; therefore, Windows requires the correct username and password.
Choose the time, frequency and days for your backup in the next field. This can be daily, weekly, monthly, etc. If you choose daily backups, you may find your available storage space dwindling down, as backup files can be fairly large. But if you limit the number of backups it saves, this shouldn’t be a problem.
When you are finished, click OK to return to the previous window and complete the backup. Lastly, click Finish to exit the setup wizard. Congratulations, you’ve just scheduled a backup!
Did this tutorial work for you? Let us know in the comments section below!
How To Reprint a Check in Quickbooks
 There are times when you may need to print more than one of the same check. Thankfully, Quickbooks offers a simple solution, which we’re going to discuss further in today’s blog post.
There are times when you may need to print more than one of the same check. Thankfully, Quickbooks offers a simple solution, which we’re going to discuss further in today’s blog post.
Before we start, it’s important to note that existing checks must be printed as a batch so they no longer appear in the Print Queue. Failure to do co could lead to confusion later down the road.
When you’re ready to begin, find the check that you wish to reprint. Next, click “edit” to access the options associated with the respective check. You should then click the Banking menu at the top right-hand corner of your screen, followed by “Use Register.” Assuming you followed these steps, you should see a drop-down menu with all of your bank accounts. Choose the bank account from the drop-down menu and click OK to access the correct banking register.
Next, go through the list of checks and choose the one you wish to reprint. Using your mouse, highlight the number of the check and press “T.” Note: this will modify the check number to print, indicating its ready for print. But you aren’t out of the woods just yet. Now you’ll need to click the “Record” link at to the bottom of the register, followed by “Yes” when it asks if you want to record the changes.
Your check should now be placed in the Print Queue. Next, access File > Print Forms > Print Checks > select the checks you want to print and click “Ok.” This will bring up the Print Checks window, at which point you can verify the printer is connected and functional. As long as everything looks good, click OK to being printing the check.
Sorry if you were expecting more, but that’s all it takes to reprint checks in Quickbooks! Be sure to check out our how-to guides and Quickbooks tips here at the MyVao.com blog.
Did this tutorial work for you? Let us know in the comments section below!
How to Change Date Format in Quickbooks
 Looking to change the date format in Quickbooks? While most users prefer the default date format, others prefer a different solution. Thankfully, Quickbooks gives you the option to choose your preferred date format. Changing it is relatively simple and should take no more than a coupe minutes of your time. Now let’s take a closer look at how to change the date format in Quickbooks.
Looking to change the date format in Quickbooks? While most users prefer the default date format, others prefer a different solution. Thankfully, Quickbooks gives you the option to choose your preferred date format. Changing it is relatively simple and should take no more than a coupe minutes of your time. Now let’s take a closer look at how to change the date format in Quickbooks.
If you look in your actual Quickbooks account, you won’t see an option to change the date format. This often leads to confusion among users who are wishing to change their format. Just because Quickbooks doesn’t have an “internal” option to adjust the date format doesn’t necessarily mean that it can’t be done.
According to Intuit’s own website, Quickbooks uses the same format dates as Windows. Therefore, you’ll need to adjust your date formats in Windows to have them reflected in your Quickbooks account. If you are using Windows XP, click the Start menu > Settings > Control Panel > double-click Regional Settings and Language Options > Customize > Date > select the date format you want in the Short date field and click OK. The next time you run Quickbooks, it should use the newly specified date format instead of the default settings.
If you run Quickbooks on Windows 7 PC, the process for adjusting your date format is similar but with a few different steps. Access the Control Panel once again > Regional and Language Options > and choose the format regional language that you would like to use under the Formats tab. Next, adjust the date format to your preference and click the Apply button. It’s important to note that this setting applies for the Short date, Long date and First day of the week.
In order to customize the date format further, you’ll need to click on the Date tab. Here you’ll have access to new customization options. Feel free to play around with the date formats to find the one that’s best suited for your particular needs. When you are finished click OK to close the window and once more to exit the options.
