Quickbooks Tip: How to Delete an Available Credit
 Looking to delete an available credit in Quickbooks? The popular accounting software uses credit memos whenever a refund is made to a customer. If the customer returns a product, for instance, you may want to refund his or her money, in which case a memo is created. These credits will subsequently increase the amount of credit available on the customer’s account.
Looking to delete an available credit in Quickbooks? The popular accounting software uses credit memos whenever a refund is made to a customer. If the customer returns a product, for instance, you may want to refund his or her money, in which case a memo is created. These credits will subsequently increase the amount of credit available on the customer’s account.
Normally, it’s best to leave the credit on the customer’s account. But what if you want to remove it? Maybe the credit was erroneous and should not have been applied to the customer, or perhaps that customer decided to keep the product instead of returning it. Regardless, you’ll want to eliminate the credit from your financial transactions. Allowing it to remain active on your account could throw off your billing, forcing you to reconcile later in an effort to find the missing transaction.
Quickbooks allows users to “void” credit memos, which erases the available credit from the respective customer’s account while still leaving a copy of the record in your transaction history.
To delete an available credit on a customer’s account, log into Quickbooks and choose the Customers menu > Customer Center > Customers & Jobs. Next, scroll through the list of customer associated with your account and choose the one for whom you would like to delete the available credit. Now open the credit memo that you would like to delete, click the “Edit” menu followed by “Void Credit Memo” or “Delete Credit Memo.” Confirm the changes and the credit will no longer be attached to that customer’s transactions.
Assuming you followed the steps outlined above, the available credit should no longer be found in the customer’s transactions. It’s always a good idea to go back and check, however. To do this, simply go to the Customers menu > Customer Center > Customers & Jobs, and look for the customer’s credit.
Did this tutorial work for you? Let us know in the comments section below!
‘Phenomenon’ Named as Winner of Intuit’s Corporate Brand Account
 Intuit, maker of the popular accounting software Quickbooks, has selected the L.A-based “ideation company” Phenomenon as its marketing agency for its corporate brand.
Intuit, maker of the popular accounting software Quickbooks, has selected the L.A-based “ideation company” Phenomenon as its marketing agency for its corporate brand.
Originally founded in 2006 by Krishnan Menon, Phenomenon is best known for producing the “Small Business, Big Game” TV commercial which aired during the Super Bowl. Back in November, Intuit had named three finalists for its corporate brand account, one of which was Phenomenon.
Intuit has changed the small business advertising game with its “Small Business, Big Game” content. As we discussed in previous blog posts, this contest is open to all U.S. small businesses, rewarding a single lucky business owner with a free 30-second TV ad during the world’s most televised and watched program: the Super Bowl. For Super Bowl 50, Death Wish Coffee was awarded this monumental ad spot — a commercial that some analysts say is worth $3 million.
If you are interested in learning more about Intuit’s “Small Business, Big Game” contest, check out the official website at https://www.smallbusinessbiggame.com/contests/sbbg. being that Super Bowl 50 has already come and gone, though, you’ll have to wait a while before you can participate in the next “Small Business, Big Game” content.
But Phenomenon isn’t going to be working on any of the designs for future “Small Business, Big Game” commercials, nor will it be working on regular TV ads for Intuit. Instead, the firm will be focused on “innovations that create cultural phenomena.” Intuit says Phenomenon will be used to design creatives for sponsored events, partnerships with other brands, social media, and retail store marketing material.
“This process and the work Phenomenon is driving does not include advertising for Intuit or any of our brands including TurboTax or QuickBooks,” said a spokesperson for Intuit..
Much like the “Small Business, Big Game” contest that it hosts, Intuit chooses its creative agency based on a similar contest. In 2013, for instance, Wieden + Kennedy won the status of being the company’s creative agency. Ever since then, Wieden + Kennedy has retained its place as Intuit’s creative agency — at least until now. With Phenomenon now taking over, it’s unclear the direction in which Intuit’s design team will be headed.
How to Run a Report with All Vendor Totals
 Looking to run a report in Quickbooks that contains all vendor totals? There’s actually a quick and easy way to perform this operation. Assuming you have a licensed and active copy of the Quickbooks accounting software, follow the steps listed below to run a report with all vendor totals. Doing so will reveal all money paid to every vendor associated with your account.
Looking to run a report in Quickbooks that contains all vendor totals? There’s actually a quick and easy way to perform this operation. Assuming you have a licensed and active copy of the Quickbooks accounting software, follow the steps listed below to run a report with all vendor totals. Doing so will reveal all money paid to every vendor associated with your account.
When you are ready to being, fire up your Quickbooks account/software and choose the “Reports” option from the left-hand menu. Next, in the “Go to reports” section, enter “Transaction List by Date” and then choose “Transaction List by Date” followed by “Customize.” You should now enter the correct year for the transaction date. If you are trying to acquire a report for all vendor totals from 2013, for instance, you should choose 2013.
After specifying the transaction year date, choose “Vendor” under “Group By.” On the left-hand side, you’ll see a series of options. Click “Lists,” and then set the Transaction Type to Select Multiple, at which point you can add the following transaction types: Bill Payment Check, Bill Payment Credit Card, Cash, Check, Credit Card Expense, Credit Card Credit, Vendor Credits.
Although optional, some users may want to run a report on a particular vendor, in which case you should click the drop-down menu next to “Name” and choose the desired vendor. For reports on multiple vendors, choose the “Select Multiple” options. Doing so will allow you to choose multiple vendors at once. When you are finished choosing your desired vendors, click “OK” followed by “Run Report” to complete the process. Quickbooks will now compile a report in which all of your vendor payments are listed. You can click the “Excel” button at the top of this report for a total of all your payments. Sorry if you were expecting more, but that’s all it takes to a run a report with all vendor totals in Quickbooks!
Did this Quickbooks tutorial work for you? Let us know in the comments section below!
5 Reasons to Invest in Quickbooks
 Quickbooks has become the de-facto standard for small business accounting software. Thousands of entrepreneurs and small business owners use the software to keep track of their finances — and there’s no signal indicating this trend will be going away anytime soon. If you’re still on the fence about using Quickbooks, just check out some of the many benefits that it offers listed below.
Quickbooks has become the de-facto standard for small business accounting software. Thousands of entrepreneurs and small business owners use the software to keep track of their finances — and there’s no signal indicating this trend will be going away anytime soon. If you’re still on the fence about using Quickbooks, just check out some of the many benefits that it offers listed below.
Ease of Accessibility
Accessing Quickbooks couldn’t be easier than its cloud-based support. Assuming you choose either Quickbooks Online or Hosted Quickbooks, you can access your account from any Internet-connected computer.
Reporting
Another reason why so many small business owners choose Quickbooks is because of its reporting options. You can easily create custom financial reports within seconds, either printing, emailing or saving them to your computer for future reference. There’s no faster or easier way to create financial reports than by using Quickbooks.
Support
Being that Quickbooks was created by Intuit, you can rest assured knowing that helpful and friendly support is available whenever you need it. If you ever have a question about how to use Quickbooks, you can reach out to their technical support team for fast and friendly assistance. And if you want an even higher level of assistance, consider using Hosted Quickbooks, as this gives you to access technical support from both Intuit as well as the respective third-party hosting company.
User Friendly
Some people assume that Quickbooks is too difficult and complicated for them to use, so they stick with good old fashioned notepads for keeping track of their financial records. In reality, though, Quickbooks has been optimized to provide a user-friendly interface so that anyone can use it. Whether you are familiar with the service or not, you should have little-to-no problem navigating your way through the Quickbooks ecosystem.
Expense Billing
The benefits of Quickbooks don’t end there. The popular accounting software also supports expense billing features. This means you can keep track of all business-related expenses, ranging from small purchases like business dinners to larger expenses like international travel, product purchases, etc. Quickbooks has been designed to allow for simple and effective expense billing, eliminating the headaches that normally go into this process.
Quickbooks Tip: How to Customize Invoices
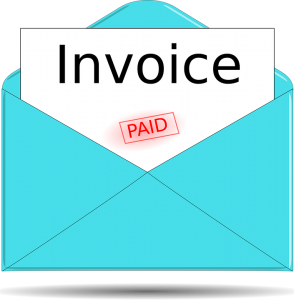 Still sending the same generic, nondescript invoices to your clients and/or customers? This may seem harmless enough, but it doesn’t present your business in the most professional manner possible. As such, customers may think twice about choosing your business in the future. The good news is that you can customize sales invoices in Quickbooks by performing just a few simple steps.
Still sending the same generic, nondescript invoices to your clients and/or customers? This may seem harmless enough, but it doesn’t present your business in the most professional manner possible. As such, customers may think twice about choosing your business in the future. The good news is that you can customize sales invoices in Quickbooks by performing just a few simple steps.
The easiest way to customize a sales invoice in Quickbooks is by adding your company logo to it. Quickbooks allows users to add their own custom logo to any digital forms, including sales orders, purchase orders and sales invoices. Once the logo has been added, you can adjust its position and size according to your liking.
To customize your sales invoice with a logo, log into your Quickbooks account and access the Basic Customization window. Next, choose the “Use Logo” option by selecting the checkbox. If you’ve used a logo before, you’ll be able to choose it from a drop-down box. If you have not used a logo before, you can select one from a new window.
According to Intuit’s help website, invoice logos should be square shaped. While there’s no rule stating that you must use a square logo, this helps to maintain a proportionate size without it being skewed in a particular direction. You can then resize the logo to better fit the invoice.
When you are finished, click “Open” to go back to the Basic Customization window, where you can see exactly what your logo looks like on the invoice. You can even view a larger previous by clicking the “Print Preview” button. Assuming everything looks good, click “OK” to close out of this menu.
It’s important to note that logos will show on both the print preview window as well as the actual invoice once printed. However, they will now show when you are filling out the form. So, don’t worry if your logo isn’t showing onscreen, as the invoice will still show it once printed.
Did this Quickbooks tutorial work for you? Let us know in the comments section below!
How to Record a Loan Payable in Quickbooks
 Still trying to figure out how to record a loan payable in Quickbooks? If you are reading this, I’m going to assume the answer is yes. Quickbooks is a loaded with features to streamline your accounting, including the ability to record loan payables. To learn more about this feature, keep reading.
Still trying to figure out how to record a loan payable in Quickbooks? If you are reading this, I’m going to assume the answer is yes. Quickbooks is a loaded with features to streamline your accounting, including the ability to record loan payables. To learn more about this feature, keep reading.
The first step in the process of recording a loan payable is to create a liability account. Here’s where things get tricky, though: if you plan on repaying the loan within the current fiscal year, you’ll need to create the liability account from “Other Current Liability (or Current Liabilities.” If you do you not plan on repaying the loan within the current fiscal period, you’ll need to choose “Long Term Liability (or non-current liabilities.”
Assuming you plan on repaying the loan within the current fiscal period, you can record it by logging into your account and clicking the Gear Icon > Chart of Accounts > New > Other Current Liabilities (or Current Liabilities) > Loan Payable > and then enter a name for the loan. Names are completely optional, but using one will help you remember what the loan is for. When you are finished, click Finish to complete the setup.
Now that your loan has been created, it’s time to enter a balance for it. From the default Quickbooks home screen, click the + icon > Bank Deposit > Deposit To > and enter the date of the deposit. Next, enter the Loan Payable amount that you just created under the “Accounts” column and click Save.
Of course, you’ll probably be making payments towards your loan on a regular basis, in which case you’ll need to record them in Quickbooks. This is done by clicking the + icon > Check/Cheque > now enter the check for the appropriate amount and complete the other required fields. Quickbooks also has a helpful option that allows users to set up recurring payments for loans. This is done by ticking the box “Make Recurring,” at which point the payment will be send on the specified date each month.
Did this tutorial work for you? Let us know in the comments section below!
Death Wish Coffee Wins Free Superbowl Commercial in Intuit Contest
 Death Wish Coffee has won Intuit’s Quickbooks Small Business Big Game contest, for which it will be awarded with a free 30-second television commercial. This isn’t just any TV commercial, however. The maker of “the world’s strongest coffee” will receive a free ad spot during the world’s most watched program: the Super Bowl.
Death Wish Coffee has won Intuit’s Quickbooks Small Business Big Game contest, for which it will be awarded with a free 30-second television commercial. This isn’t just any TV commercial, however. The maker of “the world’s strongest coffee” will receive a free ad spot during the world’s most watched program: the Super Bowl.
Intuit announced its Small Business Big Game contest last year, inviting small businesses throughout the country to participate in the contest. After Intuit had selected 10 finalists, the public was given the option to vote for which small business they believe should be awarded with the Super Bowl commercial. And it appears that the public has spoken, because the popular Quickbooks maker just recently announced Death Wish Coffee as the winner.
At first glance, a free TV ad may not sound all that appealing, but you have to remember that it’s for the Super Bowl — the most watched live program in the world. According to Wikipedia, the cost for a standard 30-second commercial during Super Bowl XLVII and Super Bowl XLVIII was $4 million, while the cost for a similar 30-second commercial during Super Bowl XLIX was $4.5 million. It’s safe to assume this year’s Super Bowl will come with an even larger price tag for advertisers, possibly hitting the $5 million.
“It’s incredibly gratifying to create a Super Bowl spot for a small business—the unsung heroes of the communities where we live and work every day,” said Joe Baratelli, CPA chief creative officer at Intuit. “And Death Wish Coffee has an incredible brand personality and a great team driving the company. We were able to create a spectacle of Vikings sailing to battle to show off the fiercely caffeinated coffee and ultimately help QuickBooks with its mission of fueling small business success.”
Death Wish Coffee currently has just 11 employees, but it’s safe to assume its workforce will grow after tens of millions of people see the brand advertised during the upcoming Super Bowl.
Of course, this isn’t the first time that Intuit has given away a free Super Bowl commercial. Just last year, the company awarded GoldieBox, a small business that produces educational toys, with a similar 30-second ad spot. Intuit has said that it also plans to host the event next year. So in case you didn’t win this year’s Super Bowl commercial, you may still be able to score one next year.
Help! Quickbooks Keeps Losing Connection
 Have you noticed a “Connection has been lost” error message when using Quickbooks? It’s frustrating when you are in the middle of updating your account, only to see this message appear on your screen. Quickbooks displays this error message when it’s unable to locate your company file, for which there are a few possible causes.
Have you noticed a “Connection has been lost” error message when using Quickbooks? It’s frustrating when you are in the middle of updating your account, only to see this message appear on your screen. Quickbooks displays this error message when it’s unable to locate your company file, for which there are a few possible causes.
Restart Quickbooks
You’ll probably have to do some trial-and-error to fix the problem. Intuit recommends users first restart their computer upon experiencing this error message. Go ahead and restart Quickbooks to see if fixes the error message. If it does not, proceed to restart your computer. Don’t just hit the physical power button on your computer, but actual use the Windows shut down feature.
Download and Use File Doctor
Hopefully either restarting Quickbooks or your computer resolved the problem. If it did not, you should try using the Quickbooks File Doctor tool. Found on the Intuit website, this free-to-use tool is designed to fix a wide range of errors and problems, including the nefarious “Connection has been lost” message. Simply download the tool to your computer, install it to your hard drive, and then launch it. When it’s finished, you can view the results to see what it found. If the File Doctor tool identified damaged data, you’ll have the option to either repair the file, restore a backed up company file, recover all or most data with Quickbooks Auto Data Recovery, or send your company file to the Data Recovery Team.
Seek Professional Help
Unfortunately, even the File Doctor tool isn’t always enough to fix this problem. If you’ve exhausted all of your options and are still unable to resolve this error message, you should seek professional assistance. Depending on which version of Quickbooks you are running, you may have several different options. Hosted Quickbooks, for instance, typically provides comprehensive technical support to its users. Hosted Quickbooks’ users can contact their respective hosting company, or they can contact Intuit for assistance.
Did this tutorial work for you? Let us know in the comments section below!
How to Split Payments in Quickbooks
 Still trying to figure how to split payments in Quickbooks? If you are reading this, I’m assuming the answer is yes. Intuit’s Quickbooks software is loaded with helpful features, including the ability to split payments. So if you’re trying to split a payment, keep reading to learn the step-by-step process.
Still trying to figure how to split payments in Quickbooks? If you are reading this, I’m assuming the answer is yes. Intuit’s Quickbooks software is loaded with helpful features, including the ability to split payments. So if you’re trying to split a payment, keep reading to learn the step-by-step process.
Before we begin, it’s important to note that only one account can be associated for each transaction that is already entered into the register. The good news is that you can still list multiple accounts on the transaction, assuming you open it and then “split” the accounts. Don’t worry, it’s a relatively simple and painless procedure that should only take a couple minutes.
For Quickbooks Online, you can split payments for transactions that have not been entered into the register by opening the form for the respective type of deposit for which you are splitting (e.g. Deposit, Check, etc.), enter each split account on its own line, and then save the transaction. Sorry if you were expecting more, but that’s all it takes to create split payments! Creating split payments is easier is if you haven’t entered the transaction into the register. But even if you have, you can still split the payments, so don’t worry.
If you are looking to split payments on a transaction that has already been entered into the register, there are a few additional steps in the process. After logging into your account, choose Transactions on the left-hand menu, followed by CHart of Accounts. Next, choose your bank account and select View Register/Account History > Edit. From here, you can enter the second bank account with the appropriate balance. When you are finished, click Save to complete the process and exit the menu.
a transaction is entered directly into the register, only one account can be associated with it. If you need to list multiple accounts on the transactions, you will need to open the appropriate entry screen (Invoice, Bill, etc.,) in order to associate split (multiple) accounts.
Did this tutorial work for you? Let us know in the comments section below!
Quickbooks 101: What is an ‘Accountants Copy’?
 Quickbooks was designed in a manner so that multiple can access and use the same account. If you are a business owner who wants to give access to your accountant, for instance, you can create a special “accountant’s copy.” As the name suggests, this is a shortened version of your company file that an accountant can use to make changes while you (or the respective business owner) continues to work on it.
Quickbooks was designed in a manner so that multiple can access and use the same account. If you are a business owner who wants to give access to your accountant, for instance, you can create a special “accountant’s copy.” As the name suggests, this is a shortened version of your company file that an accountant can use to make changes while you (or the respective business owner) continues to work on it.
You might be wondering what benefits there are to using an accountant’s copy. After all, can’t you and your accountant work on the same company file anyway? While it’s true that two or more users can work on the same company file, opting to use an accountant’s copy streamlines the process of making changes. Instead of having to wait for the other person to finish his or her changes, both workers can update and make changes to Quickbooks simultaneously.
So, how do you create an accountant’s copy? Assuming you are using Hosted Quickbooks or Desktop Quickbooks, you can create an accountant’s copy in just a few easy steps. After logging into your account, choose File > Accountant’s Copy > Save File. Next, choose Accountant’s Copy > Next > choose a dividing date > Save. This will automatically create an accountant’s copy, saving it in the specified location. You may then transfer the accountant’s copy (file extension .qbx) to your accountant. Sorry if you were expecting more, but that’s all it takes to create an accountant’s copy.
The great thing about having an accountant’s copy is that it allows both you and your accountant to make changes at the same time. Of course, you’ll want to reconcile your Quickbooks account on a regular basis to ensure there are no discrepancies present. With multiple people having access to your account, conventional wisdom should lead you to believe that there’s a greater risk of error. Reconciliation, however, will catch most of these errors, preventing them from negatively impacting your financial information.
Have anything else that you would like to add to this article? Let us know in the comments section below!
