How to Find Your Quickbooks Company File
 In Quickbooks, all of your transactions, ledgers and other accounting information is conveniently stored in a single file, known as the company file (extension .QBW). Whenever you make changes to your account, whether it’s adding a new vendor or tallying a new business-related expense, these changes are reflected in your company file.
In Quickbooks, all of your transactions, ledgers and other accounting information is conveniently stored in a single file, known as the company file (extension .QBW). Whenever you make changes to your account, whether it’s adding a new vendor or tallying a new business-related expense, these changes are reflected in your company file.
Now that you know a little bit about the Quickbooks company file and how it works, you might be wondering where exactly it is located. Well, the location where your company file is stored will vary depending on your settings. You’ll have the option to choose your own preferred storage location, meaning you can store your company file on an external drive, the cloud, or locally on your computer’s hard drive. Regardless of which option you choose, though, there are ways to find your company file.
If you can’t seem to find your company file, you should first attempt to run Quickbooks and search for the location. After firing up Quickbooks, press Ctrl+1, at which point the Product Information window should appear. Look under the “File Information” option to see the specific location where your company file is stores. You can either make a mental note of this location, or you can copy it to a notepad for future reference.
If the steps listed above didn’t guide you towards your company file, there’s another way to find this file. Assuming your computer runs a new version of Windows operating system, access the Start menu > Search/Find > Files/Folders. From here, search for Documents, and perform a search for the “.qbw” extension. This should reveal all Quickbooks company files that are stored on your computer. You can click each one to access its respective location.
It’s important to note that the default Quickbooks storage location varies depending on your operating system as well as your Quickbooks version. In Quickbooks 2006 and earlier versions, for instance, company files are stored in the same folder where it was before installing Quickbooks. If you are running Quickbooks 2007 or newer, however, your company file may have been moved to the default file location for your respective version. Again, you don’t need to know the exact location for default file storage, as following the steps listed above should guide you to the right location.
Did this tutorial work for you? Let us know in the comments section below!
Intuit to Expand POS Systems to Salons and Grocery Stores
 Intuit has announced plans to expand its post-of-sale (POS) systems to salons and grocery stores throughout the country.
Intuit has announced plans to expand its post-of-sale (POS) systems to salons and grocery stores throughout the country.
Intuit is best known for its Quickbooks accounting software, which has quickly become the world’s leading and most popular accounting software. But the company has also expressed interest in mobile POS systems. These systems allow customers to pay via their smartphone, typically using Near-Field-Communications (NFC) technology.
So, what benefits (if any) are there to using mobile POS systems? For starters, it means customers can leave their cash and credit cards at home. Using nothing more than their smartphone, customers can pay for goods at selected merchants. Furthermore, mobile POS systems are often cheaper from a merchant’s standpoint than paying fees associated with credit card payments.
But the problem with mobile POS systems is the limited number of merchants who use them. In an effort to improve the utility of this technology, Intuit has joined forced with Revel to launch POS systems for salons and grocery stores. The new systems will work in the same manner as traditional POS systems, allowing salon and grocery store customers to pay for their goods and services using smartphones and mobile devices.
“Last year, we launched QuickBooks Point of Sale for Restaurants and Retail, powered by Revel Systems, which addressed a huge need for restaurants and offered expanded solutions for the retail vertical we already serve,” said John Shapiro, director of product management.
Shapiro also revealed that Quickbooks POS for salons will include unique featured tailored specifically for salons, such as the ability to set up automated appointment reminders. And salon owners can even schedule appointments into the POS system, while also assigning employees to specific appointments. Furthermore, salon employees can add charges for add-on products and services to specific appointments. It’s the subtle features such as this that make Quickbooks POS for salons a true powerhouse.
Quickbooks POS for grocery is also powered by Revel Systems, serving similar functions as its counterpart. What makes it stand out, however, is a powerful inventory management system that tells grocery store owners and managers which items are in stock and which ones are not. Using this information, grocery stores can keep their shelves stocked by ordering products in a timely manner. Quickbooks POS for grocery even displays prices for products sold, and an integrated weight scaling system to calculate prices.
What do you think of Quickbooks new POS systems for salons and grocery?
How to Group Items in Quickbooks
 One of the many features included in Intuit’s Quickbooks accounting software is the ability to group together similar items. While there’s no rule stating that you must use this feature, doing so can save you time and energy. If you use the same group of items when you record or sale, for instance, you can set them up as a group. So instead of having to manually enter each individual item when you complete a form, you can simply enter the group name while allowing Quickbooks to do the rest.
One of the many features included in Intuit’s Quickbooks accounting software is the ability to group together similar items. While there’s no rule stating that you must use this feature, doing so can save you time and energy. If you use the same group of items when you record or sale, for instance, you can set them up as a group. So instead of having to manually enter each individual item when you complete a form, you can simply enter the group name while allowing Quickbooks to do the rest.
Keep in mind, however, that once you create a group item you can not change it to a different type. The only fix for situations such as this is to delete the group item and create a new group item using the right type.
Before we begin, it’s important to note that group items are not the same as an inventory assembly. While both options can be used to record a group of items as a single entry, group items are better equipped at handling large groups of individual items. Assembly items, on the other hand, are better suited for creating items with inventory parts or assemblies that you’d like to track.
Now that you know a little bit about group items in Quickbooks and how they work, let’s get started. After logging into your Quickbooks account, choose the Lists menu > Item List > Item > New. From here, click the “Type” drown-down menu and select “group.” You will now b asked to enter name or number for the group item in the “Group Name/Number field.” It’s recommended that you choose something relevant and meaningful to help you remember it later.
After entering a name or number for the new group, enter a description. This can be the same as the actual name or number, or it can be entirely different. The description you enter for the group will appear on all associated sales forms tied to the group.
In the “Item” column, choose the items that you want to include in your newly created group. Quickbooks has a limit of 20 items per group, so keep within this limit. In the “Qty” column, enter the amount that you want Quickboks to enter for each of these items when you use the group. If you don’t enter a number, Quickbooks will use 1, which is the default for this setting. When you are finished, click “record item” and you are done!
Did this tutorial work for you? Let us know in the comments section below!
Automatic Mileage Tracking Added to Quickbooks Self-Employed
 The average American worker spends 25.4 minutes commuting to work, according to the U.S. Census Bureau. Of course, some workers spend much more time behind the wheel. The good news is that small business owners can often write off their mileage as a necessary business expense, assuming they must travel for work. But keeping up with how far you drive and when it’s always easy, especially when you’re busy performing the countless number of other tasks that go into running a successful business.
The average American worker spends 25.4 minutes commuting to work, according to the U.S. Census Bureau. Of course, some workers spend much more time behind the wheel. The good news is that small business owners can often write off their mileage as a necessary business expense, assuming they must travel for work. But keeping up with how far you drive and when it’s always easy, especially when you’re busy performing the countless number of other tasks that go into running a successful business.
Well, it appears that Intuit has come up with a solution: automatic mileage tracking for users of its Quickbooks Self-Employed accounting software. As you may already know, Quickbooks Self-Employed is designed specifically for self-employed individuals who either run their own business or work as independent contractors. It’s a slimmer version than traditional desktop Quickbooks, yet it still offers all of the featured needed for small business owners and independent contractors.
So, how exactly does the automatic mileage tracking feature in Quickbooks Self-Employed work? The feature is connected directly to the Quickbooks Self-Employed mobile app. Once downloaded to your smartphone, it automatically tracks how many miles you’ve driven, recording this information directly in your Quickbooks Self-Employed account. There’s no need to manually log into your account to add mileage, as the app performs all of this work on your behalf.
Best of all, after making a business-related trip, you can log back into your Quickbooks Self-Employed account to see what deductions you’ve earned.
Intuit says this feature is beneficial for self-employed workers, including those who rely on daily commuting as part of their normal business operations. According to Intuit, for every 1,000 miles a business owner or self-employed worker drives, he or she can expect up to $500 in tax deductions. Of course, the IRS must see all trips in order to receive these deductions, including both business-related and personal trips. This adds another layer of complexity to the process of tracking mileage.
If you work as a driver for a ride-sharing service like Uber or Lfyt, chances are you’ll spend a significant amount of time behind the wheel. Keeping up with all of this mileage can be a painstaking process. Thanks to Intuit’s new automatic mileage tracking feature in Quickbooks Self-Employed, however, it’s now easier than ever to track mileage. Just download the app to your smartphone, make sure it’s running when you drive, and it does the rest!
What do you think of automatic mileage tracking being added to Quickbooks Self-Employed? Let us know in the comments section below!
Setting Up a Loan in Quickbooks
 Businesses of all shapes and sizes need capital to perform their regular operations. Regardless of the industry in which your business operates, chances are you’ll need capital at some point in time. And if you don’t have the necessary funds on hand, you may have to borrow the capital from a bank, angel investor, or some other lender.
Businesses of all shapes and sizes need capital to perform their regular operations. Regardless of the industry in which your business operates, chances are you’ll need capital at some point in time. And if you don’t have the necessary funds on hand, you may have to borrow the capital from a bank, angel investor, or some other lender.
Borrowing money is perfectly fine from a business owner’s perspective. But if you use the Quickbooks accounting software, you should record this loan to keep your books accurate and up to date. It’s a relatively quick and easy process that should only take a few minutes of your time. So for step-by-step instructions on how to set up a loan in Quickbooks, keep reading.
Before we begin, it’s important to note that loans should be recorded as liability accounts in Quickbooks. When you are ready to record a loan, log into your Quickbooks account and select the Lists tab at the top of the menu followed by Chart of Accounts. Next, select Account > New > Company > Lists > Chart of Accounts. From here, you can right-click anywhere on the list screen and choose New > Other > and click the down arrow to see a list of available account types.
After expanding the list of available account types, choose Other Current Liability for short-term loans or Long-term liability for, well, long-term loans. Once you’ve selected the appropriate liability type, you’ll be prompted to enter a name and reference number for the accounts in the respective fields. You will also see an option to change the account balance. Assuming you are using this account as a loan (and you are), the balance should be kept $0.00. Click Save and Close to save your changes and close the window.
Now that you have the loan account set up, you’ll need to actually deposit the loan amount. This is done by accessing Banking (from the main menu) > Make Deposits > choose the deposit amount for the loan > enter the name of the loan account you recently created in the From Account field > enter the loan amount in the Amount column > and click Save. Congratulations, you’ve just created a loan account and entered the deposit into your Quickbooks! For more Quickbooks tips and tricks, check back with our blog here at MyVao.
Did this tutorial work for you? Let us know in the comments section below!
Quickbooks: How to Use the Condense Data Utility Tool
 Quickbooks has a nifty tool that streamlines company data by condensing closed transactions, turning into a summary journal entry while subsequently removing any unused list elements. Known as the Condense Data Utility tool, it’s a great to clean up your Quickbooks account, especially if you have lots of unnecessary data cluttering your account.
Quickbooks has a nifty tool that streamlines company data by condensing closed transactions, turning into a summary journal entry while subsequently removing any unused list elements. Known as the Condense Data Utility tool, it’s a great to clean up your Quickbooks account, especially if you have lots of unnecessary data cluttering your account.
Before we begin, it’s important to note that the Condense Data Utility tool typically does not offer any improvements in performance. If your Quickbooks is running slow, you should first attempt to run the File Doctor tool.
So, what’s the purpose of using the Condense Data Utility tool? Among other things, it typically reduces the size of company files. It’s able to shrink company files by removing excess transaction details and list entries. With that said, accountants who primarily use inventory items may not notice any tangible benefits from its use. But if you have lots of open transactions, you will almost certainly benefit from using the Quickbooks Condense Data Utility tool.
When you are ready to begin, log into your Quickbooks account and access File > Utilities > Condense Data. From here, select “Transactions before a specific date,” at which point you should enter an appropriate date. Next, place a checkmark next to “Optional: Create a report showing which transactions cannot be remove.” You may then click next > select the transaction groups you want to remove > select the unused list entries you want to remove > Next > Begin Condense.
This doesn’t actually start the condense process, but instead it starts the report. As the report populates, you’ll have the option to fix all of the respective transactions or skip them.
Be patient while the Condense Utility Tool is working, as it may take some time. Depending on the size of your company file and system resources, it could take several hours or even days. To facilitate the process, it’s recommended that you close any unnecessary programs or applications that are running on your computer.
Running the Condense Utility Tool isn’t something that should only do once. Assuming you have a lot of data in your company file, you should run it every couple of months to keep your file size small. Of course, there’s no rule saying that you must run the tool, but doing so is a simple yet highly effective way to clean up unnecessary data while consolidating your company file. Refer to the steps listed above the next time you want to condense your company file.
Did this tutorial work for you? Let us know in the comments section below!
What is ‘Return on Investment?’
 Still trying to wrap your head around the concept of return on investment? Whether you are a professional accountant or business owner (or both), this is a term that you’ll probably hear quite frequently during your day-to-day operations. So, what exactly is return on investment? And how does is it used in accounting? To learn more about return on investment, keep reading.
Still trying to wrap your head around the concept of return on investment? Whether you are a professional accountant or business owner (or both), this is a term that you’ll probably hear quite frequently during your day-to-day operations. So, what exactly is return on investment? And how does is it used in accounting? To learn more about return on investment, keep reading.
Return on investment can best be described as the profits generated from one or more investments. It’s typically expressed as a percentage, and used to evaluate the performance of marketing and advertising campaigns. Return on investment can be either positive or negative, depending on whether or not the investment generating more revenue than what the business owner paid for it. If the investment generated less revenue than what the business owner paid for it, he or she will experience a negative return on investment. But if the investment generated more revenue than what the business owner paid for it, he or she will have a positive return on investment.
Here’s a scenario to consider: you are a small business owner who recently spent $2,000 on a TV commercial advertisement. Assuming that commercial was directly responsible for generating $3,000 in revenue, you can count that marketing campaign as having a 150% return on investment. If it generated $2,000 in direct revenue, on the other hand, the campaign would have a 100% return on investment, meaning you essentially broke even. Anything less than $2,000 would be less than 100%, indicating a negative return on investment.
Return on investment is arguably one of the most important metrics for business owners and accountants to consider, as it provides an overview of profitability per each investment. Analyzing your return on investment on a regular basis will allow you to optimize your advertising and marketing campaigns for better performance. And when these campaigns perform better, you’ll reap the benefits of more profits. It’s just that simple.
Return on investment can be identified through other means than just financial gain, however. Normally, business owners and accountants focus this metric strictly around profits, but it can also be used to identify and measure other key performance indicators (KPI), such as social value or brand recognition. Using return on investment to measure other metrics such as this can prove a bit more complicated, but nonetheless it’s still a common tactic used by many business owners and accountants.
Did this give you a better understanding of return on investment? Let us know in the comments section below!
Quickbooks: How to Change Your Company File Name
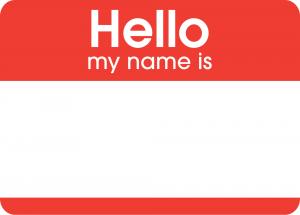
Your Quickbooks company file is the single most important digital document associated with the Quickbooks accounting software. It contains all of your transactions, invoices and other information. But if your company changes its name, you may want to rename your Quickbooks company file. So, how exactly do you rename a Quickbooks company file?
Where to Start
Before we begin, it’s important to note that business owners and accountants who use the Loan Manager to keep track of loans set up in Quickbooks will have to recreate all of their Loan Manager information after they rename their company file. The Loan Manager file extensions uses the same name as the company file. So when you rename the Loan Manager file, you’ll encounter an error upon attempting to open it.
Also, it’s recommended that you back up your company file by copying it. This is done as a precuationary measure in case something goes wrong during the renaming. Hopefully, nothing will go wrong, but as the saying goes, “it’s always better to be safe than sorry.”
When you are ready to rename your company file, go ahead and open the file in Quickbooks and press F2 to open the Product Information window. From here, you should make a note of the location where your company file is stored. Once you’ve made a note of this, close Quickbooks and navigate to the respective location on your computer. Granted, the steps for locating your Quickbooks company file will vary depending on your computer’s operating system. For most Windows operating systems, however, you can simply navigate to the appropriate location via My Computer.
After locating your Quickbooks company file, right-click the file and choose “Rename.” From here, you can enter a new name for your company file, followed by pressing “Enter” when you are finished. Sorry if you were expecting more, but that’s all it takes to rename a Quickbooks company file!
Setting Up Quickbooks
After renaming your Quickbooks company file, you’ll need to set up Quickbooks to use it. This is done by opening the new file in Quickbooks, at which point you should click “Open or restore an existing company file.” Proceed with the setup and it should recognize your file’s new name. Of course, if you have any trouble renaming your company file, you can always reach out to Intuit for assistance. Alternatively, if you are running a hosted version of Quickbooks, you can seek assistance from the third-party hosting provider.
Did this tutorial work for you? Let us know in the comments section below!
Etsy Announces Partnership with Quickbooks
 Etsy sellers in the U.S. and U.K. can now integrate their seller accounts directly with Intuit’s Quickbooks accounting software.
Etsy sellers in the U.S. and U.K. can now integrate their seller accounts directly with Intuit’s Quickbooks accounting software.
Up until now, Etsy sellers have been forced to manually enter their data into Quickbooks (or their preferred accounting software). While this wasn’t necessarily a problem for sellers, it didn’t offer the fastest and most efficient method for bookkeeping. In an effort to simplify the accounting process, Etsy has announced a partnership with Intuit Quickbooks Self-Employed.
According to a 2015 survey cited by Etsy, nearly half of all U.S.-based sellers said tax preparation/accounting was their biggest challenge in running a business. The otherwise tedious and confusing task of keeping track of your income and expenses is now a little easier, thanks to the partnership between Etsy and Quickbooks.
In a press release, Etsy said it was offering the following Quickbooks services to its U.S. and U.K. sellers:
- Data integration — sellers can integrate their data directly into Quickbooks Self-Employed, offering valuable data like income, expenses, profit and more.
- Special discounts — sellers can also receive a discount for Quickbooks Self-Employed. U.S.-based sellers are given access to a special Quickbooks Self-Employed Tax Bundle, which as the name suggests, includes tools and resources for paying taxes.
“By enabling Etsy sellers in the U.S. and U.K. to seamlessly export their Etsy sales and expenses directly into QuickBooks Self-Employed, we’re thrilled to help sellers focus on their businesses, not their bookkeeping,” said Hailey Suyumov, a product manager on the Seller Services team at Etsy.
So, how much does Quickbooks Self-Employed cost for Etsy sellers? Etsy CEO Chad Dickerson revealed the cost is $5 per month for Quickbooks Self-Employed, and $12 per month for the TurboTax Bundle. There’s also a 30-day free trial available for Quickbooks Self-Employed. Most business owners and professional accountants will agree that it’s a small price to pay for the versatility of Quickbooks.
Of course, it’s important to note that Etsy’s partnership is with Quickbooks Self-Employed. There are several different types of the Quickbooks accounting software, only one of which is Self-Employed. If you want to use a different version with your Etsy business, you won’t be able to integrate your two accounts together.
For more information regarding Quickbooks Self-Employed, please visit https://quickbooks.intuit.com/self-employed/
What do you think of Etsy’s partnership with Quickbooks? Let us know in the comments section below!
How to Record a Depreciation in Quickbooks
 When your business pays for something that represents a loss in value over time of one or more fixed assets — assets that you don;t convert into cash during normal operations — you should record it as a depreciation. Things like equipment, furniture, office supplies, etc. are all depreciated expenses. While the process of may sound confusing, Quickbooks makes recording such expenses a breeze. For a step-by-step walkthrough on how to record a depreciation in Quickbooks, keep reading.
When your business pays for something that represents a loss in value over time of one or more fixed assets — assets that you don;t convert into cash during normal operations — you should record it as a depreciation. Things like equipment, furniture, office supplies, etc. are all depreciated expenses. While the process of may sound confusing, Quickbooks makes recording such expenses a breeze. For a step-by-step walkthrough on how to record a depreciation in Quickbooks, keep reading.
Before we begin, it’s important to note that each fixed asset in Quickbooks should be given its own parent asset account, which is found in the chart of accounts, along with two subaccounts. The first subaccount is used for the original purchase price of the respective item or expense, whereas the second subaccount is used for the accumulated depreciation.
To create a fixed asset account in Quickbooks, log into your Quickbooks account and access Lists > Chart of Accounts > Account > New. From here, choose Fixed Asset > Continue > enter a name for the new fixed asset account and click “Save & New.” Next, choose the subaccount of from the drop-down menu, followed by selecting the parent company account. You will then need to click “Enter Opening Balance,” at which point you can enter the purchase date in the “as of” field, followed by OK. When you are finished, click Save & New.
To record a depreciation, simply access the Lists menu > Chart of Accounts > double-click the asset’s Depreciation subaccount > enter the respective date in the date field > enter the depreciation amount in the Decrease column > select the depreciation expense from the Account drop-down menu > and click Record. Congratulations, you’ve just recorded a depreciation in Quickbook!
Keep in mind that after you have recorded the depreciation for a fixed asset, your chart of accounts will show the asset’s new value in the parent asset account. This means when the asset’s lifetime comes to an end, the parent asset’s subaccount will be equal. Furthermore, the value of the parent asset account will revert back to zero. According to Intuit’s own website, the balance in your asset account will transfer over from year to year, with expense accounts being reset to zero at the start of a new year.
Did this Quickbooks tutorial work for you? Let us know in the comments section below!
