
How to Enter Credit Card Charges in Quicbooks
 Can’t seem to find an option to enter credit card changes in Quickbooks? Assuming you use Quickbooks Online — the cloud-based variant of Intuit’s accounting software — you can set up your account so it downloads charges automatically through Online Banking. Alternatively, though, you can enter credit card charges manually by following these steps.
Can’t seem to find an option to enter credit card changes in Quickbooks? Assuming you use Quickbooks Online — the cloud-based variant of Intuit’s accounting software — you can set up your account so it downloads charges automatically through Online Banking. Alternatively, though, you can enter credit card charges manually by following these steps.
To enter credit card charges manually in Quickbooks Online, log into your account and click the (+) sign in the middle of the screen, followed by the “Expense” tab under the “Vendors” menu. Next, click the bank drop-down menu and select the credit card account from which the transaction was made. You will then need to complete the other fields on screen, after which you can click “Save” to complete the process and save the changes.
Say, for instance, you purchased $500 worth of business-related products on your Visa credit card. To enter this transaction manually into Quickbooks Online, you can click the (+) icon, followed by “Expense” from the “Vendors” drop-down menu. From here, select the “Visa” credit card under Bank, at which point you can enter all charges associated with your Visa card. Sorry if you were expecting more, but that’s all it takes to enter credit card transactions into Quickbooks!
As previously mentioned, you can bypass these steps by connecting your business bank account to your Quickbooks account. Once connected, Quickbooks will automatically download transactions from your bank account, eliminating the need to manually enter credit card and other transactions. Conventional wisdom should lead you to believe that it’s faster and easier to automatically download your bank transactions, which is why many business owners and accountants prefer this method.
To learn more about connecting a bank account to Quickbooks, check out this tutorial published on Intuit’s website. Basically, though, it involves entering your bank’s name and online login information, which Quickbooks will then use to pull data from your bank account. Whenever your bank account is updated with new transactions/information, Quickbooks will automatically pull this data and reflect the changes within your account. Online banking is a quick and easy way to ensure that your transactions are properly recorded.
Hopefully, this gives you a better idea of how to enter credit card charges in Quickbooks.
Did this tutorial work for you? Let us know in the comments section below!

Intuit Announces New Features for Quickbooks Enterprise
 Intuit has recently announced a series of new features and enhancements to its popular Quickbooks Enterprise accounting software. Whether you currently use Quickbooks Enterprise or are thinking of using it, you should familiarize yourself with these new features.
Intuit has recently announced a series of new features and enhancements to its popular Quickbooks Enterprise accounting software. Whether you currently use Quickbooks Enterprise or are thinking of using it, you should familiarize yourself with these new features.
Enhanced Multi-User Experience
While Quickbooks Enterprise has supported multiple users for quite some time, Intuit has enhanced this feature to make it more useful. In Quickbooks Enterprise 2017, you’ll notice there are fewer instances in which the software prompts you to switch between multi-user and single-user mode. This means you can spend more time paying bills, scanning checking, linking payments, and performing the countless other tasks associated with your business accounting without worrying about switching between these different modes.
Smart Search
Quickbooks Enterprise 2017 introduces a new Smart Search feature. Using this feature, you can type a name into the software and Quickbooks will automatically complete it — even before you finish it. As such, you no longer have to search for complete chart of accounts to find a specific instance. Furthermore, you can search between two values to find a transactions, regardless of whether or not you remember the exact amount of the transaction.
Reports Filters
You can now see which filters are being used in a report by making two simple clicks, thanks to the software’s new reports filters. According to Intuit, this filter also allows users to toggle between two or more reports.
Advanced Reporting
Quickbooks Enterprise 2017 also introduces Advanced Reporting, which Intuit describes as “... makes it easy to run your most critical business reports. Industry-bundled templates for manufacturers, wholesalers, contractors, and retailers help you quickly find the right report. Template reports auto-filled with your company data save you time. Plus, our robust help portal offers the reporting answers you need, when you need them.’
Using Advanced Reporting, you can find industry-specific reports without having to scroll through countless pages. All reports are bundled together based on the manufacturer, wholesaler, contractor, retailer, etc.
These are just a few of the most noteworthy features added to Quickbooks Enterprise 2017. Intuit is constantly working to improve its line of accounting software. Whether you use Quickbooks Enterprise or any other version of Quickbooks, you can rest assured knowing that new features and enhancements are coming your way.
What do you think about these new features?

How to Delete a Payment from a Deposit
 Do you need to delete one or more payments from a deposit?
Do you need to delete one or more payments from a deposit?
It’s not uncommon for Quickbooks users to accidentally enter the wrong sale value. If the value is supposed to be $100, for instance, but you accidentally entered $50, you’ll need to go back and fix it. The good news is that fixing such errors is a relatively easy and painless process that should only take a few minutes. Keep reading for a step-by-step walkthrough on how to delete a payment from a deposit.
When you are ready to delete a payment from a deposit, log into your Quickbooks account as the administrator and open the respective deposit, at which point you can select and highlight the line you wish to delete, followed by choosing the option to delete the line from the “Edit” menu. If you click the “Edit” menu, you choose an option to delete the highlighted line. When you are finished, save the deposit, make your change, then go back and add the payment to the deposit. Sorry if you were expecting more, but that’s all it takes to delete a payment from Quickbooks!
Now that you know how to delete a payment from Quickbooks, you might be wondering how to add it back. If you accidentally deleted the wrong payment, you’ll need to add it back, in which case you can follow these steps. Open the deposit, and then highlight the line you want to delete and then pick the option to delete the line from the Edit menu. Save the deposit, make your change, and then add the payment back to the deposit.To recover a deleted deposit, you basically need to recreate it. This is done by logging into your account and choosing the “Create (+)” icon, followed by “Bank Deposit.” From here, choose “Existing Payments” and then select the box to the left at the end of each transaction and click “Save.” In doing so, you’ll recreate the deposit.
Whenever you want to create a deposit only to discover that you don’t need something on the deposit, you can just remove the item. This is done by pulling up the deposit, unselecting the box to the left end, and then saving. Basically, this keeps everything on the deposit except for the item or items that you just unselected.
Hopefully, this tutorial helps!
Did this tutorial work for you? Let us know in the comments section below!

How to Restore a Company File in Quickbooks
 Looking to restore a company file in Quickbooks? Intuit’s long-running and highly popular suite of business accounting software uses “company files” on which to store all of the respective user’s information. Featuring the file extension .QBW, it contains everything from financial data and transactions, to templates, letters, logos, images and more. Not to be confused with .QBB files, .QBW files are the core files on which all of your information is stored. .QBB files, on the other hand, are backups of the .QBW file.
Looking to restore a company file in Quickbooks? Intuit’s long-running and highly popular suite of business accounting software uses “company files” on which to store all of the respective user’s information. Featuring the file extension .QBW, it contains everything from financial data and transactions, to templates, letters, logos, images and more. Not to be confused with .QBB files, .QBW files are the core files on which all of your information is stored. .QBB files, on the other hand, are backups of the .QBW file.
Before we begin, it’s important to note that converting an older company file into a newer version prevents it from being opened in an earlier version. If you wish to open and access an older company file, and you made a backup of the file before the conversion, you’ll have to restore the old backup file in the earlier version of Quickbooks. Furthermore, you’ll also have to reenter any information in Quickbooks that occurred since the conversion.
To restore your Quickbooks account, log into your account as the administrator and choose “Open or Restore a Backup Copy,” followed by “Next.” From here, choose “Local Backup,” followed by “Next.” Scroll down to the “Look In” drop-down menu and choose the location of your backup file (e.g. where it’s stored on your computer or storage device). Once you’ve selected the backup file, choose “Open,” followed by “Next.”
Next, click the “Save-in” drop-down menu and select the location on your computer where you want to restore the file. You’ll then be asked to enter a new file name for the company file, giving it a .QBW extension as mentioned above. Click “Save,” read the messages on screen, and continue with the restoration process. Quickbooks performs the restoration in just a few minutes for a typical account, so it shouldn’t take long.
Keep in mind that when restoring a company file with assisted payroll, you may receive an additional message saying: “This QuickBooks file may be missing some of the payroll data that you have already sent to the Payroll Service. Before creating any new transactions, you need to restore the missing data by clicking Send Payroll Data from the Employees menu and then clicking the Send button.” To resolve this issue, click “Send” if the “Items to Send” field contains a $0 balance.
Did this tutorial work for you? Let us know in the comments section below!

How to Stop Quickbooks From Opening Automatically
 Does Quickbooks automatically launch when you start your computer? This is completely normal and should cause no reason for concern. Intuit made the Quickbooks Desktop version with an auto-launch feature, allowing business owners to access their accounts more easily. Rather than manually finding and opening the software, it launches itself whenever the computer is started or rebooted. But not every user prefers this feature; some prefer to launch Quickbooks manually instead. So, how do you stop Quickbooks from opening automatically?
Does Quickbooks automatically launch when you start your computer? This is completely normal and should cause no reason for concern. Intuit made the Quickbooks Desktop version with an auto-launch feature, allowing business owners to access their accounts more easily. Rather than manually finding and opening the software, it launches itself whenever the computer is started or rebooted. But not every user prefers this feature; some prefer to launch Quickbooks manually instead. So, how do you stop Quickbooks from opening automatically?
You might be wondering why anyone would even want to disable this feature in the first place. Well, for starters, it consumes computer resources, such as processing power and random access memory (RAM). Depending on the hardware and other applications running, this could bog down its resources while causing significantly slow speeds. By disabling unnecessary programs from starting automatically, including Quickbooks, you can prevent these “bottlenecks” from occurring on your computer.
To disable Quickbooks from starting automatically, you’ll need to press the Windows key on your keyboard, followed by Task Manager > Startup > Quickbooks Desktop > Disable. After ticking the option to disable Quickbooks from starting automatically, go ahead and restart your computer. Once your computer has restarted, Quickbooks should no longer launch itself. Sorry if you were expecting more, but that’s all it takes to disable Quickbooks from launching automatically
It’s important to note, however, that the steps needed to disable Quickbooks from launching automatically are slightly different if the software is installed on a computer with the operating system Windows 7 or Windows Vista. If your computer runs either of these older versions of Windows, you’ll need to disable Quickbooks from launching upon startup by clicking the Start button on your computer, followed by Programs (or All Programs for Vista). Next, right-click the Startup folder and select “Open.” From here, right click the file named “QBW32.exe and click Delete. Don’t worry, this file has no impact on your actual Quickbooks account or transactions. Rather, it’s used specifically to launch the software automatically upon startup. By deleting the file, you’ll essentially disable this feature.
After deleting the “QBW32.exe” file, reboot your computer, at which point Quickbooks should no longer launch automatically. If you want to reactivate this feature for any reason, simply repeat the steps. For computers running Windows Vista or Windows 7, restore the deleted “QBW32.exe” file.
Did this tutorial work for you? Let us know in the comments section below!

How to Handle Non-Sufficient Funds from a Customer
 As a business owner, you’re bound to encounter a non-sufficient funds (NSF) transaction at some point in time. When a customer attempts to pay and he or she doesn’t have the necessary amount of funds in their account, the transaction will be declined while showing as “NSF.” So, what’s the correct way to deal with a NSF when using the Quickbooks accounting software? Keep reading for a step-by-step walkthrough.
As a business owner, you’re bound to encounter a non-sufficient funds (NSF) transaction at some point in time. When a customer attempts to pay and he or she doesn’t have the necessary amount of funds in their account, the transaction will be declined while showing as “NSF.” So, what’s the correct way to deal with a NSF when using the Quickbooks accounting software? Keep reading for a step-by-step walkthrough.
Assuming you use single-user mode for Quickbooks, you can record NSF manually by logging into your account and choosing Customers > Customer Center > Transaction > Received Payments, at which point you should double-click the failed payment. Next, on the “Receive Payments” window, click the option titled “Record Bounced Check” to match the main ribbon tab.
There are a few steps left in the process, however. After checking the option to “Record Bounced Check,” go to the “Manage Bounced Check” window and enter the bank fee (e.g. how much the bank charged for the NSF), as well as the date of the failed transaction, class and customer fee (how much you charge the customer). Keep in mind that these fields are optional — you can record NSF transactions without entering this information. By including this information, however, you’ll have an easier time finding and tracking all of your NSF transactions. Therefore, it’s recommended that you fill it in.
When you are finished, click “Next.” This should reveal a new window for the “Bounced Check Summary,” including all of your respective information such as unpaid invoices, the fees associated with those invoices, and the new invoice for the customer who submitted the failed transaction. Double-check the information listed here, and assuming it’s correct,” click “Finish” to complete the process. This will reveal a “Bounced Check” indicator on the customer’s payment, indicating that you just used the feature for the customer’s payment.
It’s important to note that Quickbooks automatically creates a journal entry for debiting your accounts receivable and crediting your bank account. It will be marked as “unpaid,” so re-invoice the customer later.
Hopefully, this gives you a better understanding of how to record NSF transactions in Quickbooks. It’s not someone most business owners want to deal with, but NSFs do occur. When it does, you can follow these steps to properly record and manage it in your Quickbooks account.
Did this tutorial work for you? Let us know in the comments section below!
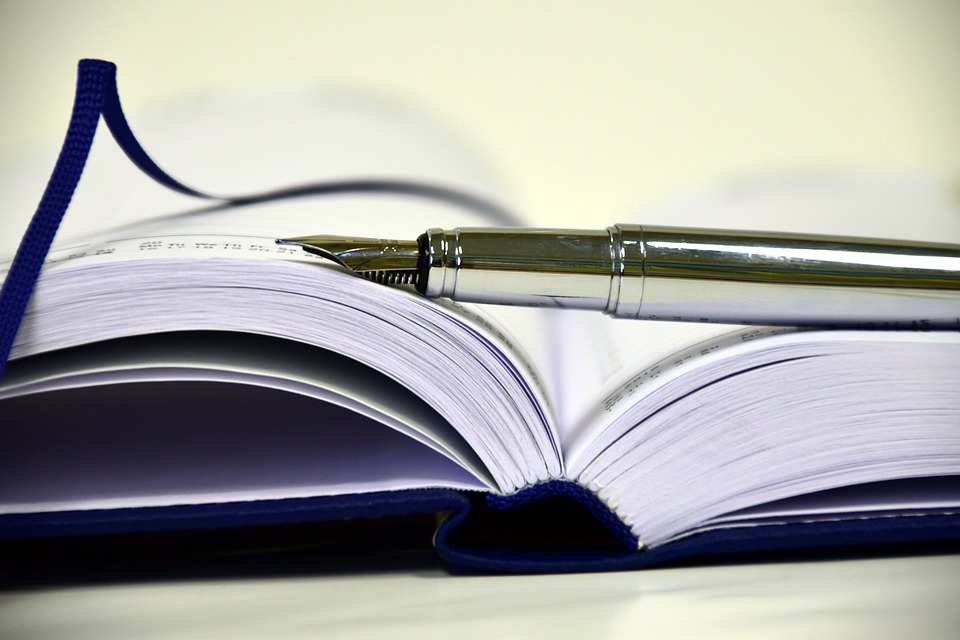
How to Manually Record Payroll Transactions in Quickbooks
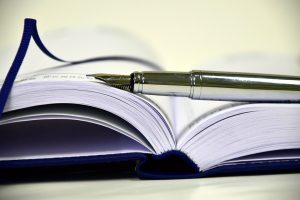 Quickbooks allows users to calculate their payroll manually. If you choose this route, however, you’ll need to record those transactions to keep your books in order. This is typically done using a journal entry, which we’re going to explain in today’s blog post.
Quickbooks allows users to calculate their payroll manually. If you choose this route, however, you’ll need to record those transactions to keep your books in order. This is typically done using a journal entry, which we’re going to explain in today’s blog post.
To record payroll transactions in Quickbooks, you’ll need to create a journal entry for the transaction. This is done by logging into your Quickbooks account and choosing the plus-shaped icon > Journal Entry > choose the date of the paycheck > and enter a number for the journal entry. You can choose any number for the journal entry, as this is simply for reference purposes and doesn’t affect the actual entry.
You aren’t out of the woods just yet. After selecting a number for your journal entry, you’ll need to enter the appropriate debit and credits for the account.
Keep in mind that you can also use a third-party payroll service, in which case you’ll need to contact the service to give them the appropriate information (e.g. the withholding amount and check number used for the paycheck). In order to issue a pay stub, simply record the check with split lines. This is done by logging into your account and choosing the plus-shaped icon > and under “Vendors,” select “Check.” From here, you can list the bank account and input the check number that’s used in the list Date for the payroll being reported.
In the “Pay to the Order of” field, you’ll need to enter the employee to whom you are issuing the paycheck. In the “Amount” field, you’ll need to enter how much you are paying the employee via the paycheck. There’s also an optional field for “Memo,” which can be used for reference purposes. If the employee is quitting, for instance, you may want to include a memo like “last paycheck.”
The good new is that you don’t have to reenter this information each time you want to issue a new paycheck to an employee. You’ll notice there’s an option for “Make Recurring,” which does just that: it makes the payroll recurring. After ticking this box, enter a name for the template and set the type to “Unscheduled,” after which you can click “Save Template” to keep it stored in your Quickbooks account.
Did this tutorial work for you? Let us know in the comments section below!
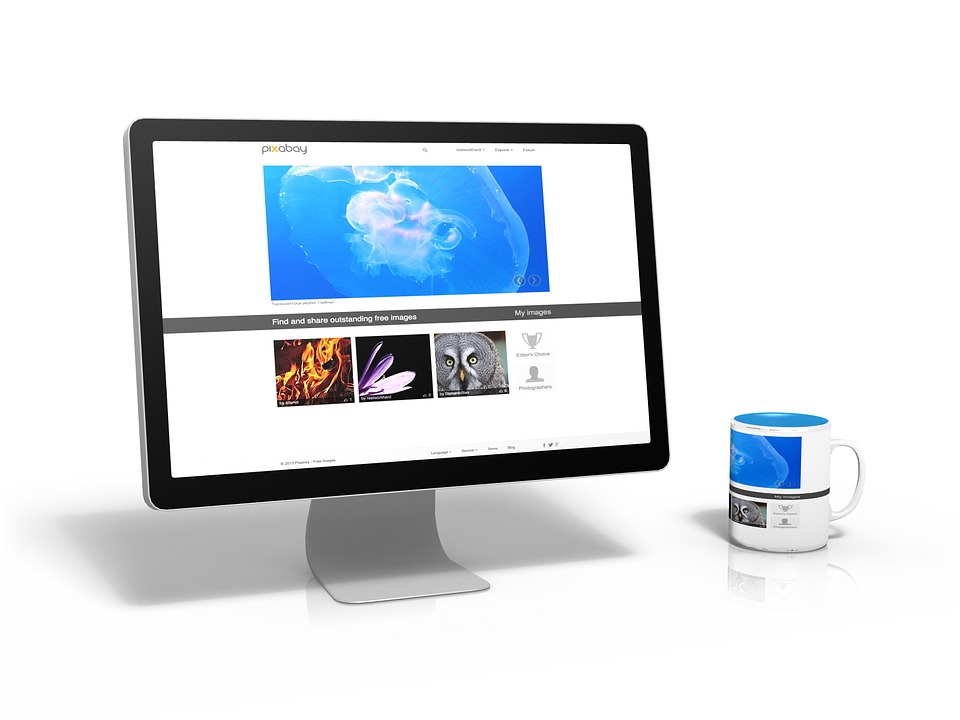
Qucikbooks Online Announces New Features
 Quickbooks Online just got a little better thanks to a series of new upgrades made to the cloud-based business accounting service.
Quickbooks Online just got a little better thanks to a series of new upgrades made to the cloud-based business accounting service.
On February 22, Intuit announced several new features and improvements for Quickbooks Online. As you may already know, Quickbooks Online is the cloud-based accounting solution offered by Intuit. It allows business owners and accountants to access their books from any Internet-connected computer or device, all while leveraging the power of the cloud. So, what new features can you expect to see in Quickbooks Online?
Among the new features being introduced to Quickbooks Online is the Find-a-ProAdvisor marketplace, which lives up to its namesake by allowing users to find help in their respective areas more easily. The new marketplace features enhances search to better match users with the right help.
Quickbooks Online also features partial purchase orders. Not every business performs “full”orders. Some use partial orders, in which case this new feature should be used. Quickbooks Online partial orders helps users streamline their purchasing abilities by recording payments for part of a purchase order. If a customer pays for half of his or her order, for instance, you can record this in Quickbooks Online instead of waiting for the remaining payment. Keep in mind that Quickbooks Online automatically marks purchase orders as closed after all linked transactions have been complete.
A third new feature that’s being introduced to Quickbooks Online is the ability to copy and blind copy for messages. Intuit explains that sharing estimated, credit memos and receipts are an important function for businesses. This new feature facilitates the process by expanding copy/blind carbon copy email capabilities.
Up until now, Quickbooks Online only offered CC and BCC for invoices. With this new feature, however, users can take advantage of CC and BCC with sales receipts, estimates, credit memos, refund receipts and more.
You can access the new CC and BCC feature in two ways, the first of which is on the page where users create these messages (click CC/BCC link under email field). The second way is on the sales transaction list (click send to pull up the email with CC and BCC).
These are just a few of the new features being added to Quickbooks Online. For a complete list of these features and how they work, check out the official Intuit blog at http://quickbooks.intuit.com/blog/quickbooks-online-new-features-and-improvements-february-2017/.
What do you think about these new Quickbooks Online features? Let us know in the comments section below!

What is a Clearing Account?
 A clearing account is a financial account that’s used to temporarily hold funds until those funds can be transferred into a separate account for long-term storage/use. If a company is preparing its end-of-year books, for instance, it may place new revenue into a clearing account. After completing its books, the company may then move those funds from the clearing account to a different account.
A clearing account is a financial account that’s used to temporarily hold funds until those funds can be transferred into a separate account for long-term storage/use. If a company is preparing its end-of-year books, for instance, it may place new revenue into a clearing account. After completing its books, the company may then move those funds from the clearing account to a different account.
Do I Have to Use a Clearing Account?
Of course not! There’s no law or rule requiring companies to use a clearing account. With that said, many business owners and accountants find it useful in certain circumstances, such as holding new funds for the purpose of tracking past revenue. If this is something you are interested in doing, keep reading for a step-by-step walkthrough on how to set up a clearing account using the Quickbooks accounting software.
How to Set Up a Clearing Account in Quickbooks
To set up a clearing account in Quickbooks (Desktop version), access Lists > Chart of Accounts, at which point you can right-click anywhere on the screen and choose “New.” From here, click the “Bank” icon in the “Add New Account” window. While you can technically choose from one of several different types of accounts, it’s recommended that you choose bank for the purpose of creating a clearing account. Bank accounts allow you to pay into a bank account using the “Receive Payments” or “Make Deposits” options. Furthermore, you can pay out of a bank account using the “Write Checks” or “Pay Bills” options.
After selecting create new bank account, click “Continue.” From here, enter “Clearing Account, Barter Account or Wash Account” in the “Account Name” field. Double-check to ensure that no balance is entered for the opening balance field (it should be $0). When you are finished, click “Save & Close” to complete the process.
How to Use a Clearing Account in Quickbooks
To use a clearing account in Quickbooks, you’ll typically perform the following:
- Create a new journal entry
- Add the accounts receivable or accountants payable (this is where you are receiving the money from)
- Save the journal entry
- Create an additional journal entry
- Add the clearing account
- Add the accounts receivable or accountants payable (this is where you are moving the money to)
- Link the journal entries together in either the Pay Bills or Receive Payments
Have anything that you would like to add? Let us know in the comments section below!
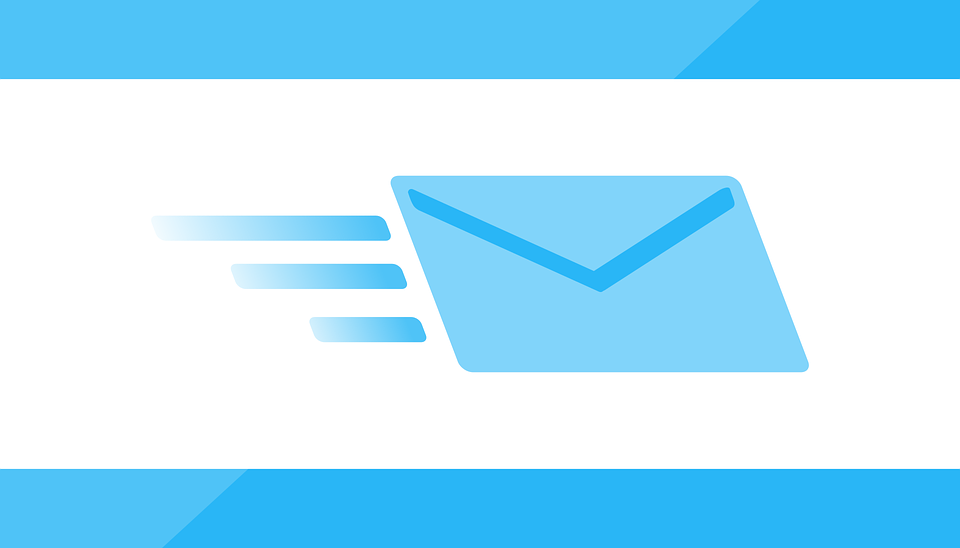
How to Change Default Email Message in Quickbooks
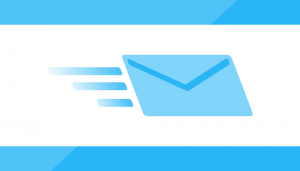 Want to change the default message of your emails created in Quickbooks? If you’re a business owner, you probably want to make your emails look as professional as possible. By default, Quickbooks automatically completes email fields like the subject line, recipient’s name and other elements. In some cases, this is perfectly fine. In other cases, though, you can achieve a more professional-looking email by modifying these elements yourself. So, how do you change the default email message in Quickbooks?
Want to change the default message of your emails created in Quickbooks? If you’re a business owner, you probably want to make your emails look as professional as possible. By default, Quickbooks automatically completes email fields like the subject line, recipient’s name and other elements. In some cases, this is perfectly fine. In other cases, though, you can achieve a more professional-looking email by modifying these elements yourself. So, how do you change the default email message in Quickbooks?
Thankfully, Quickbooks makes changing the default email template a breeze. After logging into your Quickbooks account, choose Edit > Preferences > Send Forms > Company Preferences. From here, you can change the default email templates for forms and reports. If you want to add an invoice number to your invoices’ subject lines, for instance, simply click on “Change default for Invoices.” This will bring up several different email templates from which you can choose.
You’ll also notice a field to include your own verbiage in the body of your invoice emails, or you can even add a BCC email address if you want a copy sent back to your or someone who works for you. This area of the Quickbooks interface allows users to change email templates for many forms and reports, some of which include invoices, estimates, statements, sales orders, sales receipts, credit memos, purchase orders, reports, pay stubs, overdue invoices, invoices approaching due date.
But what if you want to change the signature of your emails? Well, this is also a feature supported by Intuit’s long-running and highly popular line of business accounting software.
To change your default email signature, log back into your Quickbooks account and choose the Gear icon at the top right, followed by Your Company > Account and Settings > Sales > Messages. In the field titled “Default email message send with sales forms,” click the drop-down menu next to the “Sales” form box and select “Invoice.” From here, you can update your email signature in the “Email message” box. When you are finished, click “Done.” Congratulations, you’ve just changed your default email signature!
Keep in mind that nuances between Quickbooks Online and Quickbooks Desktop may result in different steps for changing the default email message. The steps listed above, however, should guide you in the right direction. If you still need assistance, seek help from your respective hosting provider.
Did this tutorial work for you? Let us know in the comments section below!
