
5 Reasons to Consider TSheets for Quickbooks

Does your business have employees on payroll? Whether its workforce consists of two employees or 200 employees, you’ll need to track how long they work. Known as employee time tracking, it’s an essential step to running a business with employees.
With that said, you don’t have to perform employee time tracking manually. If you use Quickbooks, you can simplify the process using TSheets. Available for both Quickbooks Desktop, as well as Quickbooks Online, it’s a highly versatile time-tracking solution. Below are five reasons to consider TSheets for Quickbooks.
#1) Cuts Payroll Costs
Using Tsheets for Quickbooks can save your business money on payroll costs. According to Intuit, businesses that use TSheets save an average of 6% on their payroll costs. With TSheets, you’ll know exactly how long each of your employees worked, allowing for more transparent and accurate time tracking.
#2) Mobile Time Tracking
TSheets support mobile time tracking. In other words, your business’s employees can “clock in” and “clock out” using their smartphone or other mobile device. You don’t have to use physical time sheets, nor do you have to use other archaic and ineffective time-tracking solutions. TSheets for Quickbooks supports mobile time tracking so that your business’s employees can clock in and out with ease.
#3) Run Reports
You can also run reports in real time using TSheets for Quickbooks. Because the time-tracking solution is offered by Intuit, it can be integrated into Quickbooks. Once integrated, you can then run reports to streamline your business’s accounting. This is just one more reason to consider TSheets for Quickbooks.
#4) Track Billable Time
While primarily used for employee time tracking, TSheets supports other functions, including billable time tracking. If your business sells a service — or multiple services for that matter — you may need to track how time you and your employees spend performing the service so that you can bill clients for the appropriate amount. Known as billable time tracking, it’s a native feature included in TSheets for Quickbooks.
#5) Free Trial
If you’re still on the fence about TSheets, you can try it for free. As of writing this, Intuit is offering a 14-day free trial for new subscribers. There’s no obligation, and you don’t even to submit a credit card. Rather, you can test out TSheets for 14 days to see whether it’s right for your business. Check out the official TSheets website here to learn more about Intuit’s employee time-tracking solution.
Have anything else that you’d like to add? Let us know in the comments section below!

What Is a Closing Entry in Accounting?

Creating closing entries is an essential step in business accounting. Each year, you’ll typically need to create journal entries to convert temporary accounts into permanent accounts. Known as “journal entries,” they allow you to close your business’s books for that year. In case this is your first time hearing about closing entries, keep reading to learn more about them and how they work.
Overview of Closing Entries
A closing entry is a journal entry that moves the balances of temporary accounts to those of permanent accounts. Closing entries are designed to reset the balances of your business’s temporary accounts. If the collective balance of your business’s temporary accounts is $25,000, creating closing entries for those accounts will reset them to $0 for the following fiscal year.
In business accounting, there are temporary accounts as well as permanent accounts. Revenue and expenses, for example, are temporary accounts, whereas permanent accounts consist of balances that extend beyond one fiscal year, such as assets and liabilities.
At the end of a fiscal year, you should move the balances of your business’s temporary accounts into permanent accounts by creating journal entries for them — an accounting process that’s known as creating closing entries.
After creating closing entries, you’ll typically want to check the post-closing trial balance. Doing so will allow you to verify the closing entries are correct.
How to Create Closing Entries in Quickbooks
Assuming you use Quickbooks Desktop, you won’t have to manually create closing entries. Intuit’s popular desktop-based accounting software creates closing entries automatically.
As explained on the official Quickbooks website, Quickbooks Desktop performs automatic income and expense accounts at the end of your specified fiscal year. When the new fiscal year rolls around, all your business’s temporary accounts, including those with income and expense, will have a $0 balance, allowing you start off on the right foot.
Closing entries are nothing more than journal entries that move the balance of your business’s temporary accounts into those of permanent accounts. They are used to reset temporary accounts at the end of a fiscal period, essentially making them $0 for the following fiscal period. Hopefully, this gives you a better understanding of closing entries and how they work. Of course, you won’t need to create them manually if you use Quickbooks Desktop, as the accounting software performs this accounting process automatically on your behalf.
Have anything else that you’d like to add? Let us know in the comments section below!

Quickbooks Classes vs Types: What’s the Difference?

As your business grows, its financial records will grow with it. Conventional wisdom should you to believe that the more products or services your business sells, the more transactions — both income and expenses — you’ll have to record for it. In Quickbooks, there are several ways to organize and track related segments of your business’s financial records, the most common of which include the use of classes and types. Unless you’re familiar with them, though, you might be wondering how classes and types differ from each other. Below, you’ll learn more about the nuances between classes and types in Quickbooks.
What Are Classes?
In Quickbooks, classes are used to categorize and track transactions. If you run a chain of retail stores, for example, you may want to create a separate class for each location in which your business’s stores operate. With location-based classes such as this, you’ll be able to see exactly which locations drive the most revenue and which locations drive the least revenue.
Of course, there are countless other ways to use classes in Quickbooks. A landscaping company, for instance, may set up a class for residential landscaping services and a class for commercial landscaping services. By separating residential and commercial services into separate classes, the landscaping company will have a better idea of which audience generates the most revenue.
To create a class, log in to Quickbooks and, from the main menu, click “Lists,” followed by “Class List.” Towards the bottom of the page, you should see an option for “Class.” Click this link and select “New” to create the new class.
What Are Types?
Types, on the other hand, are used to categorize and track customers, vendors or jobs. As a business owner, you probably have multiple customers, vendors and/or jobs. Rather than grouping them all together, you can separate them using types. Types work like classes by allowing you to categorize and track elements of your business’s financial records. The difference is that classes are used to track transactions, whereas types are used to track customers, vendors or jobs.
To create a type in Quickbooks, log in to the accounting software and, from the main menu, select “Lists,” followed by “Customer & Vendor Profile Lists.” Next, choose the type that you’d like to create, at which point you can follow the instructions.
Keep in mind that you won’t see types on your transactions. They’ll only appear in your internal records.
Have anything else that you’d like to add? Let us know in the comments section below!

The 4 Types of Business Expenses

When running a business, you’ll have to purchase goods and services from other vendors. Known as expenses, they are essential to all businesses’ operations. Whether you run a retail store, a restaurant, a landscaping company or any other business, you’ll incur certain expenses associated to your business’s operations. With that said, there are four different types of business expenses, each of which works in a different way. To learn more about the four types of business expenses, keep reading.
#1) Variable Expenses
A variable expense is a business-related expense that, as the name suggests, can change over time. If you purchase goods or services with a fluctuating, non-static price, you should record those transactions as a variable expense. Production materials, for instance, are considered a variable expense. The cost of production materials often varies depending on the purchase volume, contract length and other factors. Credit card fees can also be considered a variable expense. Since credit card fees fluctuate, you should record them as a variable expense.
#2) Fixed Expenses
A fixed expense, on the other hand, is a business-related expense that does not change over time. Lease payments, for example, are a fixed expense. If you lease a commercial building or office in which to run your business, the monthly lease payments are considered a fixed expense. Equipment leases are another common type of fixed expense. When you lease equipment, you’ll typically pay the same amount each month.
#3) Accrued Expenses
Another type of business-related expense is accrued. Accrued expenses include expenses incurred by your business for which you haven’t paid. Not all vendors require customers to pay for their goods or services upfront. Some allow them to pay at a later date. If you purchase goods or services for your business but don’t immediately pay for them, you should record the transaction as an accrued expense.
#4) Operational Expenses
Finally, an operational expense is a business-related expense that’s not directly linked to your business’s production activities. Instead, it’s incurred as a part of your business’s normal, day-to-day operations. Common examples of operational expenses include marketing and advertising, insurance, research and development and equipment.
To recap, the four primary types of business expenses include variable, fixed, accrued and operational. Variable expenses are characterized by their ability to change over time. Fixed expenses, on the other hand, do not change over time. Accrued expenses are unique because they involve debt, while operational expenses aren’t linked to your business’s production activities.
Have anything else that you’d like to add? Let us know in the comments section below!

How to Undo a Reconciliation in Quickbooks

Reconciliation bank accounts is an essential step to tracking your business’s finances. As you may know, it involves comparing your bank statements with the entries recorded in your accounting software for that bank account. Ideally, they should match, which is indicative that you entered the correct transactions into your accounting software. But what if you need to an undo a reconciliation? If you use Quickbooks to keep track of your business’s finances, you can easily undo a reconciliation in just a few steps. For more information on how to undo a reconciliation in Quickbooks, keep reading.
Only Accountants Can Undo Reconciliations in Quickbooks
It’s important to note that only accountants — or “Accountant” users, at least — can undo reconciliations in Quickbooks. If you need to undo a reconciliation, you’ll have to invite a user as an accountant, at which point he or she can undo it. In Quickbooks Online, you can invite an accountant by clicking the gear icon at the top of the home page, followed by “Manage Users.” On the next page, click the “Accounting firms” tab, followed by “Invite.” Next, complete the fields by adding the accountant’s information. When finished, click “Save” to complete the invitation. The
Steps to Undo a Reconciliation in Quickbooks
Accountant users can undo reconciliations in Quickbooks by accessing Quickbooks Online Accountant. From the home screen, accountant users must click on the client from the drop-down menu on the Toolbelt to select and open the company file. Next, they must click the gear icon, followed by “Reconcile.”
Clicking the “Tools” menu will reveal an option for “Reconcile.” Accountants will then see an option for “History by account.” Clicking this option will then reveal “History by account,” complete with all the account’s past reconciliations.
Upon discovering the erroneous reconciliation, accountants can click the “Action” drop-down menu next to it, followed by “Undo.” Quickbooks will then display a message asking the accountant if he or she really wants to undo the reconciliation. After clicking “Yes,” the reconciliation will be reversed.
While you can undo reconciliations in Quickbooks, it’s recommended that you use caution when performing reconciliations to ensure they are correct when you originally enter them. Nonetheless, mistakes are bound to happen in accounting. If you need to reverse a reconciliation, Quickbooks supports this feature with an”Accountant” user.
Did this tutorial work for you? Let us know in the comments section below!
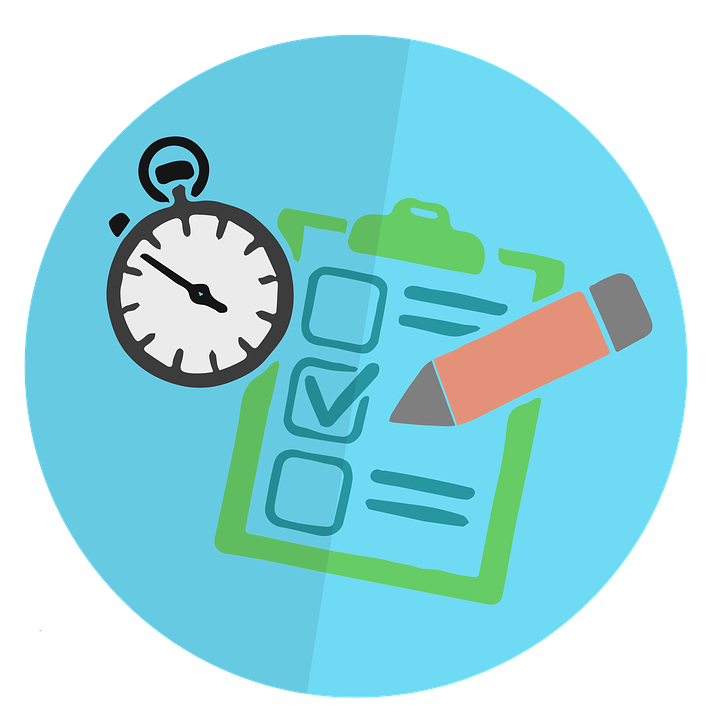
Cold Calling: Is It Still an Effective Marketing Tactic?
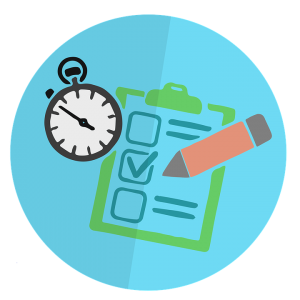
If you’re looking for ways to promote your small business, you might be wondering whether cold calling is still effective. This age-old marketing tactic involves calling prospective customers or clients by phone and pitching them your business’s products or services. With the rise of inbound marketing, however, it’s somewhat faded from popularity over the years. So, is cold calling still an effective marketing tactic, or should you focus your business’s marketing resources elsewhere?
The Cost
In terms of cost, cold calling offers an inexpensive and easy way for businesses to promote their products or services. Aside from the cost of a phone service, you won’t incur any other expenses with cold calling. Granted, some businesses pay for telephone leads, but you can harvest prospective customers’ telephone numbers manually by researching them online.
Effectiveness
Although it’s inexpensive, cold calling isn’t particularly effective — at least not when compared to other marketing tactics. One report suggests that it takes an average of 18 calls to even reach a prospective customer. And once you’ve got a prospective customer on the phone, you may convince him or her to make a purchase.
Audience
Cold calling doesn’t work for all audiences. It’s typically used exclusively for business-to-business (B2B) audiences rather than business-to-consumer (B2C) audiences. If your small business’s audience consists entirely of consumers, you should probably skip cold calling and, instead, use other marketing tactics.
The Bottom Line on Cold Calling
Cold calling isn’t intended for B2C audiences. As a result, you should only consider this marketing tactic if your small business sells products or services to consumers. If you sell to other business owners, executives or professionals, you should focus your marketing resources on other marketing tactics, such as social media, blogging, pay-per-click (PPC), direct mail and video.
With that said, even B2B companies may want to reconsider the use of cold calling as a marketing tactic. It’s a time-consuming process that often drives few or no sales. Perhaps a more effective marketing tactic — for both B2C and B2B businesses — is warm calling. Warm calling involves calling prospective customers with whom you’ve already had contact. This is in stark contrast to cold calling, which involves calling prospective customers with whom you haven’t had contact. With warm calling, you’ll generate better results from the amount of time, as well resources, that you invest into this marketing tactic.
What are your thoughts on cold calling? Let us know in the comments section below!

What Is Accounts Payable in Accounting?

Have you come across accounts payable? Not to be confused with accounts receivable, it’s used extensively in business accounting. The term “accounts payable” refers to an account with a short-term financial liability to a creditor or supplier. In essence, it’s an “account” that your business must “pay.” To learn more about accounts payable and how they work, keep reading.
Overview of Accounts Payable
As a business owner, you can’t expect to make money without spending money. If you run a retail store, for example, you’ll probably need to purchase inventory and insurance as well as lease a building. Some vendors, however, allow you to pay at a later date. If a vendor sends you an invoice or bill for your purchase, he or she is extending you a line of credit. As a result, the transaction should be recorded as an accounts payable.
With accounts payable, your business has a financial obligation to another business. As a result, it’s recorded as debt — at least until you pay it off. Granted, not all businesses pay for products or services on credit. Some businesses make payments up front, thereby avoiding debt and its associated accounts payable.
Accounts Payable vs Receivable
Many business owners assume that accounts payable is the same as accounts receivable. While similar, though, they each their own respective purpose. Accounts payable is is an account to which your business owes money. In comparison, accounts receivable is an account from which your business owes money.
Purchasing inventory on credit from a vendor is an example of an accounts payable. In comparison, if you extend credit to customers or clients — meaning you deliver products or services to customers or clients and allow them to pay at a later date — it’s considered accounts receivable.
How to Record Accounts Payable in Quickbooks
So, how do you record accounts payable in Quickbooks? When you owe another business money, you must record it. First and foremost, however, you’ll need to create a purchase order containing an itemized list of all the products or services your business purchased. Next, you’ll need to receive the inventory, followed by entering the bills against the inventory. The final step to record accounts payable in Quickbooks is to pay the bills, at which point you’ll fulfill your financial obligations to the vendor.
Have anything else that you’d like to add about accounts payable? Let us know in the comments section below!

5 Ways to Save Money on Shipping Costs

Does your small business ship products directly to customers? Well, you aren’t alone. With the rise of e-commerce, many brick-and-mortar businesses have since taken their operations online. Selling products online allows you to reach a larger audience. The downside, however, is that you’ll have to ship products, which can quickly eat into your operational budget. The good news is that you can save money on your small business’s shipping costs by following these five tips.
#1) Ship Multiple Products Together
If a customer purchases two or more products, consider shipping them together in the same package. Conventional wisdom should lead you to believe that it will cost less to ship one package rather than two packages. You can even pass some of these savings along to the customer, who may feel compelled to leave a positive review for your small business.
#2) Compare Flat Rates vs Standard Rates
Many shipping companies, including the United States Postal Service (USPS), offer both flat rates and standard rates. If you’re shipping a small and lightweight product, you may want to use the standard rate. If you’re shipping a large and heavy product, on the other hand, a flat-rate box may cost less. The only way you’ll know is by comparing the shipping company’s flat rates to its standard rates.
#3) Purchase Insurance Through a Third Party
As a small business owner, you should insure your packages to protect against financial loss. Shipping companies are bound to make mistakes. Maybe they accidentally lose one of your packages, or perhaps they send it to the wrong address. With insurance, you can rest assured knowing that you’ll be financially compensated in cases such as these. Rather than purchasing insurance directly through the shipping company, though, consider using a third-party insurance provider. They typically offer cheaper rates,
#4) Reuse Bubble Wrap and Boxes
To say packaging supplies is expensive would be an understatement. Depending on sales volume, some small businesses spend thousands of dollars on packaging supplies each year. You can cut this cost, however, by reusing bubble wrap and boxes. When you receive a shipment of products from a supplier, save these supplies so that you can reuse them later.
#5) Get Multiple Quotes
Don’t forget to get multiple quotes on shipping costs from different shipping companies. Contrary to what some small business owners believe, the USPS doesn’t always offer the lowest rates. Other shipping companies to consider include UPS, FedEx and DHL. By obtaining multiple quotes, you’ll be able to see firsthand which shipping company offers the lowest rate for your small business.
Have anything else that you’d like to add? Let us know in the comments section below!

6 Benefits of VOIP for Your Small Business

What type of phone system does your small business use? If you’re stilling using a traditional landline, you should consider upgrading to a voice-over-internet-protocol (VOIP) line. While both types will allow your small business to place and receive calls, VOIP offers several noteworthy benefits.
#1) Record Conversations
With VOIP, you can set up your small business’s phone system to record calls automatically. Why is this important? By automatically recording conversations, you can gain a better understanding of your customers’ or clients’ needs.
#2) Increased Accessibility
VOIP is more accessible than traditional landlines. A landline, of course, requires a physical connection with each phone. If you want to use three phones at your small business, you must run a cable to each of the three phones. In comparison, VOIP only requires internet access, such as Wi-Fi.
#3) Support for Smartphone
You might be surprised to learn that you can use your smartphone for VOIP. Of course, this isn’t possible with a traditional landline. Landlines only support basic, non-mobile phones. A VOIP, on the other hand, allows you to use any internet-connected phone to place or receive calls.
#4) Video Conference
VOIP systems come with a myriad of features, one of which is video conferencing. Also known as telepresence, video conference allows you to host video-based calls in real time with other employees, customers, clients or vendors. Assuming your phone supports video — meaning it has a display — you should be able to host a video conference call with it. To do so, though, you’ll need to choose a VOIP phone system for your small business rather than a traditional landline.
#5) Scalable
VOIP is scalable, so you can rest assured knowing that you getting the best value for your money. If your small business rarely uses the phone, you can choose a low-tiered VOIP service. If your small business frequently uses the phone, on the other hand, you can choose a high-tiered VOIP service. You won’t find this level of scalability with traditional landlines, which is just one more reason to consider VOIP.
#6) Productivity
You may notice that a VOIP has a positive impact on your small business’s productivity. You’ll be able to make calls from any phone, assuming it’s connected to the internet. As a result, VOIP can make you, as well as your employees, more productive.
Have anything else that you’d like to add? Let us know in the comments section below!

How to Handle Unapplied Cash Payments in Quickbooks

When running a profit and loss report in Quickbooks, do you see an unapplied cash payment? According to Intuit, this can occur if a customer prepays and you record his or per payment before creating the appropriate invoice or sales receipt. Alternatively, unapplied cash payments can occur if you enter payments without connecting them to the appropriate invoices or sales forms. Regardless, you should resolve unapplied cash payments so that they don’t affect adversely affect your profit and loss reports.
Run an Open Invoices Report
To get started, log in to Quickbooks and choose “Reports” from the main menu. Next, enter “Open Invoices” in the report search field, after which you can choose a date range. When finished, click “Run report.” Finally, scroll through the transactions listed under the “Transaction Type” column while searching for “Payment.” This is the unapplied payment that you’ll need to resolve in your Quickbooks account.
Does the Payment Match an Open Invoice?
If the payment you recently discovered in the “Transaction Type” column matches an open invoice, you should choose the payment date to open it. Next, check the open invoice in the “Outstanding Transactions,” after which you can click “Save and Close” to complete the process.
If the payment you recently discovered in the “Transaction Type” column doesn’t match an open invoice, you must create a new transaction for it. This is done by going back to the main Quickbooks home screen and clicking the (+) icon, followed by Customers > Invoice. You must then complete the required fields pertaining to the invoice. Of course, you should use enter the same information in these fields as found in the payment. When finished, click “Save and Close.”
You aren’t finished just yet. After saving and closing the new invoice, run a new “Open Invoices” report so that you can find the unapplied payment. Once opened, check the newly created invoice in the “Outstanding Transactions” section. Upon completing these steps, you can click “Save and Close” yet again to complete the process.
Assuming you followed these steps correctly, you should no longer have an unapallied cash payment in your Quickbooks account. To verify everything worked as planned, go back and run another profit and loss report. When checking this report, you shouldn’t see the unapplied cash payment listed anymore, indicating you successfully matched it to an invoice or sales receipt.
Did this tutorial work for you? Let us know in the comments section below!
