
How to Write Off an Unpaid Invoice in Quickbooks
 Just because you send a customer an invoice doesn’t necessarily mean that he or she will pay it. Hopefully, this never happens to your business, but there are instances in which a customer won’t pay the invoice. Maybe the customer has fallen on financial hardship, or perhaps he or she is unhappy with the product or service they purchased. Regardless, it’s important for the business owner to properly record these unpaid invoices. So, how do you write off an unpaid invoice such as this using Quickbooks?
Just because you send a customer an invoice doesn’t necessarily mean that he or she will pay it. Hopefully, this never happens to your business, but there are instances in which a customer won’t pay the invoice. Maybe the customer has fallen on financial hardship, or perhaps he or she is unhappy with the product or service they purchased. Regardless, it’s important for the business owner to properly record these unpaid invoices. So, how do you write off an unpaid invoice such as this using Quickbooks?
Before recording an unpaid invoice in Quickbooks, you should first attempt to collect the funds from the respective customer or client. If he or she doesn’t respond, send the invoice again, including a reminder that it’s past due. You don’t want to be pushy, but rather let the customer know that he or she needs to pay for their purchase. Only after you’ve exhausted all possible means of collection should you write off the unpaid invoice in Quickbooks.
To write off an unpaid invoice in Quickbooks, you need to add it as “bad debt.” This is done by creating a new expense account chart of accounts, giving it the name “Bad Debt” (or something similar). Next, go ahead and create a non-inventory item under Products and Services and select the bad debt expense account you just recently created on the item section. From here, you can create a credit memo for the customer, giving that customer the bad debt item along with the amount of the unpaid invoice. When you are finished, apply the credit memo to the invoice and click “Save.”
Of course, it’s important to write off bad debt; otherwise, you’ll end up paying income taxes on the invoice total. If the invoice was $100, for instance, your books will show that you earned $100 on the invoice — even if you never collected it from the customer. By writing off this invoice as bad debt, however, you can avoid this tax while ensuring your books are correct and up to date.
Hopefully, this gives you a better idea of how to handle unpaid invoices in Quickbooks. You may never encounter a situation in which you have to write off an unpaid invoice as bad debt. However, it’s best to err on the side of caution by familiarizing yourself with the process nonetheless. If a customer doesn’t pay an invoice, refer to the steps described here to write off the invoice as bad debt.
Did this tutorial work for you? Let us know in the comments section below!

How to Edit Your Invoice Template in Quickbooks
 Quickbooks supports pre-made invoices that business owners can use to handle transactions. When a customer buys a product or service, you can send him or her an invoice directly from your Quickbooks interface. While Quickbooks has a default invoice that you can use, it’s recommended that you customize your invoice to reflect your business. Doing so allows you to add your company’s logo, colors, slogans, address and other key information. So, instead of receiving a nondescript and generic invoice, customers will receive a fully customized invoice that includes all of your company’s brand elements.
Quickbooks supports pre-made invoices that business owners can use to handle transactions. When a customer buys a product or service, you can send him or her an invoice directly from your Quickbooks interface. While Quickbooks has a default invoice that you can use, it’s recommended that you customize your invoice to reflect your business. Doing so allows you to add your company’s logo, colors, slogans, address and other key information. So, instead of receiving a nondescript and generic invoice, customers will receive a fully customized invoice that includes all of your company’s brand elements.
If you’re interested in customizing your invoice, you can do so by logging in to your Quickbooks account and accessing the Gear menu > Settings > Custom Form Styles. Here, you should see an option to edit your invoice or create a new invoice. Assuming you want to customize a default invoice to use in future transactions, go ahead and click the “Edit” button, which is found under the “Action” column.
After clicking the “Edit” button, you’ll be presented with a style navigator. These are basically pre-defined styles of templates that you can use in your invoice. Don’t worry, though, because you can still fully customize the style of your invoice according to your preference and specifications. Quickbooks has five styles from which to choose, so feel free to browse through them and select the one that represents your company best.
Once you’ve selected your invoice style, you should add your logo to the invoice. This is done by clicking the drop-down button in the “Logo” menu box, followed by “Upload. Keep in mind that your logo must be sized appropriately to fit inside the invoice. Thankfully, Quickbooks has a built-in image resizing tool that you can use to make it fit. After uploading and resizing your image, click and drag it to the area of your invoice where you want it to appear.
Of course, you can also change the color of your invoice. This is done by clicking the drop-down arrow in the “Color” menu box, at which point you can choose the colors you’d like to use in your invoice. Here’s a tip: click your mouse somewhere on your logo to automatically select the color used in the logo. This allows you to create a more cohesive invoice by ensuring all of the colors match and flow together.
Have anything else you’d like to add? Let us know in the comments section below!

What is a Quickbooks Company File and How Do I Open It?
 Intuit’s popular Quickbooks accounting software stores data in a single, convenient file. Known as the Quickbooks Company File, it contains all of the relevant data and information pertaining to the user’s account. Assuming you use Quickbooks, you’ll need to ensure the Company File is stored in a safe location. Failure to keep track of this file could cause problems later down the road. To learn more about the Quickbooks Company File and how to open it, keep reading.
Intuit’s popular Quickbooks accounting software stores data in a single, convenient file. Known as the Quickbooks Company File, it contains all of the relevant data and information pertaining to the user’s account. Assuming you use Quickbooks, you’ll need to ensure the Company File is stored in a safe location. Failure to keep track of this file could cause problems later down the road. To learn more about the Quickbooks Company File and how to open it, keep reading.
The Quickbooks Company File uses the extension .QBW when the software is installed in a computer with Windows. Thankfully, it’s the only file that should feature this extension. So, if you ever lose or otherwise can’t find your Company File, you can search your company for all files containing the .QBW extension.
The easiest way to find your Quickbooks Company File is to log in to your Quickbooks and access File > Open or Restore Company File. From here, you can browse through the different folders of your computers, searching the specific drive on which it is stored. You can also use the “search” function to search for the file name or QBW extension, which should point you in the right direction. Once you’ve found your Company File, click to highlight it, followed by “Open” to open it. Depending on your settings, you may be prompted to enter the username and password associated with your Quickbooks account, after which Quickbooks will open your Company File.
But what if you want to move your Company File to a new computer? This is an all-too-common scenario, especially among users who run Quickbooks on multiple computers. The good news is that you can easily transfer your Company File in just a few easy steps. First, you’ll need to create a backup copy of your Company File on your old computer. Next, transfer this copy to an external storage device, such as a USB flash drive. You can then install the copy on your new computer, after which you should use the Restore feature to restore it on your new computer. When you are finished installing and restoring your Company File on the new computer, go back and uninstall Quickbooks Desktop from your old computer. Don’t worry, transferring your Company File to a new computer will not affect your Quickbooks license, assuming you follow these steps.
Have anything else you’d like to add? Let us know in the comments section below!

How to Delete a Customer Payment in Quickbooks
 Quickbooks allows business owners and accountants to record customer payments in just a few easy steps. After selling a product or service and collecting payment from the respective customer, you’ll need to record that payment in Quickbooks. This is typically done by logging in to your account, clicking the plus (+) menu on the left-hand side menu and choosing “Receive Payment” under the “Customers” section. Here, you can select the customer or enter a new name and information for the customer.
Quickbooks allows business owners and accountants to record customer payments in just a few easy steps. After selling a product or service and collecting payment from the respective customer, you’ll need to record that payment in Quickbooks. This is typically done by logging in to your account, clicking the plus (+) menu on the left-hand side menu and choosing “Receive Payment” under the “Customers” section. Here, you can select the customer or enter a new name and information for the customer.
But what if you need to delete a customer payment in Quickbooks? There are times when business owners and accountants may need to delete such payments. For instance, if the customer changes the way in which they pay (e.g. net 30 to net 15), you may need to delete a past payment and send the customer a new invoice. Failure to do so could result in your books being thrown off. Thankfully, this is easily accomplished using Intuit’s Quickbooks accounting software.
To delete a customer payment, go ahead and log in to your Quickbooks account and access the “Customers” section. From here, you’ll see a list of all payments made by the customer whom you just selected. Scroll through these payments until you find the one you’d like to delete, at which point you should click to highlight the payment. Now, continue scrolling down to the bottom of the list, at which point you should see a “More” option. Click “More,” followed by “Delete.” After clicking “Delete,” the customer’s payment will be removed from your account.
However, you aren’t out of the woods just yet. You’ll still need to apply the new payment, assuming the customer has made a separate payment for the invoice. This is done by clicking the Create (+) button, followed by “Receive Payment.” Here, you can enter the customer’s name, bank details, check information, dollar amount of the payment and other associated information. You can also check the invoice to which you want the payment applied. If it’s for a past invoice, select the invoice to ensure the payment is recorded corrected.
Following this tutorial will allow you to quickly delete customer payments in Quickbooks. While it may sound like a lot of work, Quickbooks makes the process a breeze. Just remember to record any new payments the customer has made.
Did this tutorial work for you? Let us know in the comments section below!

What is Working Capital in Accounting?
 Some business owners assume that working capital is the amount of money they have or revenue they generate, but this isn’t necessarily true. Working capital can best be described as the amount of money and assets a business has minus its debt and liabilities. To learn more about working capital and how it pertains to accounting, keep reading.
Some business owners assume that working capital is the amount of money they have or revenue they generate, but this isn’t necessarily true. Working capital can best be described as the amount of money and assets a business has minus its debt and liabilities. To learn more about working capital and how it pertains to accounting, keep reading.
As explained above, working capital is the amount of assets a business has minus its liabilities. If a business has $100,00 of assets — cash, outstanding invoices, property, etc. — and $30,000 of debt, for instance, it’s working capital is $70,000. The $30,000 worth of debt is subtracted from the business’s $100,000 worth of assets; thus, leaving $70,000 of working capital.
Why Working Capital is Important
So, for what reasons do business owners need to keep track of their working capital? For starters, it allows business owners to see whether or not they can cover short-term liabilities, such as overhead and payroll. If a business has a low working capital, it may struggle to cover short-term expenses like these. On the other hand, a high working capital indicates the business is financial stable and can easily cover these expenses.
Furthermore, lenders often scrutinize a business’s cashflow and working capital when the business applies for a loan. While lenders use a variety of criteria to determine whether to approve or deny a business’s loan applicant, there’s a great deal of emphasis placed on working capital — and for good reason. If a business has a low or even negative working capital (see below), it may struggle to pay back the loan. This doesn’t necessarily mean the lender will reject the business’s loan application; however, they may charge higher interest rates and/or require the use of collateral.
Negative Working Capital
Let’s hope his doesn’t occur with your business, but there are times when a business’s liabilities may exceed its assets. Known as negative working capital, this indicates the business is struggling financially and may not be able to pay its short-term debt and liabilities. If a business’s debt and liabilities exceed its total assets, the business has negative working capital.
To recap, working capital is a measure of a company’s short-term financial health. It uses the formula of assets minus liabilities, revealing its working capital. Hopefully, this gives you a better understanding of working capital in accounting.
Have anything else you’d like to add? Let us know in the comments section below!
When (and How) to Void Checks in Quickbooks Online
 There are times when you’ll need to void a check that has already been written. Maybe you paid the vendor already, or perhaps it’s a payment for a different vendor. Regardless, you’ll want to ensure the check is “voided” in your accounting software. Assuming you use the cloud-based Quickbooks Online software, you can follow the steps listed below to record voiced checks.
There are times when you’ll need to void a check that has already been written. Maybe you paid the vendor already, or perhaps it’s a payment for a different vendor. Regardless, you’ll want to ensure the check is “voided” in your accounting software. Assuming you use the cloud-based Quickbooks Online software, you can follow the steps listed below to record voiced checks.
First, you’ll need to enter the voided check in Quickbooks Online. This is done by logging in to your account and clicking the Plus Sign (+) > Checks, after which you’ll need to enter the information associated with the check, including bank account, check number, date on which the check was issued, dollar amount, etc. When you are finished, click the “More” option at the bottom and choose “Void.” Quickbooks Online will prompt you to confirm, at which point you should click “Yes” to proceed. After following these steps, Quickbooks Online will void the respective check as of the current date.
The steps listed above, however, should only be used to record a voided check in Quickbooks Online. If you want to void a check that has already been recorded, you’ll need to take a different approach. This involves logging in to your account and choosing Accounting > Chart of Accounts > View Register (for the bank account associated with the voided check) > highlight the check > Edit > More > Void. Quickbooks will also ask you to confirm your choice, at which point you should click “Yes.” Once complete, the voided check will post on the bank account selected as the default account for your Quickbooks Online.
Additionally, you can create a report of all voided check in your Quickbooks Online account. This report is accessed by clicking Reports > Accountant Reports > Transaction List by Date > Customize. Here, you can enter the date range for the report. Simply choose the “From” and “To” date ranges, which Quickbooks will use as the basis when running the report. Alternatively, you can select a specific date by selecting the “Transaction Date” drop-down menu. After selecting the date or date range for the report, click Filter > Memo > Void > Run Report. Quickbooks will then return a report of all voided checks associated with your account. Whenever you void a check, it’s a good idea to run a report to ensure Quickbooks has accounted for it properly.
Did this tutorial work for you? Let us know in the comments section below!
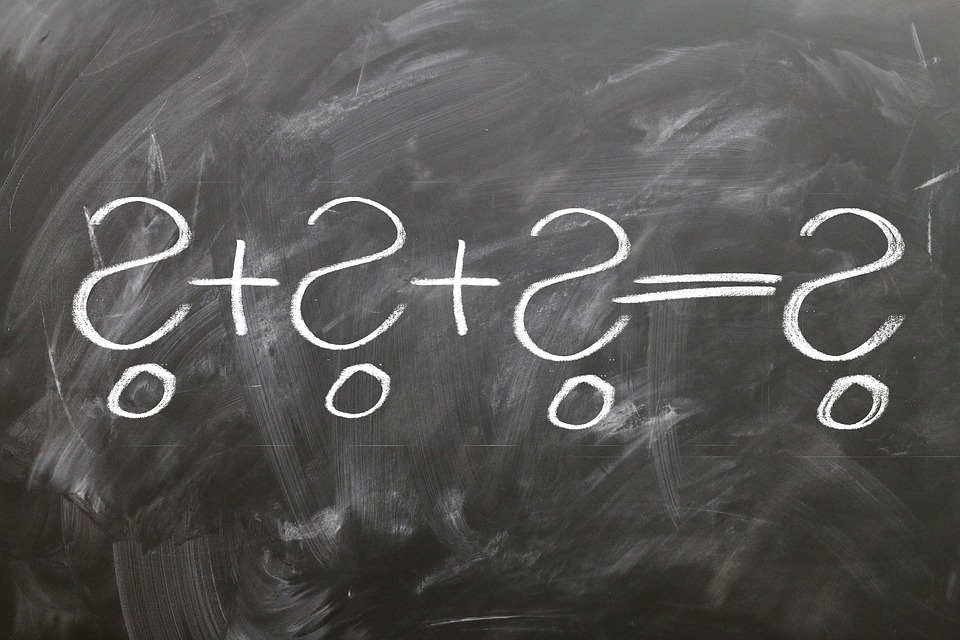
How to Prevent Duplicate Invoice Numbers in Quickbooks
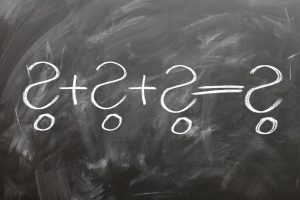 Using unique invoice numbers is essential to keeping your books in order. If two invoices share the same number, conventional wisdom should tell you that your clients’ respective transactions won’t record properly. Instead of having both transactions listed in your books, you’ll only have one transaction. Of course, this opens the doors to countless other problems, some of which include unreported revenue, outstanding invoice payments and more.
Using unique invoice numbers is essential to keeping your books in order. If two invoices share the same number, conventional wisdom should tell you that your clients’ respective transactions won’t record properly. Instead of having both transactions listed in your books, you’ll only have one transaction. Of course, this opens the doors to countless other problems, some of which include unreported revenue, outstanding invoice payments and more.
As you may already know, you can easily create invoices using Intuit’s Quickbooks accounting software by logging in to your account, accessing the Invoicing area and clicking “Send invoice.” From here, you can choose the customer whom you want to invoice, their payment terms (e.g. NET 30), and the product or service you sold. You can also choose to either email or mail the invoice. For the former, however, you’ll need to enter the customer’s email address in the form.
Quickbooks also allows you to preview the invoice before sending by clicking the “Print or Preview” button. Furthermore, you can customize the way your invoice looks by clicking the “Customize” tab, followed by “Edit current.” Here, you can select your own custom logo and other designs. While completely optional, customizations such as this are recommended, especially for business owners who use invoices on a regular basis. When you are completely satisfied with your invoice, click “Save and send” to send the customer to the respective customer.
Now that you know a little bit about creating an invoice in Quickbooks, you might be wondering how to prevent duplicate invoice numbers. Assuming you use Quickbooks, you shouldn’t have to worry about duplicate invoices being created automatically. The software automatically creates unique numbers every time a new invoice is created. With that said, there are certain occasions in which duplicate invoice numbers may arise, in which case your best option is to use custom transaction numbers.
Quickbooks will warn you about duplicate bill numbers. It will not warn you, however, about duplicate invoice numbers. To turn on custom invoice numbers, log in to your account and click the Gear icon, followed by Settings > Company Settings > Sales > Customer transactions numbers > Done. Once this feature is enabled, you’ll see an invoice number window on the right of newly created invoice, which you can use to create custom numbers for your invoices.
Did this tutorial work for you? Let us know in the comments section below!

What is Cash Flow in Business Accounting?
 Maintaining a positive cash flow is important when running a business. Whether your business offers a product or service, you probably need cash on hand to conduct your normal day-to-day operations. But what exactly is cash flow?
Maintaining a positive cash flow is important when running a business. Whether your business offers a product or service, you probably need cash on hand to conduct your normal day-to-day operations. But what exactly is cash flow?
Cash Flow: The Basics
Cash flow can best be described as the difference in cash from when the beginning of a period to the end of that period. The beginning period is called the “opening balance,” whereas the end period is called the “closing balance.” If the closing balance is lower than the opening balance, the respective business has a negative cash flow for that period. If the closing balance is higher than opening balance, the business has a positive cash flow.
Cash Flow Statements
In accounting, a cash flow statement is a financial statement that reveals a business’s cash flow. Also known as a statement of cash flows, it’s used to show the short-term financial health of a business. Several third-party entities scrutinize the cash flow statements of businesses, some of which include lenders, creditors, investors and shareholders.
More specifically, a traditional cash flow statement should consist of three primary segments: cash flow from operating activities, cash flow from investing activities, and cash flow from financing activities. Cash flow statements refer to the money coming into a business as “inflow,” whereas the money going out is referred to as “outflow.”
There are several methods used to create cash flow statements, the two most common being direct and indirect. The direct method involves reporting major classes of cash receipts and expenditures. The indirect method, on the other hand, involves the use of net-income as a beginning market, after which it adjusts for all non-cash transactions followed by an adjustment for cash-based transactions.
Goals of Cash Flow Analysis
In addition to cash flow statements, some businesses conduct a cash flow analysis to achieve similar accounting goals. The goals of a cash flow analysis is to determine the rate of return for a project; to determine liquidity problems; evaluate the quality of income generates by accrual accounting; and to evaluate the risks of a financial product.
Of course, Intuit’s Quickbooks accounting software makes cash flow statements a breeze. You can easily run a statement of cash flow reports by logging in to your Quickbooks account and selecting Reports > All Reports > Business Overview > Statement of Cash Flows.
Have anything else you’d like to add? Let us know in the comments section below!

What Is Accountants Receivable in Accounting?
 In business accounting, accounts receivable refers to money owned for products or services. Also known as A/R, it’s essentially an invoice for payment that hasn’t been received yet. If your business performs a service and allows customers to pay after it has been completed, for instance, you’ll have an accounts receivable for completed jobs that customers haven’t paid for.
In business accounting, accounts receivable refers to money owned for products or services. Also known as A/R, it’s essentially an invoice for payment that hasn’t been received yet. If your business performs a service and allows customers to pay after it has been completed, for instance, you’ll have an accounts receivable for completed jobs that customers haven’t paid for.
The purpose of accounts receivable to keep track of money due. If a customer owes you money, you need a record so you can collect it. Accounts receivables allows business owners to do just that.
Of course, not all businesses need accounts receivables. If your business requires payment at the time the customer purchases the goods or service, you won’t have any money due, in which case you also won’t have any accounts receivables.
Accounts Receivable in Quickbooks
When using Quickbooks, you’ll probably come across accounts receivable. Quickbooks automatically creates and adds them to your chart of accounts the first time you create an invoice. Quickbooks will then use this accounts receivable to track who owes money to your business and how much they owe. This information is listed as accounts receivables in your Quickbooks account. If you have two or more accounts receivable, Quickbooks will allow you to choose the account you want to use when creating a new invoice or entering a customer payment.
Accounts Receivable Financing
There’s also a special type of business financing that involves the use of accounts receivables. Known as “accounts receivable financing,” this is an asset-based financing option in which a business owners sells his or her business’s accounts receivables for capital. The financing company, typically called a “factoring company” pays the business owner for his or her accounts receivables. Rather than paying the business owner, however, the customer pays the factoring company. It’s a mutually beneficial financing option that allows business owners to receive cash in less time while the factoring company earns additional money on the receivables.
Normally, accounts receivables financing companies pay roughly 80% for accounts receivables. If an invoice is worth $1,000, for instance, the factoring company will pay $800 for the invoice. However, the company may also pay the remaining 20% / $200 after it has collected payment from the customer. In this scenario, the factoring company makes a second payment to the business for the remaining amount of the invoice minus a factoring fee.
Have anything else you’d like to add? Let us know in the comments section below!

How to View a List of Journal Entries in Quickbooks
 As you may already know, journal entries are used in Quickbooks to create a record of a transaction, which can be either a debit or credit. It’s essentially a chronological record of a business’s transactions, revealing what the transaction is for, the credit or debit amount, date and other key information. While it’s just one of many accounting tools available in Quickbooks, it’s arguably the most important for these reasons and others. So, if you want to view a list of your recent journal entries in Quickbooks, keep reading for a step-by-step walkthrough.
As you may already know, journal entries are used in Quickbooks to create a record of a transaction, which can be either a debit or credit. It’s essentially a chronological record of a business’s transactions, revealing what the transaction is for, the credit or debit amount, date and other key information. While it’s just one of many accounting tools available in Quickbooks, it’s arguably the most important for these reasons and others. So, if you want to view a list of your recent journal entries in Quickbooks, keep reading for a step-by-step walkthrough.
To view a list of your recent journal entries, you’ll need to log in to your Quickbooks account and click the Plus (+) sign in the upper-right corner of your home screen, followed by Other > Journal Entry. From here, you should click the icon that looks like a clock in the upper-left corner of your screen, followed by “View More” on the bottom left and “Recent Journal Entries.” Quickbooks will then provide a list of all recent journal entries, which you can go through to analyze and/or double-check to ensure they are correct.
Because many businesses have hundreds or even thousands of journal entries, trying to weed through them all can be tedious and downright time consuming. Thankfully, Quickbooks simplifies this otherwise crude task by offering a filter option. At the top of your screen, you should see an option to filter your journal entries by date. So, if you want to find a specific journal entry from a particular date or month, set the filter option to the appropriate date range. You don’t need to know the exact date; rather, choose a start date and end date that corresponds for the date on which you believed the journal entry was created. As long as it’s within this range, the journal entry should appear.
Hopefully, this gives you a better understanding of how to view journal entries in Quickbooks. Alternatively, you can view them by pulling a Journal report. This is done by selecting on the left-hand side, at which point you can type “Journal” into the search box. From here, click the “Customize” button > expand the “Filter” section > click “Transaction Type” > choose “Journal Entry” > Run Report. This will essentially run a Journal report that only includes your journal entries.
Did this tutorial work for you? Let us know in the comments section below!
