
How to Track Job Costs In Quickbooks
 Regardless of the industry or niche in which your business operates, it’s important to track the cost of jobs. This involves keeping records of all expenses pertaining to your business’s operations. Quickbooks Desktop has a built-in job costing tool to help facilitate this process. Using this tool, you can see how much money you’ve spent, as well as how much money you’ve made, for each job. In addition to using this tool, you should consider the following tips to track job costs more effectively in Quickbooks.
Regardless of the industry or niche in which your business operates, it’s important to track the cost of jobs. This involves keeping records of all expenses pertaining to your business’s operations. Quickbooks Desktop has a built-in job costing tool to help facilitate this process. Using this tool, you can see how much money you’ve spent, as well as how much money you’ve made, for each job. In addition to using this tool, you should consider the following tips to track job costs more effectively in Quickbooks.
Create a Customer: Job for Every Job
Try to get into the habit of creating a Customer:Job for every job. Doing so will allow you to keep track of the income and expenses for each specific job; thus, simplifying your bookkeeping efforts. The only downside is that you may have to create a lot of Customers:Jobs, especially if you operate a large business. Nonetheless, this is still a great way to simplify your accounting.
Create Items to Optimize Job Costs
Intuit also recommend creating items to optimize job costs. You can adjust the amount of detail in these items according to the level of detail in your cost reports.
Assign All Expenses to All Jobs
Furthermore, it’s recommended that you assign all expenses to jobs. Prior to doing so, however, you should check to make sure the right job is listed in the Customer:Job column when you enter a bill or check. Expenses may include billable time, job-related purchases, overhead, mileage and other expenses. Go through each field to ensure you don’t skip or overlook any expenses.
Enter Estimates
Assuming you have Quickbooks Desktop, you can enter your estimates into the software. But even if you don’t have Quickbooks Desktop, you can still create an estimate outside of the software using a third-party program like Excel and then record those estimates into your Quickbooks account. If you choose to create estimates using a third-party program, be sure to enter your invoice information in the “Create Estimates” window. This will essentially convert your estimates into invoices.
Creating Invoices
When creating invoices, check to make sure the right Customer:Job is selected. If the you choose the wrong Customer:Job, the invoice will contain the wrong information.
These are just a few tips to remember when tracking job costs in Quickbooks.
Did this tutorial work for you? Let us know in the comments section below!
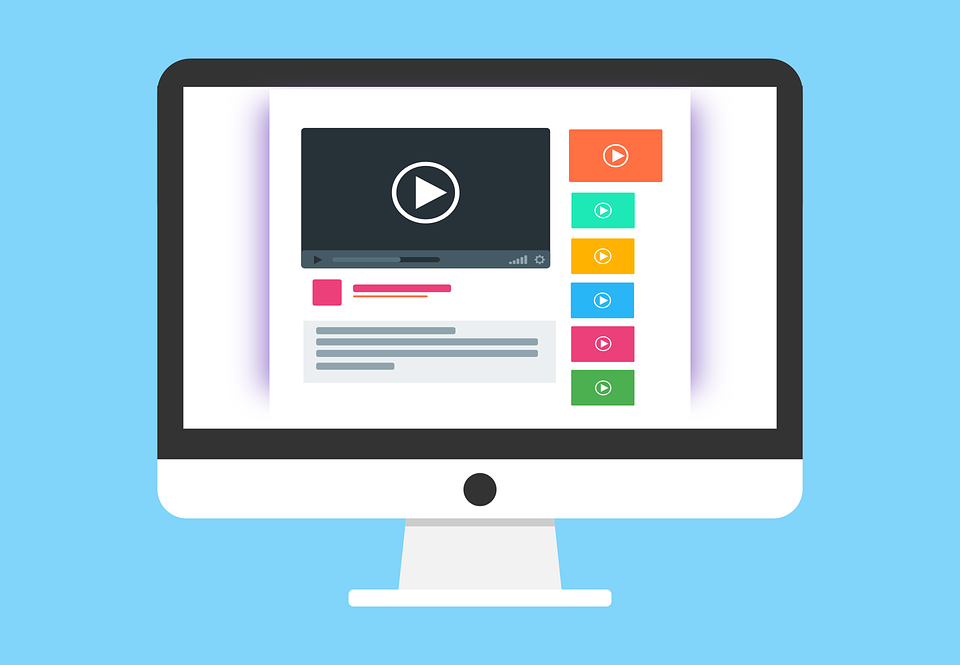
How to Merge Two Customers Together In Quickbooks
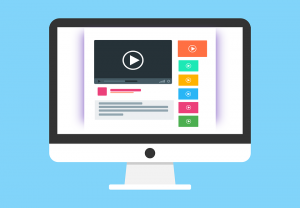 Are you trying to merge two customers into one using Quickbooks? This is a helpful tactic if you have two similar customers and want to see them represented by a single line in your accounting reports. Rather than taking up two lines on your reports, the combined customers will take up a single line. There are many instances in which businesses may use merged customers. Regardless, you can easily merge two customers together in your Quickbooks account by following the steps listed below.
Are you trying to merge two customers into one using Quickbooks? This is a helpful tactic if you have two similar customers and want to see them represented by a single line in your accounting reports. Rather than taking up two lines on your reports, the combined customers will take up a single line. There are many instances in which businesses may use merged customers. Regardless, you can easily merge two customers together in your Quickbooks account by following the steps listed below.
To merge two customers, log in to your Quickbooks account and select “Customers.” Next, double check the sublevel of both customers you want to merge. If they are on the same sublevel, you can proceed. If they are on different sublevels, you’ll need to edit one so it’s the same as the other. Both customers must be on the same sublevel in order to merge them together.
Next, select the customer that you essentially want removed. Once merged, his or her name won’t be used. If you want to keep this customer’s information, copy it to the customer’s name you want to keep. You can then click “Edit” next to the customer’s name, after which you can change the customer’s display name so it matches the customer with whom you are merging it. When you are finished, click “Save” to complete the process and save your changes. Quickbooks will ask you one last time to confirm the change. Assuming everything looks good, click “Yes” to confirm. Quickbooks will then merge the two customers together.
Keep in mind that merging two customers together is permanent. You cannot undo or reserve the process once it’s been done. If you made a mistake, you’ll have to delete the merged customers and start from scratch. So, double check your steps and make sure the information is correct. If you delete the wrong customer’s name, for instance, you won’t be able to easily fix it, not without going back and deleting the customer and recreating a new one with his or her information.
You can also merge vendors, suppliers and other accounts. To learn more about merging accounts in Quickbooks, check out this Intuit help article here.
By using this tutorial, you should be able to merge two customers together in Quickbooks. If you run into trouble, contact your Quickbooks hosting provider for assistance.
Did this tutorial work for you? Let us know in the comments section below!
How to Change Vendor to Customer In Quickbooks
 It’s not uncommon for vendors to buy products or services from the respective company with whom they do business. When a vendor discovers the company offers other interesting or potentially useful products or services, it may buy them. For business owners, this means more sales — and more sales is always good. However, this also means that business owners must convert the vendor into a customer. So, how do you change a vendor to a customer using the Quickbooks accounting software?
It’s not uncommon for vendors to buy products or services from the respective company with whom they do business. When a vendor discovers the company offers other interesting or potentially useful products or services, it may buy them. For business owners, this means more sales — and more sales is always good. However, this also means that business owners must convert the vendor into a customer. So, how do you change a vendor to a customer using the Quickbooks accounting software?
Neither Quickbooks Online nor Desktop Quickbooks allows users to change vendors to customers directly. With that said, you can still perform this conversion by adding a new customer.
Assuming the vendor no longer offers products or services to your company, you should go ahead and make them inactive. This is done by logging in to your account and choosing Vendors > select the vendor’s name > Edit > Make Inactive. Once clicked, the vendor will no longer be active in your account. Of course, this also means that you can’t record transactions from the vendor. So, if the vendor still offers products or services for your company, you should leave them active. If they don’t, however, go ahead and make them inactive by performing the aforementioned steps.
Next, you should create a new customer for the vendor. Keep in mind, however, that Quickbooks doesn’t allow users to create vendors and customers with the exact same name. Therefore, you’ll have to use a variation of the vendor/customer’s name, unless of course you made this person inactive. One idea is to simply use the vendor’s name with the added suffix “customer.” It really doesn’t matter what you name the new customer; just make it unique and memorable so you’ll know who it is.
Once the vendor has been converted to a customer, you can record transactions from that individual as a customer. However, you changed their vendor account to “inactive,” you won’t be able to record transactions from them as a vendor. Hopefully, this gives you a better idea of how to change a vendor to a customer in Quickbooks.
By following the steps listed here, you should be able to change a vendor to a customer. Just remember that you’ll need to use a different name, as Quickbooks doesn’t allow duplicate entries with the same name. If you still have trouble converting a vendor to a customer, contact Intuit for support.
Did this tutorial work for you? Let us know in the comments section below!

Intuit Announces Acquisition of Extactor
 Intuit has recently announced the acquisition of Exactor, a Software-as-a-Service (SaaS) cloud platform for tax calculations.
Intuit has recently announced the acquisition of Exactor, a Software-as-a-Service (SaaS) cloud platform for tax calculations.
As we approach the end of the year, countless small business owners will be working around the clock to prepare their taxes. April may still be several months away, but it’s always a good idea to get a head start on your taxes. Of course, Intuit’s Quickbooks accounting software is the perfect solution for tax preparations and filings. Whether you choose the cloud-based Quickbooks Online or Desktop Quickbooks, you can rest assured knowing that it delivers a wide range of accounting and tax features. However, Quickbooks may soon become even better thanks to Intuit’s recent acquisition of Exactor.
Exactor isn’t the biggest name in the tax software arena, but it’s apparently gained traction in recent years. And because it uses a SaaS service model, customers can take advantage of its tax filing tools over the Internet, eliminating the need to download and install the software locally on their computer. Users simply log in to the Exactor portal over the Internet, at which point they can access their tools and data.
According to Exactor founder and CEO Jonathan Barsade, Exactor has spent more than 10 years perfecting its tax compliance tools, and that joining the Intuit team “made sense” due to massive audience of small-to-medium-sized businesses it has.
“Exactor has spent the last decade developing automated compliance tools providing for small business owner the same level of protection previously reserved for enterprise level companies, lowering their cost of compliance, without compromising on quality,” said Jonathan Barsade, Exactor founder and CEO. “Bringing our service to the largest SMB accounting platform, simply made sense.”
So, what does this mean for the future of Quickbooks? In a press release announcing the acquisition, Intuit said it will use Exactor’s technology in its Quickbooks accounting software. Among other things, this strategic move is expected to help retail business owners track and file sales tax returns. Intuit also says that all of Exactor’s previous employees will join the Quickbooks team after the acquisition finalizes.
Of course, this isn’t the only improvement that Intuit is making to its Quickbooks software. Last month, Intuit introduced several new updates to Quickbooks, including a single-touch invoicing option, integration with Google’s Gmail, and even a new mobile payment reader. This latest acquisition of Exactor is just one more move to further bolster Quickbooks.
What do you think of Intuit’s acquisition Exactor? Let us know in the comments section below!
How to Add Interest to an Invoice Using Quickbooks
 It’s not uncommon for business owners to assess interest changes on customers for outstanding invoices or late payments. Assuming you accept payment after the delivery of your business’s products or services, for instance, you probably have a specific deadline by which the customer is required to pay. If he or she doesn’t pay by this deadline, you can typically assess interest, assuming it’s allowed under your terms and conditions. When assessing interest, however, you should add it to the customer’s invoice in Quicbooks. So, how exactly do you add interest to an invoice using Quickbooks?
It’s not uncommon for business owners to assess interest changes on customers for outstanding invoices or late payments. Assuming you accept payment after the delivery of your business’s products or services, for instance, you probably have a specific deadline by which the customer is required to pay. If he or she doesn’t pay by this deadline, you can typically assess interest, assuming it’s allowed under your terms and conditions. When assessing interest, however, you should add it to the customer’s invoice in Quicbooks. So, how exactly do you add interest to an invoice using Quickbooks?
Quickbooks allows business owners to add charges to their invoices. You can add shipping charges and other charges, for instance, by choosing Lists > Items > New > Type > Other Charge. From here, you’ll have the option to set up charges for your invoices. You’ll need to complete all of the fields, including name, number, charge amount, account for the charge, etc. When you are finished, the charge will be added to the invoice.
Another option, however, is to add a finance charge to your invoice. This is usually the preferred method among business owners using Quickbooks. However, prior to adding a finance charge, you must first set up the finance change option in your account. This is done by logging in to your account and choosing Edit > Preferences > Finance Charges. Next, complete the required fields from within the “Company Preferences” tab. When you are finished, click “Customers” to access the Customers menu, followed by “Assess Finance Charges.” Next, choose the customers or jobs to which you want to assess the charge, after which you can click “Assess Finance Charges” to complete the change. Sorry if you were expecting more, but that’s all it takes to add finance charges to invoices using Quickbooks.
Keep in mind, however, that this doesn’t automatically calculate the interest charge. Rather, it allows you to enter the charge manually into the invoice. If you want to charge a customer 2%, for instance, you’ll need to calculate the total dollar amount instead of simply using 2%. Granted, this shouldn’t be a problem for most business owners, as interest charges are rarely assessed. Nonetheless, it’s still something that you need to be aware of when creating invoices.
Hopefully, this gives you a better idea of how to add interest to an invoice using Quickbooks.
Did this tutorial work for you? Let us know in the comments section below!
What is Members Equity in Quickbooks?
 In Quickbooks, you may come across the term “Members Equity.” So, what does it mean and how do you enter it? To learn more about Members Equity, keep reading.
In Quickbooks, you may come across the term “Members Equity.” So, what does it mean and how do you enter it? To learn more about Members Equity, keep reading.
Overview of Members Equity
Members Equity is the total amount of money contributed by members to run a business. This differs from net income, which is the amount of profit generates from the business’s actual operations. Members Equity consists of money that’s added initially when the business is launched as well as money contributed to the business later. The total amount of these funds is collectively referred to as Members Equity.
Quickbooks will automatically calculate your Members Equity every time you run a balance sheet, similar to Retained Earnings. As a result, there’s no special register for Members Equity, nor will you see the amount listed in your chart of accounts. Of course, some businesses may have little-to-no Members Equity — and that’s okay. It’s perfectly fine for businesses to operate with minimal Members Equity, or even no Members Equity. The most important thing is that the business keeps track of its Members Equity.
On the other hand, Members Draw is the amount of money withdrawn from your business by its members. Accounting for both Members Equity and Members Draw is essential in small business accounting. If you don’t know how much money your business’s members have deposited and withdrawn, how will you know how much to pay them back? Assuming you use Quickbooks, you can easily account for Members Equity as well as Members Draws.
How to Enter Members Equity
There are several different ways to enter Members Equity into Quickbooks. The easiest method, however, is to use the “Make Deposits” option from the drop-down menu of the main screen. From here, select the company bank account to which the member made a deposit. You can then enter the name of the member who made the deposit as well as the amount of the deposit. Next, click the “From” account drop-down menu and choose the owner equity account. When you are finished, click the “Save and Close” button to record the Members Equity deposit. Sorry if you were expecting more, but that’s all it takes to enter Members Equity into Quickbooks!
Have anything else you’d like to add? Let us know in the comments section below!

How to Issue a Refund for Overpayments In Quickbooks
 Has a customer overpaid for a recent product or service purchased from your company? Most business owners will rarely encounter this scenario. If you require payment at the time of sale, for instance, you can double-check the amount to ensure it’s correct. However, some businesses will still experience overpayments, especially if they accept payment after the delivery of goods and services. When this occurs, it’s important for business owners to issue a refund to the respective customer for the difference.
Has a customer overpaid for a recent product or service purchased from your company? Most business owners will rarely encounter this scenario. If you require payment at the time of sale, for instance, you can double-check the amount to ensure it’s correct. However, some businesses will still experience overpayments, especially if they accept payment after the delivery of goods and services. When this occurs, it’s important for business owners to issue a refund to the respective customer for the difference.
To issue a refund for an overpayment, you should first determine the amount of the overpayment. This is done by subtracting the actual product or service price from the customer’s payment. If the customer paid $600 for a product that costs $500, for instance, the overpayment amount is $100. Whether the overpayment is $100, $1,000 or just 10 cents, you should still issue a refund. Doing so is important for several reasons. First, it shows customers that overpayments don’t go unnoticed. Secondly, it helps to keep your books in order, making tax time a little easier come next April.
Assuming you use Quickbooks, you can issue a refund to the customer for an overpayment from the customer payment window. After logging in to your account, access the “Open Invoices” report and find the credit with a Payment type transaction. Next, open the Payment transaction, at which point you should see the Customer Payment window appear on your screen. At the bottom of the Customer Payment window, you should an option for “Refund the amount to the customer.” Click this option to proceed.
After selecting “Refund the amount to the customer,” you’ll have the option to refund the overpayment the customer. This should appear in a n “Issue a Refund” window. Double check the information to ensure the overpayment/refund amount is correct, at which point you can issue the refund. Congratulations, you’ve just issued a refund for an overpayment!
While the above steps will allow you to issue a refund for an overpayment, you may still want to use a Journal Entry to write off overpayments. Journal Entries are notes that can help you remember activity within your account. There’s certainly no requirement forcing you to create a Journal Entry for an overpayment and subsequent and refund, but doing so can help keep your books in order.
Did this tutorial work for you? Let us know in the comments section below!

How to Update Payroll Taxes in Quickbooks
 While most business owners have a general understanding of payroll taxes, many overlook changes in tax rates. As such, they don’t take out the correct amount of taxes from their employees’ paychecks. If you use Quickbooks, however, there’s a quick and easy way to prevent this from happening. To learn more about updating payroll taxes in Quickbooks, keep reading.
While most business owners have a general understanding of payroll taxes, many overlook changes in tax rates. As such, they don’t take out the correct amount of taxes from their employees’ paychecks. If you use Quickbooks, however, there’s a quick and easy way to prevent this from happening. To learn more about updating payroll taxes in Quickbooks, keep reading.
You Need an Active Payroll Subscription
Before we begin, it’s important to note that you need an active payroll subscription with your Quickbooks account to take advantage of this feature. As explained on the official Intuit website, a subscription costs $74 per month plus $2 per month for every employee (Quickbooks included). Most business owners will agree, though, that it’s well worth the investment. Quickbooks payroll will run and file your payroll taxes, transfer data from previous providers, check for errors and more.
Updating Payroll Taxes
Once you have an active payroll subscription, you can update your payroll taxes in just a few easy steps. This is done by logging in to your Quickbooks account and selecting Employees > Get Payroll Updates > Update. Quickbooks will then download the most recent payroll tax table. After the download is complete, you should see the following message: “A new tax table and/or updates to your payroll tax forms have been installed on your computer. Click OK to read about the changes.” Confirm the changes by clicking “OK” to proceed and finalize the process.
So, how often should you update your payroll taxes? According to Intuit, business owners should download either once every 45 days or every time they pay their employees, whichever one comes first. Doing so ensures that your employees are taxed at the correct rate every time they are paid. Failure to do so could cause accounting and financial headaches later down the road. So, take a proactive approach by updating your payroll tax table on a regular basis.
What About Quickbooks Online
So, how do you update payroll taxes in Quickbooks Online? Well, being that it’s always connected to the Internet, you don’t have to download or otherwise update your tax table. Intuit will automatically pull new tax data and apply it to your account. If you use Desktop Quickbooks or Hosted Quickbooks, on the other hand, you should refer to the steps outlined above to update your payroll taxes.
Did this tutorial work for you? Let us know in the comments section below!

What are Batch Invoices? And How Do I Print Them?
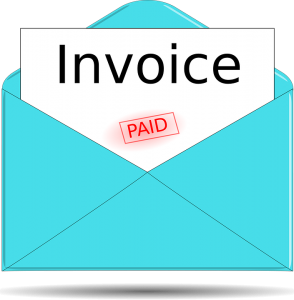 You can often measure the success of a small business by determining how many customers it has. Regardless of niche or industry, customers translates into sales, and sales translates into revenue. But if you have a substantial amount of customers, you may also find yourself printing dozens or even hundreds of invoices.
You can often measure the success of a small business by determining how many customers it has. Regardless of niche or industry, customers translates into sales, and sales translates into revenue. But if you have a substantial amount of customers, you may also find yourself printing dozens or even hundreds of invoices.
Granted, not all businesses use invoices. Retain stores, for instance, typically collect payment for a product at the same time when it’s sold to a customer. Therefore, there’s really no need for invoices. Business-to-business (B2B) companies, on the other hand, often use invoices to collect payment after a product or service has been sold. The customer is sold the product or service, after which he receives an invoice for payment.
Assuming you only have a few customers to whom you invoice, you can probably print them separately without it affecting your productivity. If you need to print dozens or hundreds of invoices, however, you should consider printing them all at once. Thankfully, this is a feature found in Quickbooks. Known as “batch invoices,” it allows business owners and accountants to print two or more invoices simultaneously. While you can always opt to print your invoices individually, batch invoices can save you a substantial amount of time and work.
To use batch invoices, log in to your Quickbooks account and click Transactions > Sales > Invoices. Next, choose ” All Statuses” for the status field and “To be printed” for the delivery field. You can then select the dates for the invoices you want to print as well as the customer. When you are finished, click “Apply,” followed by “Batch” and “Print Transactions.” Quickbooks will then load your invoices in PDF format, at which point you can click the “Print” icon to being printing. Congratulations, you’ve just printed batch invoices in Quickbooks! The next time you need to print multiple invoices, repeat these steps with the appropriate customer or customers.
Of course, you should closely monitor which customers have paid their invoices and which ones haven’t. One of the hurdles of using invoices is the potential for nonpayment. Until a customer has paid, the invoice should be placed into accounts receivables. This means you are waiting to receive payment for the invoice. After the customer has paid, however, you can move that invoice out of accounts receivables.
Have anything else you’d like to add? Let us know in the comments section below!

What is Owner’s Equity in Business Accounting?
 Equity can several meaning, one of which is the capital stock of a company. However, it may also refer to the difference between the assets and liabilities owed. Known as “owner’s equity,” it’s a common element used in business accounting. In fact, it’s one of the four primary types of financial statements, attesting to its importance. To learn more about owner’s equity and how it works, keep reading.
Equity can several meaning, one of which is the capital stock of a company. However, it may also refer to the difference between the assets and liabilities owed. Known as “owner’s equity,” it’s a common element used in business accounting. In fact, it’s one of the four primary types of financial statements, attesting to its importance. To learn more about owner’s equity and how it works, keep reading.
Owner’s equity — when used in the context of business accounting — is the net assets of a business. To calculate net assets, you must subtract your total liabilities from your total assets. If you own $50,000 in assets and have $20,000 in liabilities, for instance, your net assets and owner’s equity is approximately $30,000. Of course, this is just a basic example of owner’s equity. Most business owners will have deeper and more complex calculations.
Some people assume that assets only refers to cash. While cash can certainly be an asset, there are other types of assets — and all of these assets are used to calculate owner’s equity. Assets may consist of both tangible and intangible assets, for instance. See below for a list of common business assets.
Here’s a short list of some of the most common types of assets owned by a business:
- Common stock
- Preferred stock
- Retained earnings
- Brand names
- Copyrights
- Goodwill
- Equipment
- Machines
- Cash
- Real estate
- Reserve
- Treasury stock
It’s important to note that the book value of equity may change in certain circumstances. Issuing new equity, for instance, may increase equity for shareholders. Dividends paid to preferred stock are considered an expense and therefore must be subtracted from net income, which can also change the book value of equity.
Hopefully, this gives you a better understanding of owner’s equity in business accounting. To recap, it’s the net assets of a business. Owner’s equity is calculated by subtracting total liabilities from total assets. And as you can see from the information above, there are many types of assets, including both tangible and intangible assets. All business owners should closely monitor their owner’s equity to better determine the overall financial health of their organization. When owner’s equity begins to drop or even goes negative, it’s usually a sign of poor financial health, in which case changes should be made to reverse the trend.
Have anything else you’d like to add? Let us know in the comments section below!
