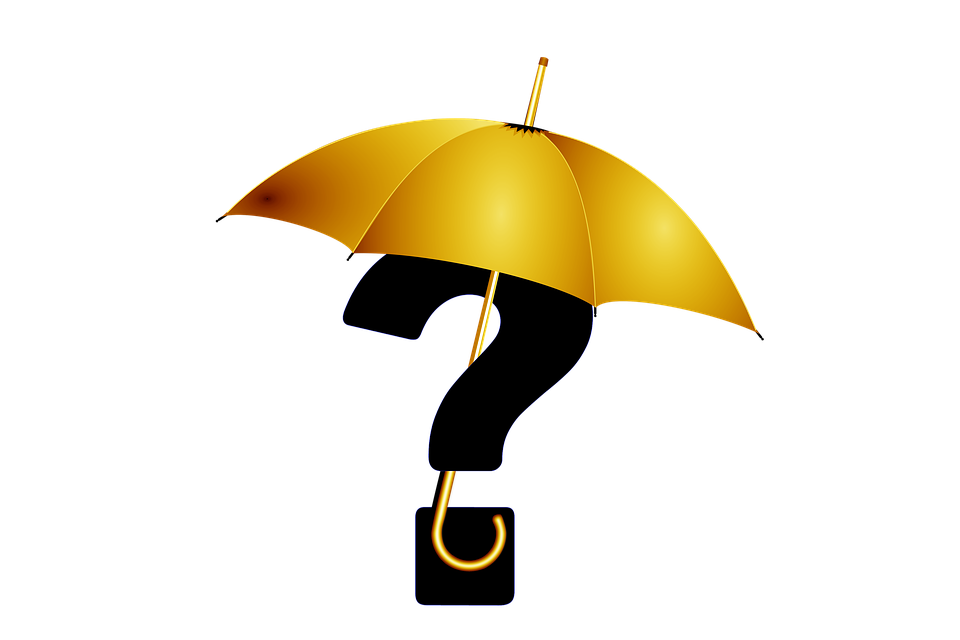
What Is an Opening Balance Equity in Quickbooks?
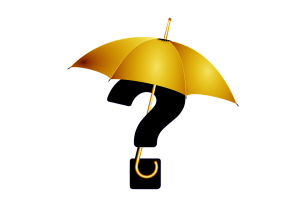 If you use Quickbooks Online to keep track of your business’s financial transactions, you may come across the term “Opening Balance Equity.” So, what is Opening Balance Equity exactly?
If you use Quickbooks Online to keep track of your business’s financial transactions, you may come across the term “Opening Balance Equity.” So, what is Opening Balance Equity exactly?
Opening Balance Equity is the opening balance for a Balance Sheet account created in Quickbooks Online. You see, Quickbooks Online uses double entry accounting in which each transaction has a minimum of two accounts. If you sell a product, for instance, the transaction will have your account as well as the customer’s account. And when you buy a business-related product or service, the transaction will have your account as well as the vendor’s account.
Quickbooks Online creates an Opening Balance Equity automatically the first time you create a Balance Sheet account with an opening balance. Creating the Balance Sheet account won’t necessarily trigger the creation of an Opening Balance Equity. Rather, adding an opening balance to the Balance Sheet account results in its creation. When you enter an initial opening balance for the account, Quickbooks Account records the respective amount in the Opening Balance Equity account. The purpose of this action is to ensure your Balance Sheet account has the correct amount before all other assets are liabilities are entered.
For example, when you add a new bank account to your Quickbooks Online account, the initial balance will appear in the bank account as well as the Opening Balance Equity account.
You might be wondering how to create an opening balance journal entry. Well, this is actually a quick and easy process that takes just a few minutes to complete. To create an opening balance journal entry, click the plus sign in the top center, followed by “Journal Entry” under “Other.” Next, select the date associated with the opening balance, and on the first line, choose either Debit or Credit depending on the type of transaction. You can then complete the other remaining field,s including the Opening Balance Equity. When you are finished, click “Save” to complete the process and save your changes.
To recap, Opening Balance Equity is the opening balance for a Balance Sheet account once you add a balance to it. When you create a Balance Sheet account with an opening balance, Quickbooks Online automatically records that amount in an Opening Balance Equity account. Hopefully, this gives you a better understanding of Opening Balance Equity and how it works.
Have anything else you’d like to add? Let us know in the comments section below!

What is a Worksheet in Accounting?
 In accounting, a worksheet is a document containing a myriad of financial information about a business for a specific period or cycle. Typically created in spreadsheet format, it provides a detailed analysis of the business’s financial transactions. Normally, an accounting worksheet will contain the following information.
In accounting, a worksheet is a document containing a myriad of financial information about a business for a specific period or cycle. Typically created in spreadsheet format, it provides a detailed analysis of the business’s financial transactions. Normally, an accounting worksheet will contain the following information.
Income Statement
The income statement is a part of the accounting worksheet that features revenue and expense balances. Also known as a profit and loss account, it shows the business’s expenses for the period.
Trial Balance
Another component of an accounting worksheet is trial balance. This component reveals the business’s assets, liabilities, revenue and expenses for the period. Normally, the trial balance section will list all accounts with a debit under the same column and all accounts with a credit under a different column.
Balance Sheet
Of course, you’ll also find a balance sheet section in an accounting worksheet. As you may already know, the balance sheet contains information about the business’s assets, liabilities and capital account balances. When creating a balance sheet, you should check to make sure the total of the debit and credit columns equals the balance.
Chart of Accounts
The chart of accounts section of an accounting worksheet features a list of all accounts the business has. More specifically, it breaks down this information into several subsections, including assets, liabilities, equity, revenue and expenses.
Adjusting Entries
The adjusting entries section, as the name suggests, reveals all adjustments the business had made to its financial entries. Adjusting entries are made at the end of a fiscal period. Keep in mind, however, that these are not traditional adjustments; adjusting entries are made specifically at the end of a fiscal period.
Retained Earnings Statement
Finally, you’ll also find a section for retained earnings in an accounting worksheet. This statement is intended to show the changes in a retained earnings account. Normally, it shows a credit for the beginning balance and debits for money to paid to owners and shareholders.
These are just a few of the main components in an accounting worksheet. It’s important to note that some companies may structure their worksheet differently. The key thing to remember is that this document contains detailed information about a business’s finances for a specific period. It usually features the sections listed above, though they may contain other sections as well.
Have anything else you’d like to add? Let us know in the comments section below!

How to Record Credit Card Fees in Quickbooks
 Using credit cards to make business-related purchases makes accounting a breeze by leaving a “paper trail.” At the end of the year, you can review your credit card statements to see exactly how much you spent and for what products or services. With that said, however, it’s not uncommon for banks to charge fees for using their credit cards. Some credit cards have an annual fee, whereas others have monthly fees or finance charges. Regardless, you should record these fees to keep your books in order. To learn more about credit card fees and how to record them in Quickbooks, keep reading.
Using credit cards to make business-related purchases makes accounting a breeze by leaving a “paper trail.” At the end of the year, you can review your credit card statements to see exactly how much you spent and for what products or services. With that said, however, it’s not uncommon for banks to charge fees for using their credit cards. Some credit cards have an annual fee, whereas others have monthly fees or finance charges. Regardless, you should record these fees to keep your books in order. To learn more about credit card fees and how to record them in Quickbooks, keep reading.
Recording credit card fees in Quickbooks require these use of a new expense. This is done by logging in to your Quickbooks account and clicking “Create (+),” followed by “Expense.” From here, you’ll need to enter the cred card associated with the fees in the “Bank/Credit account” field. You can also select a location or department for the credit card. Keep in mind that this option may be turned off in your Company Settings or Account Settings. If you don’t see an option for location or department, skip this step and move on to the next step.
Assuming you followed the steps listed above, you should see a new form with several fields. To record credit card fees, you must enter the appropriate information into these fields. For the “Date” field, Quickbooks will automatically use the current date. You should change this, however, to the date on which you were charged the credit card fees. For the “Amount” fee, enter the total amount of the fees that you want to record.
For the “Account field,” enter an expense account so you can track the fees. If you haven’t already created one, you can do so by entering a new account name and clicking “Add.” Next, select “Expenses” for the category and “Bank Charges” as the detail type.
There’s also an option for sales tax, which you can either complete or leave blank. Finally, you can add a note to appear in the register in the “Memo” field. Like sales tax, however, the “Memo” field is optional and not required when recording credit card fees in Quickbooks. When you are finished, click “Save and close” to complete the process or “Save and new” to create another expense.
Did this tutorial work for you? Let us know in the comments section below!

How to Reverse a Journal Entry in Quickbooks
 It’s not uncommon for business owners and accountants to reverse journal entries. There are two specific reasons for doing so. First, reversing a journal entry allows you to correct mistakes without deleting the respective entry. While deleting the journal entry is always an option, this is somewhat tedious and time consuming considering that you’ll have to recreate the entry after it has been deleted. Therefore, many accountants and business owners prefer to reverse erroneous journal entries.
It’s not uncommon for business owners and accountants to reverse journal entries. There are two specific reasons for doing so. First, reversing a journal entry allows you to correct mistakes without deleting the respective entry. While deleting the journal entry is always an option, this is somewhat tedious and time consuming considering that you’ll have to recreate the entry after it has been deleted. Therefore, many accountants and business owners prefer to reverse erroneous journal entries.
Secondly, reversing a journal entry allows you to track an expense between two accounting periods. So, whether you’re trying to fix an erroneous journal entry or track an expense between two accounting periods, you should consider reversing the journal entry. For step-by-step instructions on how to reverse a journal entry in Quickbooks, keep reading.
To begin, go ahead and log in to your Quickbooks account. Next, navigate to the journal entry you want to reverse by viewing the account history for the associated account. Once you’ve found it, click the journal entry to open it. Next, click “Reverse,” at which point Quickbooks will reverse the respective journal entry. When you are finished, you should click “Save and close” to complete the process. Alternatively, if you want to create a new journal entry, you can click “Save and new.”
It’s important to note that reversing a journal entry in Quickbooks automatically creates a new entry. The new journal entry will contain some basic information, including the number of the original journal entry as well as the date (first day and month) of the original entry and the debit or credit amount from the original entry. Of course, the new journal entry will also include the account, name and description from the original transaction. You can double check this information to ensure it’s accurate, but Quickbooks automatically creates the new entry with information from the old entry.
Ideally, you should try to enter the correct information every time when you make a new journal entry. Unfortunately, though, mistakes happen. And when you make a mistake on a journal entry, it can affect your business’s books. Assuming you use Intuit’s Quickbooks accounting software, however, you can reverse journal entries in just a few simple steps. It’s a relatively quick and easy process that should only take a few minutes to complete. By following the steps listed here, you’ll be able to reverse journal entries in Quickboks.
Did this tutorial work for you? Let us know in the comments section below!

How to Clear a Transaction in Quickbooks
 Keeping proper financial records is essential when running a business. In fact, one of the most common reasons why small businesses fail is because of poor accounting practices. We’re only human, however, and as humans we make mistakes on occasion. If you accidentally entered the wrong transaction in your Qucikbooks account, you’ll need to clear that transaction so it doesn’t adversely affect your books. So, how exactly do you clear a transaction in Quickbooks?
Keeping proper financial records is essential when running a business. In fact, one of the most common reasons why small businesses fail is because of poor accounting practices. We’re only human, however, and as humans we make mistakes on occasion. If you accidentally entered the wrong transaction in your Qucikbooks account, you’ll need to clear that transaction so it doesn’t adversely affect your books. So, how exactly do you clear a transaction in Quickbooks?
To clear a transaction in Quickbooks, log in to your account and click Banking > Registers. Next, click the “Register Name” drop-down menu, select the bank account associated with the erroneous transaction and click “OK.”
Quickbooks will now show you a list of all transactions associated with that bank account. Scroll through this list until you find the one you want to clear, at which point you should click to highlight it. Next, click the line between the “Deposit” and “Payment” amount. Depending on whether this transaction has been reconciled, the field here will either contain the letter “R” or the letter “C.” If it’s been reconciled, it will be “R.” If it’s been cleared, it will display “C.” To change the status from reconciled to clear or vise-versa, simply click the field again. For instance, if the field currently displays “R,” clicking it will change it to “C.” When you are finished, click “Save” to save your changes.
Of course, it’s important to understand the differences between a cleared transaction and a reconciled transaction in Quickbooks. Basically, cleared transactions are financial transactions that have already hit the bank, credit card or other financial institution but haven’t been reconciled in Quickbooks. As previously stated, they are marked by the letter “C,” indicating the respective transaction has been cleared. In comparison, reconciled transactions have already been reconciled at the end of the month. To put it simply, cleared transactions become reconciled transactions after the business owner or account has performed the end-of-month reconcilation process.
Financial transactions in Quickbooks can be marked reconciled in two ways. The first method is listed above, which involves manually marking the transaction as reconciled. The second method — also the preferred method — involves using the Quickbooks reconciliation process. Both methods, however, will allow you to mark a transaction as reconciled.
Following the steps outlined above will allow you to clear transactions in Quickbooks.
Did this tutorial work for you? Let us know in the comments section below!

What is Amortization in Business Accounting?
 In business accounting, amortization refers to the process of making multiple payments over a period of time. A common example of amortization is a mortgage. Rather than buying 100% of the home’s cost, the homeowner typically takes out a mortgage, which he or she may pay on a monthly basis according to the lender’s terms. However, there are two specific types of amortization used in accounting: amortization of loans and amortization of assets. To learn more about the nuances between these types, keep reading.
In business accounting, amortization refers to the process of making multiple payments over a period of time. A common example of amortization is a mortgage. Rather than buying 100% of the home’s cost, the homeowner typically takes out a mortgage, which he or she may pay on a monthly basis according to the lender’s terms. However, there are two specific types of amortization used in accounting: amortization of loans and amortization of assets. To learn more about the nuances between these types, keep reading.
Amortization of Loans
As the name suggests, amortization of loans involves the distribution of partial payments over a period of time. The repayment schedule is defined by the amortization, with each payment installment including both principle and interest. The total cost of the purchased product or service is divided into equal amounts by the amount of payments the business/borrower is expected to make. This means the borrower pays the same amount every time he or she makes a payment towards the loan. Because of the simplicity of this repayment model, it’s become the preferred choice among lenders and borrowers alike.
It’s important to note that negative amortization can occur if the borrower’s payments fail to cover the interest of his or her loan. The unpaid interest is added to the outstanding balance of the loan, which subsequently makes it larger than the loan’s original amount. Assuming the borrower pays according to schedule, however, negative amortization shouldn’t occur.
Amortization of Assets
In addition to loans, there’s also amortization of assets. Amortization of assets involves the value decrease of an asset over a period of time. It’s not uncommon for tangible assets to lose value over time. Known as depreciation, this typically occurs to computers, cars, heavy machinery and equipment. Business owners who own assets that depreciate in value must account for that depreciation accordingly, which is where amortization of assets comes into play.
Additionally, amortization can occur to intangible assets. Amortization of intangible is calculated by taking the initial cost of the asset and subtracting that number by the asset’s residential value systemically. When done correctly, this allows business owners to see the financial health of their assets and whether an asset’s value has increased or decreased.
After reading this, you should have a better understanding of amortization and how it relates to business accounting.
Have anything else you’d like to add? Let us know in the comments section below!

How to Track Mileage in Quickbooks
 Does your business require you to drive on a regular basis? Well, you aren’t alone. Millions of business owners and freelance workers drive as part of their regular work-related activities. While driving can be a nuisance, especially when there’s heavy traffic, you can typically deduct this expense from your taxes. So, what’s the best way to track mileage using the Quickbooks accounting software?
Does your business require you to drive on a regular basis? Well, you aren’t alone. Millions of business owners and freelance workers drive as part of their regular work-related activities. While driving can be a nuisance, especially when there’s heavy traffic, you can typically deduct this expense from your taxes. So, what’s the best way to track mileage using the Quickbooks accounting software?
You won’t find any feature in Quickbooks that’s designed specifically for mileage tracking. However, you can still track mileage by creating a bill and making the driver a vendor or supplier. Assuming you want to track mileage for multiple employees, you can make all of them a vendor or supplier.
To do this, you’ll need to create a new expense account for mileage. This is done by logging in to your Quickbooks account and selecting the Gear icon > Chart of Accounts > New. From here, enter the requested information about the new account, and when you are finished, click “Finish” to complete the process.
After creating a new expense account for mileage, you’ll need to create a new Product/Service. This is done by clicking the Gear icon > Products/Services > New. You can then enter a name for the expense account (e.g. “mileage” or “driving mileage”). From here, select the box for “I sell this product/service to my customers” and also “I purchase this product/service from a vendor/supplier.” Quickbooks will then prompt you to enter a description for the account as well as the amount you pay per mile. After completing this information, assign the newly created expense account and click “Save.”
Congratulations, you’ve just created an expense account for tracking mileage in Quickbooks. Keep in mind that your employee is also a vendor/supplier; therefore, you’ll need to pay their mileage bill. You can refer to this Intuit help article for more tips on how to pay mileage bills for your employees.
Mileage tracking has become a hot topic in recent years due to the rise of ridesharing apps like Lyft and Uber. According to Market Watch, analysts believe the industry could grow to a whopping $285 billion by 2030. It’s become such a popular means of transportation, in fact, that it has threatened the very livelihood of traditional taxis. And with this growth comes the need for miletracking tracking, which as explained above, is something that you can accomplish using Quickbooks.
Did this tutorial work for you? Let us know in the comments section below!

How to Run a Report with Vendor Totals in Quickbooks
 Trying to figure out how to run a report detailing all payments made to a vendor? If you’re reading this, I’m assuming the answer is yes. Thankfully, Intuit’s Quickbooks accounting software makes this process a breeze. In just a few simple steps, you can easily run a report with vendor totals. To learn more about this process, keep reading.
Trying to figure out how to run a report detailing all payments made to a vendor? If you’re reading this, I’m assuming the answer is yes. Thankfully, Intuit’s Quickbooks accounting software makes this process a breeze. In just a few simple steps, you can easily run a report with vendor totals. To learn more about this process, keep reading.
Before we begin, it’s important to note that the “Expenses by Vendor Summary” report only shows payments associated with expense accounts. They do not show the true vendor totals.
When you are ready to run a report with vendor totals, go ahead and log in to your Quickbooks account and access “Reports.” from here, enter “Transaction List by Date” in the “Go to reports” field. This will bring a new menu, at which point you can click Customize > Set Transaction Date. You must now select the appropriate year for the report. The year you select here will cover all payments made to the vendor for that period. So, if you want to run a report with all payments made to a vendor in the year 2016, you need to select 2016.
After selecting the year for your report, choose “Vendor” for the “Group by” option. Next, click “Lists” on the left-hand side of the page, followed by the “Select Multiple” for the “Transaction Type.” You will now be prompted to enter the transactions for which you want to run the report. Quickbooks supports a variety of transaction types, including bill payment check, bill payment credit card, cash expense, check, credit card expense, credit card credit and vendor credits. Feel free to select as many as you wish. Just remember that any transaction type you choose will appear on the vendor report.
You may also want to run a report for a vendor or group, in which case you can click the drop-down menu labeled “Name” and select the vendor. For multiple vendors, click “Select Multiple,” at which point you can select every vendor whom you’d like to include
When you are finished, click “OK,” followed by “Run Report.” Quickbooks will then create your report using the information specified in the steps mentioned above. For a total of all payments, you can click the “Excel” button at the top of the report page.
Did this tutorial work for you? Let us know in the comments section below!

Quickbooks: How to Delete Payments in Undeposited Funds
 When depositing checks, you may find that some of your customers’ payments remain in the “payments to deposit” window. As explained by Intuit, Quickbooks uses the “Undeposited Funds” section as a holding account. When you receive a payment from an invoice or sales receipt, the funds will be temporarily held here until you actually deposit them to Quickbooks. The “payment to deposit” window is essentially a reflection of the “Undeposited Funds” section, revealing which payments you haven’t officially deposited.
When depositing checks, you may find that some of your customers’ payments remain in the “payments to deposit” window. As explained by Intuit, Quickbooks uses the “Undeposited Funds” section as a holding account. When you receive a payment from an invoice or sales receipt, the funds will be temporarily held here until you actually deposit them to Quickbooks. The “payment to deposit” window is essentially a reflection of the “Undeposited Funds” section, revealing which payments you haven’t officially deposited.
But what if you’ve already deposited a payment, and it still appears in the “payment to deposit” window? In this case, you’ll need to check the “Undeposited Funds” and “Transaction History” for the payment so you’ll know which one to delete.
You can delete payments in the “Undeposited Funds” window by logging in to your Quickbooks account and choosing Lists > Chart of Accounts > Undeposited Funds > Amount > right-click on “Amount” > Delete Deposit. Quickbooks will then ask you to confirm, at which point you should click “OK.” This will delete the payment from your “Undeposited Funds” window.
Additionally, you can check your payment history by accessing Customers > select the customer from whom you received the payment > select the invoice to which the payment is associated > Reports > Transaction History. From here, you’ll be able to view the transaction for the payment.
Keep in mind that you can also turn off the “Undeposited Funds” feature by making just a few simple changes to your account. If you struggle with deposited payments appearing here frequently, it’s a good idea to deactivate this feature. To turn off “Undeposited Funds,” log in to your Quickbooks account and choose Edit > Preferences > Payments > Company Preferences. From here, you can uncheck the option for “Use Undeposited Funds as default deposit to account.” Once deactivated, your deposited payments will no longer appear in the “Undeposited Funds” window.
Of course, some business owners and accountants may accidentally delete their deposit — and that’s okay. Quickbooks makes recovering deleted deposits a breeze. All you need to do is recreate the payment. This is done by clicking the Create (+) button, followed by “Bank Deposit” and “Select Existing Payments.” You can then scroll through your existing payments to recreate the one that you accidentally deleted. When finished, click “Save” to complete the changes and close the window.
Did this tutorial work for you? Let us know in the comments section below!

How to Send an Accountant’s Copy of Your Quickbooks Account
 It’s not uncommon for small business owners to hire professional accountants to keep track of their books. Rather than worrying about bookkeeping, business owners can focus on what matters most: increasing sales and expanding their business. But if you’re thinking about using the services of a professional accountant, you should create a separate Accountant’s Copy of your Quickbooks account. Unlike the default company file, an Accountant’s Copy is a slimmed-down version that has limited functionality.
It’s not uncommon for small business owners to hire professional accountants to keep track of their books. Rather than worrying about bookkeeping, business owners can focus on what matters most: increasing sales and expanding their business. But if you’re thinking about using the services of a professional accountant, you should create a separate Accountant’s Copy of your Quickbooks account. Unlike the default company file, an Accountant’s Copy is a slimmed-down version that has limited functionality.
To create an Accountant’s Copy, log in to your Quickbooks account and select File > Accountant’s Copy > Client Activities > Save File > Next. You will then need to choose a dividing date, after which you can click “Next.” In the following window, you can change the location where you’d like to store the file as well as the name of the file. You can choose any location on your computer, external device or the cloud. The only requirement for the file name is that you use the .QBW extension.
After choosing the save-to location and file name for your Accountant’s Copy, click “Save.” You’ve now saved the Accountant’s Copy. If you want to send that copy to your accountant, there are a few different options. One option is to simply transfer the Accountant’s Copy to a USB flash drive and physically hand it over to your accountant. This is arguably the easiest and safest way to send an Accountant’s Copy. If your account works at a different location, however, you may want to email him or her your Accountant’s Copy.
The steps to sending an Accountant’s Copy via email varies depending on your email service provider. Basically, though, you want to add the Accountant’s Copy as a file attachment. This means you’ll create a new email, click the button for “file attachment,” locate and click the Accountant’s Copy and send it to your accountant.
There are a few things to keep in mind when creating and sending an Accountant’s Copy. If you are using the Quickbooks Accountant Copy File Transfer (ACFT), for instance, your accountant will have two weeks to download the copy once you’ve uploaded it. Furthermore, the Accountant’s Copy must use the .QBW format; otherwise, your accountant won’t be able to open it. And if you’re using Quickbooks Enterprise, you’ll need to turn off the Advanced Inventory (AI) option in order to create an Accountant’s Copy.
Did this tutorial work for you? Let us know in the comments section below!
