
Fixing Printing Problems With Quickbooks
 Are you having trouble printing transactions from your Quickbooks account? Although it’s the most popular accounting software for businesses, Quickbooks still has the occasion error. When attempting to print a transaction, for instance, you may encounter error messages such as “Could not send to printer,” “Quickbooks is not responding,” “You cannot print directly to the Quickbooks PDF Converter,” “The device is not ready” or “Problems printing transactions or reports.” It’s frustrating when you attempt to print a transaction, only to discover one of these error messages. However, the good news is that most printing-related problems in Quickbooks can be resolved in just a few easy steps.
Are you having trouble printing transactions from your Quickbooks account? Although it’s the most popular accounting software for businesses, Quickbooks still has the occasion error. When attempting to print a transaction, for instance, you may encounter error messages such as “Could not send to printer,” “Quickbooks is not responding,” “You cannot print directly to the Quickbooks PDF Converter,” “The device is not ready” or “Problems printing transactions or reports.” It’s frustrating when you attempt to print a transaction, only to discover one of these error messages. However, the good news is that most printing-related problems in Quickbooks can be resolved in just a few easy steps.
First, check your computer to ensure that it’s connected to the printer. I know this probably sounds like common sense, but you would be surprised to learn how many people attempt to print documents without connecting their printer to their computer. Most printers connect using either a USB cable or wireless Wi-Fi or Bluetooth. If your printer connects via cable, look to make sure it’s plugged into the computer. If it connects wirelessly, look at your Windows taskbar to ensure it’s connected.
Assuming your printer is connected to your computer and you still can’t print transactions in Quickbooks, you should proceed to download the Quickbooks Print and PDF Repair Tool. As the name suggests, this tool is intended to automatically diagnose and repair common printing problems in Quickbooks. To download the tool (it’s free), click the link previously mentioned. Once saved to your computer, run the installer, after which you can open the tool.
The Quickbooks Print and PDF Repair Tool is designed to find and fix printing-related problems automatically. Upon launching the program, it will scan your Quickbooks installation — a process that may take several minutes, depending on the size of your account and how much data you have stored. If the tool discovers any issues, it will notify you of them. You’ll also have the option of fixing these issues. After fixing the issue, reboot your computer and log back in to Quickbooks to see if the problem has bee resolved.
Although it won’t fix all printing problems in Quickbooks, the Print and PDF Repair Tool does a pretty good job at diagnosing and correcting printing errors. If you still experience a printing problem, contact your Quickbooks vendor for assistance.
Did this work for you? Let us know in the comments section below!
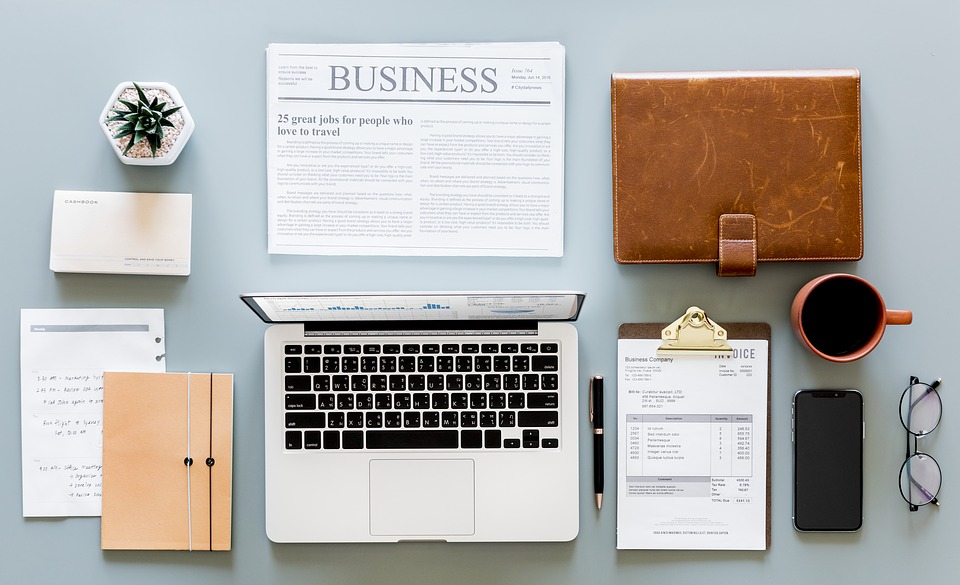
How to Write Off Accounts Payables in Quickbooks
 Not all businesses require payment from customers when their product or service is delivered. There are many instances in which a business will accept payment afterwards. Unfortunately, this may result in nonpayment or underpayment. If a customer has failed to pay you the full amount for a product or service that your business has delivered, you have one of two options: attempt to collect payment or write it off on your books. Assuming you use the Quickbooks accounting software, you can easily write off accounts payables such as this in just a few steps.
Not all businesses require payment from customers when their product or service is delivered. There are many instances in which a business will accept payment afterwards. Unfortunately, this may result in nonpayment or underpayment. If a customer has failed to pay you the full amount for a product or service that your business has delivered, you have one of two options: attempt to collect payment or write it off on your books. Assuming you use the Quickbooks accounting software, you can easily write off accounts payables such as this in just a few steps.
One way to write off accounts payables in Quickbooks is to create a journal entry for the amount of the unpaid invoice. This is done by logging in to your account and choosing Company > Make General Journal Entries. Next, click the “Account” field and choose “Accounts Receivables.” Enter the amount of the unpaid invoice under the “Credit” column and select the customer’s name in the “Customer Name” list. For the next line, enter the offset account and the amount of the invoice that’s still due under the “Debit” column. When you are finished, click “Save & Close.”
After creating the journal entry, you must apply it to the existing debit. This is done by accessing Customers > Receive Payments, at which point you can select the “Customers” menu and click ” Receive Payments.” Next, enter the name of the customer in the box labeled “Received From.” You can then choose the invoice and click “Discounts & Credits” to choose the available credit and click “Save & Close.”
Another way to handle accounts payables is to write them off using discounts. This involves creating a charge off account under Lists > Chart of Accounts > Accounts > New > Income > Minor A/R and A/P Charge-Off.
It’s frustrating when a customer doesn’t pay his or her invoice. But when allowing customers to pay after the product or service has been delivered, this is something that businesses must deal with. The good news is that you it doesn’t have to throw off your books. Overlooking accounts payables means your books will show higher earnings than what your business really made, which can increase the amount of taxes you are required to pay. By handling accounts payables using either of the methods listed here, however, you can prevent this from happening. Just remember to record your accounts payables properly so that it doesn’t throw off your books.
Did this tutorial work for you? Let us know in the comments section below!

How to Change the Opening Balance of a Bank Account in Quickbooks
 Did you accidentally enter the wrong starting balance when adding a new bank account to Quickbooks? It’s important to fix this problem to prevent it from affecting your accounting records. Thankfully, Quickbooks makes changing the opening balance of a bank account a quick and easy process.
Did you accidentally enter the wrong starting balance when adding a new bank account to Quickbooks? It’s important to fix this problem to prevent it from affecting your accounting records. Thankfully, Quickbooks makes changing the opening balance of a bank account a quick and easy process.
To change the opening balance of your account, log in to Quickbooks, click the gear icon and choose “Chart of Accounts.” Next, scroll through your list of accounts until you find the one with the incorrect opening balance. Once you’ve found it, click the drop-down menu next to the name and choose “Report.” Next, click the funnel icon on the left and change the transaction date to “All Dates,” after which you can proceed to run the report.
This report should provide a list of all transactions associated with the respective bank account. Scroll all the way to the bottom, where you should see the opening balance. Clicking the opening balance transaction will open it, redirecting you to the “Bank Deposit” menu. From here, you can modify information associated with the transaction, including the dollar amount and date. Assuming the date is correct, you only need to modify the opening balance. So, change the balance so that accurately reflects the actual opening balance of the bank account at the time when you initially added to Quickbooks. Double check to ensure this information is correct and click “Save” to complete the process.
On the other hand, if you didn’t enter an opening balance when you initially added the bank account, you have one of several options. You can make a deposit to the account and choose “Opening Balance Equity” for the offset account, or you can make a new journal entry that debits the account and credits the Opening Balance Equity. Alternatively, you can re-add the bank account to Quickbooks and then merge it with the existing account. Either of these three options will allow you to adjust the opening balance so that it accurately reflects the actual balance in your bank account.
While creating a new bank account and merging it with the existing account of the same type is likely the easiest way to change the balance, it’s critical that you actually merge the two accounts. Allowing the same account to be used in two instances can cause problems with your accounting records. Refer to this Intuit article for more information on how to merge accounts.
Did this tutorial work for you? Let us know in the comments section below!

How to Apply a Credit Memo to a Customer’s Invoice
 Want to apply a credit memo to a customer’s invoice in Quickbooks? Not to be confused with a refund or delayed credit, a credit memo will adjust the customer’s balance without affecting the customer’s invoice until you manually apply it. Quickbooks makes applying credit memos a breeze. For step-by-step instructions on how to use them, keep reading.
Want to apply a credit memo to a customer’s invoice in Quickbooks? Not to be confused with a refund or delayed credit, a credit memo will adjust the customer’s balance without affecting the customer’s invoice until you manually apply it. Quickbooks makes applying credit memos a breeze. For step-by-step instructions on how to use them, keep reading.
To apply a credit memo, log in to your Quickbooks account and click the (+) icon at the top of the main screen, followed by ‘Credit Memo.” Next, you’ll be prompted to enter information about the memo. Once complete, click the “Save and close” button.
Now that you’ve created the credit memo, you’ll need to apply it to the customer’s invoice. This is done by clicking the (+) icon again, followed by “Receive payment.” For the “Customer” field, choose the customer to whom the credit memo is being applied. For the “Date” field, enter the date on which you want to apply the credit memo. You can leave the other fields blank, including the “Payment method,” “Reference number,” “Deposit to” and “Amount received.”
When finished, select the “Credit Memo” that you want to apply to the invoice. Double-check to ensure the amount of the memo is correct, after which you can click “Save and close.” Congratulations, you’ve just applied a credit memo to a customer’s invoice.
There are times, however, when you may want to apply a delayed credit to a customer. This will allow you to use the credit as a line item on the customer’s next invoice. To apply a delayed credit, select the (+) icon at the top of the screen and choose “Delayed Credit.” Enter the requested information and click “Save and close” when finished. Next, go back and click the (+) icon again and choose “Invoice.” Enter the customer from the drop-down menu and complete the requested fiends. Under “Unbilled charges and credits,” click the (+) icon to open the invoice, after which you can click the box next to the credit that you want to apply. Once the invoice is open, click “Save.” Next, click the (+) icon and choose “Delayed Charge.” You’ll be prompted to enter information about the delayed credit. When finished, click “Save and close.”
After reading this, you should have a better understanding of credit memos and delayed credit in Quickbooks. If you have trouble using this tools, contact your Quickbooks vendor for assistance.
Did this tutorial work for you? Let us know in the comments section below!

What Is a Trial Balance in Business Accounting?
 Still trying to understand the concept of trial balances in business accounting? This report provides insight into the accuracy of your busines’s financial records. Therefore, it’s important for business owners and professional accounts to create a trial balance report on a regular basis.
Still trying to understand the concept of trial balances in business accounting? This report provides insight into the accuracy of your busines’s financial records. Therefore, it’s important for business owners and professional accounts to create a trial balance report on a regular basis.
Trial Balance: The Basics
The primary purpose of a trial balance is to show that the value of all debit balances equals the value of all credit balances. If the debit column in your business’s trial balance reports shows a higher or lower value than the credit column, it indicates an error in the ledger accounts, in which case you must identify and correct it before creating a profit and loss statement. Trial balances are most commonly used for double-entry accounting, which involves giving every transaction two or more accounts.
Basically, a trial balance is a worksheet or report that contains the value of all ledgers, which are separated into debit and credit columns. Most businesses create trial balances at the end of a reporting period. However, there’s no specific rule stating that you must create a trial balance report at a certain time. Some businesses ignore them altogether. In doing so, however, they place their business at risk for accounting errors.
How to Generate Trial Balance Report in Quickbooks
You can easily create a trial balance report using the Quickbooks accounting software in just a few simple steps. Assuming you use Quickbooks Desktop, log in to your account and access Reports > Accounts & Taxes > Trial Balance. Quickbooks will then show you a report containing two columns: a debit and credit column. At the bottom of these columns are the totals for the respective transactions. These two columns should be exactly the same. If one column contains a different amount than the other, you should go back over the transactions to identify and correct the erroneous entry.
You can also run a trial balance report using Quickbooks Online — the cloud-based version of Intuit’s popular accounting software. From the dashboard, click the “Tax” column, hover over the client for whom you wish to run the report and click “Start Review.” Next, click the pencil-shaped icon next to “Tax Year.” This will bring up a new screen with information pertaining to your chart of accounts. If you need help running a trial balance report, contact your Quickbooks vendor for assistance.
Have anything else you’d like to add? Let us know in the comments section below!

Quickbooks: How to Stop Payment on a Lost Check
 Need to stop payment on a lost check? Quickbooks makes this process a breeze. In just a few simple steps, you can easily stop payment and prevent it from affecting your books.
Need to stop payment on a lost check? Quickbooks makes this process a breeze. In just a few simple steps, you can easily stop payment and prevent it from affecting your books.
According to Intuit, the best way to stop payment on a lost check is to call the bank and notify them of the situation. Even though the check is lost, you still want anyone else finding it and attempting to cash or deposit it. Therefore, it’s best to call your bank and request a stop payment. Depending on your bank’s policies, they should oblige and cancel the check, giving you peace of mind knowing that it can’t be cashed.
However, there are a few other things you should know when stopping payment on a lost check. If it’s in the current period, you should go into your Quickbooks account, locate the check, and edit the total to $0.00. While optional, it’s also recommended that you add a note or memo, indicating the check was lost and cancelled. Intuit specifically recommends adding the stop payment and confirmation number to the note or memo, which you can obtain from your bank.
The above method should be used in most cases when a check is lost or otherwise inaccessible. If you sent the check to pay a bill, however, you’ll need to record it differently in your Quickbooks account. For checks used to pay bills, go back into your Quickbooks account and create a new journal entry as a deposit for the amount of the check. You’ll also need to create a clearing expense to use with this entry. Next, create a new check using the same clearing expense account on the expense tab. Assuming you performed the steps correctly, the two amounts should cancel in the clearing expense, thus resulting in the bill showing “paid” on the original pay date.
Losing a check is frustrating to say the least. Of course, you can avoid headaches such as this by choosing digital payment methods like direct deposit instead of using paper checks. And if you happen to lose a paper check, refer to the stops listed here to handle it. As long as you stop payment on the check and record it properly in Quickbooks, it won’t have a negative impact on your business’s books.
Did this tutorial work for you? Let us know in the comments section below!

How to Set Up and Use a Clearing Account in Quickbooks
 Still struggling to create a clearing account in Quickbooks? As you may already know, clearing accounts are used to transfer money between two accounts when you are otherwise unable to move the money directly. It typically begins with a $0.00 balance. And when you put money into the clearing account, you’ll remove the same amount, thus maintaining its $0.00 balance. In Quickbooks, a clearing account can be used to manage customers, vendors, accounts receivables, move foreign currency without converting, write off unpaid bills and more.
Still struggling to create a clearing account in Quickbooks? As you may already know, clearing accounts are used to transfer money between two accounts when you are otherwise unable to move the money directly. It typically begins with a $0.00 balance. And when you put money into the clearing account, you’ll remove the same amount, thus maintaining its $0.00 balance. In Quickbooks, a clearing account can be used to manage customers, vendors, accounts receivables, move foreign currency without converting, write off unpaid bills and more.
It’s called a “clearing account” because it’s used as a temporary account with costs or amounts that are to be transferred to another account. A common example is an income summary statement with revenue and expenses, which are usually transferred to a retained earnings account at the end of a period.
Steps to Creating a Clearing Account
To create a clearing account in Quickbooks, log in to your account and access Lists > Chart of Account > right-click and choose “New.” This will bring up a window for creating a new account, at which point you can click the “Bank” button. Next, click “Continue,” and in the “Account Name” field, enter either “Wash Account,” “Barter Account” or “Clearing Account.” When finished, click “Save & Close” to complete the process.
As previously stated, you shouldn’t create a balance for your clearing account. Although Quickbooks gives you the option to include a balance, it’s recommended that you leave it at $0.00. With a clearing account, you’ll remove the same amount of money that you put it. Therefore, the opening balance should be kept at $0.00.
How to Use a Clearing Account
Now that your clearing account has been created, you might be wondering how to use it. Well, the exact steps to using a clearing account varies depending on its function. Normally, however, it involves creating a journal entry, adding the accounts receivables or accounts payables from which the money is being transferred, adding the clearing account, saving the journal entry, creating another journal entry, adding the clearing account, adding the accounts receivables or accounts payables to which the money is being transferred, and in the “Pay Bills” or “Receive Payments,” link the two journal entries together.
By following the steps listed here, you should be able to create and use a clearing account in Quickbooks. Just remember to use a $0.00 opening balance.
Did this tutorial work for you? Let us know in the comments section below!

How to Set Up a Loan in Quickbooks
 Most businesses borrow at least some money from banks or other outside financial institutions. Whether you borrow $100 or $10,000, though, it’s important to keep track of this information in your books. Assuming you use Quickbooks, you can easily set up and record loans and loan payments.
Most businesses borrow at least some money from banks or other outside financial institutions. Whether you borrow $100 or $10,000, though, it’s important to keep track of this information in your books. Assuming you use Quickbooks, you can easily set up and record loans and loan payments.
To set up a business loan in Quickbooks, log in to your account and click the gear icon, followed by Chart of Accounts > New > Other Current Liabilities > Loan Payable. You will then be prompted to enter a name for the loan. You can choose any name you’d like, though it’s recommended that you use a descriptive name associated with the financial institution from which you acquired the loan. After giving the loan a name, click “Save and Close” to complete the process.
Now that you’ve created the loan in Quickbooks, you must go back and enter an opening balance for it. This is done by clicking the plus (+) icon, followed by “Bank Deposit.” Next, click the drop-down menu and choose the bank account to which the funds will be deposited. Next, enter a date for the initial loan deposit (e.g. date on which you were loaned the money). In the “Account” column, you’ll need to enter the loan payable account that you recently created as well as the amount for the loan. Double-check this information to ensure it’s correct, after which you can click “Save & Close” to complete the process.
By following these steps, your loan should now be displayed in Quickbooks. Of course, you aren’t out of the woods just yet. Whenever you make a payment on the loan, you’ll need to record it. To record a payment for the loan, simply click the plus (+) icon, followed by “Check/Cheque.” Next, complete the fields with the appropriate information associated with the payment (e.g. date, amount, etc. You should also enter the check number when sending an actual physical check. For online payments, enter “Debit” or “EF” in this field.
For the “Account details” window, you must enter the liability account as well as the amount of the payment that’s being applied towards the principle. Additionally, you’ll need to add the interest expense account as well as the amount of the payment that’s being applied to the interest. Assuming there are fees, you should add them here as well. When finished, click “Save & Close” to complete the process and record the payment.
Did this tutorial work for you? Let us know in the comments section below!
How to Delete a Bank Account of Credit Card From Quickbooks
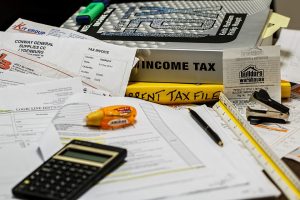 It’s not uncommon for business owners to stop using a particular bank account or credit card tied to their Quickbooks account. There are a few different ways to remove them, including disconnecting the financial account or deleting it. When you disconnect an account, it remains active in Quickbooks, but Quickbooks will no longer pull data from the account. When you delete an account, Quickbooks will make it inactive. Therefore, you won’t see the account unless you access your chart of accounts and select the option to show inactive accounts.
It’s not uncommon for business owners to stop using a particular bank account or credit card tied to their Quickbooks account. There are a few different ways to remove them, including disconnecting the financial account or deleting it. When you disconnect an account, it remains active in Quickbooks, but Quickbooks will no longer pull data from the account. When you delete an account, Quickbooks will make it inactive. Therefore, you won’t see the account unless you access your chart of accounts and select the option to show inactive accounts.
Steps to Deleting a Bank Account or Credit Card
So, how do you delete a bank account or credit card from Quickbooks? It’s actually a relatively simple process that should only take a few minutes to complete. First, log in to your Quickbooks account, after which you should click the gear icon, followed by “Chart of Accounts.”
From here, you can scroll through your list financial accounts. Once you’ve found the account you want to delete, click the drop-down menu in its respective “Action” column, followed by “Delete.” Quickbooks will ask you to confirm the account’s deletion. Double-check to ensure it’s the correct account, and assuming it is, click “Yes” to proceed with the deletion. Quickbooks will then make the account inactive, preventing it from appearing in your chart of accounts (unless you select the option to show inactive accounts).
Steps to Disconnecting a Bank Account or Credit Card
On the other hand, you can also disconnect a bank account or credit card from Quickbooks. This is done by logging in to your Quickbooks account and choosing Transaction > Banking. From here, find the account you want to disconnect and click the edit icon, followed by “Edit account info.” Next, click the checkbox for “Disconnect this account on save,” which is found in the “Account” window. You can then click “Save and Close” to complete the process. The bank account or credit card selected should now be inactive.
Keep in mind that you can also restore a disconnected bank account or credit card at a later time. By following the steps listed here, you should be able to either delete or disconnect financial accounts from Quickbooks. Just remember to choose the right account. There’s nothing worse than deleting a bank account, only to discover later that it was the wrong account.
Did this tutorial work for you? Let us know in the comments section below!

What is Residual Value in Accounting?
 In accounting, residual value is the estimated value of an asset at the end of its lifespan or lease. When you lease a new car, for instance, it’s typically worth the most money before you drive it off the lot. The residual value, however, is the value of the leased car at the end of the lease. If you lease it for five years, its residual value is the estimated, depreciated value of the value at the end of the five-year period. To learn more about residual value and how it’s used in business accounting, keep reading.
In accounting, residual value is the estimated value of an asset at the end of its lifespan or lease. When you lease a new car, for instance, it’s typically worth the most money before you drive it off the lot. The residual value, however, is the value of the leased car at the end of the lease. If you lease it for five years, its residual value is the estimated, depreciated value of the value at the end of the five-year period. To learn more about residual value and how it’s used in business accounting, keep reading.
Overview of Residual Value in Accounting
With residual value, the general idea is to estimate the depreciated value of an asset at the end of its lifespan. In other words, you want to determine how much the asset will be worth when it’s no longer usable.
Here’s another example of residual value in business accounting: a construction company may purchase a bulldozer for $75,000, and it has an average lifespan of about 10 years. At the end of the 10-year period — when the bulldozer is no longer useful or otherwise functional — it may depreciate to $15,000. This is the residual value of the bulldozer. Of course, residual value can be used to determine the depreciated fair-market value of any asset; a bulldozer is just one of many possible examples.
Tips on Calculating Residual Value
Unfortunately, calculating the residual value of an asset isn’t always easy. In most cases, there’s no fool-proof way to determine exactly how much an asset will be worth at the end of its lifespan. You can use historical sales data to estimate its value, but it’s nearly impossible to project its value with 100% accuracy.
According to Intuit, however, there are a few ways to calculate the depreciation of tan asset. This includes considering three primary factors: useful life, salvage value and obsolescence. Useful life refers to when the asset no longer works or functions as intended. Salvage value refers to the dollar amount that you can expect to recover from an asset at the end of its lifespan. Obsolescence refers to if and when an asset will become obsolete and require replacing. Intuit specifically recommends calculating depreciated value based on the asset’s historical value and expected lifespan instead of the cost of replacing the asset now.
Have anything else you’d like to add? Let us know in the comments section below!
