
Why Is My Accounts Receivables (AR) Balance Negative?

Have you discovered a negative accounts receivables (AR) balance when reviewing your business’s finances? Not to be confused with accounts payables (AP), AR refers to money owed to your business. Normally, it consists of a positive balance, meaning customers or clients owe your business money. But what if your business has a negative AR balance?
A Negative AR Balance Means Your Business Owes Money
With a negative AR balance, your business essentially owes money. Maybe your business owes money to a customer, or perhaps it owes money to a vendor. Regardless, the negative balance indicates a financial liability.
Negative AR balances are typically the result of an overpayment. If you send a customer an invoice for $100 but he or she accidentally pays $150, for example, it will result in an AR balance of negative $50. Your business will then have to pay the respective customer $50.
How to Handle a Negative AR Balance
Now that you know what causes negative AR balances, you might be wondering how to handle them. Assuming the negative AR balance is the result of an overpayment, you can fix it in one of two ways: One way is to leave the customer’s original payment and simply carry his or her credit to the following invoice. Another way to handle a negative AR balance is to issue a refund for the overpayment.
In Quickbooks, you can record overpayments by selecting (+) button from the home screen, followed by “Receive Payment.” In the next window, choose the customer who made the overpayment. Next, find the invoice associated with the overpayment in the “Outstanding Transactions” area. After locating the invoice, click the adjacent box so that it creates a check mark in it. Finally, enter the amount of the customer’s payment — the total amount, including the overpayment — in the “Amount Received” field.
In Conclusion
AR balances are typically positive because they denote money owed to your business. There are times, however, when you may encounter a negative AR balance. As mentioned above, a negative AR balance denotes money owed by your business. It typically occurs when a customer, client or vendor accidentally overpays.
Encountering a negative AR balance can be confusing. The good news is that you can easily handle it using Quickbooks. Just remember to either carry the customer’s overpayment credit over to the next invoice or issue the customer a refund.
Have anything else that you’d like to share? Let us know in the comments section below!

What Are Capital Expenditures in Accounting?

Many entrepreneurs assume that capital expenditures are the same as expenses. While they can be classified as expenses, this doesn’t apply to all of them. Whether you run a small, medium or large business, you should familiarize yourself with the definition of capital expenditures. In this post, we’re going to break down this otherwise common accounting term, revealing it’s meaning and importance for business owners such as yourself.
Overview of Capital Expenditures
Also known as a capital expense, a capital expenditure is money spent towards a product or service for the purpose of improving a business’s long-term fixed assets. It’s not uncommon for businesses to reinvest their earnings back into their operations. When a business spends money on a product or service that extends the usable life of one of its long-term fixed assets, the purpose is considered a capital expenditure.
There are also operating expenses, which are located on the opposite spectrum as capital expenditures. While capital expenditures consist of business-related expenses — specifically those used to improve a fixed asset — operating expenses consist of money paid to acquire or inherit an asset’s operation. The main difference between the two is that capital expenditures are used to improve or extend the life of a fixed asset, whereas operating expenses are ongoing expenses associated with short-term assets.
Examples of Capital Expenditures
Now that you know the basic definition of capital expenditures, let’s take a closer look at some examples of them. Purchasing a fixed asset is a common example of a capital expenditure. If a product or service is designed to facilitate your business’s operations, it’s considered a fixed asset and, thus, a capital expenditure.
Upgrading a current asset used by your business could be considered a capital expenditure as well. A construction company, for example, may upgrade the model of a bulldozer or excavator. Depending on the model, construction companies may spend tens of thousands of dollars on bulldozer upgrades such as this, with each of these transactions being a capital expenditure.
Making repairs to a current asset owned and used by your business can also be considered a capital expenditure. If an asset, such as a machine, is damaged to the point where it adversely affects your business’s operations, you may want to repair it. If you spend money to repair an asset such as this, it’s considered a capital expenditure.
Have anything else that you’d like to add? Let us know in the comments section below!
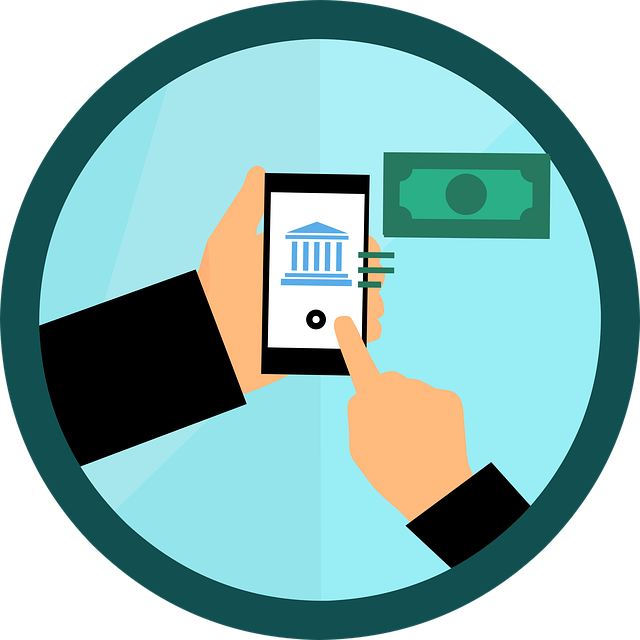
How to Edit Recurring Payments in Quickbooks
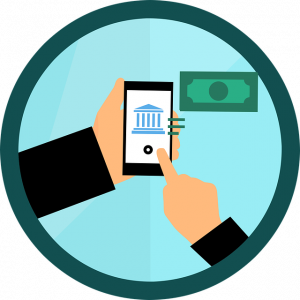
Does your business bill its customers on a yearly or monthly basis? If so, you can set up recurring payments in Quickbooks. With recurring payments, customers will automatically be charged on their billing date.
You can easily set up recurring payments in Quickbooks by accessing Customers > Credit Card Processing Activities > Set Up Recurring Payments > Set Up Recurring Payments. But What if you need to edit one or more recurring payments? Even if you’ve already set up a recurring payment in Quickbooks, you can still change it. Quickbooks makes it easy to edit recurring payments. Here’s how you do it.
Steps to Edit a Recurring Payment
To edit a recurring payment in Quickbooks, you’ll need to first pull up the customer’s information. From the home screen, choose “Customers,” at which point you can locate the customer’s name. After pulling up the customer’s information, identify the section with the information that you want to change. You can then click the “Edit” button in this section to change the appropriate field or fields.
In Quickbooks, you can change information such as the customer’s name, phone number, the billing start date, the billing frequency, billing day of the month, billing end date, credit card number, credit card expiration date and more. Regardless, to change any of this information, you’ll need to locate the area in which it’s contained, followed by clicking the “Edit” button.
It’s important to note that Quickbooks only allows users to change yearly and monthly billing frequencies for recurring payments. You can choose an alternative billing, such as billing customers on a specific day of the month, but you can’t change the frequency if it’s not currently yearly or monthly.
In Conclusion
Setting up recurring payments is convenient for both businesses and their customers. With recurring payments, you won’t have to worry about manually collecting payments from customers. At the same time, customers won’t have to worry about paying their bill on or by the due date. Recurring payments automatically charge customers, making it a mutually beneficial way to sell products and services.
And if you use Quickbooks, you can easily set up, as well as edit, recurring payments for your business’s customers. Intuit’s popular accounting software fully supports recurring payments. If you need to set up or edit a recurring payment, refer back to this post for assistance.
Did this tutorial work for you? Let us know in the comments section below!
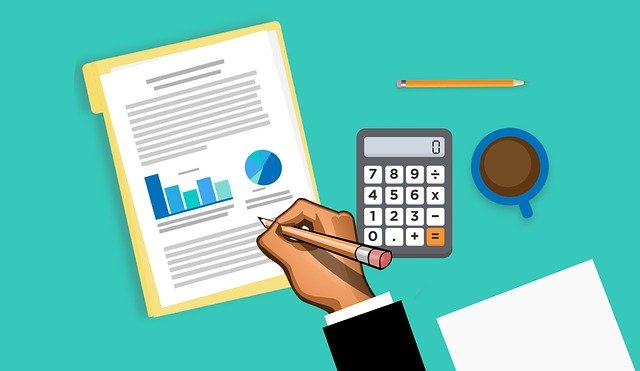
How Quickbooks Can Help Your Small Business Succeed

Quickbooks has become the definitive accounting solution among small business owners. It’s versatile, user friendly, and because it’s backed by Intuit, you can rest assured knowing that it works. Unless you’ve used it, though, you might be wondering how, exactly, Quickbooks can help your small business succeed.
Automatic Expense Recording
With Quickbooks, you don’t have to worry about manually recording all your small business’s expenses. You can take advantage of the software’s automatic expense recording feature. Basically, this involves synchronizing your business-related credit and debit cards to your Quickbooks account. Once sync, Quickbooks will automatically download all transactions from the respective cards, thereby eliminating the need to manually record all your small business’s expenses.
Payroll Management
Along with automatic expense recording, Quickbooks offers integrated payroll management. You can create and schedule paychecks for your business’s employees from within the Quickbooks software. When payday rolls around, your business’s employees will receive their paychecks.
Invoice Generation
You can even use Quickbooks to generate invoices for your small business’s customers or clients. Quickbooks features a built-in invoice generation tool that’s fully customizable. Using it, you can quickly create custom invoices for your small business’s customers or clients.
Inventory Management
If you run a retail business, you’ll be pleased to hear that Quickbooks supports inventory management. As a retailer, inventory management can make or break your small business’s success. If you fail to keep track of your store’s inventory, you may end up with a surplus of products that are difficult to sell. Quickbooks can help you manage your store’s inventory, however.
Desktop and Online Versions Available
You can choose from either the desktop or online version of Quickbooks. Known as Quickbooks Desktop and Quickbooks Online, respectively, they both allow you to easily keep track of all your small business’s revenue and expenses. Quickbooks Desktop, however, is more versatile in terms of features, whereas Quickbooks Online uses cloud technology to ensure a higher level of accessibility. Regardless, you can choose from either the desktop or online version of Quickbooks.
Improves Efficiency
Because of all these features, as well as other features, Quickbooks can improve the efficiency at which your small business operates. You’ll spend less time managing your business’s finances, and as a result, you can focus on tasks directly associated with your small business’s operations.
Have anything else that you’d like to add? Let us know in the comments section below!
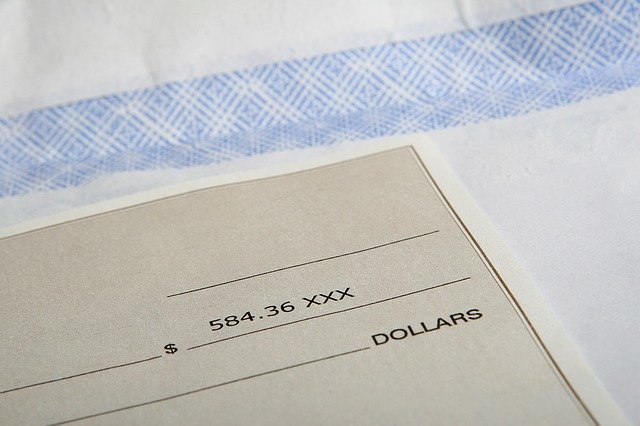
How to Edit Paychecks in Quickbooks

Does your business have one or more employees on payroll? If so, you’ll need to compensate them for their labor. Intuit’s popular accounting software, Quickbooks, features a built-in payroll system. Using Quickbooks, you can easily create and send paychecks to your business’s employees. With that said, you may need to edit paychecks before sending them.
Editing Paychecks That Haven’t Been Submitted to Intuit
Assuming you haven’t submitted a paycheck to Intuit yet, you can edit it simply by clicking the “Back” button. Quickbooks’s Payroll Full Service allows you to make changes to your employees’ paychecks before you submit them to Intuit. Just click the “Back” button on the paycheck screen, at which point you can edit the fields.
Editing Paychecks That Have Already Been Submitted to Intuit
If you already submitted a paycheck to Intuit, you can still edit it — you’ll just need to perform a few additional steps. For Payroll Full Service, select “Workers” under the left-hand navigation menu and choose “Employees.” Next, find the employee’s name for whom you are creating the paycheck and click “Paycheck list.” You can then proceed to delete the paycheck, after which you recreate a new paycheck with the correct information.
The Basics of Creating Paychecks in Quickbooks Desktop
Creating paychecks in Quickbooks Desktop is a quick and easy process. Not to be confused with Quickbooks Online, Quickbooks Desktop lives up to its namesake by featuring a localized installation, meaning it’s installed and executed on your computer’s storage drive rather than over the internet.
To create a paycheck in Quickbooks Desktop, pull up the employee for whom you want to create it. Next, access the “Pay Employees tab.” From here, you can click “Create Paychecks” to open the paycheck creation window, followed by starting a scheduled payroll or an unscheduled payroll. After double-checking to ensure the information is correct, you can save and close the window to finish the process.
You can also edit paycheck numbers in Quickbooks. This is done by going back to the main home screen and clicking Banking > Use Register. Next, select the account associated with the paycheck. After opening the paycheck, you should see “Check Number” field, which you can edit to change the paycheck number.
In Conclusion
As your business grows, you may need to hire employees to accommodate its newfound success. Employees are the lifeblood that fuel a successful business’s operations. With that said, it’s important to stay on top of your business’s payroll when hiring and managing employees.
Did this tutorial work for you? Let us know in the comments section below!

Tax Audits: 6 Ways to Lower Your Risk

With April right around the corner, you might be wondering how to lower your risk of being audited by the Internal Revenue Service (IRS). Statistics show the IRS audits about 0.5% of all federal tax returns in any given year. The good news is that you can lower your risk of being audited by following these six tips.
#1) File a Return
You can’t outrun Uncle Sam. If you don’t file a tax return — and you had income that was reported to the IRS for that year — you’ll raise a red flag with the IRS. Upon discovering that you didn’t file a tax return, the IRS may audit you. Therefore, you should always file a tax return to minimize your risk of being audited.
#2) Double-Check Your Income and Expenses
Before filing your tax return, double-check all your income and expenses to ensure the information is correct. If the income reported to the IRS doesn’t match the income on your tax return, the agency may audit you.
#3) Form an LLC or Corp
If you currently operate as an independent contractor or a sole proprietorship, consider forming either a limited liability company (LLC) or a corporation. Research shows independent contractors and sole proprietorships have the highest audit rate. By forming an LLC or a corporation, you can lower your risk of being audited.
#4) Choose the Right Tax Preparer
Don’t underestimate the importance of choosing the right tax preparer. There are thousands of tax preparation businesses in the United States that specialize in preparing, as well as filing, tax returns. Unfortunately, though, not all of them are credible or legitimate. If you choose a questionable tax preparer such as this, they may make mistakes with your return that results in an audit from the IRS.
#5) File Online
You might be surprised to learn that filing your tax return online can lower your risk of being audited. According to Intuit, roughly one in five mail-filed returns have an error, compared to just 0.5% with e-filed returns. The IRS’s e-filing system has safeguards in place to protect against common filing errors. If the system detects an error, it will notify you — or the preparer who’s filing your return — so that you can fix it.
#6) Complete All Required Fields
While this may sound like common sense, it’s worth mentioning that you should complete all required fields on your tax return. Leaving just one field blank is often enough to trigger an audit.
Have anything else that you’d like to share? Let us know in the comments section below!
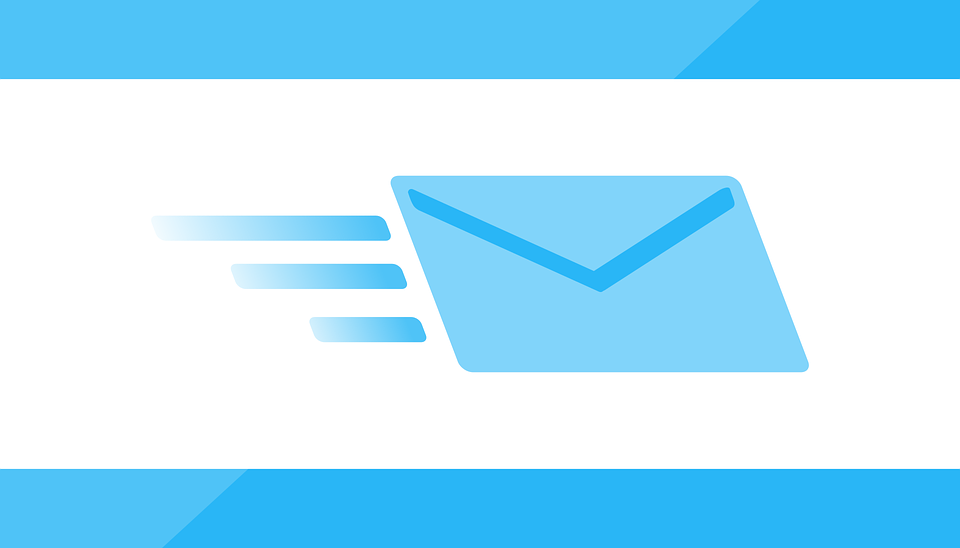
How to Change Your Email Preferences in Quickbooks
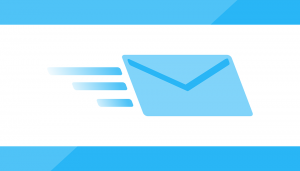
Quickbooks offer seamless email integration so that you can receive copies of invoices, bills and other accounting reports via email. Once configured, Quickbooks will send these reports to your email account where you can easily access them at a later date. First, however, you’ll need to configure your email preferences in Quickbooks to take advantage of this feature.
How to Set Up Quickbooks for Outlook
If you use Microsoft Outlook as your email client, you’ll need to configure Quickbooks to use it. Start by logging in to Quickbooks and once on the home screen, choose “Edit,” followed by “Preferences.” Next, click the “Send Forms” link in the main menu, followed by “My Preferences.” From here, you should be able to select “Outlook” as your default email client. Click “OK” to save and complete the process.
How to Set Up Quickbooks for Webmail
You can configure Quickbooks to use webmail in just a few easy steps as well. If you prefer webmail over Outlook, go back to the Quickbooks home screen and click “Edit,” followed by “Preferences.” Next, click “Send Forms,” after which you can choose “Web Mail” and “Add.” You’ll then be asked to select your webmail provider from a drop-down list of available options. After selecting your webmail provider, you’ll need to enter your email address.
Assuming your webmail is secure, you should tick the option for “Use Enhanced Security.” This option will create a secured tunnel to protect your data from exposure. When finished, click “OK” to save and complete the process.
Troubleshooting Email Problems
You may encounter the following error message when attempting to send emails from Quickbooks to your Outlook account: “QuickBooks is unable to send your email to Outlook.” If this occurs, you’ll need to edit your admin privlidges.
To edit your admin privileges in Quickbooks, you’ll need to locate the Quickbooks.exe file on your computer’s hard drive and view its properties. After locating the file, right-click it and choose “Properties.” From here, you can choose the “Compatibility” tab, followed by unchecking the option for “Run this program as Administrator.” When finished, click “Apply,” followed by “OK.”
The reason for this error message is typically that Quickbooks is set to run in administrator mode. By disabling this option, you shouldn’t encounter the aforementioned error message.
Did this tutorial work for you? Let us know in the comments section below!

6 Cloud Computing Cybersecurity Tips

Does your small business use one or more cloud computing services? When compared to on-premise computing, cloud computing offers a variety of benefits. You can access data on the cloud from any internet-connected device, and you can scale the service up or down to fit your small business’s needs. With that said, you’ll need to implement some cybersecurity measures when using a cloud computing service to protect your small business’s data from theft and exposure.
#1) Choose a Strong Password
Your first line of defense against data theft when using a cloud computing service is a strong password. Avoid using a descriptive password consisting of more or more words. Instead, create an alphanumeric password using numbers, letters and special characters.
#2) Change Your Password
Even if you use a strong password for your cloud computing account, you should get into the habit of changing it on a regular basis. By changing the password at least once every 90 days, you can rest assured knowing that your cloud computing account is secure.
#3) Encrypt Data
Another cybersecurity tip to follow when using a cloud computing service is to encrypt your data. When encrypted, hackers or other unauthorized individuals won’t be able to read your small business’s data.
#4) Run Anti-Virus Software
It’s important to run anti-virus software on your small business’s computers and devices, especially if they are used to access your cloud computing service. Neglecting to install and maintain anti-virus software may result in a malware infection. And depending on the type of malware, it could leave your cloud computing account vulnerable to hacking.
#5) Back Up Data
Don’t forget to back up your data. Even if you store it primarily on the cloud, you should create a back up on a different platform. Relying strictly on a cloud computing service is never a good idea. If the service experiences a data loss event, your data could be permanently deleted, in which case you won’t be able to retrieve it. As long as you have a backup copy, though, you can retrieve and restore it.
#6) Choose the Right Service
Perhaps the most important cybersecurity tip is to choose the right cloud computing service. There are dozens of companies or “vendors” that sell cloud computing services. Unfortunately, not all of them are secure. Some offer greater security than others. By choosing a secure cloud computing service, your small business’s data will be protected against cyber threats.
Have anything else that you’d like to add? Let us know in the comments section below!

Quickbooks: How to Set a ‘Due Date’ for Invoices
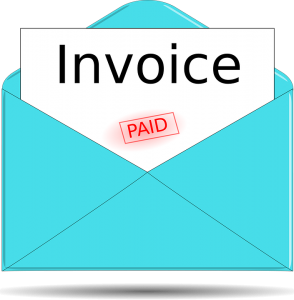
Does your business allow customers to pay after their product has been delivered or their service has been completed? If so, you should consider setting a due date for invoices. While the popular accounting software Quickbooks automatically sets a due date for invoices, you can specify your own due date in just a few easy steps. So, how do you set a due date for invoices using Quickbooks?
Steps to Setting a ‘Due Date’ for Invoices
To set a due date for invoices using Quickbooks Desktop, fire up the accounting software and choose Lists > Customers & Vendor Profile Lists > Terms List. Next, click the “Terms” drop-down menu in the upper-left corner and select “New.” From here, you can specify a name for the payments terms, after which you’ll need to choose from one of several types of payment terms.
Quickbooks supports several types of payment terms. Standard, for example, is a traditional format in which the customer has a specific number of days to pay his or her invoice, such as seven days or 14 days. You can also elect to offer customers a discount for paying their invoice within a specific number of days.
Another type of payment terms available in Quickbooks is date driven. As the name suggests, date driven requires customers to pay their invoice by a specific day of the month, such as the 1st or the 29th. Like with standard invoices, date-driven invoices support discounts for early payments. You can encourage customers to pay their invoices earlier by offering them a discount. Even if it’s just a 1% discount, it gives customers an incentive to stay on to their bills so that your business isn’t left with a mountain of unpaid invoices.
After specifying the due date for your business’s invoice, click the “OK” button to complete the process.
Of course, you’ll need to record invoice payments after customers make them. In Quickbooks Desktop, this involves clicking “Receiving Payment” from the home screen, followed by the drop-down menu for “Received From.” You can then scroll through the list of customers until you find the one who made the invoice payment. After locating the customer, enter the payment amount in the “Amount received” field. After verifying the date is correct, select the method of payment the customer used to pay the invoice. You can then choose the invoice that the customer paid, followed by “Save & Close.”
Did this tutorial work for you? Let us know in the comments section below!
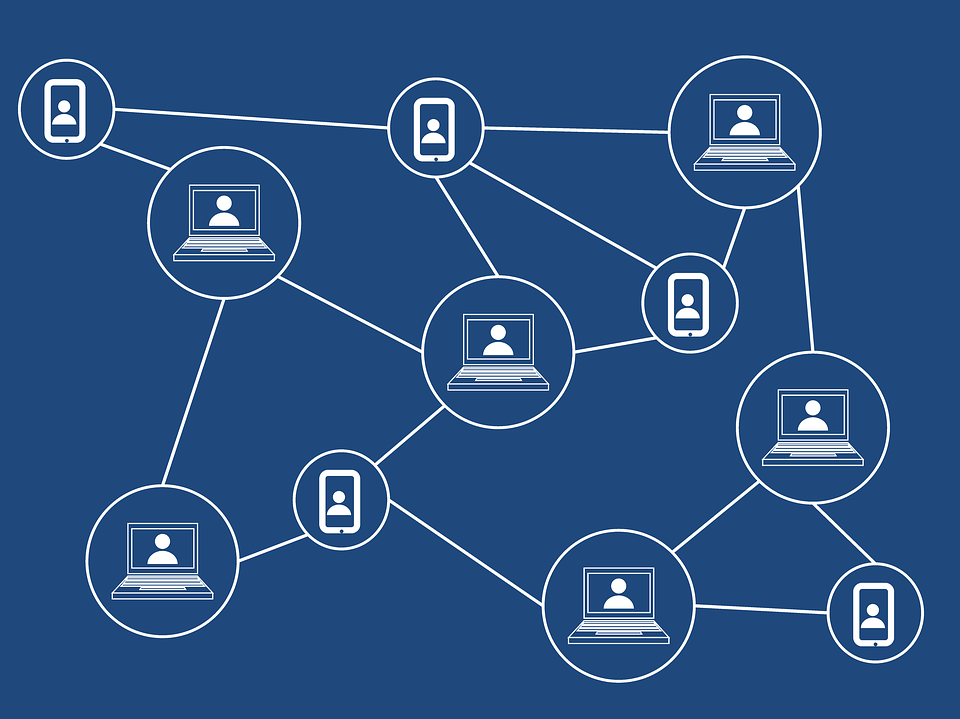
How to Promote Your Small Business on Facebook
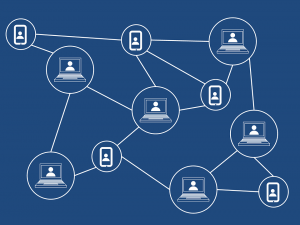
Reaching over 2.3 billion people globally, Facebook has become the world’s most popular social media network. In the United States, statistics show two in three adults use it regularly. If you run a small business, you should consider using Facebook as a promotional channel. With so many people using it, it’s safe to assume your small business’s target audience actively uses Facebook as well. However, there’s a wrong way and a right way to promote small businesses on Facebook.
Don’t Use Your Profile
What’s wrong with using your Facebook profile to promote your small business? Well, doing so poses several problems, one of which is the fact that users can’t “like” your small business on the social media network. They can befriend your small business by sending a friend request, but users won’t be able to “like” it if you use a profile. More importantly, Facebook’s terms and conditions prohibit businesses from using a profile.
Use a Page
Rather than a profile, you should use a Facebook Page to promote your small business. Unlike profiles, Pages can be used to promote businesses on Facebook. You can set up a Facebook Page for your small business — it’s free by the way — by following this link.
Post Regularly
You can’t expect users to “like” your small business on Facebook unless you post content to your Page regularly. Without content, there’s really no incentive for users to connect with your small business. For an effective Facebook marketing strategy, you should get into the habit of logging in to your Facebook Page to post new content at least twice a week. Of course, you can post content more frequently, but twice weekly is a good starting point for most small businesses.
Share Trending Content
In addition to posting unique content, consider sharing other users’ content on your small business’s Facebook Page. If a particular post is relevant to your small business’s audience, consider sharing it on your small business’s Facebook Page. You can easily share trending content on Facebook by clicking the “share” button, at which point it will appear on your small business’s Facebook Page.
Paid Ads
You can maximize your small business’s visibility on Facebook using paid ads. The social media network offers a paid advertising service known as Facebook Ads. Using this service, you can create custom ads that target specific users o the social media network.
Have any other Facebook marketing tips that you’d like to share? Let us know in the comments section below!
