
How to Handle a Customer Overpayment in Quickbooks
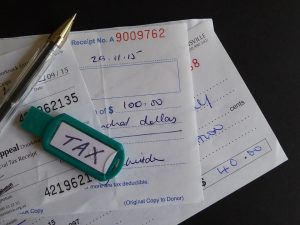 Did a customer accidentally overpay you? This is an all-too-common scenario in the world of business. Maybe the customer misread the invoice, or perhaps he or she thought they were purchasing a more expensive product or service. Either way, it’s important that you record this overpayment in your business’s books. Assuming you use the Quickbooks accounting software, you can easily record overpayments such as this in just a few easy steps.
Did a customer accidentally overpay you? This is an all-too-common scenario in the world of business. Maybe the customer misread the invoice, or perhaps he or she thought they were purchasing a more expensive product or service. Either way, it’s important that you record this overpayment in your business’s books. Assuming you use the Quickbooks accounting software, you can easily record overpayments such as this in just a few easy steps.
To record an overpayment, log in to your Quickbooks account and click the (+) button in the upper-right corner of the screen. From here, choose “Receive Payment,” after which you can select the customer from the “Receive Payment” window. It’s recommended that you double-check this information to ensure it’s correct. After all, you don’t want to record an overpayment to the wrong customer, as this will provide him or her with credits.
After selecting the customer, click the “Outstanding Transactions” window to view a list of all unpaid transactions associated with that customer. Once you’ve found the invoice on which the customer overpaid, click the adjacent box so that it creates a check mark in it. This tells Quickbooks that you want to pay the invoice. But don’t worry, you’ll actually be recording an overpayment made by the customer. After placing a check mark next to the overpaid invoice, enter the total amount that the customer paid (with the additional overpayment amount) in the “Amount received” field.
Assuming you followed these steps, that customer will now have a credit. To actually refund the customer for this credit, you must create a new check or expense. This is done by accessing the (+) button on the main screen, followed by “Check.” For the “Account” field, choose “Accounts Receivables.” You can then enter the amount that you want to refund the customer. When finished, click “Save and close” to save your changes and complete the process.
The final step to refunding a customer is to associate the check to a credit. To do this, go back to the (+) menu and click “Customer Payment.” You can then complete the requested fields — customer, date, amount, deposit to, etc. — after which you can click “Save and close.” This will allow you to record and refund the customer’s overpayment, thereby keeping your business’s books in order and your customers satisfied.
Did this tutorial work for you? Let us know in the comments section below!

How to Enter a Split Transaction in Quickbooks
 Trying to enter a split transaction in Quickbooks? If you are reading this, I’m assuming the answer is yes. In Quickbooks Online — the cloud-based version of Intuit’s popular business accounting software — you can only link a single the account to any transaction. However, this doesn’t necessarily mean that you can’t list multiple accounts on a transaction. With a little work, you can link multiple accounts to a transaction, thereby allowing you to “split” it. So, how exactly do you enter a split transaction in Quickbooks?
Trying to enter a split transaction in Quickbooks? If you are reading this, I’m assuming the answer is yes. In Quickbooks Online — the cloud-based version of Intuit’s popular business accounting software — you can only link a single the account to any transaction. However, this doesn’t necessarily mean that you can’t list multiple accounts on a transaction. With a little work, you can link multiple accounts to a transaction, thereby allowing you to “split” it. So, how exactly do you enter a split transaction in Quickbooks?
To enter a split transaction in Quickbooks, you’ll need to log in to the accounting software and click “Accounting” at the top of the interface, followed by “Chart of Accounts.” Next, click the “Action” column and choose the account that you want to modify. This is the account that you want to connect to the transaction. Make sure it’s correct and click “View Register/Account History” next to the respective name. From here, click the transaction that you want to modify so that it’s highlighted. You can then click “Edit” to begin modifying the transaction.
Assuming you followed the aforementioned steps, you should see a new screen in your Quickbooks account that contains information about the transaction. Here, you can enter other accounts and their amounts. If you want two accounts tied to the transaction, each of which has a unique amount, you can enter it in this window. Make sure all this information is correct, after which you can click “Save” to complete the process and save your changes. Sorry if you were expecting more, but that’s all it takes to enter a split transaction in Quickbooks!
You can check to make sure Quickbooks saved your information correctly by logging back in to your account and accessing your register. Quickbooks should show the correct total in the register, with the column saying “split.”
Most business owners never need to record split transactions — and that’s okay. If you never have to split transaction, you don’t have to worry about this. However, circumstances may arise that require you to split one or more transactions. Rather than allowing these unorthodox transactions to negatively impact your accounting efforts, you should follow the steps listed here to record them in your Quickbooks account. In just a few quick and easy steps, you can record split transactions while maintaining excellent financial records for your business in the process.
Did this tutorial work for you? Let us know in the comments section below!
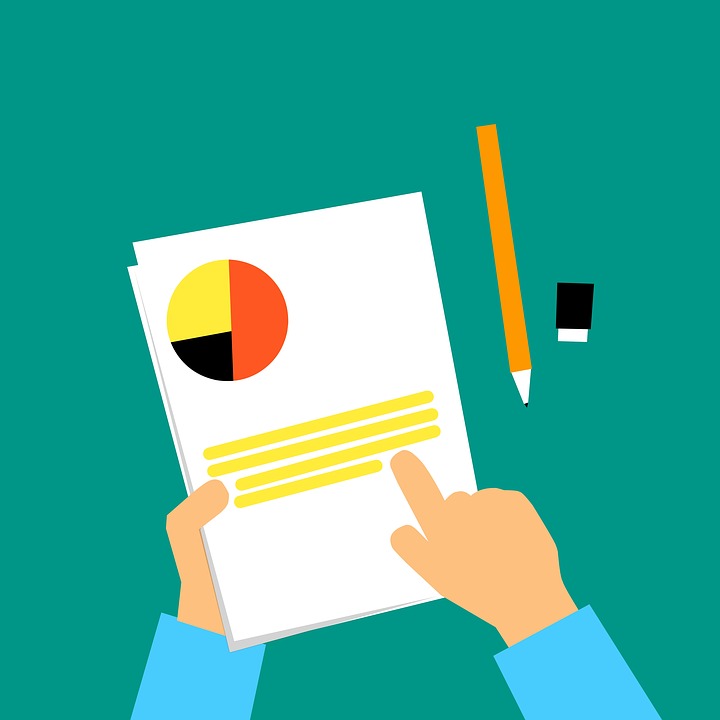
Help! I’ve Encountered The Wrong Balance in My Reconciliation Window
 When you attempt to run a reconciliation report in Quickbooks, do you see the incorrect balance being displayed in the reconciliation window? Conventional wisdom should tell you that you can’t run an effective reconciliation report if the beginning balance is incorrect. This may occur from one of several different reasons. If you entered the wrong balance when creating the account, for example, it will display this balance in the reconciliation window. Alternatively, this problem may occur if you voided, deleted or changed the reconciled transaction. The good news is that you can fix an incorrect balance in the reconciliation window by following just a few simple steps.
When you attempt to run a reconciliation report in Quickbooks, do you see the incorrect balance being displayed in the reconciliation window? Conventional wisdom should tell you that you can’t run an effective reconciliation report if the beginning balance is incorrect. This may occur from one of several different reasons. If you entered the wrong balance when creating the account, for example, it will display this balance in the reconciliation window. Alternatively, this problem may occur if you voided, deleted or changed the reconciled transaction. The good news is that you can fix an incorrect balance in the reconciliation window by following just a few simple steps.
If your reconciliation window shoes a $0 balance, you’ll need to recreate the opening balance. To do this, log in to your Quickbooks account and create a journal entry by accessing Company > Make General Journal Entries. From here, change the date so that it reflects the actual statement date of your account’s beginning balance. For the first field, choose the appropriate account from the drop-down menu. Next, enter the right opening balance in the “Debit” field. For the second field, choose “Opening Balance Equity.” When you are finished, click “Save” to save your changes and complete the process.
You’ll now need to run a mini reconciliation to fix the beginning balance. This is done by accessing Banking > Reconcile. From here, choose the account from the drop-down menu and enter the statement date so that it reflects the journal entry. When finished, click “Continue.” Next, choose the journal entry for the “Deposits and Credits” field,” after which you can click “Reconcile Now” to begin the mini reconciliation. After it finishes, you should see the problematic transaction or transactions that’s causing the wrong beginning balance.
If your reconciliation windows has a positive balance that’s incorrect, you’ll need to run a reconciliation report. This is done by logging in to your Quickbooks account and choosing Reports > Banking > Reconciliation Discrepancy. From here, choose the account from the drop-down menu, after which you should see a list of all transactions that have been modified since the last report that you’ve run. You can then use this list to ensure that it matches your financial records. If you discover a discrepancy, make a note of the problematic transaction so that you can go back and fix it.
Did this tutorial work for you? Let us know in the comments section below!

How to Run a Check Detail Report in Quickbooks
 Trying to a run a report in Quickbooks that shows all your printed checks, sorted by number? If you are reading this, I’m assuming the answer is yes. Thankfully, Intuit’s popular business accounting software supports this feature. In just a few easy steps, you can run a Check Detail report that features all your printed checks, sorted by number.
Trying to a run a report in Quickbooks that shows all your printed checks, sorted by number? If you are reading this, I’m assuming the answer is yes. Thankfully, Intuit’s popular business accounting software supports this feature. In just a few easy steps, you can run a Check Detail report that features all your printed checks, sorted by number.
To run a Check Detail report, log in to your Quickbooks account and access Reports > Check Detail report. From here, you’ll have several options to customize the report. While you can choose your own options, for this purpose, it’s recommended that you choose “All Dates” for the transaction date, “Account” for the group by, and “Num” for sort by. These options will allow you to run a Check Detail report that displays all your printed checks, sorted by number. When finished, click “Run Report,” after which Quickbooks will provide you with this report. Like other reports in Quickbooks, you can print this Check Detail report by clicking the printer icon.
But what if the checks listed in your Check Detail report aren’t all sorted by date? Even if you followed the aforementioned steps and choose “Num” for sort by, you may discover that some of your checks aren’t properly sorted this way. Intuit explains that some users may encounter this problem because of the way in which Quickbooks sorts checks. Whether you choose “Num” or any other option for sort by, Quickbooks will still use date as a sorting element. It may be a secondary sorting element, but this can still affect the way in which your checks are sorted in the Check Detail report.
The only solution to this problem is to export your Check Detail report to Microsoft Excel, where you can then modify the entries and sort them by date. To export your report, lick the “Export” button on the report screen, followed by “Export to Excel.” Once the report has been exported, you can open it in Excel to make the necessary changes. The easiest way to sort by date is to select Data > Sort. From here, you can choose sort by. And if you’d like to print your newly updated report, you can do so by clicking File > Print. Congratulations, you’ve just created a custom Check Detail report that shows all your printed checks, sorted by date!
Did this tutorial work for you? Let us know in the comments section below!

The 5 Primary Types of Adjusting Journal Entries in Accounting
 Creating adjusting journal entries is an important step in accrual accounting. They are called “adjusting” journal entries because they are made before you generate your actual financial reports, thereby giving you a better understanding of your business’s true financial health. In this blog post, we’re going to cover the five most common types of adjusting journal entries and what they mean.
Creating adjusting journal entries is an important step in accrual accounting. They are called “adjusting” journal entries because they are made before you generate your actual financial reports, thereby giving you a better understanding of your business’s true financial health. In this blog post, we’re going to cover the five most common types of adjusting journal entries and what they mean.
#1) Deferred Expenses
Deferred expenses are business-related expenses that you’ve already paid for but haven’t received. Whether it’s a product or service, if you pay for something related to your business’s operations and haven’t received it yet, it’s classified as a deferred expense, in which case it should be added as an adjusting journal entry.
#2) Accrued Expenses
Another common type of adjusting journal entry is accrued expenses. While deferred expenses refer to products and services that you’ve already paid for and haven’t received, accrued expenses are the opposite: they are expenses that you haven’t paid for but plan to. If you have a business loan, for example, an upcoming interest payment on the loan is an accrued expense.
#3) Deferred Revenue
There’s also deferred revenue, which is income generated by your business that you haven’t yet fulfilled. If a customer pays for a product or service in advance, you may record this payment as deferred revenue until you deliver the product or complete the service. Once you’ve fulfilled your obligation — either by delivering the product or completing the service — it’s no longer considered deferred revenue.
#4) Non-Cash Transactions
Non-cash transactions are financial transactions made by your business that don’t have any impact on your business’s cash. Some business owners non-cash transactions are simply transactions made using credit cards, debit cards or checks, but this isn’t true. They are actually financial transactions, such as equipment depreciation, that don’t affect your business’s cash.
#5) Accrued Revenue
Finally, accrued revenue is any income that your business has earned but haven’t received payment for. It’s not uncommon for businesses to allow their customers to pay after the product has been delivered or service has been completed. The business sends the customer an invoice, indicating how much he or she must pay and by when. Until the customer pays this invoice, however, the transaction should be recorded as an accrued revenue adjusting journal entry.
Have anything else you’d like to add? Let us know in the comments section below!

How to Record Bank Fees in Quickbooks
 Have you been hit with a bank fee? It’s no secret that banks charge a heft amount for overdrafts, late payments on loans, and other fees. In fact, it’s not uncommon for customers to incur $39 for each of these fees. When this occurs, however, you should record the fee in your Quickbooks account. The fee is technically an expense, so you should record it appropriately in your Quickbooks account. Failure to do so may result in the fee throwing off your business’s books. So, what’s the right way to record bank fees in Quickbooks?
Have you been hit with a bank fee? It’s no secret that banks charge a heft amount for overdrafts, late payments on loans, and other fees. In fact, it’s not uncommon for customers to incur $39 for each of these fees. When this occurs, however, you should record the fee in your Quickbooks account. The fee is technically an expense, so you should record it appropriately in your Quickbooks account. Failure to do so may result in the fee throwing off your business’s books. So, what’s the right way to record bank fees in Quickbooks?
To begin, log in to your Quickbooks account and click the “File” menu at the top of the page, followed by “Open or Restore Company.” As you may already know, this will allow you to open your company file. You’ll need to navigate to the location of your Quickbooks company file. Whether it’s located on the cloud or locally on your computer, find and select your company file, after which you should click “Open.”
Next, you should see your Quickbooks company file opened. Go to the “Banking” menu, click it, and choose “Use Register” from the main menu. You can then scroll to the bottom of the check register, where you can click an empty area on a blank transaction. Next, click any area of the date field to enter your own date. It’s important that you choose the date on which you incurred the bank fee. If you don’t remember when you were hit with this fee, go back over your bank records. This typically won’t have an effect on the overall outcome of the fee, but it’s still a good idea to record bank fees using their appropriate date.
Under the “Payment” column, enter the total amount for the fee that you were charged by the bank. There are a few more steps in the process, however. Under the “Account” drop-down menu, you’ll need to choose “Bank Service Charges.” This tells Quickbooks that the charge came from a bank and not a vendor or customer. When you are finished, you can then click “Record” to finish the process. Congratulations, you’ve just recorded a bank fee in Quickbooks! Hopefully, it rarely or never happens, but when you incur any additional bank fees in the future, follow these steps to record them in Quickbooks.
Did this tutorial work for you? Let us know in the comments section below!

What Does ‘Closing Books’ Mean in Quickbooks?
 Quickbooks has become the preferred accounting software for business owners everywhere. Whether you operate a small-, medium- or large-sized business, you can’t go wrong with Quickbooks. It’s user-friendly interface, combined with constant updates and unparalleled customer support, simplifies the otherwise complicated and time-consuming task of recording your business’s financial transactions. However, it’s important that you familiarize yourself with “closing books” when using Quickbooks.
Quickbooks has become the preferred accounting software for business owners everywhere. Whether you operate a small-, medium- or large-sized business, you can’t go wrong with Quickbooks. It’s user-friendly interface, combined with constant updates and unparalleled customer support, simplifies the otherwise complicated and time-consuming task of recording your business’s financial transactions. However, it’s important that you familiarize yourself with “closing books” when using Quickbooks.
As most professional accountants know, “closing books” refers to the process of locking a particular time period so that new entries can no longer be added and existing entries can no longer be modified. When a new year rolls around, for example, you may want to close your books on the previous year. Assuming you’ve received payment for all outstanding invoices, you can close this year to ensure that neither you nor anyone else changes the entries.
The good news is that Quickbooks Desktop — the desktop version of Intuit’s popular business accounting software — makes automatic adjustments at the end of the year so that you don’t have to manually close your books. Known as year-end adjustments, they are created automatically using the start month of your fiscal year. So, how does it work? Basically, Quickbooks will automatically adjust your reported income and expense accounts so that they cancel each year, thereby allowing you to start the new year with a zero net income.
For December 31st of the previous year, Quickbooks will make closing entries to transfer the balance of your income and expense accounts to your retained earnings. Ideally, this should result in a zero net income while transferring your actual fiscal year’s net income to retained earnings.
But what if you want to review all changes that Quickbooks has made to your books? Thankfully, you can by following just a few simple steps. To see all changes made to your financial transactions, either on or before the closing date, log in to your Quickbooks account and click Reports > Accountant & Taxes > Closing Data Exception Report. Under “Closing date history,” you’ll see a list of all closing dates and the respective user who set them.
As a business owner, it’s important that you close your books at the end of a fiscal period. Neglecting to do so could result in accidental changes being made to your financial records, which can throw off your records come tax time.
Have anything else that you’d like to add? Let us know in the comments section below!

The Beginner’s Guide to Recording Expenses in Quickbooks
 As a business owner, you’ll need to record all business-related purchases for tax purposes. If you purchase a product or service that’s used to help facilitate your own business, you can typically deduct it from your taxes. To take advantage of this deduction, though, you must keep excellent financial records of all business-related expenses. Thankfully, Quickbooks makes recording such expenses a breeze. Even if you’ve never used Intuit’s popular accounting software, you should have little or no problem recording expenses.
As a business owner, you’ll need to record all business-related purchases for tax purposes. If you purchase a product or service that’s used to help facilitate your own business, you can typically deduct it from your taxes. To take advantage of this deduction, though, you must keep excellent financial records of all business-related expenses. Thankfully, Quickbooks makes recording such expenses a breeze. Even if you’ve never used Intuit’s popular accounting software, you should have little or no problem recording expenses.
To record expenses in Quickbooks, log in to your account and click the “+” button at the top of the main menu, followed by “Expense.” From here, you’ll be able to select the vendor or user to whom you are making the payment. In the upper-right corner of the menu, click the drop-down button and select the payee’s name. If you don’t see the vendor listed here, you’ll need to add them to your account. Once added, you can go back and select the vendor as the payee.
Next, click the drop-down menu next to the “Balance” field. This will allow you to specify the account from which the expense was made (e.g. checking, savings, credit card, etc.). It’s important to note that you won’t see debit card listed as an option. Rather, if you want to record an expense that was made using a debit card, you must choose checking account. Checking accounts are handled in the same way as debit cards, meaning there’s no need to use a separate “debit” account. You can use “checking” for purchases made using your checking account or debit card associated with the respective bank account.
Under the “Payment date” field, enter the date on which the purchase was made. And next to the field, you’ll see an option for “payment method,” which you should click to select the method of payment used for the purchase.
Finally, you’ll have the option of choosing a category for the expense. This is done by clicking the drop-down menu under “Account” and next to “Description.” Quickbooks has dozens of different categories, ranging from advertising and automobile to disposal fees and dues and subscriptions. Choose the category that’s most relevant to the purchase. This won’t affect the outcome of the expense record, but it’s still useful for reference purposes later. When finished, click “Save” to save your changes and complete the process.
Did this tutorial work for you? Let us know in the comments section below!
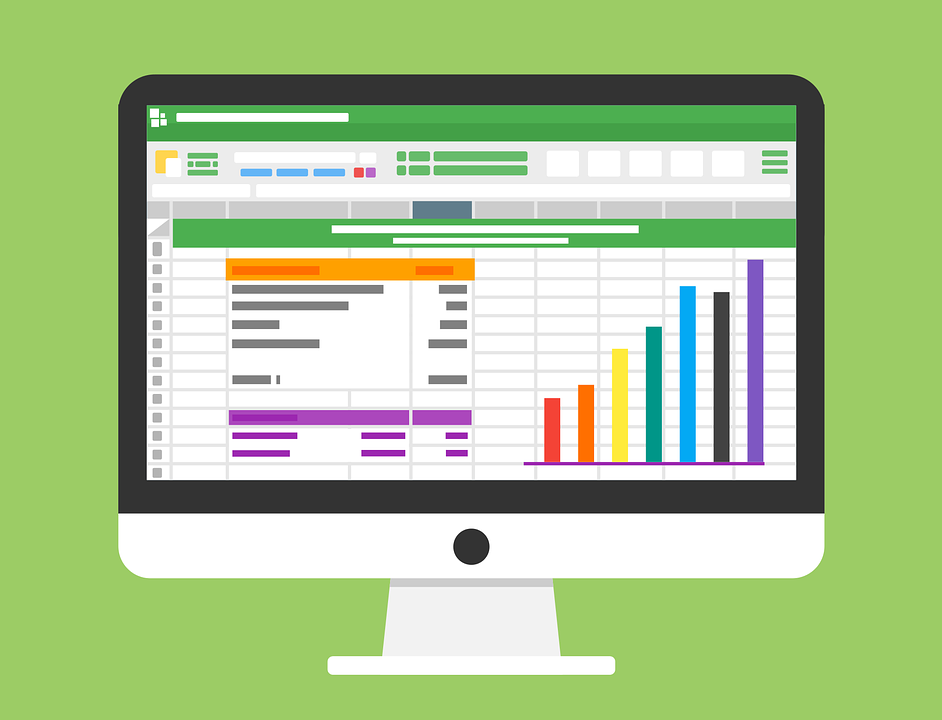
How to Change Account Type in Quickbooks
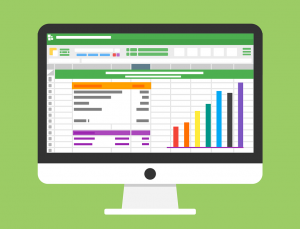 Are you trying to change the type of account for a group in your Chart of Accounts? Assuming you use the Quickbooks accounting software, your parent accounts and their respective sub-accounts must have the same account type. You cannot have a parent account of one type with a sub-account of a different types. However, you can still change the type of account for the entire group — both the parent account and its sub-accounts — by following a few simple steps.
Are you trying to change the type of account for a group in your Chart of Accounts? Assuming you use the Quickbooks accounting software, your parent accounts and their respective sub-accounts must have the same account type. You cannot have a parent account of one type with a sub-account of a different types. However, you can still change the type of account for the entire group — both the parent account and its sub-accounts — by following a few simple steps.
To change the type of account for a group in your Chart of Accounts, log in to your Quickbooks account and click the gear icon at the top of the page, followed by “Chart of Accounts.” Next, select the sub-account associated with the group that you want to change the account type, after which you should click “Edit” to change its properties. You should now see an “Account” screen, where you can click the “Is sub-account” field to uncheck the box. Next, click the “Category Type” menu to change the account type. From here, you can select the account detail, after which you’ll see a warning message indicating that it will affect your reports. After confirming the process, click “Save” to save the changes and complete the process. You will then need to repeat these steps for all sub-accounts and the parent account associated with the group that you want to change.
Of course, you can create new sub-accounts under this new account type by following a similar process. Click the gear icon, followed by “Chart of Accounts.” Next, click the sub-account, followed by “Edit.” When you see the “Account screen,” click the “Is sub-account” box to create a checkmark in it. For the drop-down menu titled “Parent account,” click to select the parent account. When finished, click “Save” to save your changes and complete the process.
Ideally, you should use the right account type when initially setting up accounts in Quickbooks. As most business owners and accountants know, though, this isn’t always possible. Circumstances may arise that result in the wrong account type being used. The good news is that you can easily change the account type in Quickbooks. As revealed here, it’s a quick and easy process that requires just a simple steps. Just remember to use the same account type for both the parent account as well as all sub-accounts tied to it.
Did this tutorial work for you? Let us know in the comments section below!

How to Set Up a Recurring Payment in Quickbooks
 Does your business make regular, fixed payments to a vendor? If so, you should consider setting up recurring payments in Quickbooks. While you can always make these payments manually, recurring payments automates this process so that you can focus your time and attention elsewhere. Using the Quickbooks accounting software, you can easily set up recurring payments to one or more vendors. For a step-by-step walkthrough on how to set up recurring payments, keep reading.
Does your business make regular, fixed payments to a vendor? If so, you should consider setting up recurring payments in Quickbooks. While you can always make these payments manually, recurring payments automates this process so that you can focus your time and attention elsewhere. Using the Quickbooks accounting software, you can easily set up recurring payments to one or more vendors. For a step-by-step walkthrough on how to set up recurring payments, keep reading.
First and foremost, you’ll need to access one of the payments that you’ve already made to the vendor. There are several ways to do this, one of which is involves accessing the Register. From the Register, click the “Use Register” button under the “Banking” menu, at which point you’ll see a list of all bank accounts that you’ve connected to Quickbooks. Choose the bank account from which you made the payment to the vendor. Next, locate and double-click the payment that you made to the vendor. This will open the payment, allowing you to set it up as a recurring payment.
From the payment window, click “Edit,” followed by “Memorize Check.” Quickbooks will then ask you to select a reminder option. For the “How Often” field, enter the frequency of which you want to make this payment. You can select from monthly, weekly, bi-weekly or custom frequencies. For the “Next Date” field, enter the date on which you want to make the next payment. For the “Number Remaining” field, enter the number of days (in advance) that you want Quickbooks to record the payment. To post the payment on your preferred day, enter “0” in this field. When finished, click “OK” so that Quickbooks will memorize the transaction and return you to the “Write Checks” menu.
Assuming you followed these steps, you should receive a reminder from Quickbooks to create the payment or print the payment when the next due date rolls around. There’s no rule stating that you must use recurring payments when purchasing goods or services from vendors. In fact, many business owners ignore this process and, instead, make manual payments to vendors. But if you make the same payment to the same vendor every month, setting up recurring payments is a smart way to facilitate this process. Once set up, Quickbooks will automatically pay the vendor according to your preferences.
Did this tutorial work for you? Let us know in the comments section below!
