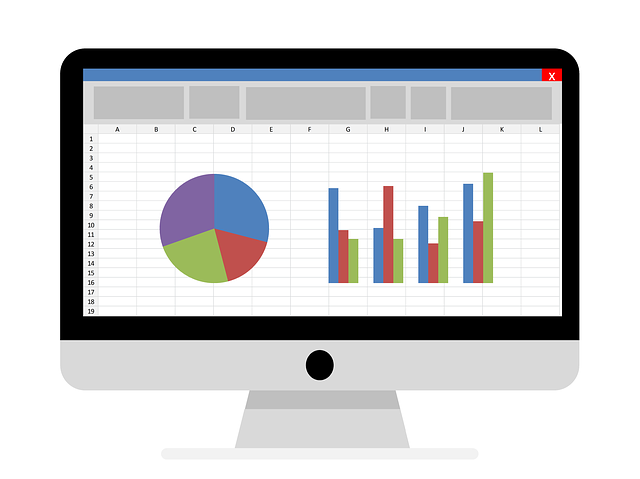
The Beginner’s Guide to Quickbooks Chart of Accounts
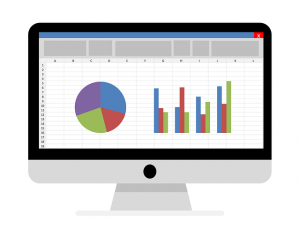 The chart of accounts is an essential component of your business’s financial records. As the name suggests, it’s a chart of all your business’s accounts. Within the chart of accounts, you’ll see the vendors and customers with whom your business has conducted transactions as well as the total amounts of their respective purchases. Assuming you use Quickbooks, you can easily view the chart of accounts in just a few simple steps. To learn more about the chart of accounts and how to use it in Quickbooks, keep reading.
The chart of accounts is an essential component of your business’s financial records. As the name suggests, it’s a chart of all your business’s accounts. Within the chart of accounts, you’ll see the vendors and customers with whom your business has conducted transactions as well as the total amounts of their respective purchases. Assuming you use Quickbooks, you can easily view the chart of accounts in just a few simple steps. To learn more about the chart of accounts and how to use it in Quickbooks, keep reading.
Overview of the Chart of Accounts
As your business grows, so will its list of accounts. Your business will acquire new customers and form partnerships with new vendors or suppliers. The chart of accounts is a list of all your business’s accounts. It reveals with customers and vendors have conducted transactions with your business, and it reveals how much money they spent or received from the transactions.
When viewing the chart of accounts in Quickbooks, you’ll see account registers. An account register is simply an account. Each of your business’s accounts — customers, vendors, suppliers, etc. — has their own account register. The chart of accounts consists of these account registers, which you can evaluate to determine their history and balances. Rather than trying to sift through all your business’s financial records to find a specific account, you can pull it up by accessing the chart of accounts.
How to Access the Chart of Accounts
You can access the chart of accounts in Quickbooks in just a few simple steps. For Quickbooks Online, log in to your account and click the “Settings” menu at the top. Under the “Settings” menu, select “Chart of Accounts.” Quickbooks Online will then reveal your business’s chart of accounts. To access the chart of accounts in Quickbooks Desktop, log in to your account and click “Company, Lists or Accountant” at the top of the home screen.
Whether you use Quickbooks Online or Quickbooks Desktop to access it, the chart of accounts consists of four different account types. In the chart of accounts, you can see your business’s assets, such as equipment and real property. You can also see your business’s liabilities, such as loans and other forms of debt. The chart of accounts also shows your business’s income, such as sales revenue. Finally, it shows your business’s operating expenses, such as supplies and advertising.
Did this tutorial work for you? Let us know in the comments section below!

How to Split a Transaction in Quickbooks
 Are you trying to a split transaction? Regardless of what type of business you operate, you probably won’t encounter many instances in which you’ll need to split a transaction. Most transactions are connected to a single account. As a result, they don’t require splitting. When the need arises, though, you can split a transaction using Quickbooks.
Are you trying to a split transaction? Regardless of what type of business you operate, you probably won’t encounter many instances in which you’ll need to split a transaction. Most transactions are connected to a single account. As a result, they don’t require splitting. When the need arises, though, you can split a transaction using Quickbooks.
What Is a Split Transaction?
A split transaction is exactly what it sounds like: a transaction that’s split among two or more accounts. Each sale that your business generates is a transaction. When your business sells a product or service, it will create a transaction. A split transaction is essentially a single sale that has multiple customers. Each of the customers pays a partial amount of the total transaction.
When to Use Split Transactions
You should use split transactions whenever multiple customers split the purchase total of a transaction. All transactions have at least one customer. If multiple customers pay for the same transaction, they are sharing the cost of that transaction. Assuming those customers have their own accounts, you can split the transaction. Doing so will create cleaner records that allow you to see exactly how much each account has spent on your business’s products or services.
Steps to Split a Transaction
When adding a transaction to your business’s register, you won’t have the option of assigning multiple accounts to it. Quickbooks only allows a single account for any given transaction when added to the register. Fortunately, you can still create a split transaction; you just need to assign the additional accounts using an alternative method.
In Quickbooks Online, you can assign additional accounts to a transaction by accessing your Chart of Accounts. From the home screen, click the “Accounting” menu and choose “Chart of Accounts.” After locating the primary account associated with the transaction, click the “View register” link below the “Action” column. You can then search for the transaction that you’d like to split.
Once you’ve found the transaction, click the “Edit” link. You should now see an option to add other accounts to the same transaction. You’ll also need to enter the amount paid by each account. Keep in mind that the total amount paid by all accounts must equal the total amount of the transactions.
Did this tutorial work for you? Let us know in the comments section below!
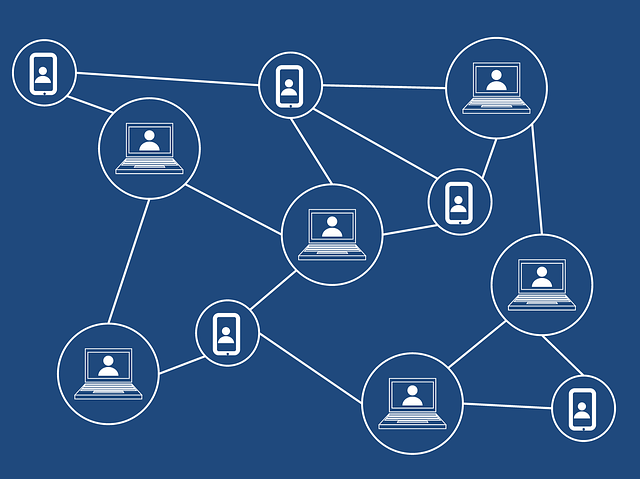
What Is an Undeposited Funds Account in Quickbooks?
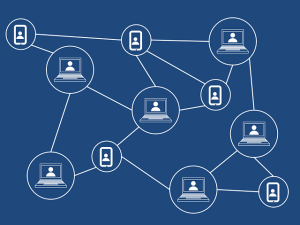 When using Quickbooks, you may come across the option to create an undeposited funds account. It’s a common feature in Quickbooks . While optional, many business owners and accountants use undeposited funds accounts to consolidate multiple transactions, thus allowing for cleaner records. What is an undeposited funds account exactly, and how do you use them?
When using Quickbooks, you may come across the option to create an undeposited funds account. It’s a common feature in Quickbooks . While optional, many business owners and accountants use undeposited funds accounts to consolidate multiple transactions, thus allowing for cleaner records. What is an undeposited funds account exactly, and how do you use them?
Overview of Undeposited Funds Accounts
An undeposited funds account is a financial account in Quickbooks that’s used to combine multiple payments together. You probably won’t make a separate bank transfer each time a customer pays your business for a product or service. Rather, you’ll likely wait until you’ve collected payments from multiple customers before transferring the money to your bank account. In doing so, your bank will record all of the payments as a single deposit.
You may receive six $500 payments from six different customers, for example. When you deposit the $3,000 into your bank account, your bank will record it as a single $3,000 deposit rather than six $500 deposits. Undeposited funds accounts offer a solution. With an undeposited funds account, you can hold the payments that you wish to combine.
How to Create an Undeposited Funds Account
An undeposited funds account essentially allows you to combine multiple payments from multiple customers before depositing them into your bank account. Assuming you use Quickbooks Payments — a feature available in Quickbooks Desktop — it will automatically do this on your behalf. You won’t have to perform any additional steps. Rather, Quickbooks Payments will create an undeposited funds account for your business’s payments.
You can create an undeposited funds account manually, however, in just a few easy steps. In Quickbooks Desktop, go to the home page and click the “Edit” menu, followed by “Preferences.” From the main list, select “Payments” and navigate to the “Company Preferences” tab. You should see a box labeled “Use Undeposited Funds as a default deposit to account.” Click this box so that it places a checkmark in it. When finished, click “OK” to complete the setup.
With the undeposited funds account set up, you can now add sales receipts to it. Just go to “Create Sales Receipt” and choose the customer from the “Customer” menu. Under the “Deposit to” menu, select “Undeposited Funds.” After completing the other fields, click “Save & Close” to finish the process. The sales receipt will then be added to an undeposited funds account.
Have anything else that you’d like to add? Let us know in the comments section below!
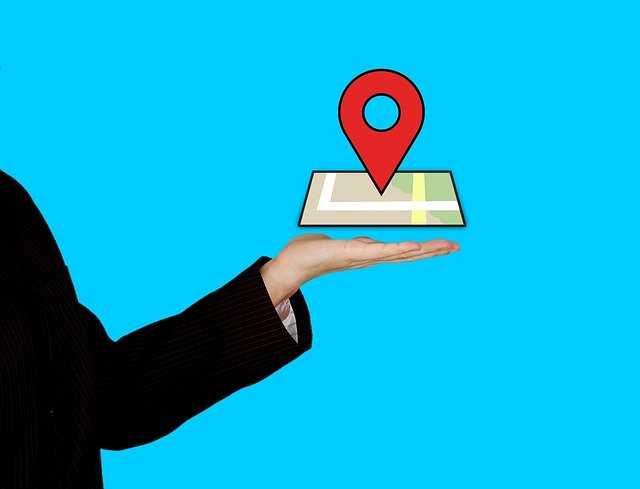
How to Use Google Maps to Track Customers and Vendors in Quickbooks
 Google Maps integration is a native feature in Quickbooks Desktop. When using the desktop version of Intuit’s popular accounting software, you can set up Google Maps to track your business’s customers and vendors. Google Maps integration will allow you to pull maps showing the geographic locations of customers and vendors. And like all Google Maps, these maps will reveal turn-by-turn directions to the respective addresses. How do you use Google Maps to track customers and vendors in Quickbooks exactly?
Google Maps integration is a native feature in Quickbooks Desktop. When using the desktop version of Intuit’s popular accounting software, you can set up Google Maps to track your business’s customers and vendors. Google Maps integration will allow you to pull maps showing the geographic locations of customers and vendors. And like all Google Maps, these maps will reveal turn-by-turn directions to the respective addresses. How do you use Google Maps to track customers and vendors in Quickbooks exactly?
Update Google Desktop
Before using Google Maps, you should update your Quickbooks Desktop installation to the latest version. Intuit regularly releases new versions of its accounting software. Some of these updates introduce new features, whereas others fix problems or improve stability. Regardless, Intuit recommends downloading the latest version of Quickbooks Desktop before using Google Maps to track customers and vendors.
You can download the latest version of Quickbooks Desktop by following this link. Most updates are relatively small, so it shouldn’t take a long time to download. When finished, you’ll have the latest version of Quickbooks Desktop installed on your computer.
Pull Up Maps or Directions
After updating to the latest version, launch Quickbooks Desktop and pull up “Maps” or “Directions.” You can find these two options available under the “Vendor Center.” When logged in to your Quickbooks Desktop account, click the “Customer Center” or “Vendor Center.” If you want to track the location of a customer, you’ll need to select the former option. To track the location of a vendor, you’ll need to select the latter option. After clicking “Customer Center” or “Vendor Center,” you should see a list of all your business’s known customers or vendors. Simply scroll through this list until you find the customer or vendor whom you wish to track with Google Maps. You can click the customer’s or vendor’s name.
Upon selecting a customer’s or vendor’s name, you should see an information window. Within this window is an option for “Maps” or “Directions.” Clicking “Maps” will reveal a Google Maps image of the customer’s or vendor’s location, whereas clicking “Directions” will reveal a Google Maps image showing directions from your business’s location to the customer’s or vendor’s location.”
Keep in mind that you can save the Google Maps images displayed by Quickbooks Desktop. When you save a Google Maps image, it will be stored on your Google account.
Did this tutorial work for you? Let us know in the comments section below!

How to Track Commissions Using Quickbooks
 In the retail industry, it’s not uncommon for sales reps to earn commissions. Most sales reps are still paid wages or salary, but they’ll earn a bonus based on the number of sales they generate. Known as commissions, they are designed to motivate sales reps. If your business’s employees earn commissions, though, you’ll need to track them. Fortunately, Quickbooks offers a simple and easy way to track commissions.
In the retail industry, it’s not uncommon for sales reps to earn commissions. Most sales reps are still paid wages or salary, but they’ll earn a bonus based on the number of sales they generate. Known as commissions, they are designed to motivate sales reps. If your business’s employees earn commissions, though, you’ll need to track them. Fortunately, Quickbooks offers a simple and easy way to track commissions.
The Basics of Tracking Commissions in Quickbooks
Quickbooks Online doesn’t offer a specific feature for tracking commissions. Instead, it offers class tracking and location tracking. You can use either of these options to track commissions. Class tracking and location tracking are included as a native feature in Quickbooks Online. With either of these options, you’ll be able to track the commissions earned by your business’s employees.
How to Enable Class or Location Tracking
You can enable class tracking or location tracking in Quickbooks Online by clicking the gear icon and choosing “Account and Settings.” From the left-hand menu, select “Advanced.” You should now see a window containing various account settings. Look for “Categories,” and click the small pencil-shaped icon next to it. Quickbooks will then expand the “Categories” section so that it contains an option for “Track classes” and an option for “Track locations.” Click the box next to either one of these options to enable class or location tracking.
Using Class or Tracking to Track Commissions
With class tracking or location tracking enabled, you can now track commissions. This is done by adding your sales reps to a list. If you use class tracking, you’ll need to add them to a class list. If you use location tracking, on the other hand, you’ll need to add your sales reps to a location list. Class tracking and location tracking both use lists. When you include a sales reps on a class or location list, you’ll be able to track the commissions he or she earns.
Quickbooks will automatically categorize your sales reps on the list to which you add them. Location tracking is typically used for tracking specific locations. With that said, you can use it to track almost any element or segment of your business’s operations, including commissions. Just add the sales rep to a list, after which you pay the sales rep the commission. You can then run a report to view all of the commissions earned by the sales rep.
Did this tutorial work for you? Let us know in the comments section below!
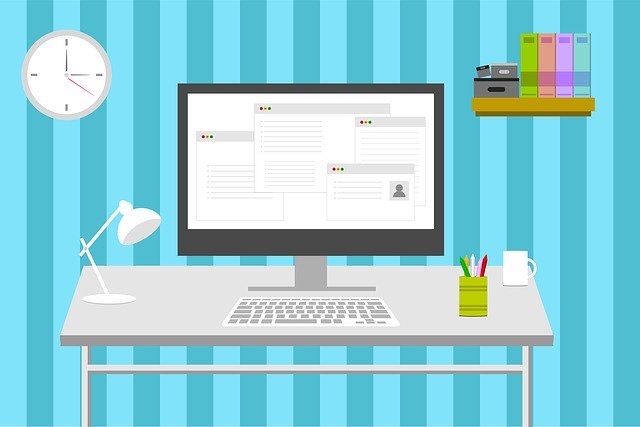
How to Manually Add Transactions to Quickbooks
 Recording transactions is essential when running a business. You’ll need to record all of your business’s income and expense transactions so that you can calculate its profits. Only then will you know how much money your business has made, and the taxes your business needs to pay. In Quickbooks Online, you can manually add transactions in just a few simple steps. Below is a brief guide on how to manually add transactions using Intuit’s cloud-based accounting software.
Recording transactions is essential when running a business. You’ll need to record all of your business’s income and expense transactions so that you can calculate its profits. Only then will you know how much money your business has made, and the taxes your business needs to pay. In Quickbooks Online, you can manually add transactions in just a few simple steps. Below is a brief guide on how to manually add transactions using Intuit’s cloud-based accounting software.
Pull Up Your Account Register
Start by pulling up your account register in Quickbooks Online. To do this, click the “Accounting” menu on the home screen and select “Chart of Accounts.” After locating your preferred account register, click the “View register” link under the “Actions” column.
Add the Transaction
With your account register pulled up, you can now add the transaction. You should see several fields and menus on the transaction page. Clicking the “Date” field will allow you to specify a date for the transaction. Clicking the “Add check” field will allow you to choose the type of transaction. If it’s a check, for instance, you can choose “Check.” Quickbooks Online offers several other types of transactions, including deposit, sales receipt, receive payment, bill payment, refund, expense, transfer and journal entry. Regardless, you’ll need to click “Add check” and then select the appropriate type of transaction. After adding the transactions, save the changes and exit the screen.
How to Edit Transactions
You can also edit transactions that you’ve already added. If a transaction is wrong, you can fix it by changing it. Start by going to your Chart of Accounts and choosing the register containing the transaction. Next, click “View register” in the “Actions” column. To find the transaction, click the “Filter” icon and specify your desired filter or filters. Filters are optional. Considering that many businesses have hundreds or thousands of transactions, though, you may need to use them to find a specific transaction.
Once you’ve found the transaction that you want to edit in your register, click it so that the transaction is expanded in your Quickbooks Online account. You should then see fields and menus with information about the transaction. Just make the necessary changes to the transaction by selecting the fields or menus, after which you can click “Save and close” to complete the process.
Did this tutorial work for you? Let us know in the comments section below!

How to Record a Reimbursement in Quickbooks
 Do your business’s employees use their own money to purchase products or services related to their respective job? If so, you’ll need to reimburse them. Employers in the United States are required to either purchase these essential products and services on behalf of their employees, or they may reimburse their employees for the cost of these products and services. When taking the latter route, of course, you’ll have to record the reimbursements. In Quickbooks, you can record a reimbursement to an employee in a few easy steps.
Do your business’s employees use their own money to purchase products or services related to their respective job? If so, you’ll need to reimburse them. Employers in the United States are required to either purchase these essential products and services on behalf of their employees, or they may reimburse their employees for the cost of these products and services. When taking the latter route, of course, you’ll have to record the reimbursements. In Quickbooks, you can record a reimbursement to an employee in a few easy steps.
Create a Journal Entry
Quickbooks offers journal entries as a way to record reimbursements. You can create a new journal entry in Quickbooks Online by selecting the “Create +” button on the home screen, followed by “Journal Entry.”
When setting up the new journal entry, you’ll need to choose a liability account as well as the dollar amount of the reimbursement. You’ll also need to select the employee for whom you are recording the reimbursement under the “Name” drop-down menu. For the “Account” menu, choose an expense account. For the “Debits” field, enter the dollar amount of the reimbursement. After completing these steps, click “Save and close” to finish setting up the new journal entry.
Pay the Employee
Upon creating a new journal entry, the reimbursement should be recorded in your Quickbooks account. However, you’ll still need to pay the employee. After all, that’s the entire purpose of a reimbursement.
To pay the employee for whom you recorded the reimbursement, click the “+ New” button on the home screen and select “Expense.” From the “Payee” drop-down menu, find and select the employee’s name. Next, click the “Category” drop-down menu and choose the option for a liability account. If you don’t already have a liability account, you’ll need to create one.
You’ll also need to specify a few other pieces of information to pay the employee, including the dollar amount of the reimbursement. After completing the required fields, select “Save and close.” Keep in mind that Quickbooks Online Payroll offers a special type of account for reimbursement payments. Known as a reimbursement account, it will keep all of your reimbursement payments grouped together so that you can easily access and analyze them. Even without Payroll, though, you can still record reimbursements, and you can still pay employees for those reimbursements.
Have anything else that you’d like to add? Let us know in the comments section below!

How to Record a Business Loan in Quickbooks
 Are you in the process of obtaining a business loan? Many entrepreneurs use loans to finance their businesses. Whether secured or unsecured, though, a loan is a financial liability that, like all liabilities, must be paid back. As a result, you’ll need to record it. Quickbooks makes it easy to record business loans. In just a few simple steps, you can set up a business loan in Quickbooks.
Are you in the process of obtaining a business loan? Many entrepreneurs use loans to finance their businesses. Whether secured or unsecured, though, a loan is a financial liability that, like all liabilities, must be paid back. As a result, you’ll need to record it. Quickbooks makes it easy to record business loans. In just a few simple steps, you can set up a business loan in Quickbooks.
Create a Liability Account
To record a business loan in Quickbooks, you’ll need to create a liability account. You can create new liability accounts in Quickbooks Online by accessing the “Chart of Accountings” menu under “Settings.” Upon accessing the “Chart of Accounts,” click the drop-down menu for “Account Type” and select either “Long Term Liabilities” or “Other Current Liabilities. If it’s a long-term loan with a repayment period that’s greater than one year, choose the former option. If it’s a short-term loan with a shorter repayment period, choose the latter option.
You’ll also need to choose the “Detail Type” for the business loan. Under the “Detail Type” menu, select “Notes Payable,” followed by entering a name for the loan. Quickbooks allows you to enter a name for new loans, as well as other liabilities accounts, but it’s recommended that you use something descriptive. Choose a descriptive name that corresponds with the type of loan. Doing so will make it easier to identify and distinguish from other loans and liability accounts.
Create a Journal Entry
After creating a liability account for the business loan, you’ll need to create a journal entry. What’s the purpose of a journal entry? It will update your Quickbooks account with the new money. A loan is money. When you receive a loan, you’ll have to deposit it in one of your business’s bank accounts, which requires the use of a journal entry.
To create a journal entry, click the “+ New” link on the home screen and choose “Journal entry.” You can then select your recently created liability account from the “Account” menu. For the “Credits” field, enter the amount of the loan. For the “Account” menu, select the bank account into which you deposited the loan. You should also enter the loan amount in the “Debits” field. Click “Save and close” to finish setting up the journal entry. Your business loan should now be recorded in Quickbooks.
Did this tutorial work for you? Let us know in the comments section below!
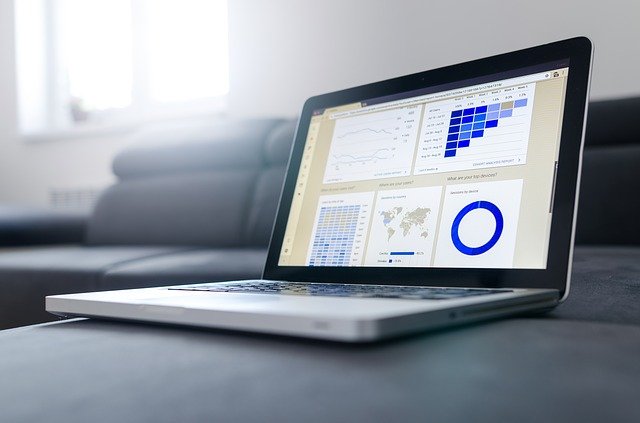
The 2 Ways to Add a New Account in Quickbooks
 Accounts are an essential component of your business’s financial records. Available to view in the chart of accounts, they reflect your business’s assets, liabilities, income, expenses and equity. If you use the Quickbooks accounting software, you can create new accounts in one of two ways. Both methods are relatively straightforward, but they require different steps to complete. To learn more about creating new accounts in Quickbooks, keep reading.
Accounts are an essential component of your business’s financial records. Available to view in the chart of accounts, they reflect your business’s assets, liabilities, income, expenses and equity. If you use the Quickbooks accounting software, you can create new accounts in one of two ways. Both methods are relatively straightforward, but they require different steps to complete. To learn more about creating new accounts in Quickbooks, keep reading.
Method #1) Chart of Accounts
You can add a new account in Quickbooks from your business’s chart of accounts. When logged in to Quickbooks, click the “Settings” menu and choose “Chart of Accounts.” Next, click “New” to initiate the creation of a new account. You can then click the drop-down menu labeled “Account Type” to choose your desired account type.
Regardless of the account type, you’ll need to give the new account a name. It’s recommended that you use a descriptive name so that you easily recognize and remember it. After giving the new account a name, enter a description for it in the “Description” field. If it’s a sub-account, click the option for “Is sub-account,” after which you can select its corresponding parent account. You must then choose the date for which you want to begin the account’s transactions. After completing all these steps, click “Save and Close” to complete the process. That’s all it takes to add a new account in Quickbooks.
Method #2) Add When Recording Transactions
In addition to the chart of accounts, you can add a new account when recording transactions. Whether the transaction is a check, a bill or anything else, you can add a new account to it. Just open the transaction in Quickbooks and click the arrow icon in the “Category” section. Next, click the “+Add new” button.
Upon clicking the “+Add new” button, you’ll be able to enter the details about the new account. This process is similar to that of the first method. You’ll need to give the account a name, a description and a date. When finished, save your changes to finish adding the new account to Quickbooks.
In Conclusion
Quickbooks offers two ways to add new accounts. You can add a new account by accessing your business’s chart of accounts, or you can add a new account when recording transactions.
Have anything else that you’d like to add? Let us know in the comments section below!

A Beginner’s Guide to Equity Accounts in Quickbooks
 Quickbooks offers a myriad of features for tracking your business’s finances, one of which is equity accounts. When viewing your business’s Chart of Accounts, you’ll probably notice an equity account at the top. It provides insight into your business’s investments and owner’s draws. What is an equity account exactly, and how do they work?
Quickbooks offers a myriad of features for tracking your business’s finances, one of which is equity accounts. When viewing your business’s Chart of Accounts, you’ll probably notice an equity account at the top. It provides insight into your business’s investments and owner’s draws. What is an equity account exactly, and how do they work?
What Is an Equity Account?
An equity account is a parent-level account in Quickbooks that contains information about owner’s draws and owner’s investments. An owner’s draw is money that you transfer out of your business’s bank account and into your personal account. An owner’s investment, on the other hand, is money that you transfer out of your personal bank account and into your business’s account. In an equity account, you’ll find these transactions listed.
Why You Should Use an Equity Account
By using an equity account, you’ll have a better understanding of how much money you are putting into your business, as well as how much money you are taking out of your business. Most business owners perform both types of transactions. If their business needs additional money, they’ll invest money into it. If their business is doing well and has an excess amount cash on hand, they’ll draw money out of it.
An equity account allows you to see exactly how much money you are putting into your business and how much money you are taking out of your business. It shows both owner’s equity and owner’s draws. Owner’s equity consists of investments. These are the transactions in which you put money into your business. Owner’s draws, conversely, are transactions that involve taking money out of your business. Although they are called “equity accounts,” they contain both types of transactions. You can find owner’s equity or investments and owner’s draws listed in an equity account.
How to Create an Equity Account
You can create an equity account by accessing the Chart of Accounts feature in Quickbooks Desktop. While logged in to your Quickbooks account, click the “Lists” link at the top of the main menu. Next, click the drop-down menu for “Account” and select the option for “New.” You can then choose the account type, followed by clicking “Continue.”
Quickbooks will require you to enter some details about the new equity account. After adding these details, click “Save & Close” to complete the process.
Have anything else that you’d like to add? Let us know in the comments section below!
