
How to Record Credit Card Purchases in Quickbooks
 Do you use a credit card for your business-related purchases? There’s no denying the fact that credit cards are convenient. When used for business-related purchases, they’ll keep all of your expenses organized so that they aren’t mixed together with your personal expenses. You’ll still need to record these purchases, however. In Quickbooks, you can record credit card purchases in just a few easy steps.
Do you use a credit card for your business-related purchases? There’s no denying the fact that credit cards are convenient. When used for business-related purchases, they’ll keep all of your expenses organized so that they aren’t mixed together with your personal expenses. You’ll still need to record these purchases, however. In Quickbooks, you can record credit card purchases in just a few easy steps.
Steps to Recording Credit Card Purchases
Recording credit card purchases in Quickbooks involves the use of a record. You’ll need to create a bank transfer record for each credit card purchase. To do so, log in to your Quickbooks account and click the “Banking” menu, followed by “Transfer Funds.” You should then see a list of all your bank accounts. Choose the bank account that you wish to use for the credit card purchase from the available list.
After choosing your bank account, look for the “Transfer Funds to” option. For this section, you’ll need to choose the credit card that you used to make the purchase. You may only have a single credit card, or you may have a half-dozen or more credit cards. Regardless, find the credit card that you used to make the purchase and select it in the “Transfer Funds” section.
You can repeat these steps for each credit card purchase that you make. Just remember to create a bank transfer record, followed by a transfer record to the appropriate credit card. Quickbooks makes it easy to record credit card purchases.
The Basics of Recording Credit Card Purchases in Quickbooks
When you record credit card purchases using this method, Quickbooks will assume that you paid for the credit card purchase using the bank selected that you previously selected. With that said, you’ll still need to match the credit card purchase with the event. Check out this help article from Intuit for more information on how to match transactions. t
In Conclusion
Many businesses use credit cards to purchase inventory, supplies, equipment and over products or services related to their operations. If your business falls under this category, you’ll need to record the credit card purchases. Fortunately, Quickbooks makes it easy to record credit card purchases. You can create a bank transfer record, after which you can choose the option to transfer funds from that bank account to the credit card.
Did this tutorial work for you? Let us know in the comments section below!
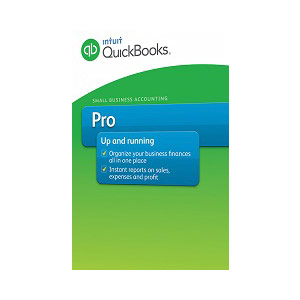
5 Reasons to Switch From Quickbooks Online to Quickbooks Desktop
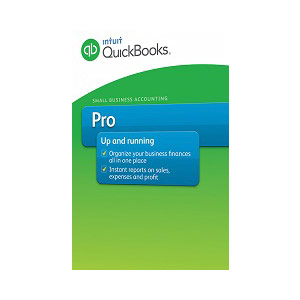 What version of Quickbooks do you currently use to track your business’s finances? If you currently use the cloud-based version, you may want to consider switching to one of the desktop versions. Intuit offers several desktop versions of its popular accounting software, including Quickbooks Pro 2021, Quickbooks Premier 2021 and Quickbooks Enterprise 2021. Upgrading to a desktop version can prove beneficial for the following reasons.
What version of Quickbooks do you currently use to track your business’s finances? If you currently use the cloud-based version, you may want to consider switching to one of the desktop versions. Intuit offers several desktop versions of its popular accounting software, including Quickbooks Pro 2021, Quickbooks Premier 2021 and Quickbooks Enterprise 2021. Upgrading to a desktop version can prove beneficial for the following reasons.
#1) Work Offline
Quickbooks Desktop allows you to work offline. This alone is reason enough to consider upgrading. With Quickbooks Online, you’ll only be record transactions and make other changes to your business’s finances if you have an active internet connection. Quickbooks Desktop is locally installed, so it doesn’t require an active internet connection.
#2) One-Time Cost
As you may know, Quickbooks Online requires a subscription. The entry-level version of Quickbooks Online is about $15 per month, but some of the higher-tiered versions of it can cost over $50 per month. Quickbooks Desktop, on the other hand, doesn’t use a subscription payment model. You’ll only have to pay a one-time fee, after which you can use it indefinitely.
#3) Features
Both Quickbooks Online and Quickbooks Desktop are loaded with features. With that said, Quickbooks Desktop has more features than its cloud-based counterpart. Whether you choose Quickbooks Pro 2021, Quickbooks Premier 2021 or Quickbooks Enterprise 2021, you’ll probably discover that it offers more features with which to track your business’s finances than Quickbooks Cloud. By switching to Quickbooks Desktop, you can take advantage of these features.
#4) Payroll
You can use Quickbooks Desktop to manage your business’s payroll. Quickbooks Online doesn’t offer payroll management. Payroll management is exclusive to Quickbooks Desktop. It allows you to set up automatic deposits for your employees, perform time tracking, generate send tax forms, and much more. You can learn more about payroll management by clicking this link. Regardless, payroll management requires Quickbooks Desktop. You won’t find this option available in Quickbooks Online.
#5) Hosting Available
It’s also worth noting that hosting is available for Quickbooks Desktop. Hosting is an optional service that involves a third-party company hosting the Quickbooks Desktop on your behalf. With hosting, you’ll essentially get the benefits of both Quickbooks Online and Quickbooks Desktop. The third-party company will install and host the software on its own server. You can then access Quickbooks Desktop over the internet.
Have anything else that you’d like to add? Let us know in the comments section below!
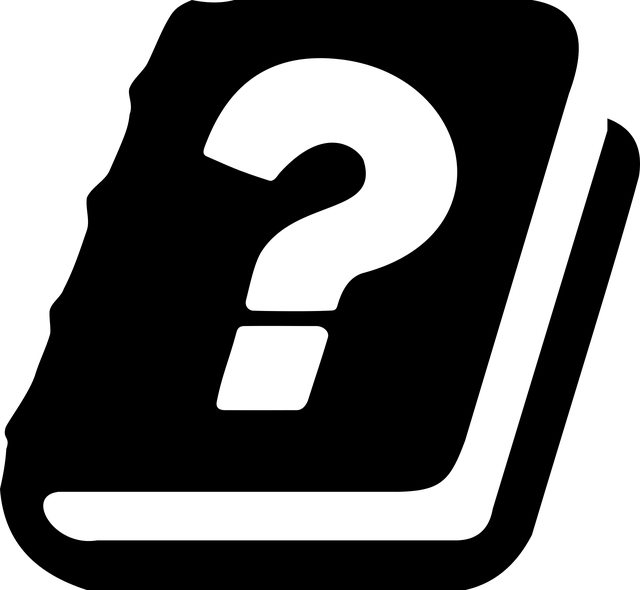
When to Use Journal Entries in Quickbooks
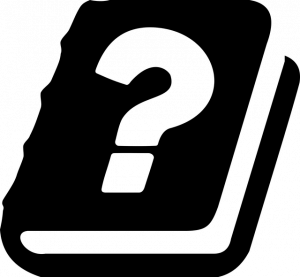 Do you use Quickbooks to track your business’s finances? The popular accounting software offers dozens of helpful features, one of which is journal entries. You can create journal entries to post transactions directly to your business’ general ledger. Being that Quickbooks can automatically update itself with your business’s transactions, though, you might be wondering when to use journal entries.
Do you use Quickbooks to track your business’s finances? The popular accounting software offers dozens of helpful features, one of which is journal entries. You can create journal entries to post transactions directly to your business’ general ledger. Being that Quickbooks can automatically update itself with your business’s transactions, though, you might be wondering when to use journal entries.
Transferring Funds Between Income and Expense Accounts
You may want to use journal entries when transferring funds between income and expense accounts. Income accounts, of course, are those that are used to receive money from customers. Expense accounts, on the other hand, are those used to pay for your business’s expenses. When transferring funds between these two types of accounts, you can use journal entries. Journal entries allow you to record the transfer of funds between an income account and an expense account.
Manually Record Debits
Another instance in which you may want to use journal entries is to manually record debits. Some accounting methods revolve around manually recording transactions. If you use one of these accounting methods, you should take advantage of journal entries. You can create journal entries to manually record debits. As you may know, a debit is a transaction that involves funds leaving your business and going to a vendor, supplier or another party.
Manually Record Credits
Like with debits, you can use journal entries to manually record credits. Journal entries support both debits and credits. While debits involve funds leaving your business, credits involve funds entering your business. Regardless, you can use journal entries to manually record both debits and credits.
Tips on Creating Journal Entries
Creating journal entries in Quickbooks is a breeze. In Quickbooks Online, you can create them by clicking the “+ New” button at the top of the screen, followed by “Journal entry.” All journal entries require an account. When creating a journal entry, you’ll need to choose an existing account under the “Account” drop-down menu.
You’ll also need to enter an amount for each journal entry. Journal entries for credits should have a positive amount, whereas journal entries for debits should have a negative amount. After completing all of the required fields, click “Save and close.” The journal entry should now be added to your business’s general ledger.
Did this tutorial work for you? Let us know in the comments section below!
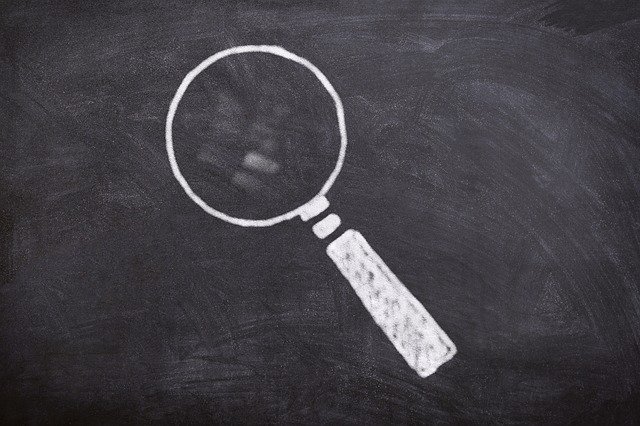
How Do Snapshots Work in Quickbooks Desktop?
 Quickbooks Desktop offers several Snapshot tabs. Using them, you can view certain types of information about your business in a single place. It’s a simple but useful feature that many business owners overlook. Even if you’ve encountered the Snapshots tabs in Quickbooks Desktop, though, you might be wondering how they work. This post offers an introduction to the Snapshots tab by revealing what they are and how they work.
Quickbooks Desktop offers several Snapshot tabs. Using them, you can view certain types of information about your business in a single place. It’s a simple but useful feature that many business owners overlook. Even if you’ve encountered the Snapshots tabs in Quickbooks Desktop, though, you might be wondering how they work. This post offers an introduction to the Snapshots tab by revealing what they are and how they work.
The 3 Types of Snapshot Tabs
In Quickbooks Desktop, you’ll find three Snapshot tabs. They include the Company Snapshot tab, the Payments Snapshot tab and the Customer Snapshot tab. The Company Snapshot tab features information about your business. The Payments Snapshot tab features information about your recorded payments. Finally, the Customer Snapshot tab features information about your customers. You can switch between these Snapshot tabs by clicking your desired tab at the top of the screen. Quickbooks Desktop shows the three Snapshot tabs in the upper-left corner.
Steps to Adding Content to a Snapshot Tab
You can add content to any of the Snapshot tabs in Quickbooks Desktop. When you add content to a given Snapshot tab, you’ll customize it. Adding content to a Snapshot tab will change its layout by updating it with new types of information or content.
To add content to a Snapshot tab, click the “Add Content” button. This should expand the content gallery within the Snapshot tab. Once the content gallery has loaded, click “Show preview” to see a list of all available types of content. Go through this list until you see the type of content that you want to add to the tab. After finding the desired type, click “Add” next to it. Quickbooks Desktop will then add the content to the Snapshot tab. Just remember to save your changes by clicking “Done” when you are finished.
Steps to Removing Content From a Snapshot Tab
In addition to adding content to a Snapshot tab, you can remove content from a Snapshot tab. Removing content from a Snapshot tab is a breeze. All you have to do is pull up the Snapshot tab in Quickbooks Desktop, followed by clicking the “X” button in the corner of the content. Each piece of content should have an “X” button. Clicking this button will remove the content from the Snapshot tab.
Did this tutorial work for you? Let us know in the comments section below!

How to Record a Supplier Credit in Quickbooks
 Has your business received a refund from a vendor? Vendors, of course, are product suppliers. They are responsible for supplying businesses with products so that the businesses can resell them to their customers. It’s not uncommon, however, for vendors to issue refunds. Maybe you ordered the wrong products, or perhaps the vendor overcharged your business. Regardless, when a vendor issues a refund, you’ll need to record it.
Has your business received a refund from a vendor? Vendors, of course, are product suppliers. They are responsible for supplying businesses with products so that the businesses can resell them to their customers. It’s not uncommon, however, for vendors to issue refunds. Maybe you ordered the wrong products, or perhaps the vendor overcharged your business. Regardless, when a vendor issues a refund, you’ll need to record it.
What Is a Supplier Credit?
You can record vendor-issued refunds in Quickbooks Online by creating supplier credits. A supplier credit is exactly what it sounds like: a credit given to your business by a vendor or supplier. It’s designed to eliminate the debt incurred by the refunded transaction. Whether your business has received a single refund or a dozen refunds from vendors, you can create a supplier credit for each of them.
Steps to Creating a Supplier Credit
To credit a supplier credit in Quickbooks Online, click the “+ New” button on the home screen of your account, followed by “Supplier Credit.” Quickbooks Online will then prompt you to enter some basic information about the refund. You’ll need to choose the name of the supplier, and you’ll need to enter the amount of the refund, the date of the refund and the billing account used for the refund. After entering this information, select “Save and close.”
Now that you’ve created the supplier credit, you can enter the refund in the “Bank Deposits” section of your Quickbooks Online account. Go back to the home screen account of your account and select the “+ New” button. Rather than choosing “Supplier Credit,” though,” choose “Bank Deposit.” You should see an option to add deposits. Recording a supplier credit requires adding a deposit for the refund.
When adding a deposit, you’ll need to enter the name of the vendor that issued the refund in the “Received from” field. You’ll also need to select the Accounts Payable account associated with the refund. Finally, you’ll need to enter the amount of the refund in the “Amount” field. You can then choose “Save and close” to finish the process.
Assuming you followed these steps, the supplier credit should now be recorded. Keep in mind that you’ll need to repeat these steps for each supplier credit. Supplier credits are refunds issued by vendors. When a vendor issues a refund, you’ll need to record a supplier credit.
Did this tutorial work for you? Let us know in the comments section below!

Help! I Accidentally Deleted a Class in Quickbooks
 Quickbooks makes it easy to track different categories of transactions. Using the popular accounting software, you can create classes. A class is a custom category that’s used for tracking purposes. You can create classes for different locations, customer audiences, product groups and more. You can then assign the classes to the appropriate transactions. Assigning a class to a group of related transactions will allow you to track them. You can run reports for a specific class to see all of the transactions to which it was assigned.
Quickbooks makes it easy to track different categories of transactions. Using the popular accounting software, you can create classes. A class is a custom category that’s used for tracking purposes. You can create classes for different locations, customer audiences, product groups and more. You can then assign the classes to the appropriate transactions. Assigning a class to a group of related transactions will allow you to track them. You can run reports for a specific class to see all of the transactions to which it was assigned.
Class tracking is one of the many features that’s included in Quickbooks. You can create classes to track different categories of transactions, such as those mentioned above. You can also delete classes that you’ve previously created but no longer need. But what if you accidentally deleted a class that your business still uses? Fortunately, you don’t have to start from scratch. You can restore the deleted class so that it returns to your Quickbooks account.
Steps to Restoring a Deleted Class
If you accidentally deleted a class, you can restore it in just a few simple steps. Start by logging in to your Quickbooks account and click the “Settings” menu at the top of the page, followed by “All Lists.” You should see an option for “Classes.” Selecting this option will bring up your previously created classes.
After selecting the option for “Classes,” look for the print icon. Next to this icon is another “Settings” menu. Selecting the “Settings” menu will reveal an option to show all of your inactive classes. Deleted classes are inactive, so you’ll need to choose this option. You should then see all of your inactive and deleted classes. Browse through these classes until you find the class that you wish to restore. Quickbooks should have a “Make active” option next to each class. To restore the deleted class, select this option, after which can you save your changes and exit Quickbooks. The deleted class should now be restored, in which case you can assign it to your business’s transactions.
It’s important to note that deleting a class doesn’t technically remove it from your Quickbooks account. When you delete a class, it simply becomes inactive. Deleted classes aren’t gone forever. They are just inactive until you restore them. You can restore deleted classes by pulling them up the “Classes” section of your Quickbooks account and choosing the option to make them active again.
Did this tutorial work for you? Let us know in the comments section below!
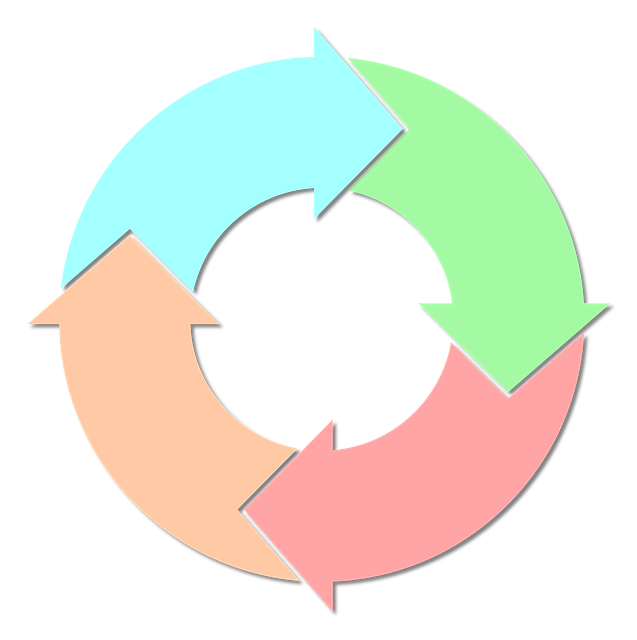
How to Track Donated Products Using Quickbooks
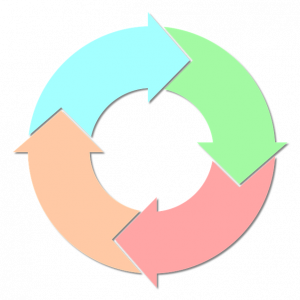 Does your business regularly donate its products? Product donations are a common practice among businesses. If you have leftover inventory that you can’t sell — or inventory that will take an excessively long time to sell — you may want to donate it. Aside from helping others in need, donating the products will grant your business a tax deduction. You can typically write off the donations to lower your business’s tax liability. To do so, however, you’ll need to track the donated products.
Does your business regularly donate its products? Product donations are a common practice among businesses. If you have leftover inventory that you can’t sell — or inventory that will take an excessively long time to sell — you may want to donate it. Aside from helping others in need, donating the products will grant your business a tax deduction. You can typically write off the donations to lower your business’s tax liability. To do so, however, you’ll need to track the donated products.
Steps to Tracking Donated Products in Quickbooks
If you use Quickbooks Online, you can track donated products in just a few easy steps. Start by logging in to your Quickbooks account online and clicking the “+ New” button at the top of the homepage. Next, select the “Sales Receipt” option under the “Customers” menu.
You should see a drop-down menu for “Deposit to.” Clicking this menu will reveal a list of all of your business’s connected bank accounts. When tracking donated products, you’ll need to choose one of your business’s bank accounts from this list.
For the field labeled “Product/Service,” select the type of product that you donated. Like with bank accounts, Quickbooks will reveal a list of all of your business’s products. You can scroll through this list to choose the type of donated product. For the “Rate” option, change the value to zero. You can then click “Save” to complete the process.
Don’t Forget to Create a Journal Entry
You’ll need to create a journal entry when tracking donated products in Quickbooks. A journal entry will provide a record of the donation or donations. You can create a new journal entry by clicking the “+ New” button on the homepage, followed by “Journal Entry.” For the “Account” section, select the bank account that you used to track the donation. You’ll have to enter a few more pieces of information, including the cost of the donated products. You should also choose “Cost of Goods Sold (COGS) as the account for the donated product. When finished, click “Save and close.”
In Conclusion
Donations aren’t performed exclusively by consumers. Many businesses perform donations as well. If your business regularly donated its products, you’ll need to track them. Tracking donations will create cleaner records while allowing you take advantage of their tax deductions. Just follow the steps outlined above to track donated products in Quickbooks.
Have anything else that you’d like to add? Let us know in the comments section below!
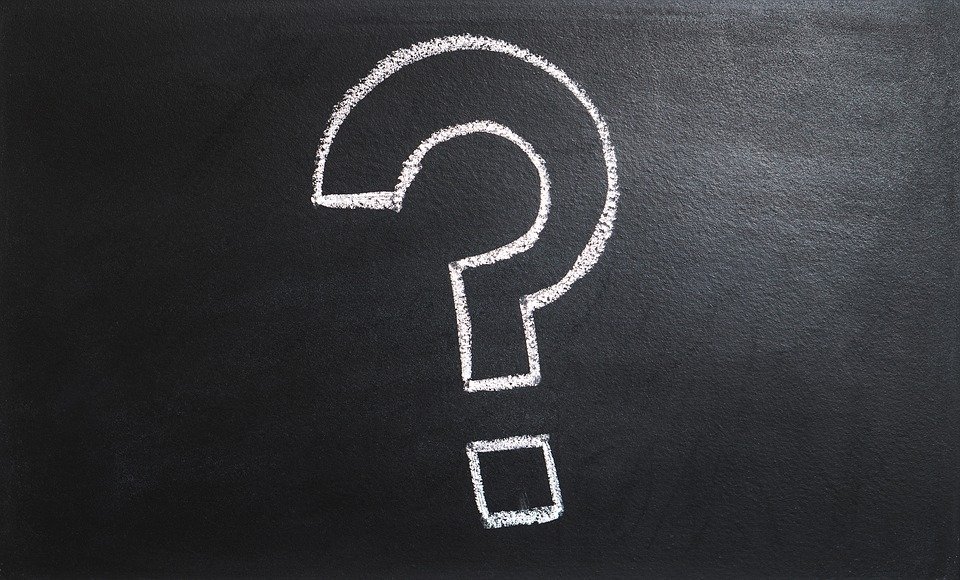
The Beginner’s Guide to Using Tags in Quickbooks
 Have you come across the tag feature when using Quickbooks? Quickbooks supports tags. You can create tags to categorize and track your business’s transactions. Because it’s an optional feature, though, many business owners overlook tags. Creating tags, however, can streamline many accounting processes while promoting cleaner records in the process.
Have you come across the tag feature when using Quickbooks? Quickbooks supports tags. You can create tags to categorize and track your business’s transactions. Because it’s an optional feature, though, many business owners overlook tags. Creating tags, however, can streamline many accounting processes while promoting cleaner records in the process.
What Are Tags?
In Quickbooks, tags are labels that you can attach to relevant transactions. You can attach them to your business’s invoices, expenses, bills and other transactions. They won’t affect the values of the transactions. Rather, tags are used for reference purposes. With tags, you’ll have an easier time finding and tracking specific types of transactions. You can create tags for different types of transactions, after which you can attach them to the appropriate transactions. Rather than going through all of your business’s transactions, you can then search for a specific tag.
How to Create Tags
To get started, you should create tag groups. Tag groups, as the name suggests, are groups of tags. You can create them by going to the “Settings” menu and choosing “Tags.” On this page, click the “New” drop-down menu and select “Tag group.” Quickbooks will then ask you to enter a name for the tag group. You can also choose a color for the tag group. When finished, select “Save” to finish the process. You should now have a new tag group to which you can add tags.
Creating new tags is a breeze. While editing any transaction form, including invoices, you should notice a field labeled “Tags.” Just enter a unique name in this field and click the “Add+” button. You will then have the option of placing the newly created tag in one of your tag groups. Tag groups will nearly organize your tags while also allowing you to track the transactions with which they are used more easily.
View Tag Insights
You can view insights involving your tags as well. This is done to reveal how all transactions featuring a particular tag are performing. To view tag insights, click the “Banking” menu, followed by “Tags.” Once you’ve located the tag group, click the “Run report” link under the “Action” menu. Viewing tag insights can prove useful in determining which tags are outperforming the other tags.
Did this tutorial work for you? Let us know in the comments section below!
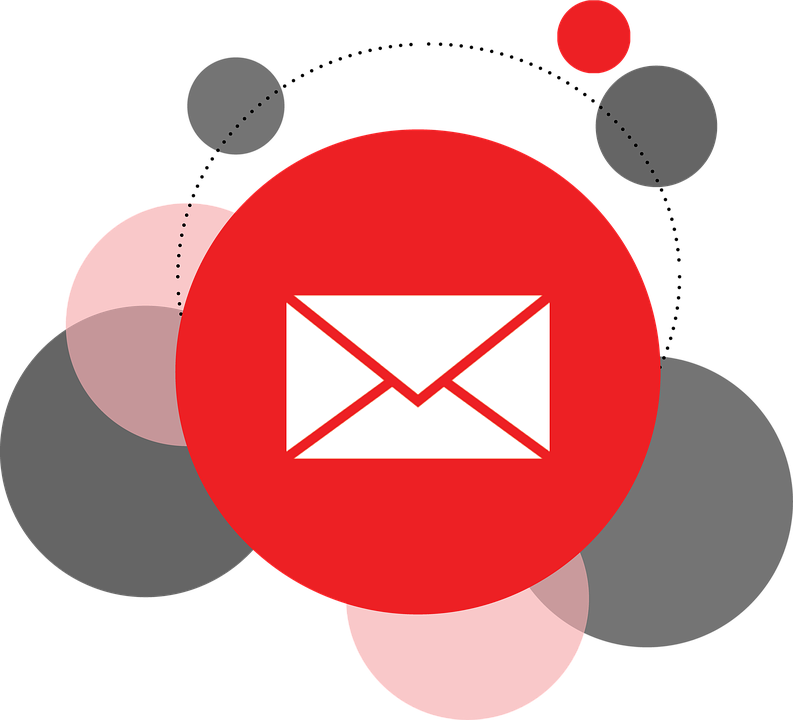
Help! Quickbooks Won’t Let Me Send More Than 100 Emails
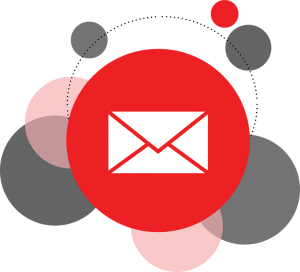 Quickbooks doesn’t just allow you to generate reports regarding your business’s finances. In addition to generating invoices, receipts, estimates and other financial reports, it allows you to email them to yourself or your accountant. With that said, Quickbooks may return a message indicating that you’ve hit your limit. After sending 100 emails, you may receive this message. Why does Quickbooks limit the number of emails you can send, and how do you overcome this limit?
Quickbooks doesn’t just allow you to generate reports regarding your business’s finances. In addition to generating invoices, receipts, estimates and other financial reports, it allows you to email them to yourself or your accountant. With that said, Quickbooks may return a message indicating that you’ve hit your limit. After sending 100 emails, you may receive this message. Why does Quickbooks limit the number of emails you can send, and how do you overcome this limit?
The 100 Email Limit
There’s a 100 email limit in place for all Quickbooks Online trial accounts. Quickbooks Online is the cloud-based version of Intuit’s popular accounting software. It’s available as a Software-as-a-Service (SaaS). You can sign up for a Quickbooks Online account, after which you can manage your business’s finances from a secure web portal.
You can take a metaphorical test drive of Quickbooks Online, however, by signing up for a trial account. The trial account comes with limitations, one of which involves emails. You’ll be limited to sending no more than 100 emails. Upon reaching this limit, you won’t be able to send any more emails from Quickbooks until you have a paid account.
How to Upgrade to a Paid Account
To overcome the 100 email limit, you’ll need to upgrade your Quickbooks Online account from a trial account to a paid account. You should notice a link in the notification indicating that you’ve reached the 100 email limit. There’s a green-colored “Subscribe” link. Clicking this link will take you to the Quickbooks subscriptions page where you can choose a paid account.
Alternatively, you can upgrade to a paid account by clicking the “Gear” icon on the homepage of Quickbooks Online and choosing “Account and Settings.” For the “Billing & Subscriptions” section, choose the type of paid account that you’d like to upgrade to. You should now be able to send additional emails. More importantly, you’ll have full access to all of the features in Quickbooks Online.
In Conclusion
Quickbooks Online has a 100 email limit for trial accounts. If you’re still using a trial account, you won’t be able to send more than 100 emails from it — at least not until you upgrade to a paid account. Upgrading to a paid account will remove this limit while allowing you to take advantage of all features in Quickbooks Online.
Did this tutorial work for you? Let us know in the comments section below!

How to Add Employees to Your Payroll in Quickbooks
 Have you recently hired one or more new employees? If so, you’ll need to add them to your payroll. Assuming you use Quickbooks as your business’s primary accounting software, you can update your payroll with new employees. Quickbooks has a built-in payroll feature. With this feature, you can add new employees to your payroll or remove existing employees from it. How do you add new employees to your payroll in Quickbooks exactly?
Have you recently hired one or more new employees? If so, you’ll need to add them to your payroll. Assuming you use Quickbooks as your business’s primary accounting software, you can update your payroll with new employees. Quickbooks has a built-in payroll feature. With this feature, you can add new employees to your payroll or remove existing employees from it. How do you add new employees to your payroll in Quickbooks exactly?
Steps to Adding Employees in Quickbooks Online
If you use the payroll feature of Quickbooks Online, you can add new employees to your payroll by logging in to Quickbooks and selecting “Payroll,” followed by “Employees” and then “Add an employee.”
You will then see a screen with optional fields about the new employee. In these fields, you can enter the new employee’s name, date of hire and email address. After completing these fields, select “Done” to complete the process. The new employee should now be added to your payroll.
Steps to Adding New Employees in Quickbooks Desktop
If you use the payroll feature of Quickbooks Desktop, on the other hand, you’ll need to make sure that you are logged in as the admin. This is done by selecting “Edit,” followed by “Preferences.” For the “Payroll and Employees” menu, choose “Company Preferences.” You can then select “Employee Defaults.”
While logged in as the admin, go to the “Employees” section and choose “Employee Center.” On the next screen, choose the option for “New Employee.” Quickbooks will then ask for some basic information about the new employee. You can enter the new employee’s name, Social Security number, address and phone number. When finished, click “OK” to complete the process.
Quickbooks Online isn’t the same as Quickbooks Desktop. While they both have a payroll feature, the former is cloud-based, whereas the latter is locally installed. You can still access Quickbooks Desktop from the internet. There are authorized third-party hosting providers, such as My Vao, that offer Quickbooks hosting services. When adding new employees to your payroll, you’ll need to consider which version of Quickbooks you use to track your business’s finances.
Keep in mind that Quickbooks will automatically add the new employees to your list of “Active employees” after following the aforementioned steps. It will show the new employees, however, as “incomplete” until you enter their tax information about other required information.
Did this tutorial work for you? Let us know in the comments section below!
