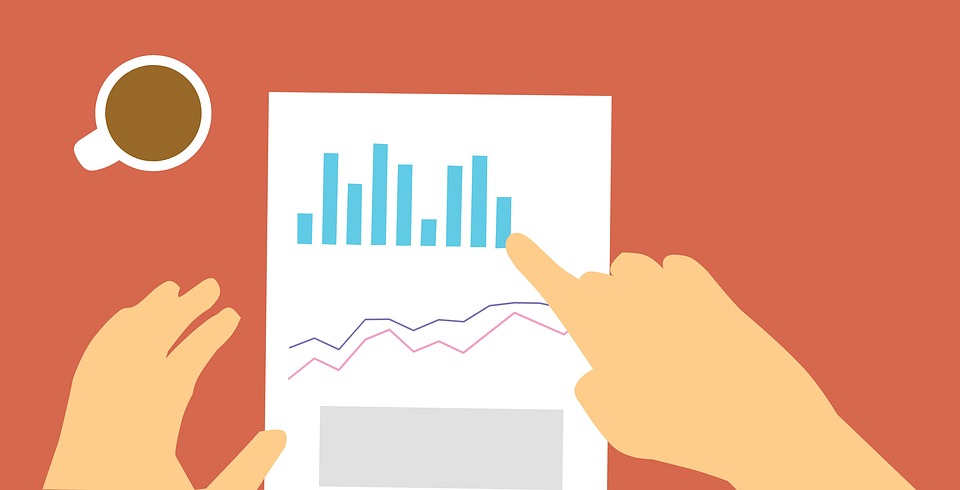
How to Run an Undeposited Funds Report in Quickbooks
 With an undeposited funds account, you can temporarily hold payments from your business’s customers until you’ve deposited them into your business’s bank account. Undeposited funds accounts are designed to hold customers’ payments. As their name suggests, they are intended for payments that haven’t been deposited into your business’s bank account. Assuming you use this native Quickbooks feature, you may want to run an undeposited funds report.
With an undeposited funds account, you can temporarily hold payments from your business’s customers until you’ve deposited them into your business’s bank account. Undeposited funds accounts are designed to hold customers’ payments. As their name suggests, they are intended for payments that haven’t been deposited into your business’s bank account. Assuming you use this native Quickbooks feature, you may want to run an undeposited funds report.
What Is an Undeposited Funds Report?
An undeposited funds report is exactly what it sounds like: a report showing all of your business’s undeposited funds. Not all businesses use an undeposited funds account. You won’t need to run an undeposited funds report unless your business uses this optional type of account. With an undeposited funds account, your business will temporarily hold customers’ payments before depositing them into your business’s account. Running an undeposited funds report will reveal all of the payments in your business’s undeposited funds account.
Steps to Run an Undeposited Funds Report in Quickbooks
To run an undeposited funds report in Quickbooks Online, log in to your account and select the “Accounting” tab on the main menu, followed by “Chart of Accounts.”
With your business’s chart of accounts pulled up, click the “Action” column next to the “Undeposited Funds.” You can now click the drop-down arrow for your business’s undeposited funds account, and then you can select “Run report.” Quickbooks will generate an undeposited funds report in real time, thus providing you with a snapshot of all payments that your business has receives from customers but hasn’t yet deposited.
How to Customize an Undeposited Funds Report
Keep in mind that, like most other reports, undeposited funds report focus on a specific period. The default period is 90 days. When you run an undeposited funds report, you’ll see undeposited payments from the past 90 days.
You can change the period for an undeposited funds report by clicking the “Customize” option at the top. Just change the period, followed by selecting “Run Report.”
Undeposited funds accounts aren’t destined for long-term use. Rather, you’ll want to deposit the payments into your business’s bank account. You can make a deposit with a bank transfer. In Quickbooks, you can transfer a payment from your business’s undeposited funds account to your business’s bank account. Once transferred, the payment will no longer listed in your business’s undeposited funds account.
Did this tutorial work for you? Let us know in the comments section below!

How to Convert a Standard Account to a Subaccount in Quickbooks
 Are you trying to convert a standard account to a subaccount in Quickbooks? Accounts are the basis of all financial transactions. They are used to categorize related income and expenses. When using Quickbooks, though, you aren’t limited to creating standard accounts; you can create subaccount as well. You can even convert a standard account to a subaccount.
Are you trying to convert a standard account to a subaccount in Quickbooks? Accounts are the basis of all financial transactions. They are used to categorize related income and expenses. When using Quickbooks, though, you aren’t limited to creating standard accounts; you can create subaccount as well. You can even convert a standard account to a subaccount.
What Are Subaccounts?
Subaccounts are the subsidiary accounts that are placed under a parent account. All subaccounts are placed under a parent account. You may want to create a parent account for marketing, for example, followed by subaccounts for direct mail advertising, online advertising, TV commercials, etc. Each of these subaccounts is related to marketing. Therefore, they should be placed under the marketing parent account.
You can create standard accounts and subaccounts for all types of income and expenses. The key thing to remember is that subaccounts should be related to the parent accounts under which they are placed.
Steps to Converting a Standard Account to a Subaccount
You can convert a standard account to a subaccount in just a few steps. Assuming you use Quickbooks Online, you’ll need to log in to your account and click the “Settings” menu, followed by “Chart of Accounts.” This will reveal a list of all your accounts. Simply go through this list until you find the standard account that you want to convert to a subaccount.
After locating the standard account, click the drop-down arrow next to it. You should see an “Edit” link after clicking the drop-down arrow. Selecting the “Edit” link will expand the account box to reveal an option for “Is sub account.” You can then make the standard account a subaccount by clicking this box.
Keep in mind that you’ll need to choose a parent account as well. As previously mentioned, all subaccounts are placed under a parent account. The use of a parent account is what distinguishes standard accounts from subaccounts. You can choose a parent account after selecting the option for “Is sub account.”
In Conclusion
Converting a standard account to a subaccount is a breeze in Quickbooks. You just need to pull up it up in the chart of accounts, select the “Is sub account” option and then choose a parent account. Once converted, the subaccount will be placed under the parent account.
Did this tutorial work for you? Let us know in the comments section below!

How to Record a Retainer Payment in Quickbooks
 When allowing customers to make retainer payments, you’ll need to record them. Not all businesses use retainer payments. On the contrary, most businesses only require their customers to pay when their products or services are delivered. Nonetheless, retainer payments must be recorded. Assuming you use Quickbooks, you can easily record retainer payments in a few simple steps.
When allowing customers to make retainer payments, you’ll need to record them. Not all businesses use retainer payments. On the contrary, most businesses only require their customers to pay when their products or services are delivered. Nonetheless, retainer payments must be recorded. Assuming you use Quickbooks, you can easily record retainer payments in a few simple steps.
What Is a Retainer Payment?
A retainer payment is essentially a deposit. Customers can make a retainer payment to secure a product or service. If your business performs a service, for instance, you may want to require customers to make a retainer payment before you begin the service. With a retainer payment, you can rest assured knowing customers won’t back out of the service.
Steps to Record a Retainer Payment in Quickbooks
The first step to recording a retainer payment is creating a liability account. Liability accounts, of course, are used to track debts. Liabilities are debt, and retainer payments are a special type of debt. You can create a liability account in Quickbooks by selecting the “Settings” menu, followed by “Chart of Accounts” and then “New.”
For the “Account Type,” choose “Other Current Liabilities.” For the “Detail Type,” choose “Trust Accounts – Liabilities.” After saving the changes, you’ll have a new liability account, which you can use to record retainer payments.
You can now create a retainer item for the retainer payment. This is done by going back to the “Settings” menu and choosing “Products and Services.” Next, select “New” and choose “Service” in the information section. You’ll have to give your retainer item a name. You can enter any name for it, but it’s recommended that you choose a descriptive name. A name like “retainer payments” will allow you to easily identify it. After entering a name, click the “Income account” drop-down menu and choose “Trust Liability Account.” When finished, click “Save and close.”
How to Convert Retainer Payments Into Credits
Retainer payments, of course, are typically a partial amount of a customer’s total invoice. As a result, you may need to convert them into credits. You can convert a retainer payment into a credit by selecting the retainer item on the customer’s invoice. The “Product/Service field features an option to choose a retainer item. Keep in mind that you’ll need to enter the retainer payment as a negative value. Otherwise, it will increase the amount of the invoice rather than decrease it.
Did this tutorial work for you? Let us know in the comments section below!
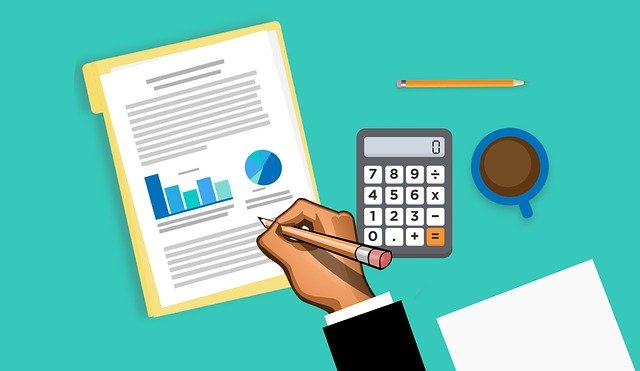
How to Schedule Automatic Backups in Quickbooks Desktop
 Data loss can prove disastrous to your business. If you lose accounting data, for example, you may have to rebuild it from the ground up by reviewing all of your bank and financial records. With Quickbooks Online, though, you can take advantage of automatic backups to protect against data loss. Automatic backups will ensure that your business’s accounting data is regularly and automatically backed up.
Data loss can prove disastrous to your business. If you lose accounting data, for example, you may have to rebuild it from the ground up by reviewing all of your bank and financial records. With Quickbooks Online, though, you can take advantage of automatic backups to protect against data loss. Automatic backups will ensure that your business’s accounting data is regularly and automatically backed up.
What Are Automated Backups?
Automated backups are exactly what they sound like: backups that are created automatically and without manual intervention. They are available in all versions of Quickbooks Desktop. Whether you use Quickbooks Desktop Pro Plus, Premier Plus or Enterprise, you can take advantage of this feature.
Quickbooks Desktop supports manual backups as well. Both automated and manual backups involve copying your company file. Your company file, of course, contains all of your business’s accounting data. While they both serve the same purpose of backing up accounting data, only automated backups are performed automatically.
Scheduling Automated Backups: What You Should Know
How do you schedule automated backups in Quickbooks Desktop exactly? The option to schedule automated backups is available under the “File” menu. After loading Quickbooks Desktop and switching to single-user mode, go to the “File” menu and select “Back Up Company,” followed by “Create Local Backup.”
You should see a new window after selecting “Create Local Backup.” In this window, choose the option for “Local Backup” and click “Next.” You can then choose the location for the backup. You’ll be able to navigate to your computer’s storage drive while choosing the specific directory to which the backup will be saved.
You’ll have to verify the backup file before proceeding. This is done by selecting the “Complete verification” option. When selected, Quickbooks Desktop will test the backup file. After the verification process has finished, select the option for “Save it now and schedule future backups.” Quickbooks Desktop will then create a backup while also allowing you to schedule additional backups for the future.
Quickbooks Desktop will display a confirmation message notifying you that your backups have been scheduled for the specified date. Of course, you can still create backups manually. Automated backups are simply an alternative solution. With automated backups, you can rest assured knowing that Quickbooks Desktop will back up your company file on the specified date. You can even schedule automated backups for intervals, such as every Monday or every Friday.
Have anything else that you’d like to add? Let us know in the comments section below!
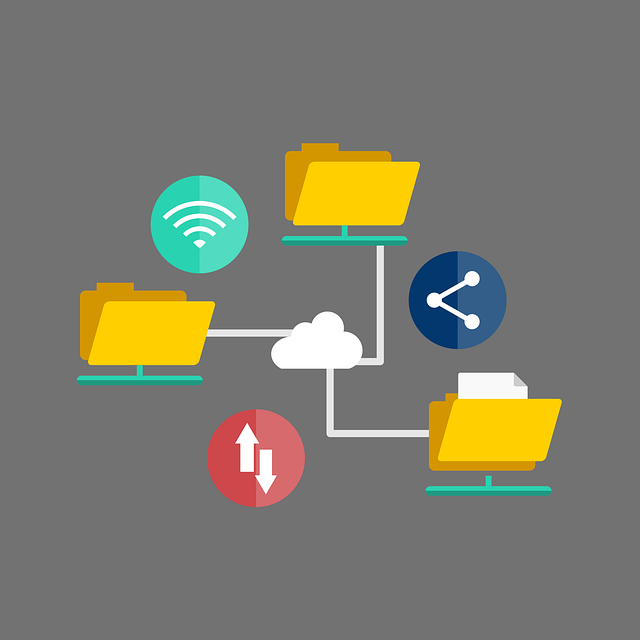
Express vs Custom Installation for Quickbooks Desktop: What’s the Difference?
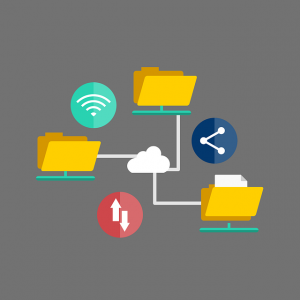 Unless you plan on using a third-party hosting service, you’ll have to install Quickbooks Desktop on your computer. There are third-party service providers that can provide you with access to Quickbooks Desktop. You can sign up for their service, after which you can access Quickbooks Desktop over the internet. Without this service, though, you’ll have to install Quickbooks Desktop locally on your computer.
Unless you plan on using a third-party hosting service, you’ll have to install Quickbooks Desktop on your computer. There are third-party service providers that can provide you with access to Quickbooks Desktop. You can sign up for their service, after which you can access Quickbooks Desktop over the internet. Without this service, though, you’ll have to install Quickbooks Desktop locally on your computer.
When installing Quickbooks Desktop on your computer, however, you’ll have two options: express and custom. Both express and custom installation will place the necessary files on your computer so that you can run Quickbooks Desktop. With that said, express and custom installation aren’t the same. They are designed for different purposes and require different steps to perform. What’s the difference between express and custom installation exactly?
What Is Express Installation?
Express installation is exactly what it sounds like: It’s the fastest way to install Quickbooks Desktop. Intuit recommends express installation when installing Quickbooks Desktop for the first time, reinstalling Quickbooks Desktop, or when moving Quickbooks Desktop to a new computer.
When installing Quickbooks Desktop, you should see an option for “Express.” For Express Installation, click this option and select “Next,” followed by “Install.” The accounting software will then install itself on your computer. Once the installation is complete, you can select “Open Quickbooks” to launch the accounting software. Express installation is the fastest, as well as easiest, way to install Quickbooks Desktop.
What Is Custom Installation?
Custom installation, on the other hand, allows you to choose specific options when installing Quickbooks Desktop. It requires a bit more work, and it takes longer than the express installation. Intuit recommends custom installation when hosting company files on a server or when using a multi-user network.
To perform a custom installation, choose “Custom and Network Options” during the installation process. You can then select the option that best describes how you intend to use Quickbooks Desktop.
Unlike with express installation, custom installation allows you to choose where the Quickbooks Desktop files are installed. This is done by selecting “Change the install location.” With this option, you can select the directory on your computer’s storage drive where the files will be installed. Custom installation allows for a higher level of customization than express installation. The downside is that it takes longer and requires a bit more work.
Did this tutorial work for you? Let us know in the comments section below!

How to Change a Recurring Payment in Quickbooks
 Does your business sell subscription-based products or services? If so, you may have recurring payments. Recurring payments are common with subscription-based products and services. They consist of regular payments that are automatically deducted from customers’ accounts.
Does your business sell subscription-based products or services? If so, you may have recurring payments. Recurring payments are common with subscription-based products and services. They consist of regular payments that are automatically deducted from customers’ accounts.
While recurring payments are automated, you can still change certain information about them. Quickbooks Desktop makes it easy to change recurring payments. To learn more about recurring payments, including how to change them in Quickbooks Desktop, keep reading.
What Is a Recurring Payment?
As previously mentioned, a recurring payment is a series of automated payments that’s dedicated from a customer’s account automatically. When a customer subscribes to a product or service, he or she will typically agree to make regular payments over a given period. The subscription may consist of monthly payments, or it may consist of annual payments. Regardless, recurring payments are deducted automatically from the customer’s account. When the billing date rolls around, money will be transferred from the customer’s account to your business’s bank account.
Steps to Change a Recurring Payment in Quickbooks Desktop
How do you change a recurring payment in Quickbooks Desktop exactly? When logged in to Quickbooks Desktop, visit the Online Service Center and choose “Processing Tools,” followed by “Manage Recurring Payments.” You can manage all of your business’s recurring payments in this section.
Maybe you want to change the frequency of the recurring payment, or perhaps you want to change the customer’s name or billing address. Regardless, you can modify information such as this from the “Manage Recurring Payments” section. Just click the customer’s current name, at which point Quickbooks Desktop will reveal several customizable fields. Go through these fields until you find the information that you want to change. You can then click the “Edit” button to customize the field with new information.
Keep in mind that when you change the terms of a recurring payment, you’ll need to obtain reauthorization from the respective customer. Increasing the amount of a recurring payment, for instance, will require authorization from the customer. Regardless, you can easily change a recurring payment in Quickbooks Desktop. You just need to find the customer in the “Manage Recurring Payments” section and edit the appropriate field or fields. Depending on the type of information that you change, the customer may have to authorize the change.
Did this tutorial work for you? Let us know in the comments section below!
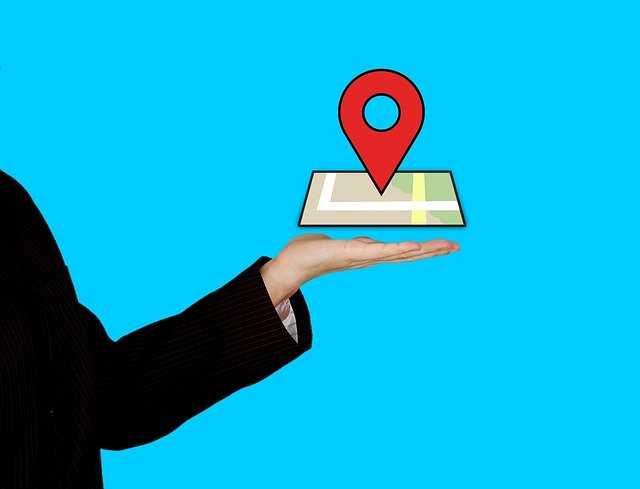
How to Upload Receipts to Quickbooks
 Accounting requires the use of receipts. When you purchase products or services from vendors, you’ll probably receive a receipt revealing the transaction. Vendor transactions such as this are expenses. Therefore, you can use receipts to track your business’s expenses for accounting purposes. If you use Quickbooks, though, you might be wondering how to upload receipts to your account. Quickbooks offers several solutions for uploading receipts, which you find listed below.
Accounting requires the use of receipts. When you purchase products or services from vendors, you’ll probably receive a receipt revealing the transaction. Vendor transactions such as this are expenses. Therefore, you can use receipts to track your business’s expenses for accounting purposes. If you use Quickbooks, though, you might be wondering how to upload receipts to your account. Quickbooks offers several solutions for uploading receipts, which you find listed below.
Upload Receipts From Your Computer
You can upload receipts directly from your computer. Whether it’s a digital receipt — such as a receipt emailed to you from a vendor — or a scanned copy of a paper receipt, you can upload it to your Quickbooks account from your computer. In Quickbooks Online, click the “Transactions” menu and select “Receipt.” You should then see an option for “Upload from computer.” Selecting this option will allow you to choose the receipt on your computer so that it uploads to your Quickbooks account.
Upload From Google Drive
Quickbooks Online supports receipts from Google Drive. You may want to store your business’s receipts in Google Drive rather than your computer. Google Drive is simply a cloud storage platform. By using it, you won’t have to consume storage space on your computer. To upload receipts from Google Drive, go back to the “Transactions” menu and select “Receipt.” Rather than choosing “Upload from computer,” though you’ll need to choose “Upload from Google Drive.” You can then choose the receipt from your Google Drive, which will be automatically uploaded to your Quickbooks account.
Upload From a Smartphone
Another option is to upload a receipt from your smartphone. Regardless of what type of smartphone you own, it probably has a built-in camera. You can use this camera to take a picture of a receipt, after which you can upload the photo to your Quickbooks account.
To upload a receipt from your smartphone, you’ll need the Quickbooks Online mobile app. It’s available free to download for Android and Apple devices. Once downloaded, open the Quickbooks mobile app and tap the menu icon, followed by “Receipt snap.” You can then take a photo of the receipt, followed by choosing “Use this photo.” The photo will be uploaded to the app, which will transfer it to your Quickbooks account for accounting purposes.
Did this tutorial work for you? Let us know in the comments section below!

How to Manually Add Transactions in Quickbooks
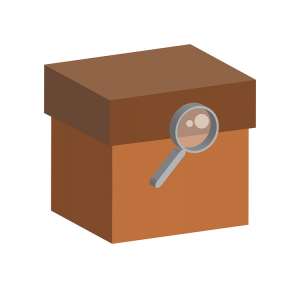 Transactions are the building blocks of accounting records. When running a business, you’ll need to keep records of all business-related transactions. Some of these transactions may be classified as expenses, whereas others may be classified as revenue. Regardless, you’ll need to keep records of them.
Transactions are the building blocks of accounting records. When running a business, you’ll need to keep records of all business-related transactions. Some of these transactions may be classified as expenses, whereas others may be classified as revenue. Regardless, you’ll need to keep records of them.
Quickbooks, of course, can automatically record your business’s transactions. When you create an invoice, for example, it will track the transaction as revenue. With that said, you can manually add transactions in Quickbooks as well. It’s a quick and easy process that consists of the following steps.
Step #1) Access the Account
All transactions are tied to an account. To manually add a transaction in Quickbooks, you’ll need to access the respective account.
You can access accounts in Quickbooks by navigating to the Chart of Accounts. In Quickbooks Online, the Chart of Accounts is found under the “Accounting” menu. Click the “Accounting” menu on the homepage and choose “Chart of Accounts.” You can then search through the available accounts to find the one for the transaction. After locating the appropriate account, click the “Actions” column for it and choose “Account history.
Step #2) Add the Transaction
You can now add the transaction to the account. Assuming you’ve already accessed the account, you should an option to “Add journal entry, Add deposit or Add cheque.” Click this option and search for the transaction that you want to add.
Quickbooks will require you to enter some information about the transaction. There are several fields that you’ll need to complete. After completing the required fields, click “Save.” The transaction should now be added to the account. That’s all it takes to manually add transactions in Quickbooks.
What About Editing Transactions?
Along with manually adding transactions in Quickbooks, you can edit transactions as well. Editing a transaction is easy. You can search for the transaction in your account register. After pulling it up, you can then edit any of the transaction’s fields.
Keep in mind that some fields may be grayed out. To edit these fields, you’ll need to click the “Edit” link. Just go through the fields while editing adding or removing the necessary information. Like with adding transactions, you’ll need to save your changes by clicking “Save.” Hopefully, this gives you a better idea on how to manually add and edit transactions in Quickbooks.
Did this tutorial work for you? Let us know in the comments section below!
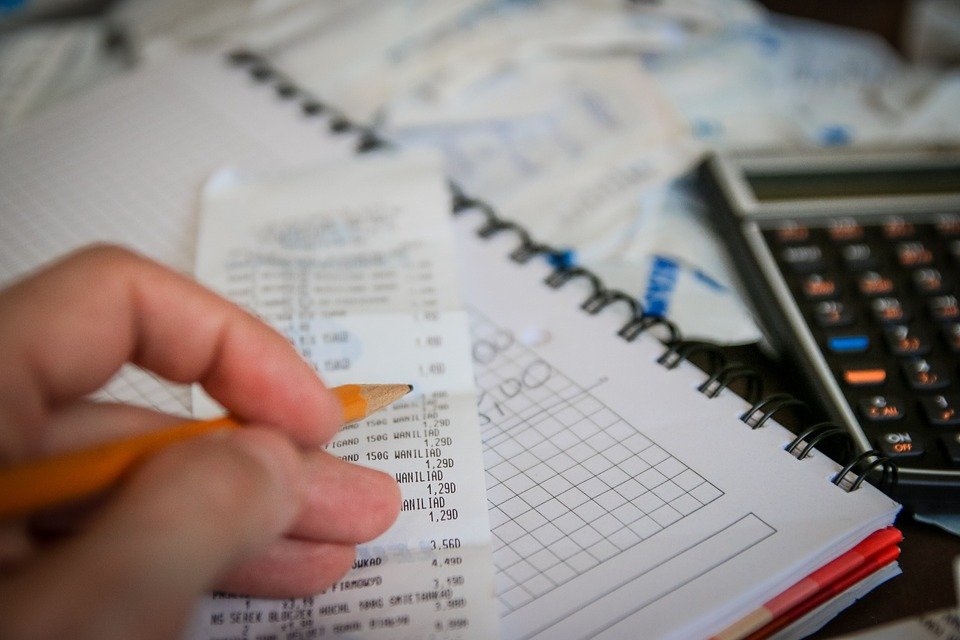
How to Track Billable Expenses in Quickbooks
 Does your business have billable expenses? All businesses have expenses. Expenses are products or services that your business purchases to facilitate its operations. Billable expenses, however, are a specific category of expenses. Billable expenses are those incurred by your customers and billed to your business. If your business has billable expenses, you’ll need to track them. Fortunately, you can easily track billable expenses using Quickbooks.
Does your business have billable expenses? All businesses have expenses. Expenses are products or services that your business purchases to facilitate its operations. Billable expenses, however, are a specific category of expenses. Billable expenses are those incurred by your customers and billed to your business. If your business has billable expenses, you’ll need to track them. Fortunately, you can easily track billable expenses using Quickbooks.
The Basics of Billable Expenses
As previously mentioned, billable expenses are expenses incurred by your business and billed to your business. It’s not uncommon for businesses to allow their customers to purchase products or services, after which the businesses will reimburse the customers for those purchases. Billable expenses such as this are particularly common among business-to-business (B2B) companies. The problem with billable expenses is that they require extra work to track. You’ll need to keep a record of which customers made these purchases and how much money they spent so that you can reimburse them.
Enable Billable Expense Tracking
To track billable expenses in Quickbooks, you must enable this feature. The option to enable expense tracking is found under the “Account and Settings” menu. When logged in to Quickbooks, click the gear icon and choose “Account and Settings.” From there, select the “Expenses” link. Look for the option labeled “Bills and expenses” and click the pencil-shaped icon next to it.
Assuming you followed these steps correctly, you should see an option for “Track billable expenses and items as income.” Make sure the box adjacent to this option is unchecked. If there’s a checkmark in the box, click the box so that the checkmark is removed. You don’t want Quickbooks to track billable expenses as income. Rather, you want Quickbooks to track it as debt. As long as there’s no checkmark in the box, Quickbooks shouldn’t track the billable expenses as income. You can complete the process by clicking the “Save” button.
In Conclusion
Billable expenses are common among businesses. Many businesses, especially B2B companies, allow their customers to make purchases while reimbursing them at a later date. If your business falls under this category, you’ll need to track its billable expenses. You can track billable expenses using Quickbooks. There’s an option to enable billable expense tracking in the “Account and Settings” menu. Once enabled, Quickbooks will automatically track all of your business’s billable expenses.
Did this tutorial work for you? Let us know in the comments section below!

How to Record a Guaranteed Payment in Quickbooks
 Are you trying to record a guaranteed payment? Guaranteed payments are used to provide compensation to partners or other individuals for performing work. While most businesses have employees, some of them have partners as well. These partners aren’t on the business’s payroll. Instead, the business will pay its partners by using guaranteed payments. In Quickbooks, you can record a guaranteed payment in just a few simple steps.
Are you trying to record a guaranteed payment? Guaranteed payments are used to provide compensation to partners or other individuals for performing work. While most businesses have employees, some of them have partners as well. These partners aren’t on the business’s payroll. Instead, the business will pay its partners by using guaranteed payments. In Quickbooks, you can record a guaranteed payment in just a few simple steps.
Step #1) Create a Check
The first step to recording a guaranteed payment in Quickbooks is to create a check. You’ll essentially use a check to pay the partner, after which you can choose the option to save it as a guaranteed payment. This is done by selecting the “Banking” menu in Quickbooks Desktop and choosing the “Write Checks” option. From there, you can select the bank account associated with the check from the “Bank Account” menu.
Step #2) Choose the Partner
You’ll also need to choose the partner for whom you are recording the guaranteed payment. As previously mentioned, guaranteed payments are those used to compensate partners, as well as other individuals, who perform work on behalf of your business. You can choose the partner by selecting the “Pay to the Order Of” menu. After selecting this menu, you should see a list of all known partners, vendors and other business associates. Just scroll through the list until you find the partner for whom you are recording the guaranteed payment.
Step #3) Choose the Account
The third step to recording a guaranteed payment in Quickbooks is to choose the account. Assuming you followed the steps listed above, you should see an “Action” column. Under this column is a list of accounts. Choose the guaranteed payment account that you created. Quickbooks will require you to enter some other basic information in the available fields. When finished, select “Save & Close.”
That’s all it takes to record a guaranteed payment in Quickbooks. If you aren’t comfortable recording guaranteed payments yourself, you may want to hire an accountant to do it. Nonetheless, Quickbooks simplifies the otherwise complex task of recording guaranteed payments. It only takes a few steps. Recording a guaranteed payment involves creating a check, choosing the partner and choosing the account. Once recorded, the guaranteed payment will show up your business’s general ledger. Just remember to double-check the partner to make sure it’s correct.
Did this tutorial work for you? Let us know in the comments section below!
