
How to Create a Financial Forecast in QuickBooks
 Creating a financial forecast can help your business prepare for the future. You’ll have a better understanding of how much revenue your business will generate and how much money your business will spend on expenses. While there’s no way to predict the future, creating a financial forecast is the next best thing. If you use QuickBooks Dekstop Premier, Enterprise or Accountant, you can create a financial forecast in just a few easy steps.
Creating a financial forecast can help your business prepare for the future. You’ll have a better understanding of how much revenue your business will generate and how much money your business will spend on expenses. While there’s no way to predict the future, creating a financial forecast is the next best thing. If you use QuickBooks Dekstop Premier, Enterprise or Accountant, you can create a financial forecast in just a few easy steps.
What Is a Financial Forecast?
A financial forecast is exactly what it sounds: a forecast of your business’s finances. It takes into financial data to “predict” your business’s future finances
QuickBooks supports two types of financial forecasts. You can create a financial forecast report manually by inputting financial data, or you can opt to create a financial forecast automatically using financial data from your business’s previous year of operations. Both types of financial forecasts serve the same purpose. They predict your business’s future finances. The former type of forecast simply requires manually inputting financial data, whereas the latter type of forecast leverages financial data automatically from your business’s previous year of operations
Steps to Create a Financial Forecast
To create a financial forecast, log in to QuickBooks and click the “Company” menu. Next, select “Set Up Forecast” under “Planning & Budgeting.” You should see an option to create a new financial forecast. Clicking this option will begin the forecast creation process. As long as you’re using one of the QuickBooks versions listed above, you can create a financial forecast by following these steps.
You’ll need to choose a year for the financial forecast. This is the year for which you want QuickBooks to predict your business’s future finances. While optional, you can also choose tracking elements. Maybe you can create a financial forecast for a Job, or perhaps you want to create a financial forecast for a Class. You can choose tracking elements such as these when creating a financial forecast for your business.
The final step is to select the type of financial forecast that you want to create. You can create one of two types of financial forecasts: a forecast created from scratch, or a forecast created using your business’s previous year of financial data. After selecting your preferred type, QuickBooks will generate a financial forecast. You can use this financial forecast to better predict your business’s future finances.
Have anything else that you’d like to add? Let us know in the comments section below!

How to Use the ‘Write Checks’ Feature in QuickBooks
 Have you come across the “Write Checks” feature in QuickBooks? It’s available in the locally installed versions of Intuit’s popular accounting software. If you use QuickBooks Desktop, you can find this feature under the “Banking” menu. Selecting the “Banking” menu and choosing “Write Checks” will allow you to record payments. For a better understanding of this feature and how to use it, keep reading.
Have you come across the “Write Checks” feature in QuickBooks? It’s available in the locally installed versions of Intuit’s popular accounting software. If you use QuickBooks Desktop, you can find this feature under the “Banking” menu. Selecting the “Banking” menu and choosing “Write Checks” will allow you to record payments. For a better understanding of this feature and how to use it, keep reading.
What Is the ‘Write Checks’ Feature?
The “Write Checks” feature in QuickBooks Desktop is designed to record payments. You can use it to record any type of payment that originated from one of your business’s bank accounts. Maybe you wrote a physical check to pay for a business-related product or service, or perhaps you used a debit card. If you make a payment from one of your business’s bank accounts, you can use the “Write Checks” feature in QuickBooks Desktop to record it.
How to Record a Payment With the ‘Write Checks’ Feature
To record a payment with the “Write Checks” feature, go to the “Banking” menu and choose “Write Checks.” You’ll have to enter some information about the payment. There are about a dozen options on the payment page. In the top-left corner, click the drop-down menu for “Bank Account” and choose the bank account from which you made the payment. You can only choose bank accounts that you’ve already added to QuickBooks. If you don’t see the bank account listed here, you’ll need to add it.
There’s a drop-down menu for “Pay to the Order Of.” As the name suggests, this menu represents the payee. You should select the person or business for which you issued the payment.
You’ll also need to specify a check number. QuickBooks will automatically enter a check number in this field depending on your preferences, but you can choose an alternative and custom check number if you prefer. Along with a check number, you’ll have to specify a date. The date field represents the date on which you want to issue the payment. There
QuickBooks Desktop allows you to print checks at a later date or process them online On the payment page, you’ll see a “Print Later” and “Pay Online” box. Just click the box for your desired payment method. There are a few other options that you’ll need to specify, but most of them are self-explanatory. When finished, click “Save & Close” to complete the process.
Did this tutorial work for you? Let us know in the comments section below!

How to Transfer Credits Between Jobs in QuickBooks
 Has a customer overpaid you for a job that you recently completed? Rather than issuing a partial refund, you may want to transfer the credit to another job for the same customer. An overpayment will result in a credit. The customer will have a credit in the amount of the overpayment. While you can always refund the customer, another option is to transfer the credit. Assuming the same customer has another job open, you can transfer the credit to that job.
Has a customer overpaid you for a job that you recently completed? Rather than issuing a partial refund, you may want to transfer the credit to another job for the same customer. An overpayment will result in a credit. The customer will have a credit in the amount of the overpayment. While you can always refund the customer, another option is to transfer the credit. Assuming the same customer has another job open, you can transfer the credit to that job.
QuickBooks 2019 and Newer
If you use QuickBooks Desktop 2019 or newer, you can transfer credits in just a few simple steps. Start by opening the customer’s invoice to which are trying to transfer the credit. Assuming the customer has another job — and the customer hasn’t paid for it yet — you can transfer the credit to it. With the invoice open, you should see an “Apply Credits” option. Selecting the “Apply Credits” option will allow you to choose a credit from another job. When finished, click “Done,” after which you can confirm the change by clicking “Yes” when prompted.
QuickBooks 2018 and Older
Even if you use an older version of QuickBooks Desktop, you can still transfer credits from one job to another job. The process for transferring credits between jobs is a little more time-consuming with an older version. Nonetheless, it’s still possible.
With an older version of QuickBooks Desktop, you’ll have to create a clearing account to transfer credits between jobs. You can then transfer the credit to this clearing account. Next, you’ll have to connect the credit to a journal entry, followed by transferring the credit from the clearing account to the job. After completing the steps, you should be able to apply the credit to an invoice.
In Conclusion
It’s not uncommon for customers to have credits on their accounts. Maybe a customer overpaid, or perhaps you issued a customer a credit as a loyalty incentive. Regardless, you may want to transfer this credit to another job for the same customer. You can transfer credits between jobs in QuickBooks Desktop. The process is ab breeze with QuickBooks Desktop 2019 and newer. If you use an older version of QuickBooks Desktop, you’ll have to jump through a few extra hoops. Transferring credits, however, is possible with both new and old versions of QuickBooks Desktop.
Did this tutorial work for you? Let us know in the comments section below!
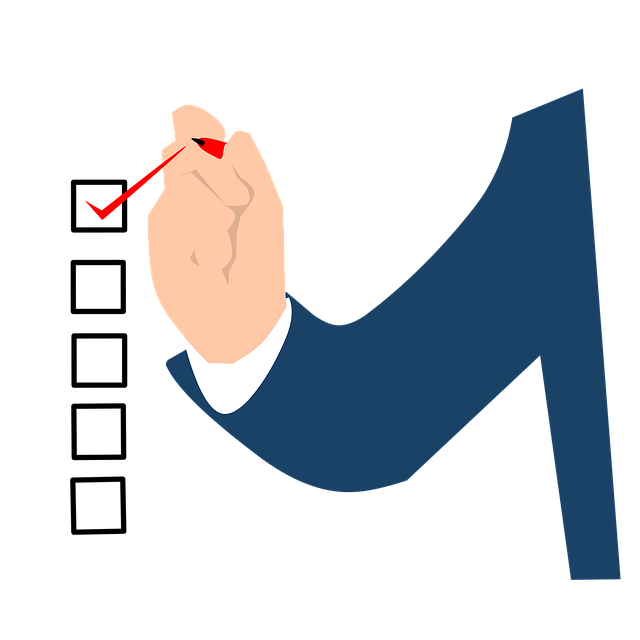
How to Update Invoices in QuickBooks
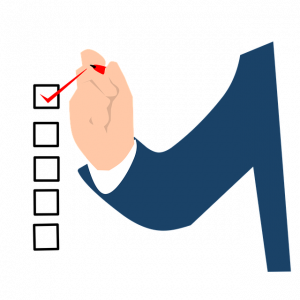 QuickBooks supports the use of invoices. Not to be confused with an estimate, an invoice is a bill that requests payment for products or services. You can send it to customers either before or after you’ve delivered their products or completed their services. When using invoices, though, you’ll need to update their statuses in QuickBooks.
QuickBooks supports the use of invoices. Not to be confused with an estimate, an invoice is a bill that requests payment for products or services. You can send it to customers either before or after you’ve delivered their products or completed their services. When using invoices, though, you’ll need to update their statuses in QuickBooks.
The 3 Types of Statuses
In QuickBooks Online, invoices can have one of three statuses, open, overdue or paid. The open status indicates that the invoice hasn’t been paid but is still within the due date. The overdue status, on the other hand, indicates that the invoice hasn’t been paid and is past the due date. Finally, the paid status indicates that the invoice has been paid.
When you create a new invoice, it will have the open status. Of course, you may need to change the status of the invoice later. If the customer pays the invoice, you’ll want to update the status to paid. If the customer fails to pay the invoice before the due date, you should update it to overdue. How do you update invoices in QuickBooks exactly?
Steps to Update the Status of an Invoice
To update the status of an invoice, head over to the “Sales” menu and click the “Invoices” tab. You should see a list of all of your invoices. Scroll through this list until you find the invoice that you want to update.
After locating the appropriate invoice, click the “View/Edit” link under the “Actions” menu. This is where you can update the status of an invoice. Keep in mind that invoice statuses are updated automatically. If the customer pays his or her invoice, for instance, the invoice will receive the paid status. If the customer fails to pay his or her invoice on time, the invoice will receive the overdue status. Nonetheless, you can update invoices and their statuses in this section.
Turning Estimates Into Invoices: What You Should Know
You don’t have to create new invoices from scratch when using estimates. If you’ve already created an estimate, you can turn it into an invoice. QuickBooks Payments, in fact, supports the automatic conversion of estimates to invoices. If you have QuickBooks Payments, you can enable this feature so that all of your estimates will be converted into invoices.
Without QuickBooks Payments, you can convert estimates into invoices manually. This is done by accessing “Bookkeeping,” followed by “Transactions” and then “All Sales.” From here, find the estimate that you want to convert and select “Convert to an invoice” in the “Action” column.
Have anything else that you’d like to add? Let us know in the comments section below!

How to Find and Edit Transactions in QuickBooks Online
 Are you trying to edit a transaction in QuickBooks Online? Intuit’s cloud-based accounting software offers transaction tracking. You can use it to track all of your business’s transactions. If a recorded transaction is inaccurate, though, you’ll need to edit it.
Are you trying to edit a transaction in QuickBooks Online? Intuit’s cloud-based accounting software offers transaction tracking. You can use it to track all of your business’s transactions. If a recorded transaction is inaccurate, though, you’ll need to edit it.
QuickBooks Online features account registers. An account register is a list of all recorded transactions associated with an account. To edit a transaction, you’ll need to pull up the appropriate account register. While editing a transaction may sound difficult, QuickBooks Online makes it a breeze.
Locate the Transaction
Start by locating the transaction. Transactions are found in account registers. To locate the inaccurate transaction, click “Settings” and choose “Chart of Accounts.” You should see all of your business’s accounts. Find the account for the inaccurate transaction and click the “Action” column next to it, followed by “View register.”
With the account register pulled up, you’ll need to find the inaccurate transaction. The account register will reveal all of the transactions associated with that particular account. Depending on the size of the account register, you may need to set filtering options, or you can enter a keyword — such as a memo keyword — in the “Find” field.
Edit the Transaction
Once you’ve located the inaccurate transaction, you can proceed to edit it. Clicking the transaction in the account register will reveal a new window in which you can edit it. The window will contain various fields. You can change the information in these fields to edit the transaction.
Clicking the “Edit” link for a gray-colored field will pull up the full transaction page. You can then edit the transaction on this page. For other fields that aren’t grayed out, you can edit them without pulling up the full transaction page. After editing the transaction, click “Save and close” to complete the process.
What About Adding Transactions?
In addition to editing transactions, you can add new transactions in QuickBooks Online. This is also done from the account register. Go to your chart of accounts and choose the appropriate account register.
With the account register displayed, click the “Add” button at the top and choose the type of transaction that you’d like to add. QuickBooks Online will prompt you to enter some basic information about the transaction. After completing all of the necessary fields, the transaction will be added to the account register.
Did this tutorial work for you? Let us know in the comments section below!
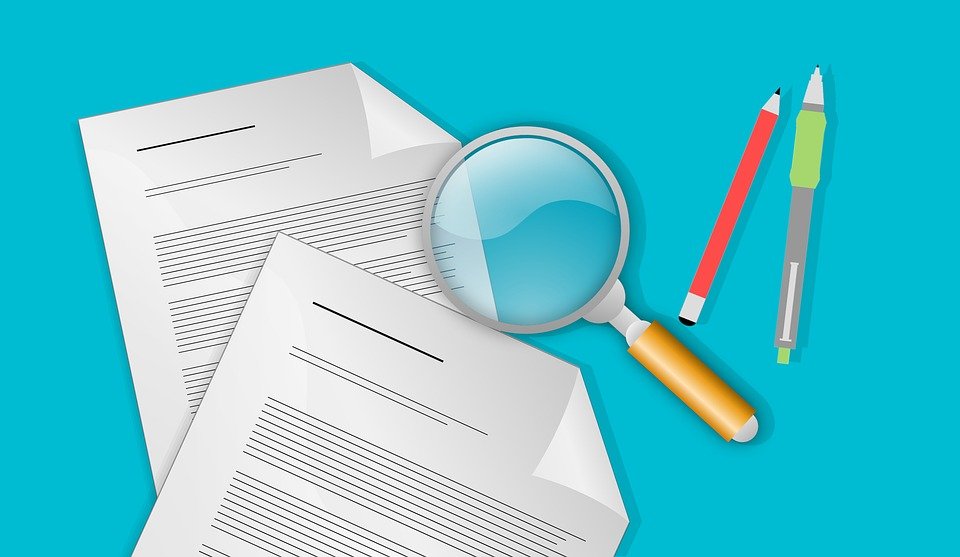
How to Stay Logged in to QuickBooks Desktop
 Are you tired of constantly logging in to your QuickBooks Desktop account? Whether you’re a business owner or a professional accountant, you’ll probably spend a lot of time recording and tracking financial data. Normally, QuickBooks Desktop will require you to enter a username and password each time you open it.
Are you tired of constantly logging in to your QuickBooks Desktop account? Whether you’re a business owner or a professional accountant, you’ll probably spend a lot of time recording and tracking financial data. Normally, QuickBooks Desktop will require you to enter a username and password each time you open it.
Maybe you want to add a new bank account, or perhaps you want to run a report. Regardless, you’ll have to log in to your QuickBooks Desktop account by entering your username and password. Fortunately, there’s a way to bypass the login screen. You can configure QuickBooks Desktop so that you stay logged in to your account.
Things to Keep in Mind
There are a few things you should keep in mind when configuring QuickBooks Desktop to stay logged in. First, you’ll only be able to stay logged in for a few days by default. During that short period, you can open QuickBooks Desktop without entering your username and password. After a few days have passed, QuickBooks Desktop will prompt you to enter your username and password, after which you’ll stay logged in for another few days before having to reenter your login credentials.
You’ll need to be logged in as the admin to enable this feature. You can’t configure QuickBooks Desktop to stay logged in as another, lower-level user. This option is only available to admin users.
Something else to keep in mind is that Credit Card Prevention will prevent you from staying logged in. If you have Credit Card Protection enabled for your QuickBooks Desktop account, you’ll have to log in each time you launch the accounting software. There’s no option to stay logged in with Credit Card Protection enabled.
Steps to Configure QuickBooks Desktop to Stay Logged In
To configure QuickBooks Desktop to stay logged in, you’ll need to access the login settings page. There are different versions of QuickBooks Desktop. While they all have a login settings page, they require different steps to access this page.
For QuickBooks Pro and QuickBooks Premier, you can access the login settings page by clicking “Company,” followed by “Set Up Users and Passwords” and then “Manage Login Settings.” For QuickBooks Enterprise, you can access the login settings page by clicking “Company,” followed by “Users” and then “Manage Login Settings.” Once on the login settings page, you can select the option to stay logged in to your QuickBooks Desktop account.
Did this tutorial work for you? Let us know in the comments section below!
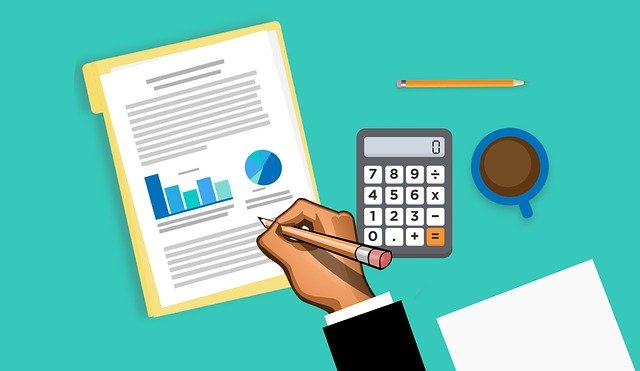
QuickBooks Online: 5 Things to Keep in Mind When Creating Backups
 Do you use QuickBooks Online? As a cloud-based accounting solution, it’s become a popular choice among business owners and professional accountants. You can access QuickBooks Online from any internet-connected computer. There’s even a mobile app for it. When using QuickBooks Online, however, you should create backups. Creating backups will give you peace of mind knowing that you can restore your account in the event of data loss.
Do you use QuickBooks Online? As a cloud-based accounting solution, it’s become a popular choice among business owners and professional accountants. You can access QuickBooks Online from any internet-connected computer. There’s even a mobile app for it. When using QuickBooks Online, however, you should create backups. Creating backups will give you peace of mind knowing that you can restore your account in the event of data loss.
#1) Not All Types of Data Can Be Backed Up
You can’t back up all types of data. QuickBooks Online, for instance, won’t allow you to back up Online Payments data, nor will it allow you to back up bank feeds and included transaction links. The good news is that you can still back up all of your chart of accounts data as well as invoices, estimates, sales, bill payments, refund receipts and more.
#2) Automatic and Manual Backups Available
QuickBooks Online supports both automatic and manual backups. Automatic backups are available by selecting “Settings,” followed by “Back up company.” You can then choose the option to enable automatic backups. Once enabled, QuickBooks Online will automatically back up your data.
#3) Can Save Backups to Google Drive
For automatic backups, you can elect to save them to your Google Drive account. Google Drive, of course, is a cloud-based storage platform offered by Google. You can use it to store, as well as share, files on the cloud. If you use QuickBooks Online, you can link your Google Drive account for backup purposes. Linking your QuickBooks Online account to your Google Drive account is convenient. It will save all of your backups on Google Drive.
#4) Customize Backup Frequency
You can also customize the frequency at which QuickBooks creates automatic backups. Maybe you prefer once-a-month backups, or perhaps you prefer weekly backups. To customize backup frequency, click the “Local Backup” menu and select “New Local Backup Schedule.” You can then specify a date and time for the initial backup as well as frequency for all other backups. QuickBooks will create automatic backups using these settings.
#5) Can Restore Data From a Backup
Of course, you can restore data from a backup. Whether it’s a manual backup or an automatic backup, you may want to restore it. This is done by choosing the “Restore” menu and selecting “New Restore.” You’ll have to upload the backup file when performing this restore process. Once QuickBooks Online is finished restoring the backup, you should see the saved data in your account.
Did this tutorial work for you? Let us know in the comments section below!

Can’t Seem to Use QuickBooks Advanced Reporting? Try These Solutions
 Advanced Reporting allows you to create custom financial reports. It’s a native feature in certain versions of QuickBooks Desktop. With Advanced Reporting, you aren’t limited to creating basic financial reports. Rather, you can create your own custom financial reports. If you’re unable to use Advanced Reporting, though, you may want to consider the following solutions.
Advanced Reporting allows you to create custom financial reports. It’s a native feature in certain versions of QuickBooks Desktop. With Advanced Reporting, you aren’t limited to creating basic financial reports. Rather, you can create your own custom financial reports. If you’re unable to use Advanced Reporting, though, you may want to consider the following solutions.
Check Your QuickBooks Version
Start by checking to see what version of QuickBooks you are currently using. As previously mentioned, Advanced Reporting is only available for certain versions of QuickBooks Desktop. If you use QuickBooks Online — or if you use a non-supported Desktop version — you won’t be able to use it. You’ll need to upgrade to QuickBooks Desktop Enterprise or higher to take advantage of Advanced Reporting.
Contact Your Hosting Provider
For hosted Quickbooks Desktop, you should contact your hosting provider. Advanced Reporting must be enabled. If you use hosted QuickBooks Desktop, though, you may not be able to enable it. Instead, your hosting provider will have to perform this task. You can contact your hosting provider to request Advanced Reporting. Your hosting provider should be able to enable Advanced Reporting with your QuickBooks installation.
Update QuickBooks
Running an outdated version of QuickBooks may prevent you from using Advanced Reporting. If you’re currently using an old or otherwise outdated version of QuickBooks, you should try updating it to the latest version. Something as simple as a software update may fix the problem and, thus, allow you to use Advanced Reporting.
You can update QuickBooks by downloading the latest version here. Just follow the instructions on the download page. It will walk you through the steps of finding and downloading the latest version of QuickBooks. After updating QuickBooks to the latest version, you can try to access Advanced Reporting.
Add an Antivirus Exception for QVConnect32
In some cases, running antivirus software may prevent you from using Advanced Reporting in QuickBooks. Antivirus software is designed to scan files for potential threats. Unfortunately, it may wrongfully target safe and legitimate files as threats. If your antivirus software identifies QVConnect32.exe as a threat, it may prevent you from using Advanced Reporting.
To fix this problem, att an exception for QVConnect32.exe. An exception means that your antivirus software will ignore the file. Rather than blocking QVConnect32.exe, it will allow you to open and use it. As a result, Advanced Reporting should work.
Did this tutorial work for you? Let us know in the comments section below!

How to Fix Errors With the QuickBooks Tools Hub
 Have you encountered an error when using QuickBooks? Like all types of software, QuickBooks isn’t immune to errors. Maybe QuickBooks is unable to read your company file, or perhaps it’s randomly crashing. While you can always try to reinstall QuickBooks, another option is to use QuickBooks Tools Hub.
Have you encountered an error when using QuickBooks? Like all types of software, QuickBooks isn’t immune to errors. Maybe QuickBooks is unable to read your company file, or perhaps it’s randomly crashing. While you can always try to reinstall QuickBooks, another option is to use QuickBooks Tools Hub.
QuickBooks Tools Hub is a free troubleshooting tool offered by Intuit. It’s designed for use with QuickBooks Desktop. Assuming you’ve encountered an error with QuickBooks Desktop — not QuickBooks Online — you can use QuickBooks Tools Hub to try and fix it.
Step #1) Download It
You can download QuickBooks Tools Hub by clicking this link. When downloading it, you’ll need to choose a location on your computer’s storage drive to save it. You can simply create a new folder on your desktop for QuickBooks Tools Hub. Alternatively, you can choose an existing folder. Just remember to take note of the location. Otherwise, you may have trouble finding it.
Step #2) Install It
Once you’ve downloaded QuickBooks Tools Hub, you’ll need to install it. Downloading isn’t the same as installing. Downloading will only place the core files on your computer; it won’t actually install the QuickBooks Tools Hub.
To install QuickBooks Tools Hub, open the folder where you saved the core files during the previous download process. You should see a .exe file named “QuickBooksToolsHub.” Right-click this file and select the option to open it. Opening the file will initiate the installation process. QuickBooks Tools Hub will begin to install itself on your computer. You’ll need to agree to the terms and conditions, and within a minute or so, QuickBooks Tools Hub should be finished installing.
Step #3) Launch It
Now it’s time to launch QuickBooks Tools Hub. You should see a new icon for it on your computer’s desktop. Right-clicking and opening this icon will launch QuickBooks Tools Hub.
Keep in mind that QuickBooks Tools Hub isn’t a single tool. Rather, it’s a collection of troubleshooting tools that can help you find and fix errors with QuickBooks Desktop. If you’re experiencing an error with your company file, for instance, you should choose the “Company File Issues” option. If you’re experiencing a network-related error, on the other hand, you should choose “Network Issues.” After selecting the type of error you are experiencing, QuickBooks Tools Hub will help you troubleshoot it.
Did this tutorial work for you? Let us know in the comments section below!
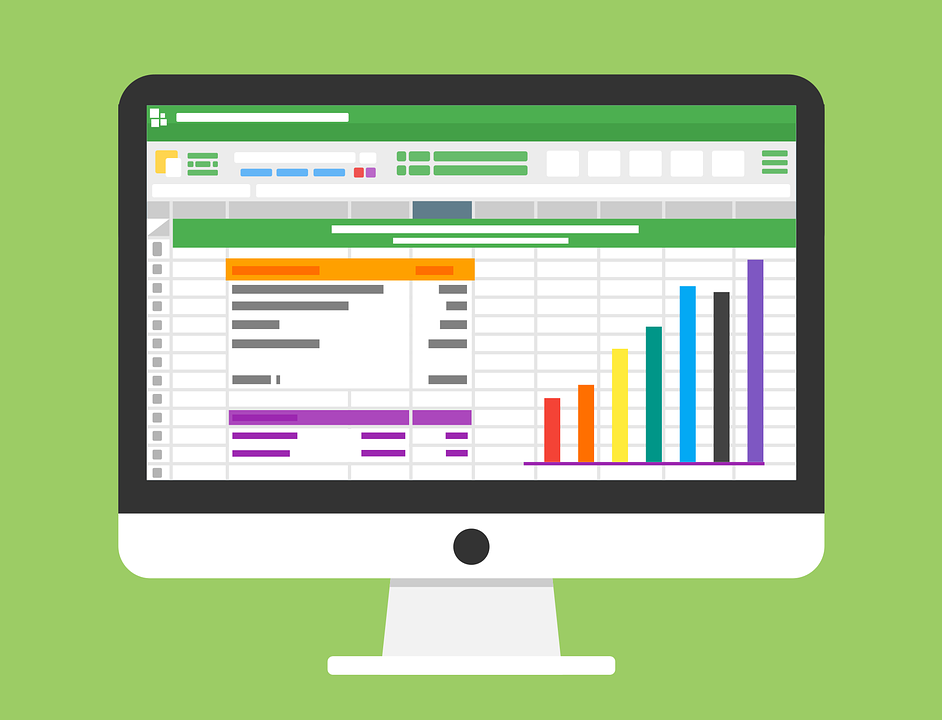
The Beginner’s Guide to Using Lists in QuickBooks
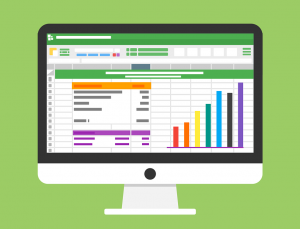 QuickBooks supports the use of lists to track relevant data. Maybe you want to track your business’s customers, or perhaps you want to track your business’s inventory. Regardless, you can use lists to track different types of data. It’s a native feature in all versions of all QuickBooks. To learn more about lists and how to use them, keep reading.
QuickBooks supports the use of lists to track relevant data. Maybe you want to track your business’s customers, or perhaps you want to track your business’s inventory. Regardless, you can use lists to track different types of data. It’s a native feature in all versions of all QuickBooks. To learn more about lists and how to use them, keep reading.
Different Types of Lists
A list is essentially a category. Each list contains a specific type of data. The job types list, for instance, contains data on job types. The vendor types list, on the other hand, contains vendor data. Other common types of lists in QuickBooks include chart of accounts, payroll items, price, classes, shipping methods, customer messages, shop to addresses, memorized reports, sales reps, sales tax codes and more.
Keep in mind that QuickBooks has limits on how many list entries you can create. Limit limits vary depending on the version of QuickBooks as well as the type of list. For QuickBooks Pro and Premier, you can create up to 10,000 entries for the chart of accounts list. If you use QuickBooks Enterprise, on the other hand, you can create up to 100,000 entries for the chart of accounts list.
Child Accounts for Lists
It’s important to note that lists support child accounts. When using a list, you can create child accounts for it. A child account is essentially a lower level. For the shipping methods list, you may want to create a child account for domestic shipping and another child account for international shipping, assuming your business ships its products globally. In QuickBooks, each list can have to four child accounts. Multiple child accounts means the list will have multiple lower levels.
How to Sort a List
As you continue to add entries to a list, it may become difficult to navigate. The more entries you add to a list, the bigger it will become. Fortunately, you can sort the data in a list to navigate it more easily.
To sort a list, pull it up from the “Lists” menu. Select this menu from the QuickBooks home screen and choose the list that you want to sort. After the list has loaded, click the “View” menu and select “Re-sort list,” followed by “OK.” You can then exit out of your company file. When you relaunch your company file, the list should be sorted.
Did this tutorial work for you? Let us know in the comments section below!
