How to Unmatch and Delete Downloaded Transactions
 Still struggling to unmatch and/or delete downloaded transactions in your Quickbooks account? Intuit’s popular and long-running line of Quickbooks accounting software is the preferred choice among thousands of small business owners and professional accountants. It’s loaded with features while still emphasizing the importance of simplicity. However, some users may have trouble finding specific features, such as the ability to unmatch and delete downloaded transactions. If this sounds familiar, keep reading for a step-by-step solution.
Still struggling to unmatch and/or delete downloaded transactions in your Quickbooks account? Intuit’s popular and long-running line of Quickbooks accounting software is the preferred choice among thousands of small business owners and professional accountants. It’s loaded with features while still emphasizing the importance of simplicity. However, some users may have trouble finding specific features, such as the ability to unmatch and delete downloaded transactions. If this sounds familiar, keep reading for a step-by-step solution.
Assuming you’ve matched one or more downloaded transactions in Quickbooks and wish to unmatch them, you can do so by logging into your account and choosing Transactions > Banking > double check the account card at the top > In Quickbooks > now find the transaction you wish to unmatch. If there are dozens of transactions listed here, click one of the column headers to sort them by date, description or other properties. Once you’ve found the appropriate transaction, click the “Undo” button in the Action column.
Of course, Quickbooks makes it easy to unmatch multiple transactions at once. Simply follow the steps listed above, but instead of choosing each individual transaction, check the box to the left of the transactions. When you are finished selecting all of the appropriate transactions, select the Batch actions drop-down menu, followed by “Undo.” This will automatically unmatch all of the transactions you had previously selected, saving you time and energy.
You can also unmatch a transaction from your register in just a few easy steps. From your Quickbooks home secreen, choose Transactions > Chart of Accounts > View Register (for the row in which the account is located) > Edit. From here, choose Online banking matches > Unmatch. This should unmatch the transaction from your register, at which point it can longer be accessed.
Now if you wish to delete a transaction from your Quickbooks Register, you’ll need to access Transactions > Chart of Accounts > View Register > select the transaction you wish to delete > Delete > Delete Both (this deletes the transaction from the transaction register and downloaded section.
As noted by Intuit, there’s an alternative way to delete a transaction from the Register. Simply choose Edit > More > Delete > and select Yes when prompted. Deleting a matched transaction using this method ensures both that both the transaction and the downloaded transaction will be deleted. Once the deletion has finished, the transaction will no longer appear in your downloaded transaction section.
Did this Quickbooks tutorial work for you? Let us know in the comments section below!
How to Email an Invoice in Quickbooks?
 Businesses of all shapes and sizes use invoices as part of their day-to-day operations. If you run a business that performs a service for its customer — instead of selling a physical product — chances are you use them. Perhaps you first perform the service, and then send the customer an invoice asking for payment. This is an all-too-common format on which modern-day businesses operate. And while it’s more common among service providers, even businesses that sell physical products may use invoices.
Businesses of all shapes and sizes use invoices as part of their day-to-day operations. If you run a business that performs a service for its customer — instead of selling a physical product — chances are you use them. Perhaps you first perform the service, and then send the customer an invoice asking for payment. This is an all-too-common format on which modern-day businesses operate. And while it’s more common among service providers, even businesses that sell physical products may use invoices.
Assuming you use the Quickbooks accounting software, you can actually create and send invoices using email. Emailing customers their invoice offers several benefits: it’s faster, more convenient, and it doesn’t require paper or stationary. But if you’re new to Quickbooks, you might be wondering how exactly to email an invoice. Don’t worry, because we’re going to walk you through the steps in this blog post.
There are two different ways to email an invoice, one of which involves using Quickbooks’ built-in email service. Go ahead and log into your Quickbooks account and open the invoice you wish to send. From here, click the drop-down menu > Send > Email Invoice. You may now enter the recipient of the invoice. Feel free to include multiple recipients using the CC or BCC fields, separating the recipients’ addresses using either a comma or semi-colon. When you are finished, click “Send Now” to send the invoice immediately, or you can click “Send Later” to send it at a later time.
Alternatively, you can email invoices using an outside service like Outlook or Outlook Express. To do this, go back and open the invoice you wish to send, followed by Send > Email Invoice. Assuming your preferred email program is set to default, this should automatically open your email program, in which case you can follow the instructions to send it.
Keep in mind that most users will choose the option to send their invoices now instead of later. The only time when you really want to send an invoice email later is when it involves other documents. If you want to send an invoice and other documents to a particular customer, for instance, it’s probably best to choose the “Send Later” option. This will allow you to prepare all of the documents for the customer, bundling them all together into a single, convenient message.
Did this tutorial work for you? Let us know in the comments section below!
Quickbooks: How to Find a Deleted Invoice
 It’s bound to happen sooner or later: you delete an invoice in Quickbooks, only to realize that you need it later. Fear not, as there’s actually a simple and relatively easy way to retrieve deleted invoices. It involves the use of an “audit trail,” which is something that we’re going to discuss more of in today’s blog post.
It’s bound to happen sooner or later: you delete an invoice in Quickbooks, only to realize that you need it later. Fear not, as there’s actually a simple and relatively easy way to retrieve deleted invoices. It involves the use of an “audit trail,” which is something that we’re going to discuss more of in today’s blog post.
There are dozens of reasons for deleting an invoice. Maybe it’s several years old and taking up space, or perhaps the customer information is wrong. Regardless, it’s not uncommon for business owners and accountants to delete their old invoices. But if you delete an invoice, you should make sure you no longer need it. In the event that you need to access a deleted invoice, follow these steps to retrieve it.
To retrieve a deleted invoice, you’ll first need to log into your Quickbooks account. Once logged in, run the Voided/Deleted Transaction report under Reports > Accountant. This should bring up details about the invoice, including all of its respective information. Feel free to add more columns of information as needed.
It’s important to note that you cannot technically restore the deleted invoice. When you delete an invoice in Quickbooks, it’s gone for good. There is no option to restore it back to its original, working order. That doesn’t necessarily mean that you can no longer retrieve it, however. Assuming you followed the steps mentioned above, you can still print out the invoice for reference purposes. And if you wish to continue using the invoice, simply use the information from your previous invoice to create a new one. As long as the details on both invoices are the same, it should function in the same manner.
While you’re accessing this area of Quickbooks, you may notice an audit trail report. Basically, this is a report that allows users to filter according to number or date. If you need to find a specific transaction, simply search for its respective date range in the audit trail report. The audit trail report is a highly useful tool in Quickbooks that can pinpoint specific transactions and invoices.
Hopefully, this will give you a better idea on how to find a deleted invoice in Quickbooks. As mentioned above, you cannot restore a deleted invoice. Rather, you’ll have to retrieve the information from it and then use this information to create a new one.
Did this tutorial work for you? Let us know in the comments section below!
Quickbooks: How to Edit a Memorized Transaction
 It’s not uncommon for business owners to bill customers and clients the same, fixed amount on a regular basis. If you sell a membership, for instance, the customer will likely pay the same amount on either a monthly or annual basis. There are a few ways to handle recurring transactions such as this: you can manually create the invoice by hand, or you can “memorize” it using the Quickbooks accounting software. Obviously the latter is the better choice, but what happens if you need to change the details of a memorized transaction?
It’s not uncommon for business owners to bill customers and clients the same, fixed amount on a regular basis. If you sell a membership, for instance, the customer will likely pay the same amount on either a monthly or annual basis. There are a few ways to handle recurring transactions such as this: you can manually create the invoice by hand, or you can “memorize” it using the Quickbooks accounting software. Obviously the latter is the better choice, but what happens if you need to change the details of a memorized transaction?
How to Memorize a Transaction
Let’s first go over the basics of how to memorize a transaction, as this is something that many Quickbooks users are unfamiliar with. After logging into your account, go ahead and enter the transaction as a new transaction. Rather than clicking OK or Next, however, you should click Edit > Memorize.
From here, you’ll be asked to enter a name for the memorized transaction. It’s recommended that you give the transaction a relevant, meaningful name. This will make it easier to find the transaction in the future if needed. You can also add information to the Memorize Transaction window. When finished, click OK > Save & Close. Congratulations, you’ve just memorized a transaction to your Quickbooks account!
It’s important to note that you can also use a memorized transaction that is not automatically entered. This done by choosing Lists > Memorized Transactions > double-click the preferred memorized transaction > many any changes (if needed) > Save & Close. If you wish to use a different memorized transaction that is not automatically entered, click Save & Next instead of Save & Close.
How to Edit a Memorized Transaction
Now that you know a little bit about memorized transactions and how to create them, you might be wondering how to edit an existing memorized transaction in your Quickbooks account. The good news is that it’s actually easier that most users realize. To edit a memorized transaction, log into Quickbooks and choose Lists > Memorized Transactions. From here, choose the memorized transaction that you wish to edit and make the preferred changes. Click Save & Close to complete the process.
You can also delete a memorized transaction by selecting Edit > Delete Memorized Transaction. Keep in mind that this is a permanent process, meaning you’ll have to manually reenter and memorize the transaction if you ever need it again.
Did this tutorial work for you? Let us know in the comments section below!
What is Quickbooks Error 3371 and How do I Fix it?
 Have you experienced a 3371 error message when using the Quickbooks accounting software? Intuit’s long-running accounting software is the preferred choice among thousands of small-to-medium-sized business owners. It offers a convenient interface through which business owners can keep up with their accounting efforts. But if you encounter the error 3371 message, you’ll need to take the appropriate steps to fix it.
Have you experienced a 3371 error message when using the Quickbooks accounting software? Intuit’s long-running accounting software is the preferred choice among thousands of small-to-medium-sized business owners. It offers a convenient interface through which business owners can keep up with their accounting efforts. But if you encounter the error 3371 message, you’ll need to take the appropriate steps to fix it.
So, what causes the error 3371 message? There are a few different possibilities, all of which revolve around activating the software. Quickbooks is a licensed software, meaning users must activate the software to use it. If Quickbooks can not initialize the license properties, it may display the error 3371 message. This happens when files are either missing or damaging.
According to Intuit, when the Qbregistration.dat file is damaged or missing, it will trigger the error 3371 message. This is an instillation file that houses all of the software’s license information. Whenever you activate Quickbooks Desktop, the license information is pulled from this file and validated on Intuit’s server. But if the Qbregistration.dat file is damaged, the software won’t open; thus, triggering the error 3371 message.
Another common cause of the error 3371 message involves a damaged MSXML component. This component is used by Microsoft and required to run Quickbooks Desktop. It works by assisting the software in retrieving information from the aforementioned Qbregistration.dat file. If the MSXML component is damaged or missing, Quickbooks may fail to launch and instead display the error 3371 message.
Of course, there are other possible causes of the error 3371 file, such as an outdated Windows operating system. Check to see if your Windows operating system is up to date. If it’s not, go ahead and update it, followed by restarting your computer. You should also check to see if your antivirus software is quarantining any Quickbooks files, which could otherwise lead to the error 3371 message.
Seeing an error message when you attempt to run Quickbooks is frustrating to say the least. However, you have to remember that the message is indicative of some other underlying problem. Normally, the error 3371 message is caused by a damaged or missing Qbregistration.dat file, a damaged MSXML component, outdated Windows operating system, or conflicts with antivirus software. Use process of elimination to pinpoint the cause of your error message. And if you need help, don’t be afraid to seek it, either from Intuit or your Quickbooks hosting provider.
Did this tutorial work for you? Let us know in the comments section below!
How to Find Your Quickbooks Company File
 In Quickbooks, all of your transactions, ledgers and other accounting information is conveniently stored in a single file, known as the company file (extension .QBW). Whenever you make changes to your account, whether it’s adding a new vendor or tallying a new business-related expense, these changes are reflected in your company file.
In Quickbooks, all of your transactions, ledgers and other accounting information is conveniently stored in a single file, known as the company file (extension .QBW). Whenever you make changes to your account, whether it’s adding a new vendor or tallying a new business-related expense, these changes are reflected in your company file.
Now that you know a little bit about the Quickbooks company file and how it works, you might be wondering where exactly it is located. Well, the location where your company file is stored will vary depending on your settings. You’ll have the option to choose your own preferred storage location, meaning you can store your company file on an external drive, the cloud, or locally on your computer’s hard drive. Regardless of which option you choose, though, there are ways to find your company file.
If you can’t seem to find your company file, you should first attempt to run Quickbooks and search for the location. After firing up Quickbooks, press Ctrl+1, at which point the Product Information window should appear. Look under the “File Information” option to see the specific location where your company file is stores. You can either make a mental note of this location, or you can copy it to a notepad for future reference.
If the steps listed above didn’t guide you towards your company file, there’s another way to find this file. Assuming your computer runs a new version of Windows operating system, access the Start menu > Search/Find > Files/Folders. From here, search for Documents, and perform a search for the “.qbw” extension. This should reveal all Quickbooks company files that are stored on your computer. You can click each one to access its respective location.
It’s important to note that the default Quickbooks storage location varies depending on your operating system as well as your Quickbooks version. In Quickbooks 2006 and earlier versions, for instance, company files are stored in the same folder where it was before installing Quickbooks. If you are running Quickbooks 2007 or newer, however, your company file may have been moved to the default file location for your respective version. Again, you don’t need to know the exact location for default file storage, as following the steps listed above should guide you to the right location.
Did this tutorial work for you? Let us know in the comments section below!
Quickbooks: How to Change Your Company File Name
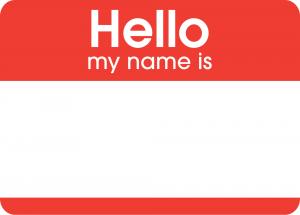
Your Quickbooks company file is the single most important digital document associated with the Quickbooks accounting software. It contains all of your transactions, invoices and other information. But if your company changes its name, you may want to rename your Quickbooks company file. So, how exactly do you rename a Quickbooks company file?
Where to Start
Before we begin, it’s important to note that business owners and accountants who use the Loan Manager to keep track of loans set up in Quickbooks will have to recreate all of their Loan Manager information after they rename their company file. The Loan Manager file extensions uses the same name as the company file. So when you rename the Loan Manager file, you’ll encounter an error upon attempting to open it.
Also, it’s recommended that you back up your company file by copying it. This is done as a precuationary measure in case something goes wrong during the renaming. Hopefully, nothing will go wrong, but as the saying goes, “it’s always better to be safe than sorry.”
When you are ready to rename your company file, go ahead and open the file in Quickbooks and press F2 to open the Product Information window. From here, you should make a note of the location where your company file is stored. Once you’ve made a note of this, close Quickbooks and navigate to the respective location on your computer. Granted, the steps for locating your Quickbooks company file will vary depending on your computer’s operating system. For most Windows operating systems, however, you can simply navigate to the appropriate location via My Computer.
After locating your Quickbooks company file, right-click the file and choose “Rename.” From here, you can enter a new name for your company file, followed by pressing “Enter” when you are finished. Sorry if you were expecting more, but that’s all it takes to rename a Quickbooks company file!
Setting Up Quickbooks
After renaming your Quickbooks company file, you’ll need to set up Quickbooks to use it. This is done by opening the new file in Quickbooks, at which point you should click “Open or restore an existing company file.” Proceed with the setup and it should recognize your file’s new name. Of course, if you have any trouble renaming your company file, you can always reach out to Intuit for assistance. Alternatively, if you are running a hosted version of Quickbooks, you can seek assistance from the third-party hosting provider.
Did this tutorial work for you? Let us know in the comments section below!
How to Record a Depreciation in Quickbooks
 When your business pays for something that represents a loss in value over time of one or more fixed assets — assets that you don;t convert into cash during normal operations — you should record it as a depreciation. Things like equipment, furniture, office supplies, etc. are all depreciated expenses. While the process of may sound confusing, Quickbooks makes recording such expenses a breeze. For a step-by-step walkthrough on how to record a depreciation in Quickbooks, keep reading.
When your business pays for something that represents a loss in value over time of one or more fixed assets — assets that you don;t convert into cash during normal operations — you should record it as a depreciation. Things like equipment, furniture, office supplies, etc. are all depreciated expenses. While the process of may sound confusing, Quickbooks makes recording such expenses a breeze. For a step-by-step walkthrough on how to record a depreciation in Quickbooks, keep reading.
Before we begin, it’s important to note that each fixed asset in Quickbooks should be given its own parent asset account, which is found in the chart of accounts, along with two subaccounts. The first subaccount is used for the original purchase price of the respective item or expense, whereas the second subaccount is used for the accumulated depreciation.
To create a fixed asset account in Quickbooks, log into your Quickbooks account and access Lists > Chart of Accounts > Account > New. From here, choose Fixed Asset > Continue > enter a name for the new fixed asset account and click “Save & New.” Next, choose the subaccount of from the drop-down menu, followed by selecting the parent company account. You will then need to click “Enter Opening Balance,” at which point you can enter the purchase date in the “as of” field, followed by OK. When you are finished, click Save & New.
To record a depreciation, simply access the Lists menu > Chart of Accounts > double-click the asset’s Depreciation subaccount > enter the respective date in the date field > enter the depreciation amount in the Decrease column > select the depreciation expense from the Account drop-down menu > and click Record. Congratulations, you’ve just recorded a depreciation in Quickbook!
Keep in mind that after you have recorded the depreciation for a fixed asset, your chart of accounts will show the asset’s new value in the parent asset account. This means when the asset’s lifetime comes to an end, the parent asset’s subaccount will be equal. Furthermore, the value of the parent asset account will revert back to zero. According to Intuit’s own website, the balance in your asset account will transfer over from year to year, with expense accounts being reset to zero at the start of a new year.
Did this Quickbooks tutorial work for you? Let us know in the comments section below!
Quickbooks: Switching Between Multi and Single-User Mode
 Still trying to figure out how to switch between multi and single-user mode in Quickbooks? If you plan on creating and sending payroll, Intuit recommends single-user mode. But if you’re currently in multi-user mode, you’ll need to change this option. The good news is that you can switch between the different modes in just a few quick and easy steps, which we’re going to walk you through in today’s blog post.
Still trying to figure out how to switch between multi and single-user mode in Quickbooks? If you plan on creating and sending payroll, Intuit recommends single-user mode. But if you’re currently in multi-user mode, you’ll need to change this option. The good news is that you can switch between the different modes in just a few quick and easy steps, which we’re going to walk you through in today’s blog post.
Before we begin, it’s important to note that you can only switch to single-user mode if no one else is logged into your Quickbooks account. If one or more users are currently logged in, you’ll need to ask them to sign out before proceeding.
Assuming all other users are signed out, you can switch to single-user mode by accessing File > Switch to Single-user Mode, or File > Switch to Multi-user Mode. If you don’t see the latter option available — or if it’s grayed out — there’s a good chance that another user is logged into your account, in which case you’ll need to go back and double-check to make sure everyone is signed out. You can repeat these steps, choosing “Multi-user” mode if you want to switch from single-user to multi-user mode.
You should now see a new screen with a set of instructions. Follow these instructions, and when you are finished, it will ask you to log in again. When you log back into your Quickbooks account, you’ll be in single-user mode. Sorry if you were expecting more, but that’s all it takes to switch from single-user to multi-user mode and vise-versa!
Of course, there are other reasons why you should switch to single-user mode in Quickbooks. Certain tasks, for instance, can only be performed in single-user mode. So if you’re currently in multi-user mode, you’ll need to switch before attempting to perform them. These tasks include backing up your data, cleaning up data, exporting data, deleting a list item, setting up finance charges, or performing pretty much any activity involving the Accountant’s copy. When you try to perform one of the aforementioned tasks in multi-user mode, Quickbooks will ask you to switch to single-user mode.
Did this tutorial work for you? Let us know in the comments section below!
Quickbooks: How to Record Sale of Fixed Asset Item
 When you track fixed assets by using a fixed asset item, it’s important to record the sale of that item in your Quickbooks account. The only time when this isn’t necessary is when you use a fixed asset account for the sole purpose of tracking your fixed assets, in which case you can record the sale using a general journal entry. So, how exactly do you record the sale of a fixed asset item in Quickbooks?
When you track fixed assets by using a fixed asset item, it’s important to record the sale of that item in your Quickbooks account. The only time when this isn’t necessary is when you use a fixed asset account for the sole purpose of tracking your fixed assets, in which case you can record the sale using a general journal entry. So, how exactly do you record the sale of a fixed asset item in Quickbooks?
To record the sale of a fixed asset item, log into your Quickbooks account and access the Lists menu > Fixed Asset Item List. From here, click the “Activities” link at the bottom, followed by “Creative Invoices.” You may see a message asking if you’d like help on choosing a sales form. Click “No.”
Next, enter the Customer:Job and date into the the Fixed Asset list. In the Item column, select the asset that you wish to sell. You must now enter the pricing details about the item. This is done by entering the asset’s sales price in the “Amount column,” at which point you can click “Save & Close.”
After saving and closing the aforementioned menu, you may now see a message asking if you’d like to enter more information. Click “Yes,” and you should see the Edit Fixed Asset Item window appear on screen. Go ahead and mark the asset as sold and inactive.
Unless you have a professional accountant who updates your company file using Quickbooks Fixed Asset Manager, you’ll need to record the sale using a general journal entry. This is done by accessing the Company menu > Make General Journal Entries > select the drop-down menu and choose the fixed asset account where you want to track the cost or value of the respective asset. In the Credit field, enter the cost of the asset. Although optional, you may also want to enter a name for the asset in the Name field.
Last but not least, enter the selling price for the asset along with its net gain or loss on the following line. When you are finished, save the entry and close the session. Sorry if you were expecting more, but that’s all it takes to record the sale of a fixed asset item in Quickbooks.
Did this tutorial work for you? Let us know in the comments section below!
