
How to Restore a Company File in Quickbooks
 Looking to restore a company file in Quickbooks? Intuit’s long-running and highly popular suite of business accounting software uses “company files” on which to store all of the respective user’s information. Featuring the file extension .QBW, it contains everything from financial data and transactions, to templates, letters, logos, images and more. Not to be confused with .QBB files, .QBW files are the core files on which all of your information is stored. .QBB files, on the other hand, are backups of the .QBW file.
Looking to restore a company file in Quickbooks? Intuit’s long-running and highly popular suite of business accounting software uses “company files” on which to store all of the respective user’s information. Featuring the file extension .QBW, it contains everything from financial data and transactions, to templates, letters, logos, images and more. Not to be confused with .QBB files, .QBW files are the core files on which all of your information is stored. .QBB files, on the other hand, are backups of the .QBW file.
Before we begin, it’s important to note that converting an older company file into a newer version prevents it from being opened in an earlier version. If you wish to open and access an older company file, and you made a backup of the file before the conversion, you’ll have to restore the old backup file in the earlier version of Quickbooks. Furthermore, you’ll also have to reenter any information in Quickbooks that occurred since the conversion.
To restore your Quickbooks account, log into your account as the administrator and choose “Open or Restore a Backup Copy,” followed by “Next.” From here, choose “Local Backup,” followed by “Next.” Scroll down to the “Look In” drop-down menu and choose the location of your backup file (e.g. where it’s stored on your computer or storage device). Once you’ve selected the backup file, choose “Open,” followed by “Next.”
Next, click the “Save-in” drop-down menu and select the location on your computer where you want to restore the file. You’ll then be asked to enter a new file name for the company file, giving it a .QBW extension as mentioned above. Click “Save,” read the messages on screen, and continue with the restoration process. Quickbooks performs the restoration in just a few minutes for a typical account, so it shouldn’t take long.
Keep in mind that when restoring a company file with assisted payroll, you may receive an additional message saying: “This QuickBooks file may be missing some of the payroll data that you have already sent to the Payroll Service. Before creating any new transactions, you need to restore the missing data by clicking Send Payroll Data from the Employees menu and then clicking the Send button.” To resolve this issue, click “Send” if the “Items to Send” field contains a $0 balance.
Did this tutorial work for you? Let us know in the comments section below!

How to Stop Quickbooks From Opening Automatically
 Does Quickbooks automatically launch when you start your computer? This is completely normal and should cause no reason for concern. Intuit made the Quickbooks Desktop version with an auto-launch feature, allowing business owners to access their accounts more easily. Rather than manually finding and opening the software, it launches itself whenever the computer is started or rebooted. But not every user prefers this feature; some prefer to launch Quickbooks manually instead. So, how do you stop Quickbooks from opening automatically?
Does Quickbooks automatically launch when you start your computer? This is completely normal and should cause no reason for concern. Intuit made the Quickbooks Desktop version with an auto-launch feature, allowing business owners to access their accounts more easily. Rather than manually finding and opening the software, it launches itself whenever the computer is started or rebooted. But not every user prefers this feature; some prefer to launch Quickbooks manually instead. So, how do you stop Quickbooks from opening automatically?
You might be wondering why anyone would even want to disable this feature in the first place. Well, for starters, it consumes computer resources, such as processing power and random access memory (RAM). Depending on the hardware and other applications running, this could bog down its resources while causing significantly slow speeds. By disabling unnecessary programs from starting automatically, including Quickbooks, you can prevent these “bottlenecks” from occurring on your computer.
To disable Quickbooks from starting automatically, you’ll need to press the Windows key on your keyboard, followed by Task Manager > Startup > Quickbooks Desktop > Disable. After ticking the option to disable Quickbooks from starting automatically, go ahead and restart your computer. Once your computer has restarted, Quickbooks should no longer launch itself. Sorry if you were expecting more, but that’s all it takes to disable Quickbooks from launching automatically
It’s important to note, however, that the steps needed to disable Quickbooks from launching automatically are slightly different if the software is installed on a computer with the operating system Windows 7 or Windows Vista. If your computer runs either of these older versions of Windows, you’ll need to disable Quickbooks from launching upon startup by clicking the Start button on your computer, followed by Programs (or All Programs for Vista). Next, right-click the Startup folder and select “Open.” From here, right click the file named “QBW32.exe and click Delete. Don’t worry, this file has no impact on your actual Quickbooks account or transactions. Rather, it’s used specifically to launch the software automatically upon startup. By deleting the file, you’ll essentially disable this feature.
After deleting the “QBW32.exe” file, reboot your computer, at which point Quickbooks should no longer launch automatically. If you want to reactivate this feature for any reason, simply repeat the steps. For computers running Windows Vista or Windows 7, restore the deleted “QBW32.exe” file.
Did this tutorial work for you? Let us know in the comments section below!

How to Handle Non-Sufficient Funds from a Customer
 As a business owner, you’re bound to encounter a non-sufficient funds (NSF) transaction at some point in time. When a customer attempts to pay and he or she doesn’t have the necessary amount of funds in their account, the transaction will be declined while showing as “NSF.” So, what’s the correct way to deal with a NSF when using the Quickbooks accounting software? Keep reading for a step-by-step walkthrough.
As a business owner, you’re bound to encounter a non-sufficient funds (NSF) transaction at some point in time. When a customer attempts to pay and he or she doesn’t have the necessary amount of funds in their account, the transaction will be declined while showing as “NSF.” So, what’s the correct way to deal with a NSF when using the Quickbooks accounting software? Keep reading for a step-by-step walkthrough.
Assuming you use single-user mode for Quickbooks, you can record NSF manually by logging into your account and choosing Customers > Customer Center > Transaction > Received Payments, at which point you should double-click the failed payment. Next, on the “Receive Payments” window, click the option titled “Record Bounced Check” to match the main ribbon tab.
There are a few steps left in the process, however. After checking the option to “Record Bounced Check,” go to the “Manage Bounced Check” window and enter the bank fee (e.g. how much the bank charged for the NSF), as well as the date of the failed transaction, class and customer fee (how much you charge the customer). Keep in mind that these fields are optional — you can record NSF transactions without entering this information. By including this information, however, you’ll have an easier time finding and tracking all of your NSF transactions. Therefore, it’s recommended that you fill it in.
When you are finished, click “Next.” This should reveal a new window for the “Bounced Check Summary,” including all of your respective information such as unpaid invoices, the fees associated with those invoices, and the new invoice for the customer who submitted the failed transaction. Double-check the information listed here, and assuming it’s correct,” click “Finish” to complete the process. This will reveal a “Bounced Check” indicator on the customer’s payment, indicating that you just used the feature for the customer’s payment.
It’s important to note that Quickbooks automatically creates a journal entry for debiting your accounts receivable and crediting your bank account. It will be marked as “unpaid,” so re-invoice the customer later.
Hopefully, this gives you a better understanding of how to record NSF transactions in Quickbooks. It’s not someone most business owners want to deal with, but NSFs do occur. When it does, you can follow these steps to properly record and manage it in your Quickbooks account.
Did this tutorial work for you? Let us know in the comments section below!
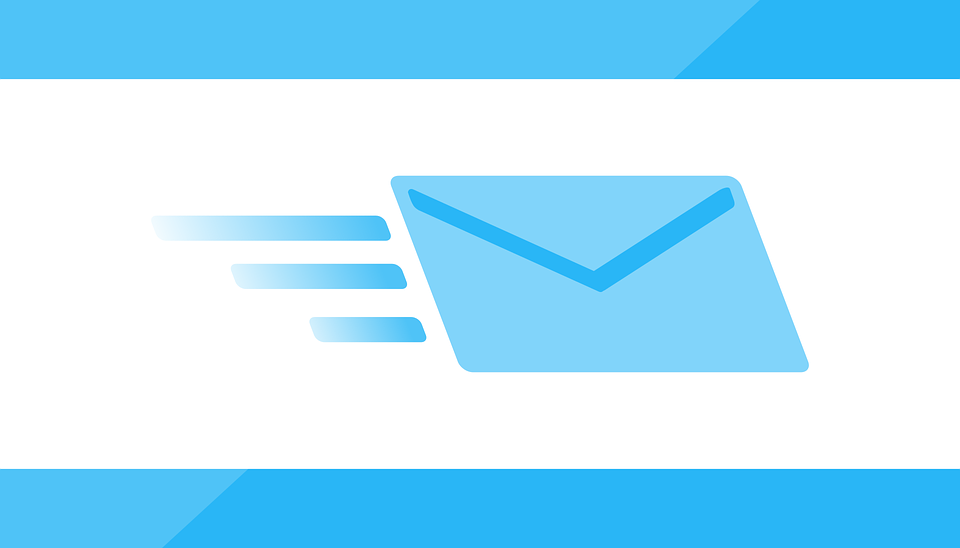
How to Change Default Email Message in Quickbooks
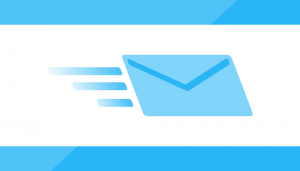 Want to change the default message of your emails created in Quickbooks? If you’re a business owner, you probably want to make your emails look as professional as possible. By default, Quickbooks automatically completes email fields like the subject line, recipient’s name and other elements. In some cases, this is perfectly fine. In other cases, though, you can achieve a more professional-looking email by modifying these elements yourself. So, how do you change the default email message in Quickbooks?
Want to change the default message of your emails created in Quickbooks? If you’re a business owner, you probably want to make your emails look as professional as possible. By default, Quickbooks automatically completes email fields like the subject line, recipient’s name and other elements. In some cases, this is perfectly fine. In other cases, though, you can achieve a more professional-looking email by modifying these elements yourself. So, how do you change the default email message in Quickbooks?
Thankfully, Quickbooks makes changing the default email template a breeze. After logging into your Quickbooks account, choose Edit > Preferences > Send Forms > Company Preferences. From here, you can change the default email templates for forms and reports. If you want to add an invoice number to your invoices’ subject lines, for instance, simply click on “Change default for Invoices.” This will bring up several different email templates from which you can choose.
You’ll also notice a field to include your own verbiage in the body of your invoice emails, or you can even add a BCC email address if you want a copy sent back to your or someone who works for you. This area of the Quickbooks interface allows users to change email templates for many forms and reports, some of which include invoices, estimates, statements, sales orders, sales receipts, credit memos, purchase orders, reports, pay stubs, overdue invoices, invoices approaching due date.
But what if you want to change the signature of your emails? Well, this is also a feature supported by Intuit’s long-running and highly popular line of business accounting software.
To change your default email signature, log back into your Quickbooks account and choose the Gear icon at the top right, followed by Your Company > Account and Settings > Sales > Messages. In the field titled “Default email message send with sales forms,” click the drop-down menu next to the “Sales” form box and select “Invoice.” From here, you can update your email signature in the “Email message” box. When you are finished, click “Done.” Congratulations, you’ve just changed your default email signature!
Keep in mind that nuances between Quickbooks Online and Quickbooks Desktop may result in different steps for changing the default email message. The steps listed above, however, should guide you in the right direction. If you still need assistance, seek help from your respective hosting provider.
Did this tutorial work for you? Let us know in the comments section below!
Dealing with Damaged Data in Quickbooks
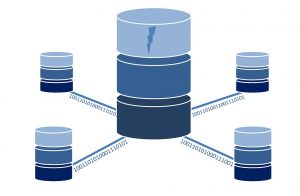 Have you encountered damaged data in your Quickbooks account? If so, you should take the necessary steps to find and fix the problem. Damaged damage can prevent otherwise essential tasks from occurring, such as matching your books with your financial transactions. So, follow these steps to repair damaged data in Quickbooks.
Have you encountered damaged data in your Quickbooks account? If so, you should take the necessary steps to find and fix the problem. Damaged damage can prevent otherwise essential tasks from occurring, such as matching your books with your financial transactions. So, follow these steps to repair damaged data in Quickbooks.
Before we begin, it’s important to note that you should create a backup of your company file. This reduces the risk of data loss while giving you peace of mind knowing that if you make a mistake — or if you accidentally delete an important item — you’ll still have all of your necessary account information.
When you’re ready to begin, go ahead and log into your Quickbooks account to run the Rebuild Data Utility. As you may already know, this tool is designed to identify and fix common problems associated with Quickbooks. Intuit recommends using it whenever you are prompted to by a the program, or when a Help or knowledge page suggests you do so.
To rebuild your data, access File > Utilities > Rebuild Data, at which you should choose “OK” when a message displays asking you to back up your company file. Keep in mind that your computer may also display a message saying “Quickbooks is not responding,” although this should go away within a few minutes. Be patient and wait for Quickbooks to finish processing the Rebuild Data tool. When it’s finished, you’ll see a new message appear saying “Rebuild has completed.” You should then run the Verify Data tool to check and see if there’s any remaining data damaged.
Of course, if this doesn’t work, you can always restore a backup copy of your Quickbooks company file. Simply insert the disk or drive into your company and access File > Open or Restore Company, at which point Quickbooks should launch the wizard tool. Choose “Restore a backup copy” and proceed by clicking “Next.” Click “Local backup,” followed by Next. This should open a new window, at which point you can choose the location of your backup file and click “Open.” Proceed with the on-screen instructions and Quickbooks will begin to restore your backup company file. Sorry if you were expecting more, but that’s all it takes to restore a backup company file in Quickbooks!
Did this tutorial work for you? Let us know in the comments section below!
How to Create and Send an Invoice in Quickbooks
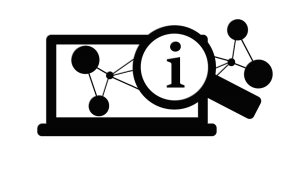 If you’re a business owner who uses invoices, you might be wondering if Quickbooks supports them. And if so, how to create and send invoices using the accounting software. Well, Quickbooks does support invoices, and we’re going to walk you through the steps of using them.
If you’re a business owner who uses invoices, you might be wondering if Quickbooks supports them. And if so, how to create and send invoices using the accounting software. Well, Quickbooks does support invoices, and we’re going to walk you through the steps of using them.
To create an invoice in Quickbooks, log into your account and access the Home page. From here, choose Invoices just below the Customers column, at which point you’ll see a new invoice creation form displayed on your screen.
Next, you’ll need to complete the invoice creation form, starting with the customer’s name. In the Customer name field, click the drop-down box to select the respective customer to whom you wish to send the invoice. Granted, if you haven’t added the customer to your Quickbooks account, you can do so by clicking the drop-down menu and scrolling to the top where there’s an “Add New” option.
In the customer email address field, you should notice Quickbooks automatically adding this information. If you did not enter an email address for the customer, however, the field will be left blank. You can enter the email address directly in this field, however, at which point it will automatically update the respective customer’s profile in your Quickbooks account.
For the billing address field, this information should also be automatically added by Quickbooks. Like the email address, however, it will remain blank if you didn’t enter a billing address in the customer’s profile.
Many users struggle with the “Terms” field, which is undoubtedly somewhat confusing, especially to newcomers. The terms field is used to describe the number of days the customer has to pay the invoice. You can change the payment terms by clicking the drop-down menu associated with this field.
In the date date, you should include the date on which you gave the customer the invoice. Normally, Quickbooks will complete this field automatically, meaning you won’t have to add any extra information. If it does not, however — or if it adds the wrong date — you should manually enter the date.
You aren’t out of the woods just yet. There are a few other fields you must complete when creating an invoice, including the Qty (quantity), rate, description, and amount. When you are finished adding this information, you can create the invoice using the specified data.
Did this tutorial work for you? Let us know in the comments section below!
How to Record a Wire Transfer in Quickbooks
 It’s not uncommon for businesses to send or receive money using wire transfers. Also known simply as a bank transfer, it’s a quick, easy and efficient way to transfer money between two parties. But if you plan on using wire transfers in your day-to-day operations, you’ll need to record it in your Quickbooks account. Keep reading for a step-by-step walkthrough on how to record wire transfers.
It’s not uncommon for businesses to send or receive money using wire transfers. Also known simply as a bank transfer, it’s a quick, easy and efficient way to transfer money between two parties. But if you plan on using wire transfers in your day-to-day operations, you’ll need to record it in your Quickbooks account. Keep reading for a step-by-step walkthrough on how to record wire transfers.
You’ll probably notice that Quickbooks doesn’t have a feature specifically for wire transfers. Nonetheless, recording a wire transfer is still a relatively easy and straightforward task, which is accomplished using either a Cash Expense or Deposits feature (depending on whether it’s a payment or earned money).
If you’re making a payment with a wire transfer, you’ll need to use the Cash Expense feature in Quickbooks. This is done by logging into your account and choosing the plus icon > Expense, at which point you should enter “Wire Xfer” or Wire Transfer” in the “Ref no.:” field (this is used strictly for reporting purposes, so feel free to include your own label.”
Next, fill in the “Date” and “Amount” fields with the appropriate information: the Date field should include the date on which the wire transfer took place, while the Amount field should contain the total amount of the wire transfer. You can also enter the vendor or store associated with the wire transfer in the “Payee” field (this step is optional).
In the “Account” field, select the expense account to track this transaction. When you are finished, click “Save” to save the changes.
If you’re receiving money using a wire transfer, you should use the “Make Deposit” feature. This is done by clicking the + icon > Bank Deposit > Deposit To > choose the bank account receiving the deposit > complete the Date, Received From, Account, Payment Method and Account fields. When finished, click “Save” the save the changes.
It’s important to note that fees are often attached to wire transfers, typically to the receiving party. If you have to pay a fee for receiving a wire transfer, you should record it in the Account and Amount fields. Using the Account field to select the expense account that you wish to track the fee, while the Amount field should contain the total amount of the fee, expressed as a negative number.
Sorry if you were expecting more, but that’s all it takes to record a wire transfer in Quickbooks!
Did this tutorial work for you? Let us know in the comments section below!
How to Track Credit in Quickbooks
 Does your business have one or more lines of credit? Well, you certainly aren’t alone. Most businesses use at least some credit to fund their day-to-day operations. It’s important to keep track of your credit — a task that’s made easy thanks to Quickbooks.
Does your business have one or more lines of credit? Well, you certainly aren’t alone. Most businesses use at least some credit to fund their day-to-day operations. It’s important to keep track of your credit — a task that’s made easy thanks to Quickbooks.
Tracking a line of credit in Quickbooks is pretty much the same as tracking a credit card. In fact, you’ll actually create a new credit card account in Quickbooks. To do this, click the Gear-shaped icon > Chart of Accounts > New. From here, you should choose “Credit Card” for the type of account, followed by Next. You will then need to enter more information about the line of credit. Follow the instructions on screen while leaving the account balance blank (the account balance should start at $0). After entering the required information, click Finish.
Now if you want to record a line or credit that was extended to your business, you’ll need to follow a slightly difference process. This is done by clicking the plus-shaped icon (+), at which point you should double-check to make sure the “Deposit To” account is correct. Next, scroll down to the “Add New Deposit” section at the bottom and select the credit card account you just credit. Next, enter the amount that was deposited into your business’s bank account, followed by Save.
Of course, most lines of credit carry at least some type of interest. After all, this is how lenders earn their money. When they loan a business money, the business must repay the entire balance of the loan plus interest — at least in most cases. Business owners should record the interest charges associated with their line of credit to maintain proper books. This is done by clicking the plus-shaped icon > Expense > Credit Card, at which point you can choose the LOC credit card amount.
In the “Choose a Payee” field, you’ll need to choose the financial institution. In the “Account” drop-down list, choose the interest expense account that is associated with the line of credit interest, after which you can enter the amount of interest that was charged. When you are finished, click Save to complete the changes.
Keep in mind that Quickbooks doesn’t have a dedicated field to enter an approved credit limit. You can, however, enter the limit in the description field of the line of credit account, or you can include the limit in the account name.
Did this tutorial work for you? Let us know in the comments section below!
How to Verify and Rebuild Data in Quickbooks
 Intuit’s popular and long-running line of business accounting software Quickbooks features a Verify and Rebuild data tool. Verify Data is used to identify common problems in a company file, whereas Rebuild Data is used to resolve data corruption issues found via the Verify Data tool.
Intuit’s popular and long-running line of business accounting software Quickbooks features a Verify and Rebuild data tool. Verify Data is used to identify common problems in a company file, whereas Rebuild Data is used to resolve data corruption issues found via the Verify Data tool.
So, when should you use Verify and Rebuild in Quickbooks? There are many instances in which it’s recommended to use these features. If you experience a fatal error when attempting to open or run Quickbooks Desktop, for instance, it’s a good idea to go ahead and run the Verify and Rebuild Data tools. You should also use it when there are discrepancies on your reports; deposited payments appear in the Payments to Deposit window; not all accounts are displayed on your balance sheet reports; names are missing from lists; you have missing transactions; and routinely as part of regular maintenance and checkup to ensure your Quickbooks company file is “healthy.”
Verifying and rebuilding data in Quickbooks is actually easier than it sounds. Start by selecting Windows > Close All, at which point you should choose File > Utilities > Verify Data. Hopefully, the tool won’t detect any problems, in which case it will say “Quickbooks detected no problems with your data.” If the tool discovers a problem, however, it will present a specific error message, which you should reference when searching for a solution.
To rebuild data in Quickbooks, access File > Utilities > Rebuild Data, at which point you’ll receive a message asking you to back up your company file. Assuming you’ve already created a backup of your company file, click OK to proceed. It’s important to note that the rebuild tool requires a company file backup as a safeguard to prevent lost transactions. When performing the Rebuild Data, you’ll be asked to select a location where you want to save your backup. if the backup fails, click “Cancel” at the Rebuild window. The Rebuild Data tool will commence as soon as the backup is complete.
If the Rebuild Data finds damage to your company file, you’ll need to correct the damage manually. On its website, Intuit recommends locating the error by opening the qbwin.log file and searching for resolution at the Quickbooks Desktop Support site. If you run Quickbooks through a third-party hosting service provider, you can also ask your hosting provider for help.
Did this tutorial work for you? Let us know in the comments section below!
What is an Assembly Item in Quickbooks?
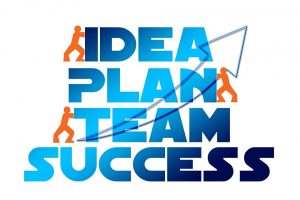 When using Quickbooks to keep track of your small business accounting, you may come across something called an assembly item. Based on the name alone, it’s difficult to tell what exactly an assembly item is, let alone how it’s used. So, today we’re going to take a closer look at this feature, revealing everything you need to know about assembly items in Quickbooks.
When using Quickbooks to keep track of your small business accounting, you may come across something called an assembly item. Based on the name alone, it’s difficult to tell what exactly an assembly item is, let alone how it’s used. So, today we’re going to take a closer look at this feature, revealing everything you need to know about assembly items in Quickbooks.
An assembly item is essentially a type of line item used when creating a sales form. They combine existing inventory part items and assembly items into a single convenient item.
To create an assembly item, you’ll need to perform two separate steps. First and foremost, you must define the Bill of Materials, which specifies the components used to make the assembly item. Next, you’ll need to build a quantity of assembly items in Quickbooks so the software can deduct the components from your inventory while also adding new quantities of the respective assembled item.
Keep in mind that once you build an assembly item, the respective components will be removed from your inventory as separate parts, simply because they are now part of a new inventory item, which is known as an inventory assembly. After defining your assembly items, Quickbooks will automatically move them to your inventory via building them. Assembly builds are required to keep the inventory quantities correct. If the items weren’t moved, the inventory quantities would be wrong. When an assembly item is built in Quickbooks, the inventory parts and assembly items (known as subassemblies) are deducted from the inventory; thus, the quantity of the assembly item increases.
Some business owners and accountants assume that group items and inventory assembly items are the same. While they both allow you to record a group of items as a single entry, there are some stark differences between the two that shouldn’t go unnoticed. A group item, for instance, cannot be included in another group item or in an inventory assembly item, while an inventory assembly item can be included in other inventory assembly items and group items.
You also don’t have to option to run reports for specific group items. With inventory assembly items, however, you can build reports. These are just a few of the many differences between group items and assembly items.
Did this give you a better understanding of assembly items? Let us know in the comments section below!
