
How to Save Journal Entries in Quickbooks
 Quickbooks allows users to set up “journal entries” for various processes, such as entering transactions using debits and credits, or transfer balances from one income or expense to the other.
Quickbooks allows users to set up “journal entries” for various processes, such as entering transactions using debits and credits, or transfer balances from one income or expense to the other.
Basically, think of a journal entry as a transaction that is posted directly to the general ledger. If you have a $200 bill for utilities but accidentally placed it under “insurance,” you can post an adjusting entry to minimize the amount of the insurance bill by $200 and increase the utility expense by $200; thus, fixing this mistake. This shouldn’t have a negative impact on your account, but instead it ensures your account is in order with the correct expenses.
Assuming you’ve already created a journal entry in Quickbooks, though, you might be wondering how to save it. Conventional wisdom should tell you that failure to save your journal entry will result in it being gone the next time you log in and access your account. So, how exactly do you save a journal entry in Quickbooks?
To save a journal entry, log into your Quickbooks account, access the journal entry, and click the “Save” button at the lower right-hand corner of the menu. Upon clicking “Save,” Quickbooks will save your journal entry, at which point it will remember the entry the next time you log in to access your account.
Assuming you are using Quickbooks Online — the cloud version of Intuit’s popular accounting software — you may need to adjust the zoom settings of your web browser. If your browser is zoomed in too much, these and other settings may be hidden. For the most popular and widely used web browsers, such as Internet Explorer, Mozilla Firefox, and Google Chrome, you can zoom out by holding down the Ctrl key and clicking the minus (-) button. Each time you click it, the page should zoom out, allowing you to see more of the content. If you zoom out far enough, you should see the “Save” button at the lower right-hand corner, which you can click to save the journal entry. Alternatively, you can spin the wheel on your mouse down while also holding the Ctrl button to zoom out. To make the page bigger, repeat these steps but clicking the plus (+) button instead of the minus (-) button.
According to Intuit, however, this may not solve all issues associated with the “Save” button not appearing. If the computer on which you are running Quickbooks Online uses Windows 7, try right-clicking on a blank area on the desktop and selecting “Screen Resolution.” From here, check to make sure the resolution is set to a minimum of 1024×768, and make sure the text and other items are smaller, with a DPI set to “Smaller – 100%.”
Did this tutorial work for you? Let us know in the comments section below!

When Should I Create a New Quickbooks Company File?
 Quickbooks uses a “company file” to store all of your transactions and important data. Featuring the file extension .QBW, it’s the single most important element of the software. There are times, however, when you may need to create a new company file. So, when should you create a new company file?
Quickbooks uses a “company file” to store all of your transactions and important data. Featuring the file extension .QBW, it’s the single most important element of the software. There are times, however, when you may need to create a new company file. So, when should you create a new company file?
Corrupt Data
One of the most common reasons for creating a new Quickbooks company file is corrupt data. While you can always try using the File Doctor tool — which fixes many common problems — this doesn’t always work. If your company file remains corrupt, you may have to create a new one. This should resolve any issues you were previously experiencing, though you’ll have to manually add your data back to the file.
Poor Performance
Another common reason for creating a new company file is slow, sluggish or otherwise poor performance. According to Intuit, you shouldn’t upgrade to a higher version of Quickbooks if you are experiencing performance issues. Instead, consider the computer hardware used to run the software, and if that’s not the problem, try creating a new company file. If your current company file is damaged, it may result in poor performance — a problem that’s easily fixed by creating a new company file.
New Employer Identification Number (EIN)
It’s not uncommon for users to change their Employer Identification Number (EIN) for tax purposes. If you recently switches your business from a sole proprietorship to a corporation, for instance, you’ll have a new EIN. And you’ll need to use that EIN on all tax documents, including those within your Quickbooks account. This is why Intuit recommends creating a second company file if you change your EIN.
Multiple Companies
If you have two or mote company files and want to combine them into a single file, you can do so by creating a new file. This is particularly common among professional accounts, many of whom manage accounts for multiple businesses. Intuit recommends creating a new company file, importing the lists from the old file or files, and setting up divisions as classes for the opening balances.
It’s important to note that larger company files are more likely to experience corruption and other data problems. Therefore, you should seek to keep your files as small as possible to avoid problems such as these.
Hopefully, this gives you a better understanding of when to create a new Quickbooks company file.
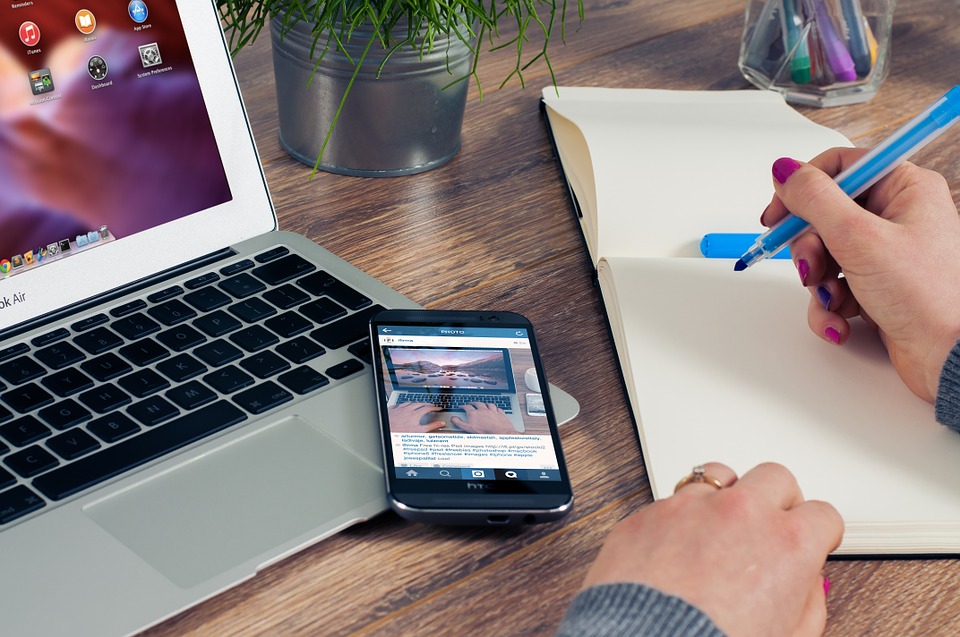
How to Apply a Credit Memo for a Customer
 In Quickbooks, a credit memo is a type of posting transaction that can either be applied to a customer’s invoice, or as a payment or reduction. It’s used primarily to offset a customer’s balance. While many users are familiar with the concept of credit memos, few know how to apply them. So if you’re looking to apply a credit memo in Quickbooks, keep reading for a step-by-step walkthrough.
In Quickbooks, a credit memo is a type of posting transaction that can either be applied to a customer’s invoice, or as a payment or reduction. It’s used primarily to offset a customer’s balance. While many users are familiar with the concept of credit memos, few know how to apply them. So if you’re looking to apply a credit memo in Quickbooks, keep reading for a step-by-step walkthrough.
Before we begin, it’s important to note that a credit memo will affect the respective customer’s balance. After all, that’s what it’s used for. It will not, however, affect the customer’s invoice until you apply it manually.
To apply a credit memo, log into your Quickbooks account and click the (+) sign, followed by “Credit Memo.” If you don’t see this option, click “show more,” at which point the “Credit Memo” option should appear. Next, complete all requested fields on the Credit Memo page. When finished, click “Save and new” or “Save and close.”
Now that you’ve created a credit memo, you’ll need to apply it to the appropriate customer. Go back and click the (+) icon, followed by “Receive Payment.” Next, complete the fields, including customer, date, amount, payment method, and deposit to. You can also fill in the memo field, though this is completely optional and not required when applying a credit memo.
After completing the fields mentioned above, select the Invoice to which you want to apply the credit memo. Next, select the credit memo that you wish to apply to the invoice. You will then need to verify the total to pay is accurate, and after doing so, click “Save” to complete the changes.
According to Intuit, you can also enter a delayed credit if you want to apply it as a line item on the customer’s next invoice. This is done in a similar manner by clicking the (+) icon, followed by “Delayed Credit.” You’ll then need to complete all of the fields (the same as mentioned above), after which you can click “Save and new” or “Save and close.” Applying a delayed credit to an invoice requires the same steps as a traditional credit memo, which you can find listed above. Hopefully, this gives you a better understanding of how to apply a credit memo to a customer in Quickbooks.
Did this tutorial work for you? Let us know in the comments section below!

How to Transfer Quickbooks to a New Computer
 Thinking about upgrading to a new computer? Regardless of your business’s industry, you’ll probably need a computer to perform certain tasks. You can use it to manage your customers/clients, send emails, perform research, keep track of expenses and revenue, and more. Eventually, however, you’ll need to replace your computer. Assuming you have Quickbooks installed on your old computer, it’s important to transfer your files over to your new computer, which is something that we’re going to discuss in this blog post.
Thinking about upgrading to a new computer? Regardless of your business’s industry, you’ll probably need a computer to perform certain tasks. You can use it to manage your customers/clients, send emails, perform research, keep track of expenses and revenue, and more. Eventually, however, you’ll need to replace your computer. Assuming you have Quickbooks installed on your old computer, it’s important to transfer your files over to your new computer, which is something that we’re going to discuss in this blog post.
Create a Backup of Your Computer File
It’s always a good idea to create a backup copy of your Quickbooks company file just in case something goes wrong. If your data becomes corrupt or otherwise malfunctions, you can rest assured knowing that your sensitive and critical information is safe and secured in a backup copy. Follow the steps listed on Intuit’s website to create a backup of your company file.
Restore Backup on New Computer
After creating a backup of your Quickbooks company file, you should transfer it over to your new computer. You can do this in one of several ways, including emailing the file to yourself and opening the email on your new computer; using a USB flash drive, CD/DVD; or external hard drive. Once transferred to your new computer, go ahead and install Quickbooks (the same version as installed on your old computer). Next, restore the backup file on your new computer, after which you can uninstall Quickbooks from your old computer.
Other Tips for Transferring Quickbooks to a New Computer:
- Be sure to rename your Quickbooks company file so you don’t install an older version.
- When using payroll, download the most recent tax table after transferring the company file to your new computer.
- Do not attempt to overwrite a company file. Intuit recommends renaming it before you restore a copy, as discussed above.
- While transactions and other company information is transferred during a backup, information from add-ons such as Fixed Asset Manager are not transferred. Therefore, you’ll need to move them separately when upgrading to a new computer.
- If you run into any problems, try running the Quickbooks File Doctor tool. It’s able to catch and resolve many common problems associated with transferring your company file to a new computer.
Did this tutorial work for you? Let us know in the comments section below!

How to Void a Check Printed in a Previous Year
 Do you need to void a check printed in a previous year? Using Quickbooks, you can perform this task without it affecting your financial statements.
Do you need to void a check printed in a previous year? Using Quickbooks, you can perform this task without it affecting your financial statements.
Before you begin, you should create a backup of your Quickbooks company file. It’s always a good idea to create a backup whenever making changes to your checks such as this. If something goes wrong, you can restore the backup and start over. Hopefully, you won’t need the backup copy, but just having it gives peace of mind knowing that your sensitive data is safe in the event of an unforeseen problem.
To void a check printed in a previous year, log into your Quickbooks account to access and print the check. Next, go ahead and void it by following the steps outlined on Intuit’s help website here.
Next, you’ll need to recreate the check — only this time as a journal entry. This step is important because without a journal entry, there’s no record of the check; thus, it will affect your books. Open the check in the bank account register and press Ctrl+Y to open the Transaction Journal report. From here, click the File menu and choose “Print Report” to print the report. Next, click the File menu again and choose “Save as PDF.” This will save the report as a PDF file, which you can access later. Choose the Company menu and select “Make General Journal Entries.” In this newly created window, enter the date of the check in the respective date field.
From the “Account” drop-down menu, select the account from which the original check was debited. Enter an amount for the check in the “Debit” field, as well as a name for the check in the “Name” field. Next, enter the amount of the check in the “Credit” column. When you are finished, click “Save and New” to record the entry and exit the window.
Last but not least, go back and create a second journal entry, only this time reversing the values. When you are finished, go back and reconcile your account to ensure everything adds up. If your books are still off, you can always restore a backup copy of your company file, assuming you created one earlier. However, these steps should allow you to void a check from a previous date without it affecting your books.
Did this tutorial work for you? Let us know in the comments section below!
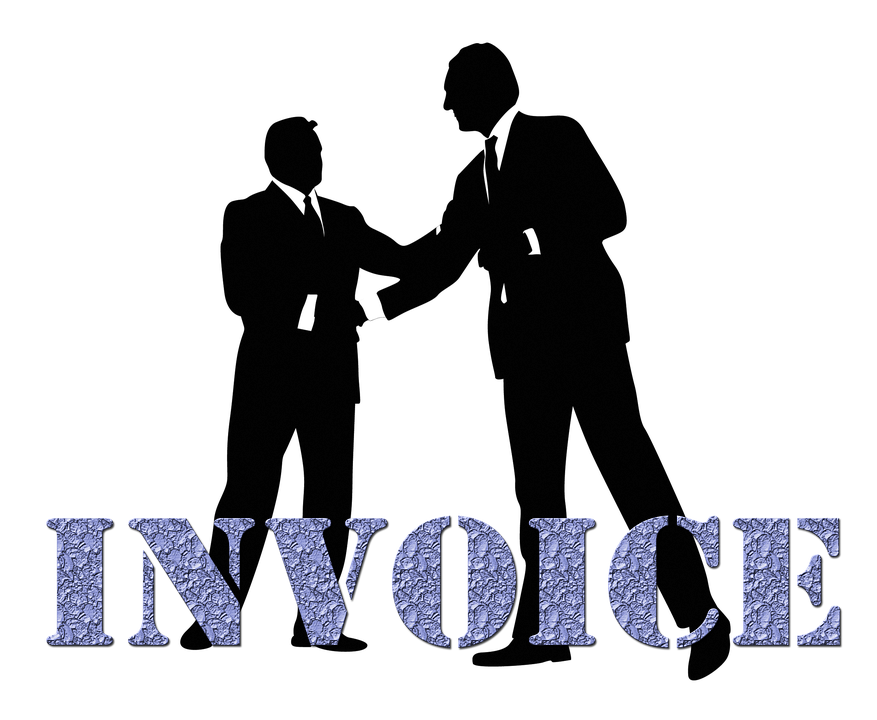
How to Change the Invoice Number in Quickbooks
 Looking to change the invoice numbers of invoices created in Quickbooks? While the invoice number doesn’t affect the contents or functionality of the invoice, it can still help business owners and accountants for reference purposes. Therefore, some users may want to create their own invoice numbers. Quickbooks allows users to change the numbers on their invoice in just a few simple steps. To learn more about invoice numbers and how to change them, keep reading.
Looking to change the invoice numbers of invoices created in Quickbooks? While the invoice number doesn’t affect the contents or functionality of the invoice, it can still help business owners and accountants for reference purposes. Therefore, some users may want to create their own invoice numbers. Quickbooks allows users to change the numbers on their invoice in just a few simple steps. To learn more about invoice numbers and how to change them, keep reading.
To change the invoice number in Quickbooks Online — the cloud-based accounting solution by Intuit — log into your account and click the Gear icon in the upper-right corner, followed by “Account and Settings” > “Sales,” > and under “Sales From Content” click the option titled “Custom Transaction Numbers,” followed by “Save.” After enabling this feature, you can click on the right invoice number to define the number for future use. All new transactions will automatically populate using the numbers in that sequence. Sorry if you were expecting more, but that’s all it takes to change the invoice number in Quickbooks!
So, what if you need to delete an invoice? Well, this is also something that can be accomplished in just a few quick and easy steps. First, find the invoice in your Quickbooks account. After double-checking to ensure it’s the correct invoice, click the “More” link at the bottom of the invoice, followed by “Delete.” Quickbooks will ask you to confirm the deletion. Assuming you choose “Yes,” it will delete the invoice you just opened.
Keep in mind that when you delete an invoice, it’s gone. The only record that will remain is a copy in the Audit Log, which you can access if needed.
To recap, you can easily chance the invoice numbers in Quickbooks under the “Account and Settings” option. There’s an option here that allows users to choose Custom Transaction Numbers instead of the predefined numbers. Invoice numbers don’t affect any functionality or other important element of the invoice. Rather, they are used for reference purposes. However, that doesn’t mean they are useless. Invoice numbers are an important part of accounting, with business owners and accountants using them to keep track of transactions. Hopefully, this give you a better understanding of invoice numbers in Quickbooks and how to change them.
Did this tutorial work for you? Let us know in the comments section below!

How to Align Paper for Printing Checks in Quickbooks
 Quickbooks allows users to print checks directly from the interface. If your paper isn’t properly aligned with your printer, however, the checks may come out with misaligned elements — and that’s never acceptable in today’s business world. So, how do you align your paper so printed checks don’t feature misaligned elements such as this?
Quickbooks allows users to print checks directly from the interface. If your paper isn’t properly aligned with your printer, however, the checks may come out with misaligned elements — and that’s never acceptable in today’s business world. So, how do you align your paper so printed checks don’t feature misaligned elements such as this?
To align your paper for printing checks in Quickbooks, choose File > Printer Setup. Next, click the drop-down menu titled “Form Name” and choose “Check/Paycheck.” From here, you should select the “Voucher” style for your checks. From here, click “Align” on the right-side of the options menu. Assuming you followed these steps correctly, Quickbooks should print a sample check, which you can compared to a preprinted check.
The sample should should feature a grid, much like the way in which your printer aligns itself with a test page. As explained by Intuit, you can move the numbers left one grid by changing the horizontal setting to -10. If you want to move the numbers right one grid, simply change the horizontal setting to 10. By adjusting the horizontal and vertical settings in this manner, you can properly align your paper so the checks print correctly.
It’s important to note that it may take several attempts to fully align your paper. If you repeat the steps listed above, however, you should be able to align your paper so the checks feature all of the correct elements, and without any misalignment issues. Sorry if you were expecting more, but that’s all it takes to align your paper!
You may also want to change the default check printing alignment in Quickbooks. In addition to affecting checks, this also affects vouchers. So if you want to ensure proper alignment with either checks and/or vouchers, it’s recommended that you change the default alignment.
To change the default alignment in Quickbooks, access Transactions > Expenses > Print Checks > Print Setup > click “Print Setup” > click ” No, continue setup” > click the “No, continue setup” button again. Next, you should see a fine-tine alignment page, for which you can adjust the grid by clicking and dragging the edges. When you are finished, click the “View preview and print sample” button in the lower left-hand corner, followed by the printer icon on the print preview. You can then hold the check up to see if it’s aligned. Assuming it is, click “Finish Setup” to complete the process and save your changes.
Did this tutorial work for you? Let us know in the comments section below!

Why Does a Paid Bill Show ‘Unpaid’ Status?
 When you pay a bill in Quickbooks, it should change the status to “paid.” There are times, however, when bills remain in open/unpaid status even after writing the check in the Quickbooks Write Checks feature. Therefore, you’ll need to perform a few additional steps to keep your books in order.
When you pay a bill in Quickbooks, it should change the status to “paid.” There are times, however, when bills remain in open/unpaid status even after writing the check in the Quickbooks Write Checks feature. Therefore, you’ll need to perform a few additional steps to keep your books in order.
Remove the Bill
One solution is to remove the bill that’s in open/unpaid status while leaving the Write Checks entry in place. According to Intuit, however, you should only use this option if you don’t need all of your payment data to publish on Accounts Payable.
Link Check to Bill
A second solution is to link the check to the bill. Assuming you’ve already reconciled the check, you can link it to the bill. You can’t, however, delete the check without it affects previous reconciliations. Nonetheless, it’s perfectly fine to link it to the bill. Here are the steps to linking your check to the bill.
Log into your Quickbooks account and change the Expense to Accounts Payable. Next, open the “Customer: Job” drop-down menu and select the respective vendor’s name, followed by “Save & Close.” You aren’t out of the woods just yet, though. There are still several additional steps you’ll need to take to link the check to the bill.
Next, you’ll need to pay the bill by accessing the “Vendors” menu > “Pay Bills.” From here, choose the appropriate bill that corresponds with the check and choose “Set Credits.” Click the box so a check appears on the credit, at which point you can change the amount of the credit. When you are finished, click “Done,” followed by “Pay Selected Bills.” After doing so, the bill should display as paid status. You can check your transaction history to verify this information, at which point the bill should show the regular check as the payment method.
Remove the Check
A third option is to remove the check and pay the bill. Before proceeding, however, you should back up your company file (that’s always a good idea). After backing up your company file, access the Check Register > Banking > Use Register > choose the bank account you used to write the check and click “OK.” From here, find the check you accidentally created, making a note of the details. Now, go back and access the Pay Bills window to remove the check and pay the bill.
Did this tutorial work for you? Let us know in the comments section below!

How to Enter Credit Card Charges in Quicbooks
 Can’t seem to find an option to enter credit card changes in Quickbooks? Assuming you use Quickbooks Online — the cloud-based variant of Intuit’s accounting software — you can set up your account so it downloads charges automatically through Online Banking. Alternatively, though, you can enter credit card charges manually by following these steps.
Can’t seem to find an option to enter credit card changes in Quickbooks? Assuming you use Quickbooks Online — the cloud-based variant of Intuit’s accounting software — you can set up your account so it downloads charges automatically through Online Banking. Alternatively, though, you can enter credit card charges manually by following these steps.
To enter credit card charges manually in Quickbooks Online, log into your account and click the (+) sign in the middle of the screen, followed by the “Expense” tab under the “Vendors” menu. Next, click the bank drop-down menu and select the credit card account from which the transaction was made. You will then need to complete the other fields on screen, after which you can click “Save” to complete the process and save the changes.
Say, for instance, you purchased $500 worth of business-related products on your Visa credit card. To enter this transaction manually into Quickbooks Online, you can click the (+) icon, followed by “Expense” from the “Vendors” drop-down menu. From here, select the “Visa” credit card under Bank, at which point you can enter all charges associated with your Visa card. Sorry if you were expecting more, but that’s all it takes to enter credit card transactions into Quickbooks!
As previously mentioned, you can bypass these steps by connecting your business bank account to your Quickbooks account. Once connected, Quickbooks will automatically download transactions from your bank account, eliminating the need to manually enter credit card and other transactions. Conventional wisdom should lead you to believe that it’s faster and easier to automatically download your bank transactions, which is why many business owners and accountants prefer this method.
To learn more about connecting a bank account to Quickbooks, check out this tutorial published on Intuit’s website. Basically, though, it involves entering your bank’s name and online login information, which Quickbooks will then use to pull data from your bank account. Whenever your bank account is updated with new transactions/information, Quickbooks will automatically pull this data and reflect the changes within your account. Online banking is a quick and easy way to ensure that your transactions are properly recorded.
Hopefully, this gives you a better idea of how to enter credit card charges in Quickbooks.
Did this tutorial work for you? Let us know in the comments section below!

How to Delete a Payment from a Deposit
 Do you need to delete one or more payments from a deposit?
Do you need to delete one or more payments from a deposit?
It’s not uncommon for Quickbooks users to accidentally enter the wrong sale value. If the value is supposed to be $100, for instance, but you accidentally entered $50, you’ll need to go back and fix it. The good news is that fixing such errors is a relatively easy and painless process that should only take a few minutes. Keep reading for a step-by-step walkthrough on how to delete a payment from a deposit.
When you are ready to delete a payment from a deposit, log into your Quickbooks account as the administrator and open the respective deposit, at which point you can select and highlight the line you wish to delete, followed by choosing the option to delete the line from the “Edit” menu. If you click the “Edit” menu, you choose an option to delete the highlighted line. When you are finished, save the deposit, make your change, then go back and add the payment to the deposit. Sorry if you were expecting more, but that’s all it takes to delete a payment from Quickbooks!
Now that you know how to delete a payment from Quickbooks, you might be wondering how to add it back. If you accidentally deleted the wrong payment, you’ll need to add it back, in which case you can follow these steps. Open the deposit, and then highlight the line you want to delete and then pick the option to delete the line from the Edit menu. Save the deposit, make your change, and then add the payment back to the deposit.To recover a deleted deposit, you basically need to recreate it. This is done by logging into your account and choosing the “Create (+)” icon, followed by “Bank Deposit.” From here, choose “Existing Payments” and then select the box to the left at the end of each transaction and click “Save.” In doing so, you’ll recreate the deposit.
Whenever you want to create a deposit only to discover that you don’t need something on the deposit, you can just remove the item. This is done by pulling up the deposit, unselecting the box to the left end, and then saving. Basically, this keeps everything on the deposit except for the item or items that you just unselected.
Hopefully, this tutorial helps!
Did this tutorial work for you? Let us know in the comments section below!
