
How to Record ACH Payments in Quickbooks
 Quickbooks Payments supports a variety of payment methods. Using Intuit’s internal payment system, business owners can accept credit card payments, debit card payments even ACH payments. While most customers prefer paying for products and services using either a credit or debit card, some choose ACH. As a business owner, there’s an added benefit to accepting ACH payments: lower fees. At 50 cents per transaction, ACH payments are cheaper to process. But if you plan on accepting ACH payments, you’ll need to know how to record them in your Quicbooks account.
Quickbooks Payments supports a variety of payment methods. Using Intuit’s internal payment system, business owners can accept credit card payments, debit card payments even ACH payments. While most customers prefer paying for products and services using either a credit or debit card, some choose ACH. As a business owner, there’s an added benefit to accepting ACH payments: lower fees. At 50 cents per transaction, ACH payments are cheaper to process. But if you plan on accepting ACH payments, you’ll need to know how to record them in your Quicbooks account.
To record ACH payments in Quickbooks, you’ll need to first sign up for Quickbooks Payments. You can learn more about Quickbooks Payments by clicking this link. Intuit offers Quickbooks Payments for both the desktop and cloud versions of its accounting software. However, the fees for accepting ACH payments on Quickbooks Desktop is less than Quickbooks Online, assuming you choose the monthly plan.
After signing up for Quickbooks Payments, log in to your account and create a sales receipt for the payment you’ve received. Next, select ACH as the payment method, followed by entering the customer’s bank information. You will then need to get authorization from the customer, at which point you can process the transfer.
To enter the customer’s bank account information, you’ll need to click the “Enter bank info” option. From here, you can enter the customer’s bank name, account number, phone number and name. You may notice an option for “Use this account information in the future.” When this option is enabled, it will store the customer’s bank information in an secure, encrypted file. Assuming you receive regular payments from this customer, it’s a good idea to enable this option. If you don’t enable it, however, you’ll need to process the ACH payment within 10 minutes; otherwise, the customer’s information will be erased and you’ll have to reenter it.
Of course, you’ll also need to get authorization from the customer to process his or her ACH payment. This is done by clicking a text link at the top to open the authorization form. From here, click the box saying “I have signed authorization from my customer or will read the authorization script.” Click “save” and then “send” to complete the authorization process. You should then receive a receipt confirming the payment and indicating the ACH process was initiated correctly.
Did this tutorial work for you? Let us know in the comments section below!
How to Handle a Refund from a Vendor In Quickbooks
 There’s an old saying that you have to spend money to make money. Well, this holds true in today’s world. If you own or otherwise operate a small business, you probably have vendors from whom you purchase products and services. Retail stores, for instance, purchase their inventory from vendors; restaurants also buy their food and ingredients from vendors. But what happens if a vendor offers you a refund?
There’s an old saying that you have to spend money to make money. Well, this holds true in today’s world. If you own or otherwise operate a small business, you probably have vendors from whom you purchase products and services. Retail stores, for instance, purchase their inventory from vendors; restaurants also buy their food and ingredients from vendors. But what happens if a vendor offers you a refund?
There are times when a vendor may offer a refund. If you accidentally overpaid, for instance, the vendor may issue a refund for the difference. Regardless of why the vendor offered a refund, it’s important to record this transaction in your Quickbooks accounting software. Thankfully, it’s a quick and easy process that should only take a few minutes to complete.
To enter a refund from a vendor, log in to your Quickbooks account and choose Banking > Make Deposit. Under the “Received From” menu, select the vendor who is issuing the refund. Assuming you’ve done business with this vendor before, he or she will be listed here. If you haven’t done business with the vendor, however, you’ll need to set up a new account for them.
After selecting the vendor under the “Received From” menu, go to the “From Accounts” section and choose “Accounts Payable.” Here, you can enter the amount of the refund in the “Amount” field. If the vendor is issuing a refund for $300, for instance, enter $300 in this field. Double-check to make sure the amount listed reflects the actual refund amount issued by the vendor. When you are finished, click “Save & Close” to complete the changes.
Keep in mind, however, that this only works for Quickbooks Desktop (or Hosted Quickbooks). If you use the cloud-based version of Quickbooks, you’ll need to handle vendor refunds in a different way. This involves logging in to your Quickbooks Online account, creating a credit in the vendor’s profile, post deposit, choose the vendor and use Accounts Payable as account. Next, click the “+” button, followed by “Check” under vendor. From here, you can add credit previously entered.
Not every small business owner will enter circumstances requiring them to handle vendor refunds. If you always pay the correct amount to vendors, they shouldn’t issue a refund. Nonetheless, it’s a good idea to familiarize yourself with the process of recording such refunds just in case. Because when it happens, you’ll need to record the refund to keep your books in order.
Did this tutorial work for you? Let us know in the comments section below!

How to View Retained Earnings Account Information in Quickbooks
 Retained earnings refer to the percentage of net income that has not been paid out as dividends, but rather “retained” by the company. When a company generates profits, it may split those profits to shareholders as dividends, or it may reinvest them into its operations. The latter option is useful for helping companies grow and expand. So, how do you view retained earnings information using the Quickbooks accounting software?
Retained earnings refer to the percentage of net income that has not been paid out as dividends, but rather “retained” by the company. When a company generates profits, it may split those profits to shareholders as dividends, or it may reinvest them into its operations. The latter option is useful for helping companies grow and expand. So, how do you view retained earnings information using the Quickbooks accounting software?
For Quickbooks Online — the cloud-based version of Intuit’s popular accounting software — you won’t find any information associated with a retained earnings account unless other entries have been made to the respective account. However, you can run a profit and loss report to find the net income or loss number.
To do this, you’ll need to log in to your Quickbooks Online account, select “Report” from the left-hand side menu and enter “Profit & Loss” in the “Go to report” field. From here, select the “Profit & Loss” report, followed by “All Dates” for the Transaction Date and “Run Report.” You can then click the “Net Income” amount to see a report of all transactions associated with the net profit or loss.
Intuit also recommends viewing the profit and loss report by year, as this allows you to see the amount transferred into your retained earnings account as it occurred naturally. This is done in a similar manner by logging in to your account and choosing Reports > Profit & Loss > Customize > Rows/Columns > Fiscal/Calendar Years > Run Report. Keep in mind that if the number displayed here differs from the number shown in your retained earnings account, only transactions affecting balance sheets can be entered for this account.
Finally, you can view a list of all these transactions that were created by users by running an account QuickReport. This is done by accessing the Gear icon > Chart of Accounts > Run Report. From here, set the transaction date to “All Dates” and select “Run Report.”
Keeping up with your retained earnings is important for several reasons. Statistics show the average small business in the United States holds approximately $96,000 debt. The good news is that you can pay off this debt with retained earnings. While investing retained earnings back into your business is always one option, another option to consider is using that money to pay off debt. Refer to the steps listed here to view information associated with your retained earnings account in Quickbooks Online.
Did this tutorial work for you? Let us know in the comments section below!

How to Write Off an Unpaid Invoice in Quickbooks
 Just because you send a customer an invoice doesn’t necessarily mean that he or she will pay it. Hopefully, this never happens to your business, but there are instances in which a customer won’t pay the invoice. Maybe the customer has fallen on financial hardship, or perhaps he or she is unhappy with the product or service they purchased. Regardless, it’s important for the business owner to properly record these unpaid invoices. So, how do you write off an unpaid invoice such as this using Quickbooks?
Just because you send a customer an invoice doesn’t necessarily mean that he or she will pay it. Hopefully, this never happens to your business, but there are instances in which a customer won’t pay the invoice. Maybe the customer has fallen on financial hardship, or perhaps he or she is unhappy with the product or service they purchased. Regardless, it’s important for the business owner to properly record these unpaid invoices. So, how do you write off an unpaid invoice such as this using Quickbooks?
Before recording an unpaid invoice in Quickbooks, you should first attempt to collect the funds from the respective customer or client. If he or she doesn’t respond, send the invoice again, including a reminder that it’s past due. You don’t want to be pushy, but rather let the customer know that he or she needs to pay for their purchase. Only after you’ve exhausted all possible means of collection should you write off the unpaid invoice in Quickbooks.
To write off an unpaid invoice in Quickbooks, you need to add it as “bad debt.” This is done by creating a new expense account chart of accounts, giving it the name “Bad Debt” (or something similar). Next, go ahead and create a non-inventory item under Products and Services and select the bad debt expense account you just recently created on the item section. From here, you can create a credit memo for the customer, giving that customer the bad debt item along with the amount of the unpaid invoice. When you are finished, apply the credit memo to the invoice and click “Save.”
Of course, it’s important to write off bad debt; otherwise, you’ll end up paying income taxes on the invoice total. If the invoice was $100, for instance, your books will show that you earned $100 on the invoice — even if you never collected it from the customer. By writing off this invoice as bad debt, however, you can avoid this tax while ensuring your books are correct and up to date.
Hopefully, this gives you a better idea of how to handle unpaid invoices in Quickbooks. You may never encounter a situation in which you have to write off an unpaid invoice as bad debt. However, it’s best to err on the side of caution by familiarizing yourself with the process nonetheless. If a customer doesn’t pay an invoice, refer to the steps described here to write off the invoice as bad debt.
Did this tutorial work for you? Let us know in the comments section below!
When (and How) to Void Checks in Quickbooks Online
 There are times when you’ll need to void a check that has already been written. Maybe you paid the vendor already, or perhaps it’s a payment for a different vendor. Regardless, you’ll want to ensure the check is “voided” in your accounting software. Assuming you use the cloud-based Quickbooks Online software, you can follow the steps listed below to record voiced checks.
There are times when you’ll need to void a check that has already been written. Maybe you paid the vendor already, or perhaps it’s a payment for a different vendor. Regardless, you’ll want to ensure the check is “voided” in your accounting software. Assuming you use the cloud-based Quickbooks Online software, you can follow the steps listed below to record voiced checks.
First, you’ll need to enter the voided check in Quickbooks Online. This is done by logging in to your account and clicking the Plus Sign (+) > Checks, after which you’ll need to enter the information associated with the check, including bank account, check number, date on which the check was issued, dollar amount, etc. When you are finished, click the “More” option at the bottom and choose “Void.” Quickbooks Online will prompt you to confirm, at which point you should click “Yes” to proceed. After following these steps, Quickbooks Online will void the respective check as of the current date.
The steps listed above, however, should only be used to record a voided check in Quickbooks Online. If you want to void a check that has already been recorded, you’ll need to take a different approach. This involves logging in to your account and choosing Accounting > Chart of Accounts > View Register (for the bank account associated with the voided check) > highlight the check > Edit > More > Void. Quickbooks will also ask you to confirm your choice, at which point you should click “Yes.” Once complete, the voided check will post on the bank account selected as the default account for your Quickbooks Online.
Additionally, you can create a report of all voided check in your Quickbooks Online account. This report is accessed by clicking Reports > Accountant Reports > Transaction List by Date > Customize. Here, you can enter the date range for the report. Simply choose the “From” and “To” date ranges, which Quickbooks will use as the basis when running the report. Alternatively, you can select a specific date by selecting the “Transaction Date” drop-down menu. After selecting the date or date range for the report, click Filter > Memo > Void > Run Report. Quickbooks will then return a report of all voided checks associated with your account. Whenever you void a check, it’s a good idea to run a report to ensure Quickbooks has accounted for it properly.
Did this tutorial work for you? Let us know in the comments section below!
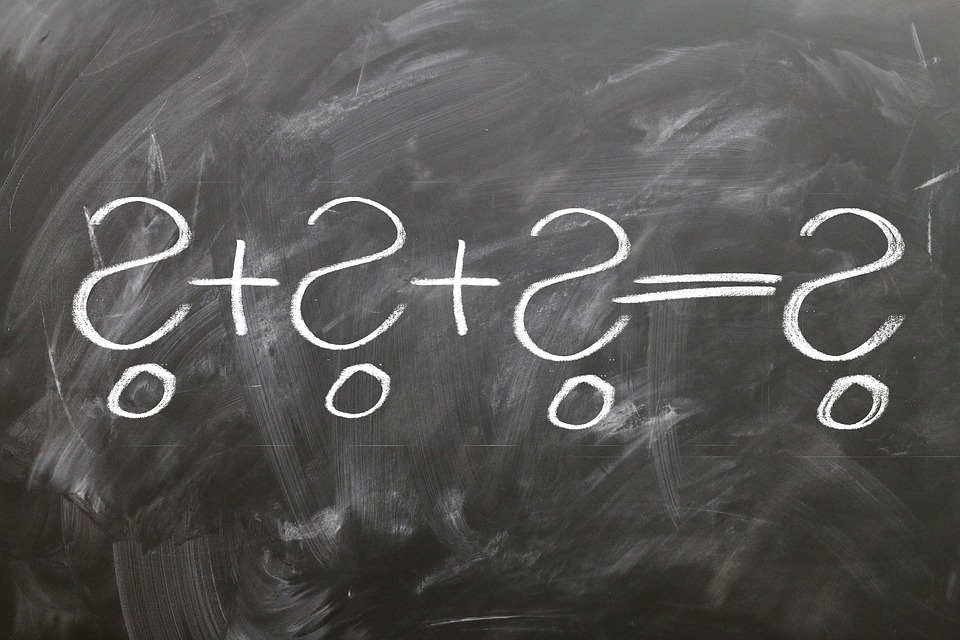
How to Prevent Duplicate Invoice Numbers in Quickbooks
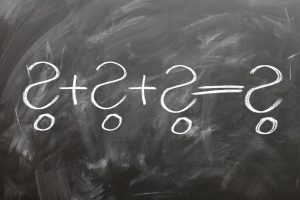 Using unique invoice numbers is essential to keeping your books in order. If two invoices share the same number, conventional wisdom should tell you that your clients’ respective transactions won’t record properly. Instead of having both transactions listed in your books, you’ll only have one transaction. Of course, this opens the doors to countless other problems, some of which include unreported revenue, outstanding invoice payments and more.
Using unique invoice numbers is essential to keeping your books in order. If two invoices share the same number, conventional wisdom should tell you that your clients’ respective transactions won’t record properly. Instead of having both transactions listed in your books, you’ll only have one transaction. Of course, this opens the doors to countless other problems, some of which include unreported revenue, outstanding invoice payments and more.
As you may already know, you can easily create invoices using Intuit’s Quickbooks accounting software by logging in to your account, accessing the Invoicing area and clicking “Send invoice.” From here, you can choose the customer whom you want to invoice, their payment terms (e.g. NET 30), and the product or service you sold. You can also choose to either email or mail the invoice. For the former, however, you’ll need to enter the customer’s email address in the form.
Quickbooks also allows you to preview the invoice before sending by clicking the “Print or Preview” button. Furthermore, you can customize the way your invoice looks by clicking the “Customize” tab, followed by “Edit current.” Here, you can select your own custom logo and other designs. While completely optional, customizations such as this are recommended, especially for business owners who use invoices on a regular basis. When you are completely satisfied with your invoice, click “Save and send” to send the customer to the respective customer.
Now that you know a little bit about creating an invoice in Quickbooks, you might be wondering how to prevent duplicate invoice numbers. Assuming you use Quickbooks, you shouldn’t have to worry about duplicate invoices being created automatically. The software automatically creates unique numbers every time a new invoice is created. With that said, there are certain occasions in which duplicate invoice numbers may arise, in which case your best option is to use custom transaction numbers.
Quickbooks will warn you about duplicate bill numbers. It will not warn you, however, about duplicate invoice numbers. To turn on custom invoice numbers, log in to your account and click the Gear icon, followed by Settings > Company Settings > Sales > Customer transactions numbers > Done. Once this feature is enabled, you’ll see an invoice number window on the right of newly created invoice, which you can use to create custom numbers for your invoices.
Did this tutorial work for you? Let us know in the comments section below!

How to Use Assembly Items in Quickbooks
 In Quickbooks, an assembly item is a line item used when creating a purchase or sales form. They are used to combine inventory parts and sub-assemblies together. When you create an assembly item in Quickbooks, the inventory parts and sub-assemblies (assembly items) in your Bill of Materials are subtracted from your inventory, which in turn increases the total quantity of the respective assembly item. To learn more about Quickbooks assembly items and how to use them, keep reading.
In Quickbooks, an assembly item is a line item used when creating a purchase or sales form. They are used to combine inventory parts and sub-assemblies together. When you create an assembly item in Quickbooks, the inventory parts and sub-assemblies (assembly items) in your Bill of Materials are subtracted from your inventory, which in turn increases the total quantity of the respective assembly item. To learn more about Quickbooks assembly items and how to use them, keep reading.
There are two primary steps required to create an assembly item in Quickbooks. First, you’ll need to tell the Bill of Materials what components are needed to make the item, after which you can build a quantity of the item so that Quickbooks can subtract the parts from the inventory and then add the new quantities of the respective item. When you build an assembly item, the inventory parts are erased as separate parts in your inventory. This is because they are converted to a new item known as an inventory assembly.
Once you’ve defined your assembly items, you’ll notice the items added to your inventory as a “build.” Basically, assembly builds are used to ensure that inventory quantities are correct. Building an assembly item automatically subtracts the inventory parts and sub-assemblies from the Bill of Materials, and as we mentioned earlier, this automatically increases the quantity of the respective assembly item.
So, when should you use assembly items in Quickbooks? According to Intuit, there are several benefits associated with assembly items. Retailers, for instance, can use them to track finished products separately from individual items in their inventory. Building an assembly automatically adds an assembled item to your inventory quantity while also subtracting the component parts and assembly items in the process. Therefore, it allows you to see exactly how many assembled and component items you have in inventory.
Assembly items can also be used to customize the price of assembled items. If you want to specify a price for an assembly that’s higher or lower that the total cost of its component items, you can do so by creating an assembly item.
Furthermore, assembly items allow you to see detailed information about your finished products and goods, including the date on which the items were assembled, the quantity of assembled items, the cost of assembled items and a list of all component items.
Did this tutorial work for you? Let us know in the comments section below!

How to Sync Quickbooks Between Two Computers
 Want to run Quickbooks on multiple computers in your office? Well, you’ll need to sync them with each other first. Doing so allows business owners and accounts to collaborate on the same company file. If the computers are synced, changes made to one computer’s Quickbooks won’t affect the other. So, for a step-by-step walkthrough on how to sync Quickbooks between two computers, keep reading.
Want to run Quickbooks on multiple computers in your office? Well, you’ll need to sync them with each other first. Doing so allows business owners and accounts to collaborate on the same company file. If the computers are synced, changes made to one computer’s Quickbooks won’t affect the other. So, for a step-by-step walkthrough on how to sync Quickbooks between two computers, keep reading.
Before we begin, it’s important to note that you need a single Quickbooks company file. If you have two or more company files, you’ll need to merge them together before proceeding. This is done by using the Data Transfer Utility tool, which you can download for free from the Intuit Marketplace. Install the tool on the computer you wish to host your Quickbooks company file. This will be your primary computer that serves as the host for other computers.
When you are ready to sync your two computers together, copy the Quickbooks installers file on both computers. This should bring up a dialog box asking you to confirm installation and agree to the terms and conditions of the license. Click “Yes” to all prompts and proceed with the installation. You’ll then then need to choose “Use Quickbooks on this computer,” after which you can select the option to “Store Company file for Network Sharing.” Next, enter your Quickbooks product license number on the primary computer on which you are installing the software, followed by “Install.” The installer will begin to run, after which you should click “Utilities” and “Host Multi-User Access.”
Next, go to the “Scan Folders” menu and select “Add Folder” followed by “Scan” to begin to scanning the primary computer on which you are hosting the Quickbooks company file. Once the installer has verified your company file, click “Close.”
You aren’t out of the woods just yes. You’ll need to access the “Company” menu and select “Set Up Users and Passwords” for this computer. Go ahead and add a user with password, and then set up access for the second computer.
On your second computer, select “File,” followed by “Open or Restore Company” and “Open a Company in Quickbooks.” You can then browse to the location of your company file, select it, and log in using the username and password that just recently created in the previous step. Congratulations, you’ve just synced Quickbooks between two computers!
Did this tutorial work for you? Let us know in the comments section below!

Why Does Bill Have ‘Unpaid’ Status After Paying It?
 Quickbooks supports several different methods for paying bills, including Write Checks and Pay Bills. Only the latter, however, will the place the bill in closed status. If you attempt to bill a bill using the Write Checks feature, it will remain open. As further explained by Intuit, if you use Write Checks and Enter Bills together, the respective check will not be linked to the bill; thus, the bill remains open. This is why it’s a good idea to get into the habi of using the Pay Bills feature, which will avoid conflicts such as this.
Quickbooks supports several different methods for paying bills, including Write Checks and Pay Bills. Only the latter, however, will the place the bill in closed status. If you attempt to bill a bill using the Write Checks feature, it will remain open. As further explained by Intuit, if you use Write Checks and Enter Bills together, the respective check will not be linked to the bill; thus, the bill remains open. This is why it’s a good idea to get into the habi of using the Pay Bills feature, which will avoid conflicts such as this.
So, how do you fix a bill that’s in open/unpaid status because of the Write Checks feature? There are a few solutions, one of which is to remove the bill and create or leave the Write Check entry. However, you should only use this option if you don’t need all of the information associated with the payment in your Accounts Payable report.
A second solution is to link the check to a bill. Assuming the check has been reconciled, you won’t be able to delete it without throwing off your books. You can, however, link the check to the bill. This is done by logging in to your Quickbooks account and changing the Expense account to Accounts Payable. When you reach the written check, simply change the Expense account to Accounts Payable. Next, on the Customer: Job menu, select the vendor’s name. Without entering a name, Quickbooks will reveal an error. After after entering a name for the vendor, click “Save & Close.”
You’ll then need to pay the bill. This is done by accessing the “Vendors” menu, followed by “Pay Bills.” From here, choose the bill or bills associated with the check. Next, click “Set Credits” and check the box labeled “credit.” You can then adjust the total amount of the credits as needed. When you are finished, click “Done,” followed by “Pay Selected Bills.” Assuming you followed these steps correctly, the bill will appear as paid status instead of open/unpaid.
The bottom line is that you need to fix any paid bills that appear as open/unpaid. Failure to do so will throw off your books. Thankfully, Quickbooks simplifies this process by offering several solutions. Refer to the options listed here to ensure that paid bills show as paid in your Quickbooks account.
Did this tutorial work for you? Let us know in the comments section below!
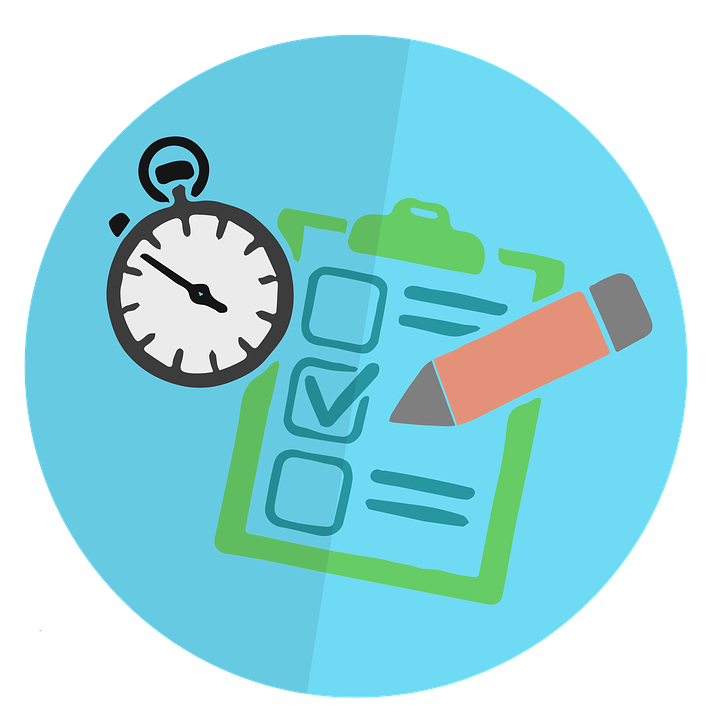
How to Record Opening Balance in Quickbooks
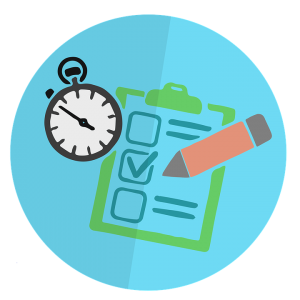 In accounting, an opening balance is the amount of money in an account, either when it was initially created or at the beginning of the fiscal year. Regardless of the type of account, it’s important to record the correct opening balance; otherwise, your entire books will be thrown off. Thankfully, Quickbooks simplifies the process of recording opening balances, which we’re going to explore in this blog post.
In accounting, an opening balance is the amount of money in an account, either when it was initially created or at the beginning of the fiscal year. Regardless of the type of account, it’s important to record the correct opening balance; otherwise, your entire books will be thrown off. Thankfully, Quickbooks simplifies the process of recording opening balances, which we’re going to explore in this blog post.
Before we begin, it’s important to note that you should not enter an opening balances on accounts that did not have a balance before the date specified on your “Quickbooks start date.” If the account had a balance after the date listed here, however, you should record that balance.
There are several ways to record an opening balance in Quickbooks, one of which is by clicking F1. Alternatively, you can select “Should I enter an opening balance” when setting up either an account, customer, or vendor in Quickbooks. This will bring up a new window that walks you through the process of recording an opening balance. This is arguably the easiest way to record opening balances, as you simply need to complete the fields and proceed with the steps listed on screen.
Furthermore, you can record an opening balance when using a general journal entry created from the Balance Sheet for the previous year. However, there are a few things you should know when recording opening balances from a general journal entry.
According to Intuit, business owners and accountants should consider using an Opening Balance Equity when recording opening balances from a general journal entry. The Opening Balance Equity works to offset the account; thus, ensuring the journal entries are balanced.
If you are recording balances for the start of the fiscal year, you may want to consider entering a balance for the previous year’s retained earnings instead of recording every account for income, expense and cost of goods sold (COGS).
Keep in mind that you can only record one accounts receivable or accounts payable transaction for every general journal entry. As such, you’ll have to create multiple journal entries to have the balances for your accounts. Also, be sure to specify a vendor or customer name in the “Name” field of your general journal entries to accounts payable, receivable and sales tax payable.
Did this tutorial work for you? Let us know in the comments section below!
