
How to Delete a Sales Receipt From a Deposit in Quickbooks
 Are you struggling to delete a sales receipt from a deposit in your Quickbooks account? Well, you aren’t alone. Any payment or sales receipt that’s connected to a deposit can’t be edited in Quickbooks. You can, however, delete it and add it back. This is the recommended solution for editing a sales receipt that’s deposited. For a step-by-step walkthrough on how to delete a sales receipt from a deposit in Quickbooks, keep reading.
Are you struggling to delete a sales receipt from a deposit in your Quickbooks account? Well, you aren’t alone. Any payment or sales receipt that’s connected to a deposit can’t be edited in Quickbooks. You can, however, delete it and add it back. This is the recommended solution for editing a sales receipt that’s deposited. For a step-by-step walkthrough on how to delete a sales receipt from a deposit in Quickbooks, keep reading.
To get started, log in to your Quickbooks account and click the gear icon at the top of the page, followed by “Chart of Accounts/Account and Settings.” Next, click “View Register/Account History” for the number associated with the account. You’ll then see a list of all transactions tied to that account. Scroll through this list of transactions until you find the transaction with the incorrect sales receipt. You can then click “deposit” in the register, followed by “Edit” to open the transaction. If done correctly, Quickbooks will bring up the “Deposits” menu.
You aren’t out of the woods just yet, as there are a few additional steps required to delete a sales receipt from a deposit. You’ll need to click the incorrect sales receipt so that it removes the check mark next to it. This will also delete the payment from the deposit. When finished, click “Save,” after which Quickbooks will ask you to confirm the process, in which case you can click “Yes.”
Following these steps will allow you to delete a sales receipt from a deposit. But what if you want to edit the payment? To edit the balance of the payment, click on it from the main screen, at which point you’ll see the “Deposits” menu open. You can then click on the unchecked payment to see the “Sales receipt” menu. From here, you can edit the total of the payment, followed by clicking “Save” to finish the process. Like before, though, Quickbooks will prompt you to confirm the process. Assuming everything looks good, click “Yes” to the message.
Finally, you’ll need to replace the payment by clicking the box next to the “Payment” column of the payment that you recently edited. When finished, click “Save” and then “Yes” to the message asking you to confirm the process. Following these steps will allow you to delete a sales receipt from a deposit or edit the payment on a sales receipt.
Did this tutorial work for you? Let us know in the comments section below!

How to Reconcile Your Credit Cards in Quickbooks
 As most professional accountants know, reconciliation is an essential step in maintaining healthy financial records. Basically, this involves matching the transactions that you enter in your accounting software with the transactions displayed on your financial accounts. If you entered the transactions correctly, they should be the same. If you didn’t enter them correctly, however, they will be different. Assuming you use the Quickbooks accounting software, you can easily reconcile your credit card accounts in just a few simple steps.
As most professional accountants know, reconciliation is an essential step in maintaining healthy financial records. Basically, this involves matching the transactions that you enter in your accounting software with the transactions displayed on your financial accounts. If you entered the transactions correctly, they should be the same. If you didn’t enter them correctly, however, they will be different. Assuming you use the Quickbooks accounting software, you can easily reconcile your credit card accounts in just a few simple steps.
Before starting, it’s recommended that you create a backup of your Quickbooks company file. It’s always a good idea back up your account before making any major changes. Hopefully, you won’t need this backup. But if something goes awry, you can restore your Quickbooks account back to its original, working order using this backup copy.
To reconcile your card card accounts, log in to Quickbooks and click the gear icon at the top of the screen, followed by “Reconcile” under the column titled “Tools.” From here, click the drop-down menu and select the credit card account that you want to reconcile, followed by “Reconcile Now” to begin the process.
Next, you’ll need to review your account statement for that credit card. If you’re reconciling a credit card for the month of January, for example, look at the card’s January statement, which should reveal all debits and payments associated with the account.
In Quickbooks, click the drop-down menu and enter the end date for your credit card statement as well as an ending balance, followed by “OK.” Now comes the fun part: matching the expenses. Assuming you followed the steps previously mentioned, you should see a reconcile window in Quickbooks. Here, you can match each transaction in Quickbooks with the transactions listed in your credit card statement. When you see that two transactions match (which they should), click the box to the right side. This essentially verifies the transaction by telling Quickbooks that it’s also displayed in your Account statement.
Hopefully, you’ll see a difference value of $0 at the bottom of your reconciliation report, indicating that all transactions entered into Quickbooks were displayed in your credit card statement. If a particular transaction didn’t match, however, you should correct or remove it from Quickbooks. Remember, Quickbooks should accurately reflect all transactions displayed in your account statement. Otherwise, your books won’t be correct.
Did this tutorial work for you? Let us know in the comments section below!

How to Record a Bank Transfer in Quickbooks
 Trying to figure out how to record a bank transfer in Quickbooks? Unfortunately, some business owners make the mistake of recording the same bank transfer twice. Intuit explains that when both accounts — your account and the customer’s or vendor’s account — appear in your Chart of Accounts, you need to record this as a single transaction. You should not record it as a two transactions.
Trying to figure out how to record a bank transfer in Quickbooks? Unfortunately, some business owners make the mistake of recording the same bank transfer twice. Intuit explains that when both accounts — your account and the customer’s or vendor’s account — appear in your Chart of Accounts, you need to record this as a single transaction. You should not record it as a two transactions.
To record a bank transfer, log in to your Quickbooks account and click the (+) icon at the top of the screen, followed by ‘Transfer.” From here, click the “Transfer Funds From” menu and choose the bank account from which the funds are being withdrawn. Next, click the “Transfer Funds to” menu and choose the bank account to which the funds are being deposited. You aren’t finished just yet, however, as there are a few more steps you’ll need to make.
For the “Transfer Amount” field, enter the amount of the transfer. It’s recommended that you double check this information before proceeding to ensure it’s correct. Assuming it accurately reflects the correct amount of the transfer, edit the “date” to the appropriate date of the transfer and click “Save” to complete the process.
So, how do you record a bank transfer that was done using imported bank transactions? If both transactions were imported, you should transfer from one of these accounts and match it to the other account. This is done by choosing “Banking” at the top left menu, after which you can select one of the bank accounts. Next, click somewhere in the field of the transaction so that it selects it, followed by clicking the radio button labeled “Add to Transfer.” You can then select the other account in the account drop-down menu, followed by ‘Transfer.” After choosing the other account, select the “Recognized tab” and navigate to the transaction. Finally, click “Match” in the field for “action.”
Following these steps will allow you to easily record a bank transfer in Quickbooks. It’s important to note that you can record bank transfers for a variety of different account transfers in Quickbooks, including standard transfers, journal entries and imported transactions. Just remember to follow the steps outlined here. Failure to properly record a transfer will likely throw off your business’s books, which can cause a serious headache when tax time rolls around next year.
Did this tutorial work for you? Let us know in the comments section below!

How to Enable Account Numbers in Quickbooks
 When reviewing your Chart of Accounts in Quickbooks, you may discover that it doesn’t show the account numbers. In fact, Quickbooks Online doesn’t even use account numbers because it uses its own system of identification. Assuming you use Quickbooks Desktop, however, you can modify the settings so that your account numbers are displayed in your Chart of Accounts. For a step-by-step walk through on how to enable account numbers in Quickbooks, keep reading.
When reviewing your Chart of Accounts in Quickbooks, you may discover that it doesn’t show the account numbers. In fact, Quickbooks Online doesn’t even use account numbers because it uses its own system of identification. Assuming you use Quickbooks Desktop, however, you can modify the settings so that your account numbers are displayed in your Chart of Accounts. For a step-by-step walk through on how to enable account numbers in Quickbooks, keep reading.
To get started, log in to your Quickbooks account and click the gear icon at the top of the page, followed by Account and Settings > Advanced. From here, choose the pencil icon in the “Chart of Accounts” field. This will bring up an edit section in which you should click the boxes labeled “Enable account numbers” and “Show account numbers.” When finished, click “Save,” followed by “Done.”
Now that you know how to enable account numbers in Quickbooks, you might be wondering how to assign them. To assign account numbers, click the gear icon at the top of the main Quickbooks page and choose “Chart of Accounts.” From here, click the pencil icon to bring up the edit menu. You can then enter the account numbers in the box. Keep in mind Quickbooks only supports up to seven digits for account numbers. Therefore, your account numbers can be no longer than seven digits. Of course, many business owners and professionals prefer shorter account numbers simply because they are easier to manage. Regardless, though, you are not allowed to create account numbers longer than seven digits in Quickbooks.
You can also create account general ledger account numbers. Assuming you’ve enabled account numbers to show in Quickbooks (see above), simply right-click on an account number from your Chart of Accounts to edit and add a general ledger number.
Quickbooks has become the world’s most popular business accounting software, partly because of its simplicity and ease of use. As revealed here, the software makes it easy to change and modify your account. Whether you want to enable account numbers, customize invoice templates, etc., you can easily do so using Quickbooks.
So, how do you disable account numbers from showing in your Chart of Accounts? The process is pretty much the same. Go back into your Account and Settings > Advanced. Next, click the pencil icon and uncheck the box for “Show account numbers.” Finally, click “Save,” followed by “Done” to compete the process.
Have anything else you’d like to add? Let us know in the comments section below!
How to Use Custom Email Invoice Templates in Quickbooks
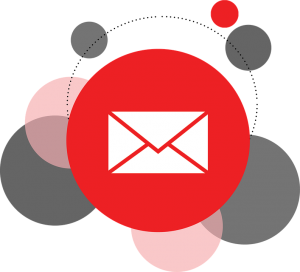 Do you email customers or clients invoices? There’s no denying the fact that emailing is a faster and more convenient way to send invoices than direct mail. Within seconds if clicking the “send” button, customers will receive their invoice. But it’s important that you customize your invoice templates so they reflect your business and its brand. Using the Quickbooks accounting software, you can easily customize your invoices in several ways, beginning with the use of a template.
Do you email customers or clients invoices? There’s no denying the fact that emailing is a faster and more convenient way to send invoices than direct mail. Within seconds if clicking the “send” button, customers will receive their invoice. But it’s important that you customize your invoice templates so they reflect your business and its brand. Using the Quickbooks accounting software, you can easily customize your invoices in several ways, beginning with the use of a template.
To change your invoice template for emails, log in to your Quickbooks account and select the “Lists” menu, followed by “Templates.” From here, you can double-click any of the pre-installed templates to further customize it. You can also access and manage your invoice templates by accessing Formatting > Manage Templates.
Once you’ve accessed an invoice template, click the “Select logo” button to upload your own logo. Keep in mind that Quickbooks only supports image logos in .jpg format. Therefore, you cannot not use an image logo in .gif, .png or other formats. This is done to protect against pixalization, which can make your logo appear blurry. So, make sure the image that you want to use is in .jpg format before uploading it to your Quickbooks account. After uploading your logo, click the “Use logo” button so that your invoices and other related documents will feature it.
You can also change the font and color of your invoice template. Under the section titled “Change Font for,” select the area in which you want to change the font. You can then select “Change Font” to change the font for that area. You can also change the color of your invoice template by clicking the drop-down menu for “Select Color Scheme.” Once you’ve chosen a color, click “Apply Color Scheme.”
Finally, click the “Additional Customization” button to further customize your invoice template. Here, you can add information to the header, columns or footer. It even allows you to give each heading of your invoice template a specific title. These are just a few ways to customize your email invoice template in Quickbooks.
Customizing your invoice templates is an important step to creating stronger brand recognition. If you use the same generic template as other businesses, customers are less likely to remember and recognize your brand. As revealed here, though, creating a custom invoice template in Quickbooks is a quick and easy process.
Did this tutorial work for you? Let us know in the comments section below!

How to Link a Deposit to an Invoice in Quickbooks
 When a customer pays for a product or service, you should record it under the “Receive Payment” option of your Quickbooks account. This ensures that the payment is linked to the invoice, thus automatically marking the invoice as “paid.” But what if you accidentally entered the payment as a deposit? Even if you entered a customer’s payment as a deposit in Quickbooks, you can still link it to the appropriate invoice in just a few simple steps.
When a customer pays for a product or service, you should record it under the “Receive Payment” option of your Quickbooks account. This ensures that the payment is linked to the invoice, thus automatically marking the invoice as “paid.” But what if you accidentally entered the payment as a deposit? Even if you entered a customer’s payment as a deposit in Quickbooks, you can still link it to the appropriate invoice in just a few simple steps.
Before we begin, it’s important to note that this only works if the payment hasn’t already been linked to an invoice. If you’ve already linked the customer’s payment to an invoice, you cannot link it to another invoice in Quickbooks. This is intended to prevent business owners and accountants from making duplicate entries, which could otherwise throw off their financial records.
To link a deposit to an invoice, log in to your Quickbooks account and find the deposit by accessing Accounting > Chart of Accounts. From here, select the bank account in which you deposited the customer’s payment, followed by clicking “View Register” or “Account History.” Next, find the deposit and click “Edit.” This will bring up a new window where you can edit the deposit’s details.
Once Quickbooks displays the information associated with your deposit, click the customer’s name in the “Received From” field. It’s important that you choose the right customer, as you don’t want to mark a different customer’s invoice as paid when it’s still outstanding. For the “Account” field, click “Accounts Receivable,” followed by “save and close.”
There are still a few more steps needed to link your deposit to an invoice. So, click the (+) icon at the top of the page and choose “Receive Payment.” Next, select the customer’s name again. Assuming you followed these steps correctly, you should see the invoice and deposit. You can then click the box next to the invoice and deposit boxes, after which both boxes should display a check mark. When finished, enter $0 for the “Amount Received” field. Also, enter the date on which the customer made the payment in the “Payment date” field. You can then click “Save and close” to complete the process.
After linking the deposit to the invoice, you’ll be able to view the payment in the Customer Center of your Quickbooks account.
Did this tutorial work for you? Let us know in the comments section below!
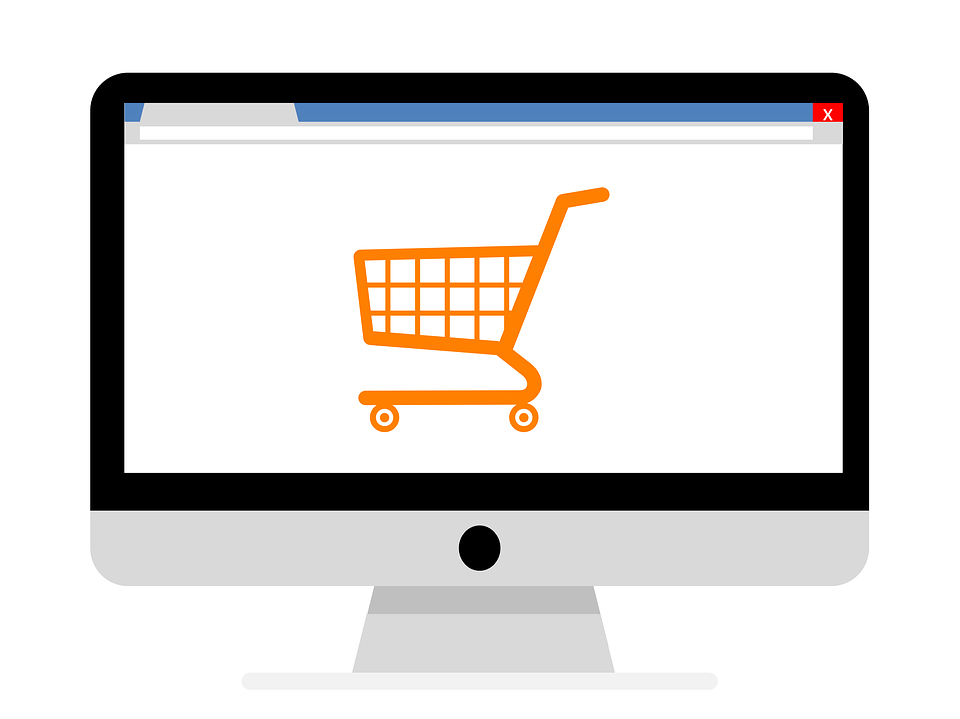
What’s the Right Way to Create Purchase Orders in Quickbooks?
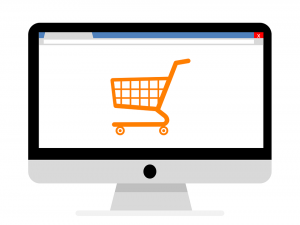 Purchase orders are frequently used by businesses to convey their intent to buy a product or service to a vendor. This accounting document contains the details of the intended purchase, including the product type, quantity and price. A vendor then has the option to accept or reject the purchase order. If it accepts, then you’ve entered into a contract with the vendor, agreeing to purchase its products or services according to the terms set forth in the purchase order. So, how do you create a purchase order using the Quickbooks accounting software?
Purchase orders are frequently used by businesses to convey their intent to buy a product or service to a vendor. This accounting document contains the details of the intended purchase, including the product type, quantity and price. A vendor then has the option to accept or reject the purchase order. If it accepts, then you’ve entered into a contract with the vendor, agreeing to purchase its products or services according to the terms set forth in the purchase order. So, how do you create a purchase order using the Quickbooks accounting software?
First, you must enable purchase orders in Quickbooks. Quickbooks Online and Quickbooks Online Edition support this feature, but you’ll need to enable it as it’s disabled by default. This is done by logging in to your Quickbooks account and clicking the Gear icon at the top of the page, followed by “Account and Settings.” On the left-hand sidebar, select “Expenses,” followed by clicking the pencil icon alongside “Purchase orders.” You should then check the “Use Purchase Orders” box to enable this feature, after which you can click “Save” and “Done” to complete the process.
Now that purchase orders have been enabled, you can create them by clicking the Plus (+) icon, followed by “Purchase Order.” Next, click the Vendor drop-down menu and select the vendor account to whom you want to send the purchase order. Alternatively, if you are shipping a product to the customer, you can choose the customer’s name from the “Ship to” drown-down menu. For the “Account details” field, enter the purchases. When finished, click “Save and Send” or “save and Close” to finish the process.
It’s important to note that you’ll see the “Status” for the purchase in the upper-left corner of the screen was you create it. Once you’ve paid the purchase order, the status will change from open to closed, indicating that you are no longer responsible for paying it. Of course, the amount of time that you have to pay a purchase order varies depending on the terms, so read and familiarize yourself with the terms to ensure that you aren’t hit with late fees.
Hopefully, this gives you a better idea of how to create purchase orders in Quickbooks. If you’re still struggling with this other Quickbooks-related processes, contact your Quickbooks hosting company for assistance.
Did this tutorial work for you? Let us know in the comments section below!

Need to Restore a Backup Copy of Your Quickbooks Company File? Here’s How
 It’s always a good idea to create backups of your Quickbooks account on a regular basis. Known as a company file, it will allow you to restore your financial information in the event that it’s ever lost or damaged. Hopefully, you never need to use it. But if you do, you should familiarize yourself with the steps to restoring a company file.
It’s always a good idea to create backups of your Quickbooks account on a regular basis. Known as a company file, it will allow you to restore your financial information in the event that it’s ever lost or damaged. Hopefully, you never need to use it. But if you do, you should familiarize yourself with the steps to restoring a company file.
First, it’s important to note that a company file doesn’t contain all information and data of your Quickbooks account. Rather, it’s consolidated version of your account that contains essential information like financial transactions and accounts. Intuit has designed company files so that they are smaller and more concise, thus lowering the file size and making them more portable.
To restore a company file, you must log in to your Quickbooks account and access the File menu, followed by “Open or Restore Company.” Next, select “Open or Restore a Backup Copy,” followed by “Next.” You should then select “Local Backup,” click “Next” and proceed to the next screen. Here, you should see a drop-down menu, which you can click to locate your company file. If your company file is stored on your computer’s hard drive, you must navigate to the appropriate folder and select the file. If it’s stored on a USB flash drive, choose the drive and select the file. It doesn’t matter where your company file is stored; it only matters that you select the right location. Otherwise, Quickbooks won’t be able to load and restore it.
After selecting your company file, proceed to the next step by clicking Open, followed by Next. In the “Save-in” field, choose the location where you want to restore it. In the “File name” field, enter a name for the file. This won’t have any impact on the restoration process. Rather, it’s used primarily for reference purposes. After entering a name, check the “Save as type” field to ensure that it’s listed as .QBW. This is the standard file extension for all Quickbooks company files. If it’s not listed as .QBW, it won’t restore your Quickbooks account. Assuming everything looks good, click “Save” to begin the restoration process. Keep in mind that restoring a company file can take a while, so be patient while Quickbooks repopulates your account with the old data.
Did this tutorial work for you? Let us know in the comments section below!

How to Add a New Account in Quickbooks
 When using Quickbooks, you’ll probably need to add new accounts as your business expands and grows. Maybe these accounts are bank accounts, or perhaps they are new expense accounts. Regardless, it’s important that you add them to Quickbooks. Intuit’s accounting software makes adding accounts a quick and easy process. So, follow the steps outlined below to add new accounts.
When using Quickbooks, you’ll probably need to add new accounts as your business expands and grows. Maybe these accounts are bank accounts, or perhaps they are new expense accounts. Regardless, it’s important that you add them to Quickbooks. Intuit’s accounting software makes adding accounts a quick and easy process. So, follow the steps outlined below to add new accounts.
To add a new top-level “parent” account, log in to Quickbooks and click the gear icon at the top, followed by “Chart of Accounts.” Next, click New > Category Type > and choose the account type that you wish to create. In the “Name” field,” choose a name for the account. While Quickbooks allows you to create any name you please, it’s recommended that you make it something relevant so that you’ll remember what it’s for. You’ll also have the option of entering a description for the new account as well as a balance field. Both of these fields, however, are completely optional and not required when setting up a new account. When finished, click “Save and Close” or “Save and New” to complete the process.
Following those steps will allow you to create a new top-level parent account in Quickbooks. But what if you want to create a lower-level subaccount? Well, you can do so in just a few easy steps as well. To create a subaccount in Quickbooks, log in to Quickbooks and follow the same steps previously mentioned. Before saving your changes for the new account, though, click the “Is Sub account” checkbox field, followed by “Enter parent account’ drop-down menu. From here, you can choose the subaccount’s parent account. Keep in mind that all newly created subaccounts must be given their own parent account. You cannot create a subaccount without attaching it to a parent account.
It’s also worth mentioning that the parent account to which you attach a subaccount must be in the same category. You cannot create a subaccount in a category that’s different than that of the parent account to which it’s attached. Make sure the categories are the same before creating a subaccount.
Although you’ll probably never need it, Quickbooks supports five levels of subaccounts. In other words, a single parent account can have four lower levels of subaccounts. For some businesses, this multi-tiered structure helps facilitate bookkeeping and accounting processes.
Did this tutorial work for you? Let us know in the comments section below!
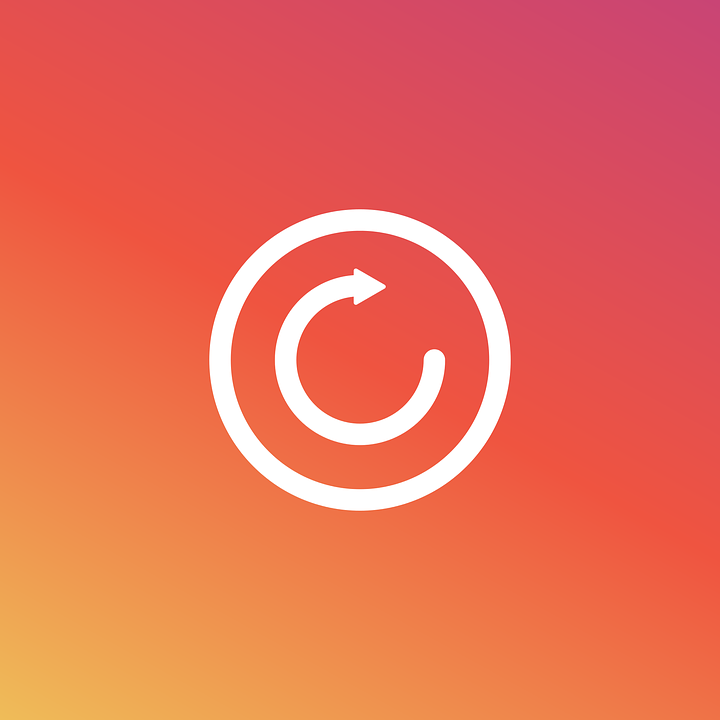
How to Handle Erroneous Journal Entries in Quickbooks
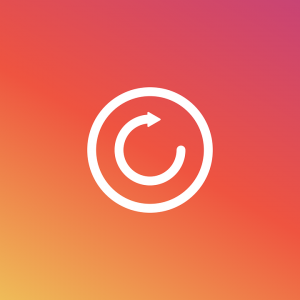 If you entered the wrong information in a journal entry of Quickbooks, you should consider deleting or reversing it. In the desktop version of Quickbooks, journal entries are used for several different purposes. You can use them to enter transactions of debits and credits; you can use them to transfer amounts between two or more accounts; you can use them to transfer amounts from an equity, asset or liability account to an income or expense account; and you can use them to enter miscellaneous information about transactions.
If you entered the wrong information in a journal entry of Quickbooks, you should consider deleting or reversing it. In the desktop version of Quickbooks, journal entries are used for several different purposes. You can use them to enter transactions of debits and credits; you can use them to transfer amounts between two or more accounts; you can use them to transfer amounts from an equity, asset or liability account to an income or expense account; and you can use them to enter miscellaneous information about transactions.
You can create new journal entries in Quickbooks by choosing Company > Make General Journal Entries. This will bring up a new window in which you can enter the details about the entry and its associated transaction.
But if you entered the wrong information when creating a journal entry, it’s a good idea to go back and either delete or reverse it. You can easily delete journal entries in Quickbooks by logging in to your account and clicking the (+) icon, followed by “Chart of Accounts.” Next, locate the account associated with the journal entry and click “View Register.” From here, you can select the journal entry and click “Delete” to remove it. Quickbooks will ask you to confirm the journal entry’s deletion, at which point you should proceed.
Alternatively, you can reverse a journal entry instead of deleting it. Reversing it will “roll back” recent changes made to the journal entry, essentially by creating a new journal entry. To reverse the journal entry, click the (+) icon and choose “Chart of Accounts.” Next, locate the account and click “View Register.” From here, click Edit > Reverse > Save and Close. Quickbooks will then create a new journal entry the the entry number, date and debits or credits. All other information — account name and description — will be the same as the original journal entry.
Journal entries allow business owners and professional accounts to streamline their bookkeeping processes. Unfortunately, though, it’s prone to human error. If you enter the wrong information in a journal entry, it could throw off your financial records. The good news is that you can easily handle erroneous or otherwise incorrect journal entries in Quickbooks by either deleting or reversing them. Deleting will permanently remove the journal entry from your account, whereas reversing it will roll back changes made to the journal entry.
Did this tutorial work for you? Let us know in the comments section below!
