
How to Record a Customer Refund in Quickbooks

Customer refunds are a common challenge encountered by entrepreneurs and business owners. Statistics show that roughly 30% of all products ordered online and nearly 9% of all products purchased locally are returned. Whether your business sells a product or service, you’ll probably have to process customer refunds. If you use the Quickbooks accounting software, however, you can easily record customer refunds in just a few simple steps.
Steps to Recording a Customer Refund
If you a customer has requested a refund, you’ll need to record it in your Quickbooks account. To do so, log in to Quickbooks and click the (+) button on the main menu, followed “Refund Receipt.” Next, click the drop-down menu in the upper-left corner and choose the customer for whom you recording the refund.
After selecting the appropriate customer, you’ll need to enter a payment method for the refund. Click the drop-down menu for “Payment Method” to choose how you’d like to pay the customer. Depending on which accounts you’ve set up on Quickbooks, you may see options such as “American Express,” “Cash,” Discover,” “MasterCard” Or “Visa.”
You must now select the specific account to pay the customer for the refund. Click the drop-down menu for “Refund From,” after which you can choose your preferred account.
Of course, you’ll need to select the product or service associated with refund as well. To do this, click the drop-down menu labeled “Product/Service” and select the product or service for which you are issuing the refund.
Assuming you’ve followed these steps correctly, Quickbooks will automatically populate several fields with information about the refund, such as the amount of the refund. Double check this information to ensure it’s correct. If you need to make any changes, go ahead and do so now.
If you operate a local business and are issuing a refund to a customer in person, you can print a refund receipt by clicking the “Print Check” button at the bottom of the screen. Alternatively, you can save the refund receipt to print at a later time by clicking “Print Later” button. When finished, click “Save and Close
In Conclusion
Customer refunds are bound to happen when running a business. Maybe a customer purchased the wrong product, or perhaps the customer received a broken or damaged product. Regardless, you can process and record refunds in just a few steps using the Quickbooks accounting software.
Did this tutorial work for you? Let us know in the comments section below!

How to Create a Duplicate Invoice Using Quickbooks

If your business sells a subscription-based service, you might be wondering how to create a duplicate invoice. With a subscription-based service, you’ll have to send the same invoice to customers multiple times. While you can always create each invoice manually, this is a tedious process that consumes valuable time and energy. An easier and more efficient solution is to create a duplicate invoice using the Quickbooks accounting software.
Steps to Creating a Duplicate Invoice
To create a duplicate invoice, log in to your Quickbooks account and click the “Sales” link on the main menu, followed by “All Sales.” You should then see a list of all sales your business has processed and recorded. Scroll through this list until you find the sale that you’d like to duplicate. After opening it, click the “More” link, followed by “Copy.”
Assuming you’ve followed these steps, Quickbooks will create a copy of the invoice, which you can then send to the customer. If you need to make any changes to the invoice, go ahead and do so. If the invoice is correct, complete the process by clicking “Save.” Congratulations, you’ve just created a duplicate invoice using the Quickbooks accounting software.
If you need to create multiple duplicate invoices, just rinse and repeat these steps. Quickbooks makes it easy to create duplicate invoices by providing a simple and convenient interface.
Steps to Duplicating an Estimate
You can duplicate an estimate in Quickbooks using this same process. If you send customers an estimate — a non-fixed cost estimate of a product or service — you may need to send them multiple copies of the same estimate. To do this, just go back to “Sales” and then “All Sales.” From here, you can locate the estimate and click More > Copy to duplicate it. The process is exactly the same, with Quickbooks displaying both invoices as well as estimates in this area.
How to Print Duplicate Invoices
Printing a duplicate invoice requires the same steps as printing a unique, non-duplicate invoice. From the main menu, go to “Sales” and then “Invoices.” Next, find the duplicate invoice that you want to print and click Actions > Print.
Of course, you can also choose to email customers the duplicate invoice rather than to print it. Quickbooks offers three options under the “Actions” menu: print, email or send reminder.
Have anything else that you’d like to add? Let us know in the comments section below!

How to Split a Transaction in the Quickbooks Register

When adding transactions to your register in Quickbooks, you’ll probably discover that only a single account can be associated with each transaction. But what if two or more customers or vendors were responsible for the transaction? While you can’t add multiple accounts when initially creating a transaction in the Quickbooks register, you can still split the transaction by following a few simple steps.
Steps to Splitting a Transaction in the Quickbooks Register
To split a transaction in the Quickbooks register, log in to your Quickbooks accounts and click the “Accounting” link on the main menu, followed by “Chart of Accounts.” You should then a see a list of all your business’s accounts. Go through this list until you find the account associated with the transaction that you’d like to split. After locating the account, click “View Register” under the “Action” menu.
Assuming you’ve followed these steps correctly, Quickbooks should reveal an entry screen containing information about the transaction you just selected. On this screen, you can enter the appropriate partial or “split” amount for that customer or vendor. When finished, click “Save.”
Add the Other Account or Accounts
After adding the first account, you’ll need to go back and add the other account or accounts. If a two customers paid you $50 each for a single $100 service, for example, you’ll need to add both accounts while ensuring each account has $50 in the register.
If you run a large company and have a large transaction register, you may struggle to find specific transactions. Quickbooks automatically sports transaction in the register according to date on which they were created, with the most recently created transactions displaying before their older counterparts. However, you can further refine your search using Quickbooks’s alternative sorting options, including reference number, transaction type, payment, deposit and reconcile status. So, if you’re struggling to find a specific transaction — or multiple transaction — try using some of these alternative sorting options. And if that doesn’t work, use Quickbooks’s built-in filtering feature.
In Conclusion
Quickbooks doesn’t allow you to associate multiple accounts with a transaction when you initially add the transaction, but there’s a quick and easy workaround available: Pulling up your “Chart of Accounts” and editing the split payment after the transaction has been added. By following the steps outlined in this tutorial, you can easily record a split transaction in your Quickbooks register.
Did this tutorial work for you? Let us know in the comments section below!

Write-Off vs Write-Down: What’s the Difference?

When running a business, you may encounter the terms “write-off” and “write-down.” While similar, though, write-offs aren’t the same as write-downs. And if you use them incorrectly, you could inadvertently throw off your business’s financial records. So, what’s the difference between a write-off and write-down?
What Is a Write-Off?
A write-off is an accounting process in which the value of an asset is reduced to zero. If an asset currently owned by your business no longer has value — it’s worth zero dollars, in other words — you can write it off to reduce your business’s taxable income for the given year.
A common example of a write-off is bad debt. If your business allows customers or clients to pay after their product has been delivered or their service has been performed, you’ll have to collect payments. Hopefully, this doesn’t occur, but if a customer or client fails to pay, your business will have bad debt. Although the debt was originally valuable, it no longer holds value once considered “bad.” Therefore, it can be written off in your business’s books.
How to Record a Write-Off in Quickbooks
You can easily record write-offs using the Quickbooks accounting software. To get started, log in to your account. Next, create an account for write-offs by clicking the gear icon and selecting “Chart of Accounts” under your company’s name. Next, click “New” and select “Expenses” from the “Account Type” drop-down menu. You can then enter a name for the account, such as “write-offs” or “bad debt.” When finished, click “Save and close.”
After creating the new account, you’ll need to create a new product or service for it. Of course, this is done by clicking the gear icon from the home screen and choosing “Products and Services” below “Lists.” From here, select “New,” at which point you can complete the fields with information about the write-off.
What Is a Write-Down?
A write-down, on the other hand, is the reduction of an asset’s value. The difference between a write-off and write-down is that the former reduces the asset’s value to zero, whereas the latter reduces the asset’s value to a number above zero.
If your business owns inventory, for example, the value of that inventory may become lower over time, in which case you can write it down. Write-downs have a similar effect as write-offs, making them an important tool to lower your business’s taxable income for the year.
Have anything else that you’d like to add? Let us know in the comments section below!

How to Make an Employee Inactive in Quickbooks

While Quickbooks allows you to add and remove employees, the accounting software also allows you to make them inactive. What’s the purpose of this feature exactly? By making an employee inactive, you can remove them temporarily from your account, ensuring that you don’t accidentally send them a paycheck. If an employee is on leave, for example, it’s a good idea to make him or her inactive. Of course, you can still use this feature on employees who’ve quit or otherwise left your business. Regardless, you’ll first need to familiarize yourself with the steps to using this feature.
Steps to Making an Employee Inactive
To make an employee inactive in Quickbooks, log in to your business’s Quickbooks account software and select the “Workers” menu from the main screen, followed by “Employee.” Next, scroll through the list of employees whom you’ve added to your Quickbooks account until you find the employee whom you want to make inactivate. After locating the appropriate employee, click his or her name and select “Make inactivate.” Quickbooks will then ask you to confirm the process. Choose “Yes” to complete the process by making the employee inactivate.
Steps to Reactivating an Employee
If the employee whom you made inactive has returned to your business, you’ll need to reactivate him or her in Quickbooks. To do this, go back to the home screen of Quickbooks and choose “Workers,” followed by “Employee.” You should see a gear-shaped icon below the link to add an employee, which you can click to reveal more options. After clicking the gear-shaped icon, click the box next to “Include inactive.” You can then choose the option for “Make active” in the “Action” menu. If you need to reactivate more than one employee, simply repeat these steps with the appropriate employee selected.
In Conclusion
When running a business, you’ll have plenty of employees come and go. Some employees may stay longer than others, but the fact is that all businesses add and remove employees. When an employee no longer works for your business, though, you’ll need to remove him or her from your Quickbooks account.
The accounting software supports a simple “inactive/active” feature to overcome challenge. Just make the employee inactivate, at which point he or she will no longer affect your business’s accounting processes. And if the employee returns, simply reactivate him or her in your Quickbooks account.
Did this tutorial work for you? Let us know in the comments section below!

How to Add a Customer in Quickbooks

It’s not uncommon for customers to make multiple purchases over the course of their relationship with your business. As a result, it’s a good idea to store their contact information. By storing your customers’ contact information, you can track sales, personalize their experience and more. If you use Quickbooks to track your business’s finances, you can easily add customers to your account in just a few easy steps.
Steps to Add a Customer in Quickbooks
To add a customer in Quickbooks, log in to the accounting software, click the “Invoicing” tab on the right-side menu and choose “Customer.” From here, click “New Customer.” Quickbooks will then reveal several fields in which you can add information about the customer, some of which include the following:
- Name
- Company
- Phone
- Mobile
- Fax
- Website
You don’t have to complete all these fields. If you run a business-to-consumer (B2C) business, there’s no need to complete the “Company” field, for example. Nonetheless, you should try to include as much information about the customer as possible. The more you know about him or her, the better service you can provide.
When you are finished adding the customer’s information, click “Save” to complete the process. If you need to add multiple customers to your Quickbooks account, simply repeat the listed previously listed.
How to Create a Sub-Customer
Quickbooks even allows you to create sub-customers for your business. A sub-customer is essentially a customer that’s placed under an existing, parent customer. Why would you need to create sub-customers? Well, one reason is to track customers for a specific job. You can place all customers associated with a specific job under a new parent customer.
To create a sub-customer in Quickbooks, go back to the accounting software’s home screen, click “Invoicing” and choose “Customers.” Next, choose “New Customer.” You can then complete the fields just like you would when adding a regular customer.
Before clicking the “Save” button, though, click the box labeled “Is sub customer,” at which point you can select the parent customer. Only after clicking this box and assigning the sub-customer to a parent customer should you click “Save.” Keep in mind that you’ll need to create the parent customer before the sub-customer.
Creating both customers and sub-customers is easy in Quickbooks, requiring just a few mouse clicks from the software’s home screen.
Did this tutorial work for you? Let us know in the comments section below!
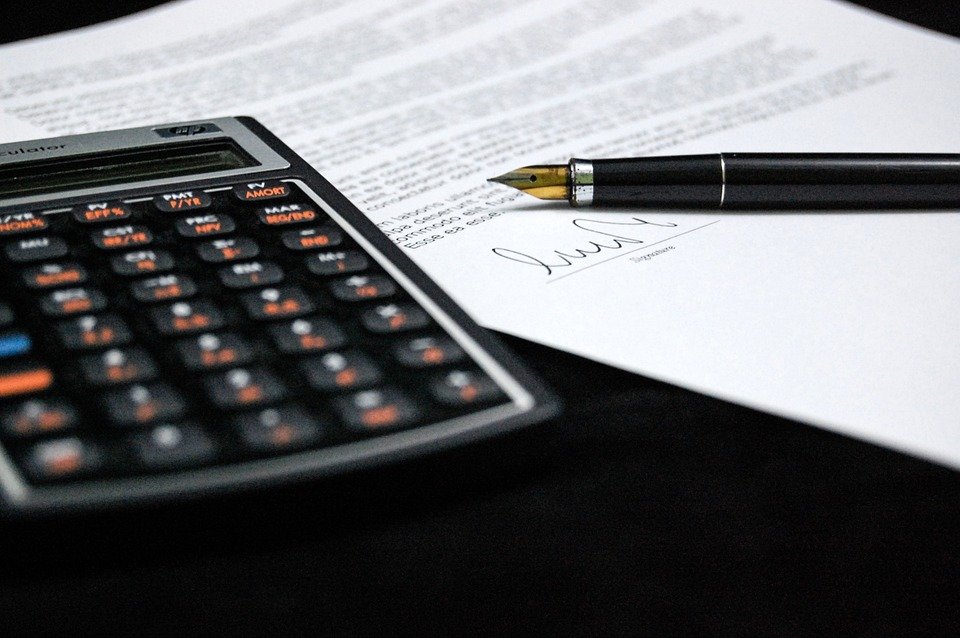
How to Create an Estimate for a Customer in Quickbooks

It’s not uncommon for clients to request estimates from a business. If you operate a construction company, for example, a client may inquire about the rough cost of a project. While it’s always better to provide clients with a fixed, exact cost, this isn’t always possible. If you don’t know exactly how much a project will cost, for example, you’ll have to provide the client with an estimate. Using the Quickbooks accounting software, you can easily create estimates for your business’s customers.
Enable Estimates
Before you can create estimates in Quickbooks, you’ll need to activate this feature. While logged in to your Quickbooks account, click “Edit,” followed by “Preferences.” On the left-side menu, click “Jobs & Estimates” and select “Company Preferences.” For the question “Do you create estimates,” choose the “Yes” option. When finished, click “OK” to save the changes and exit this menu. You can now create estimates for your business’s clients using Quickbooks.
Steps to Create an Estimate
After enabling estimates, go back to the main Quickbooks screen and click the “Customers” menu, followed by “Estimates/Create Estimates.” From here, you can select the client for whom you are creating an estimate in the “Customer: Job” menu. If it’s a new client who isn’t listed in your account yet, click “Add New” to add him or her.
Once you’ve selected the client for whom you are creating an estimate, you’ll need to complete a few fields with information about the estimate, such as the “Date” and “#” fields. The former should reflect the date on which you creating the estimate, whereas the latter should be a unique number associated with the estimate.
You’ll also need to add the product or service for which you are creating an estimate in the detail field. Keep in mind that you can add multiple products or services, even if you are only creating a single estimate.
Adding a Discount to an Estimate
While optional, some business owners may want to provide clients with a discount in their estimates. To include a discount in your estimate, you must create a discount item. Of course, this is done by going to the “Item List” menu in Quickbooks, right-clicking on an open area and choosing “New.” Under the “Type” menu, you can then choose “Discount,” allowing you to create a discount for the estimate.
Did this tutorial work for you? Let us know in the comments section below!

Help! I Entered the Wrong Payment Amount in Quickbooks

When recording a payment in Quickbooks, you should double-check the amount to ensure it’s correct. If a customer pays you $75, for example, it’s important to record the payment as exactly $75. Placing the decimal in the wrong place will result in your business’s books being incorrect.
The good news is that you can fix incorrect payment amounts after recording them in Quickbooks. For a step-by-step walkthrough, check out the tutorial below.
Remove the Payment From the Deposit
To fix an incorrect payment, log in to Quickbooks and click the gear icon at the top of the page. Next, click “Chart of Accounts” from the “Your Company” menu. You can then scroll through your deposits until you find the one with connected to the incorrect payment.
After locating the deposit, click the “Edit” button. You should see then a see a list of all payments associated with the deposit. Go through this list and locate the incorrect payment. When you find it, click the box to remove the check mark from it. Doing so removes the payment from the deposit, allowing you to fix it before adding it back.
Edit the Payment Amount
With the payment removed from the deposit, you can now safely edit the payment amount. This is done by going back to the main Quickbooks screen, selecting the gear icon and choosing “Chart of Accounts” again. From here, locate the deposit in the action section and click “View register.”
Next, find and click the deposit to select it, followed by “Edit.” You can then edit the payment with the correct amount. When finished, click “Save and close” to finish editing the payment amount.
Add the Payment Back to the Deposit
The final step involves adding the newly corrected payment back to the appropriate deposit. You’ll need to go back to your “Chart of Accounts” where you can search for the deposit account. After locating the deposit account, click “View register,” followed by “Edit” next to the deposit. You can then enter the correct amount for the payment.
It’s frustrating when you accidentally enter the wrong amount for a customer’s payment. We’re all human, however, so mistakes are bound to happen. The next time this happens, simply follow the steps listed here to correct the payment amount and restore your business’s accounting records back to good health.
Did this tutorial work for you? Let us know in the comments section below!

How to Create Statements in Quickbooks

If you run a small business, you might be asked to produce a transaction statement for a customer. Maybe the customer needs it for his or her own accounting purposes, or perhaps they believed they were wrongly charged for a product or service. Regardless, there are times when customers may require a transaction statement. Rather than scouring through your receipts, though, you can easily create transaction statements using the Quickbooks accounting software.
Invoice vs Statement: What’s the Difference?
Some business owners assume that invoices are the same as statements, but this isn’t necessarily true. Invoices only reveal the details of a single transaction. This transaction may include the purchase of one product, or it may include the purchase of multiple products (or services). Either way, invoices are associated with a single transaction. Statements, on the other hand, reveal the details of all transactions a customer or client has made during his or her professional relationship with your business.
Steps to Creating a Statement in Quickbooks
To create a statement in Quickbooks, log in to your Quickbooks account and click the “Sales” tab in the left-hand sidebar menu, followed by “Customers.” Next, scroll through your list of customers and select the one for whom you want to create a statement. If the customer isn’t listed, you’ll need to add him or her to your account.
After selecting the customer, click the “Actions” drop-down menu and choose “Create Statement.” You will then be prompted to select the type of statement you with to create.
Next, enter the start and end date for the statement, as well as the statement date. The start date is typically the day on which the customer made his or her first purchase, whereas the end date is the day on which the customer made his or her most recent purchase. For the statement date, enter the current day’s date.
You’re almost finished creating a statement. Assuming you’ve followed all the aforementioned steps, you can proceed by clicking the “Apply” button. Quickbooks will then provide a preview of the statement. If everything looks correct, click “Save.” With your statement created, you can now print it from within your Quickbooks account.
Creating statements is a relatively quick and painless task. It only requires a few basic steps, at which point you can provide customers or clients with details regarding their transactions.
Did this tutorial work for you? Let us know in the comments section below!

Bill vs Expense in Quickbooks: What’s the Difference?

The terms “bill” and “expense” are often used interchangeably by business owners when recording financial transactions. Many business owners assume that all instances in which they owe money — either to a vendor or anyone else — is a bill or expense. However, this isn’t necessarily true. If you use Quickbooks to keep track of your business’s finances, you should familiarize yourself with the differences between bills and expenses. Only then will you be able to properly record your business’s financial transactions.
Overview of Expenses
In Quickbooks, an expense is money paid by your business for a product or service that’s related to its operations. If you run a retail store, for example, you may have to purchase inventory. When you buy inventory for your store, you’ll incur the cost of inventory as an expense.
Recording expenses in Quickbooks is a relatively simple process. After logging in to your account, click the (+) icon at the top of the page, followed by “Expense” and then “Suppliers.” From here, select the payee’s name and click “Add.” While optional, you can include more information about the payee by clicking the “Details” button. Next, select the account from which the money came. To finish up, select the payment date for the expense, payment method, category, description and amount, after which you can click “Save and Close” to complete the process.
Overview of Bills
In Quickbooks, a bill is money owed by your business that’s due at a later time. It’s similar to an expense with the only exception being that bills are paid at a later time. You pay expenses on the spot, whereas bills are paid in the future (according to the seller’s terms). Aside from this subtle nuance, though, expenses and bills are pretty much the same. Just remember that expenses are paid on the spot, whereas bills are paid at a late time.
To record a bill in Quickbooks, go to the main screen and click the (+) icon, followed by “Suppliers” and then “Bill.” From here, choose the supplier from which you made the purchase. Next, click the drop-down arrow for “Terms” to enter the payment terms of the bill, such as “Due on receipt,” “Net 15,” “Net 30” or “Net 60.” After entering the bill’s payment terms, choose a bill date and due date, followed by an appropriate category.
Have anything else that you’d like to add? Let us know in the comments section below!
