How to Track a Line of Credit in Quickbooks

Have you taken out a line of credit for the purpose of funding your small business? If so, you’ll need to track it. Whether it’s $1,000 or $1 million, tracking lines of credit is important because it allows you to see exactly how much of the available credit you’ve used. As a result, you can take precautions to ensure that you don’t overspend and up paying an excessive amount of interest. If you use Quickbooks Online, you can easily track lines of credit.
Create an Account for the Principle
To get started, you need to create an account for the principle of the line of credit. While logged in to Quickbooks Online, click the “Settings” button on the home screen and choose “Chart of Accounts.” From here, select “New,” at which point you can choose “Current liabilities” form the “Account Type” menu, followed by “Line of Credit” in the “Detail Type” field.
Assuming you followed these steps correctly, you should see a field for the account’s name. While you can use any name that you’d like, it’s recommended that you choose something meaningful, such as “credit line.” When finished, click “Save and Close” to complete the process.
Create an Expense Account
After setting up the principle account, you need to create an expense account for the line of credit. This is done by going back to the Quickbooks Online home screen and clicking “Settings,” followed by “Chart of Accounts” and “New.” From here, select “Current liabilities” in the “Account type” menu. Next, choose “Expenses” and “Interest Paid” for the “Detail Type” field.
Like with the principle account, you’ll have the option of naming your expense account. Once you’ve named your expense account, click “Save and Close” to complete the process.
Tracking the Line of Credit
Once you’ve created an account for the principle and an expense account, you can begin tracking the line of credit in Quickbooks Online. When you use your line of credit to make a purchase, for example, you’ll probably incur interest charges. As a result, you should record these interest payments in your newly created expense account.
Additionally, you should record payments made towards the outstanding balance of your line of credit. If you make a payment towards the balance, record the payment in your principle account By tracking all payments, you’ll have a better understanding of your small business’s financial health.
Did this tutorial work for you? Let us know in the comments section below!
How to Create an Adjusting Journal Entry in Quickbooks

If you use Quickbooks to keep track of your business’s financial transactions, you’re probably well aware of journal entries. In Quickbooks, a journal entry is a record of a credit or debit. Unbeknownst to many business owners, however, Quickbooks also supports the use of adjusting journal entries.
What Is an Adjusting Journal Entry?
An adjusting journal entry, as the name suggests, is a record of a credit or debit that automatically adjusts an account balance. In other words, it will force the account balance with which it’s associated to change. If you’re recording a debit for credit card fees, for example, you may want to use an adjusting journal entry. Once entered, the entry will automatically adjust the account balance to reflect the fees.
You can use adjusting journal entries for more than just recording credit card fees. Other times to consider using them include recording amortization, reversing accruals of expenses and adjusting taxes for interests or penalties. Keep in mind, however, that adjusting journal entries will automatically change the balance of the account to which they are connected.
Steps to Creating an Adjusting Journal Entry
In Quickbooks Online, you can create an adjusting journal entry in just a few easy steps. After logging in to your account, click the + button and select “Journal Entry” under “Other.” You should then see a message asking if this is an adjusting journal entry. Click the box next to this option so that it places it a checkmark inside the box. When finished, you can then enter the adjusting journal entry — just like you would for a normal journal entry. Upon clicking the “Save” button, the credit or debit will be recorded as an adjusting journal entry.
What Is the Adjusted Trial Balance?
You’ll probably see an adjusted trial balance when creating and using adjusting journal entries. Basically, an adjusted trial balance is a snapshot of all your account balances before the adjusting journal entries. It’s a good idea to review your adjusted trial balance to ensure it’s aligned with the rest of your financial transactions.
To pull up your adjusted trial balance, click the “Reports” link and search for the “adjusted trial balance.” On the adjusted trial balance page, you’ll see a list of all account balances and their respective adjusting journal entries before those entries have been applied.
Did this tutorial work for you? Let us know in the comments section below!
How to Undo a Deleted Transaction in Quickbooks

Did you accidentally delete a transaction in Quickbooks? It’s perfectly fine to delete duplicate entries. If you reconcile a bank account, for example, only to discover that you entered the same transaction twice into Quickbooks, you should delete one of the two transactions. If you delete a single, correct transaction, on the other hand, it will likely throw off your business’s financial records. The good news is that you can recover deleted transactions in just a few easy steps.
Recovering a Deleted Bank Transaction
If you accidentally deleted a bank transaction, you can recover it from the “Banking” menu. After logging in to Quickbooks, click the “Banking” tab in the left-hand navigation sidebar and choose “Excluded.” Next, scroll through the list of transactions until you see the one that you accidentally deleted. Once you’ve located the deleted transaction, click the “Undo” button below the “Action” Column.
When finished, return to the “For Review” section to make sure the transaction is now visible. Assuming you followed these steps correctly, the transaction should be visible in the “For Review” section. Keep in mind, this recovery method only works with bank transactions that aren’t recorded in Quickbooks. If you already recorded the transaction in Quickbooks, you’ll have to recreate it manually.
Recreating a Recorded Transaction
So, how do you recreate a recorded transaction exactly? This is done by going back to the Quickbooks home screen and clicking “Settings,” followed by “Audit Log.” You can then choose filter options to find the deleted transactions more easily. Just add your filter options under the “Filter” menu, followed by clicking “Apply.”
While scrolling through the list of transactions, look for the specific transaction that you accidentally deleted. If you’re struggling to find it, even when using the filter options, you can click Ctrl+F and search for “deleted.” Once you’ve located the deleted transaction, click “View” under “History.” This won’t necessarily recover or otherwise reinstate the deleted transaction. It will, however, provide you with all of the necessary information to recreate the deleted transaction. Using this information, you can create a new transaction to replace the deleted transaction.
Keep in mind, the “Audit Log” only shows transactions that were saved in Quickbooks. If you didn’t save the transaction, it won’t appear in this section, meaning you’ll have to find the transaction’s information elsewhere to recreate it.
Did this tutorial work for you? Let us know in the comments section below!
How to Process a Check Payment in Quickbooks

Has your business received a check payment from one or more customers? As a business owner, most of your payments will probably come in the form of credit card or debit card transactions. Occasionally, however, a customer may ask to pay with a check. But if you aren’t able to process check payments, the customer could leave your business for a competitor. Using the Quickbooks Desktop accounting software, you can easily process and record check payments in just a few simple steps.
What You’ll Need
To process check payments, you’ll need Quickbooks Desktop. Unfortunately, Quickbooks Online — the cloud-based version of Intuit’s accounting software — doesn’t offer check processing. You’ll only find this feature available in the standalone version, Quickbooks Desktop.
In addition to Quickbooks Desktop, you’ll also need a scanner. According to Intuit, processing check payments requires a TWAIN-complaint scanner. A type of application programming interface (API) TWAIN governs the communications between computer software and digital imaging devices, including scanners. Assuming you have Quickbooks Desktop, as well as a TWAIN-compliant scanner, you can process and record check payments.
Steps to Processing Check Payments
When you’re ready to process a check payment, log in to Quickbooks Desktop and click the “Customers” menu, followed by “Receive Payments.” Upon doing so, you should see a new “Receive Payments” window on screen. In this window, click the “Scan Checks” option. Quickbooks will prompt you with a warning asking if you’d like to process, at which point you can choose “Yes.”
You can now proceed to scan the check by placing it in your scanner and clicking the “scan” button. After the check has finished scanning, Quickbooks will automatically populate several fields in the “Verify Scanned Check Information” window, which you should double check to ensure it’s accurate. If any of the information is wrong, you’ll need to manually fix it. Quickbooks does a pretty good job at accurately reading scanned checks, but errors can and do occur.
After double checking the information in the “Verify Scanned Check Information,” you’ll have the option of either recording or skipping the payment. To record the check payment, choose the option to record as “Receive Payment,” after which you can apply it to an invoice or sales receipt. If you have multiple check payments, repeat these steps for each one. When finished, click the button titled “Send Checks for Processing.”
Did this tutorial work for you? Let us know in the comments section below!

How to Enable Multicurrency in Quickbooks

Does your business accept payments in multiple currencies? Whether you sell products online or locally, customers may want to pay using a non-U.S. currency. If you’re planning to accept multiple currencies, however, you’ll need to track those transactions accordingly. Thankfully, Quickbooks offers a Multicurrency feature that’s designed specifically for tracking foreign currencies.
Steps to Turn on Multicurrency
In Quickbooks Desktop, you can enable multicurrency in just a few easy steps. After logging in to your Quickbooks account and accessing the home screen, click the “Edit” menu and choose “Preferences.” Next, find and click the link for “Multiple Currencies” on the left-hand menu. You can then select the “Company Preferences” tab and choose “Yes, I use more than one currency.” Finally, choose your home currency — the currency with which your business’s primary audience uses — in the drop-down menu.
How to Add Currencies to Customers
After enabling multicurrency, you’ll need to add the appropriate foreign currency to your customers. This is done by clicking the “Customers” menu and selecting “Customer Center.” Next, choose “New Customer: job,” followed by “New Customer.” You can then choose the option to assign a customer name and currency, followed by clicking “OK.”
Keep in mind, Quickbooks only allows you to add one currency to any customer. If a customer uses multiple currencies, you must create a separate foreign currency profile. So, how do you set up a new foreign currency profile? This is done by clicking the “Lists” menu and selecting “Chart of Accounts.” Next, right-click on an open area in the chart of accounts and choose “New.” You’ll then be prompted to give the account a type and name, after which you can click “Save & Close” to complete the process.
Downloading Exchange Rates
In Quickbooks, only the exchange rates for your business’s active currencies are downloaded automatically. You can manually download exchange rates, however, by accessing the “Lists” menu, followed by “Currency List,” and selecting the “Activities” button. After clicking the “Download Latest Exchange Rates,” you’ll have an up-to-date profile of the latest exchange rates.
Don’t let your business lose sales because it only accepts a single currency. Take advantage of Quickbooks’s Multicurrency feature to attract and retain more customers. Available in Quickbooks Desktop, it’s a highly useful feature that will foster long-term success for your business.
Did this tutorial work for you? Let us know in the comments section below!

How to Update Quickbooks to the Latest Version

Is your computer running the latest version of Quickbooks? If you use Quickbooks Online, you won’t have to update it. But if you use Quickbooks Desktop, you’ll need to regularly download and install new updates. Some of these updates are minor, consisting of basic patches to improve performance, whereas others are more critical, eliminating in security vulnerabilities, fixing bugs and more. As long as your computer has an active internet connection, you can update Quickbooks Desktop to the latest version using one of several methods.
Automatic Updates
You can set up your Quickbooks software to perform updates automatically. Known as the automatic update method, it’s the easiest way to ensure your computer is running the latest version of Intuit’s accounting software.
To set up automatic updates, access the “Help” menu, followed by “Update Quickbooks.” Next, click the “Options” tab in the window labeled “Update Quickbooks.” You should then see an option to toggle on or off automatic updates. After toggling on this option, you can choose which updates you want to download and install and which ones you don’t. If you’re unsure which updates to receive, opt to receive all of them. This way, a critical or otherwise important update won’t sneak past your computer.
Immediate Updates
Another way to update Quickbooks is to use the immediate update method. Also known as the manual update method, it requires you to perform the updates yourself rather than relying on the software’s automatic method. This is done by going to the “Help” menu, selecting “Update Quickbooks” and then clicking on the “Update Now” tab. As with the automatic update method, you’ll have the ability to select which updates to download and install. When finished, click “Save” and “Close” to complete the process.
Keep in mind that if you have Quickbooks Desktop installed on multiple computers, you’ll have to update each of them using if you use the immediate update method.
Multi-User Mode Updates
If you run Quickbooks in multi-user mode, meaning multiple users are able to access your business’s Quickbooks account from different computers or devices, you may want to use the multi-user mode update method. This is done by opening your shared company file, after which you can go back to the “Help” menu and select “Update Quickbooks.”
Next, select the “Options” tab in the update window. For the option titled “Share Download,” click the “Yes” button. When finished, click “Save” to complete the process.
Did this tutorial work for you? Let us know in the comments section below!

How to Record a Delayed Credit in Quickbooks

Does your business owe a customer or client money? Maybe the customer overpaid, or perhaps he or she requested a refund. Regardless, you should record the money owed as a delayed credit to the respective customer’s invoice. Using Quickbooks, you can easily record a delayed credit in just a few simple steps.
Steps to Recording a Delayed Credit
In Quickbooks Online — the cloud-based version of Intuit’s popular accounting software — you can record a delayed credit by clicking the (+) icon on the main screen’s toolbar and choosing “Delayed Credit” under the “Customers” menu. From here, you’ll need to complete several fields about the delayed credit, some of which include the customer’s name, the date, the products or services associated with the delayed credit, the dollar amount and quantity. When finished, click “Save and close.”
After creating the delayed credit, you’ll need to apply it to the customer’s invoice. This is done by going back to the main Quickbooks screen and clicking the (+) icon, followed by “Invoice” under the “Customers” menu. On the right side, you should see a list of all delayed credits, including the delayed credit that you just recently created. After selecting the customer and invoice, click “Add” next to the delayed credit.
If you need to create multiple delayed credits for multiple customers, simply repeat these steps. Quickbooks allows you to quickly and easily record delayed credits.
Delayed Credit vs Delayed Charge: What’s the Difference?
Some business owners assume that a delayed credit is the same as a delayed charge, but this isn’t necessarily true. A delayed charge is essentially the opposite of a delayed credit. With a delayed charge, you are delaying a request for payment from a customer or vendor.
You can think of delayed charges as being “expected revenue.” In other words, the customer or vendor will make a payment to your business in the future. If you run a landscaping company, for example, you may use a delayed charge to record expected revenue from your customers. After completing the landscaping service, you can go ahead and record the delayed charge until the customer has paid.
Recording a delayed charge in Quickbooks is very similar to recording a delayed credit. You click the “Customers” menu, choose “Delayed charge” and complete the given fields. Of course, you’ll also need to add the delayed charge to the customer’s invoice — just like would when recording a delayed credit.
Did this tutorial work for you? Let us know in the comments section below!
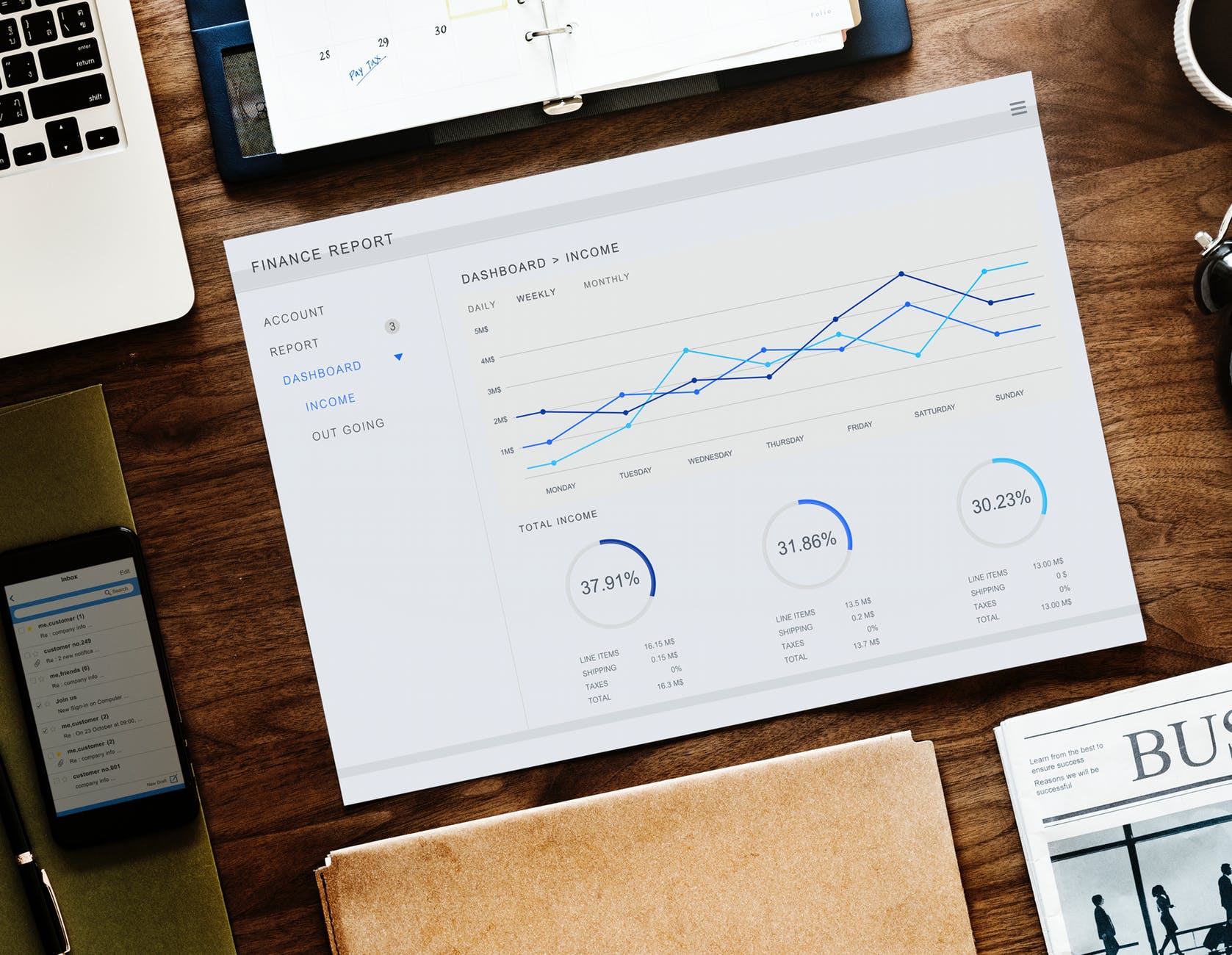
How to Adjust the Quantity of an Inventory Item in Quickbooks

If you operate a business that sells a physical product, you may need to adjust the quantity of your products in your Quickbooks account. Keeping track of inventory quantity is important because it’s a measurement of your business’s assets. The more inventory your business owns, the greater the value of its assets. As your gain or lose inventory, though, you must record these changes in your Quickbooks account to ensure it’s accurate.
Steps to Adjusting Inventory Quantity
To adjust the quantity of an inventory item in Quickbooks, click “Inventory,” followed by “Adjust Quantity/Value on Hand.” Next, click the menu for “Adjustment Type” and select “Quantity.” You can then enter the date on which are you making the adjustment.
Now you’ll need to find the specific inventory item that you want to adjust. You should see an “Item” column displayed on your screen. From here, click “Find & Select Items” to choose the inventory items. Depending on how many inventory items you have, scrolling through each one could prove tedious. An easier way to find a specific inventory item is to simply enter the name of the item in the search field. After locating the item, place a check mark next to it, indicating that you want to adjust its quantity. When finished, click the box titled “Add Selected Items.”
Assuming you’ve followed the aforementioned steps, you should now be able to enter the adjustment for the selected inventory item. Under the column titled “Qty Difference,” enter the quantity difference between the inventory item’s actual quantity — the number of units your business currently has — and the inventory item’s recorded quantity — the number currently represented in Quickbooks. If your business currently owns 10 units but only five units are represented in Quickbooks, enter +5. If your business currently owns five units but 10 are represented in Quickbooks, enter -5.
You’ll also have the option to enter additional notes in the “Memo” field. While you can make adjustments to the quantity of an inventory item without using the “Memo” field, doing so can help you remember essential information about the change.
When you are finished making the adjustment, you can save the changes to complete the process. Just remember to go back and repeat these steps anytime the quantity of an inventory item changes. You can even change the quantity of multiple inventory items at once by selecting all the inventory items.
Did this tutorial work for you? Let us know in the comments section below!
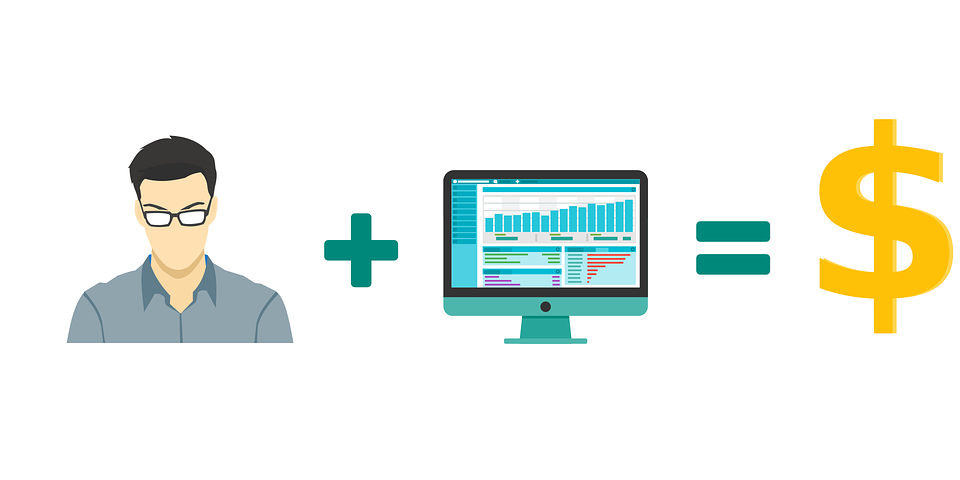
How to Use Undeposited Funds in Quickbooks
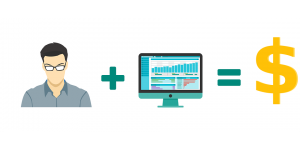
It’s not uncommon for businesses to hold money paid by customers for a short period of time before depositing that money into their bank account. If this sounds familiar, you’ll be glad to hear that Quickbooks offers a feature specifically for this purpose. Known as Undeposited Funds, it’s designed to hold revenue generated by your business — money paid by customers or clients — until you are ready to deposit it into your business’s bank account. To learn more about Undeposited Funds in Quickbooks and how to use it, keep reading.
Overview of Undeposited Funds
In Quickbooks Desktop, Undeposited Funds is an asset account that holds money paid to your business for a temporary period. When a customer purchases a product or service from your business, you can place his or her payment in an Undeposited Funds account. And when you are ready, you can then move that payment to your business’s bank account.
All Payments Are Placed in Undeposited Funds Account By Default
It’s important to note that all payments are automatically placed in an Undeposited Funds by default. Unless you modify your settings in Quickbooks, all payments made to your business will go into an Undeposited Funds account. The good news is that you can change this by performing a few simple steps (see below).
How to Enable or Disable Undeposited Funds
Of course, you can toggle on and off the Undeposited Funds feature in your Quickbooks account. This is done by logging into Quickbooks and choosing Edit > Preferences > Payments > Company Preferences. From here, you should see an option titled “Use Undeposited Funds as a default deposit to account.” To enable Undeposited Funds as the default deposit to account, click the box next to this option so that it places a check mark in it. To disable Undeposited Funds as the default deposit to account, remove the check mark from this box.
Keep in mind that if you disable Undeposited Funds as the default deposit to account in Quickbooks, you’ll have to choose a deposit to account whenever your business receives a payment or whenever you enter sales receipts. You’ll have the option to specify your deposit to account in both situations. However, it’s important that you choose the right bank or financial account in which to deposit funds. Without an Undeposited Funds account, payments will go directly into your specified bank or financial account.
Did this tutorial work for you? Let us know in the comments section below!

The Beginner’s Guide to Reconciliations in Quickbooks

It’s paramount that you enter the correct amount when recording your business’s transactions. If you enter the wrong amount for a revenue or expense, it will throw off your business’s books while potentially causing other problems like incorrect tax pay payments. The good news is that Quickbooks offers a reconciliation tool that allows you to easily find erroneous transactions. To learn more about the recompilation tool and how to use it, keep reading.
What Is the Reconciliation Tool?
The reconciliation tool is a feature in Quickbooks that allows you to cross-reference the transactions recorded in your business’s Quickbooks account with those listed in your business’s credit card or bank statements. Using the reconciliation tool will help you create clean, accurate records of your business’s financial transactions.
Steps to Using the Reconciliation Tool
There are a few things you’ll need to do before using the reconciliation tool. First and foremost, create a backup of your company file. It’s always a good idea to back up your company file before making any major change to your business’s transaction records, and reconciliation is no exception. To create a backup, click File > Backup Company > Create Local Backup. You will then have the opportunity to specify a save location for the backup, such as a USB flash drive or hard drive.
After creating a backup of your company file, you can proceed to use the reconciliation tool. Assuming you are using Quickbooks Desktop — not the cloud-based Quickbooks Online — go to the main home screen and click the “Banking” menu, followed by “Reconcile.”
You will then notice a new window titled “Begin Reconciliation” with about a dozen or so fields. For the “Account” field, choose the financial account that you’d like to reconcile. To reconcile a credit card account, for example, click the drop-down arrow in the “Account” field and select the credit card from the list. Go through and complete the “Account” field as well as the other fields presented here, after which you can click “Continue.”
Assuming you followed these steps correctly, Quickbooks will then check cross-reference your recorded transactions with those listed in your bank or credit card.
This is just a rough overview of the reconciliation tool. You can also use it to perform other tasks, such as enter adjustments if you discover a discrepancy. Regardless, you should get into the habit of reconciling all your business’s bank and credit card accounts on a regular basis to ensure they are accurate.
Have anything else that you’d like to add? Let us know in the comments section below!
