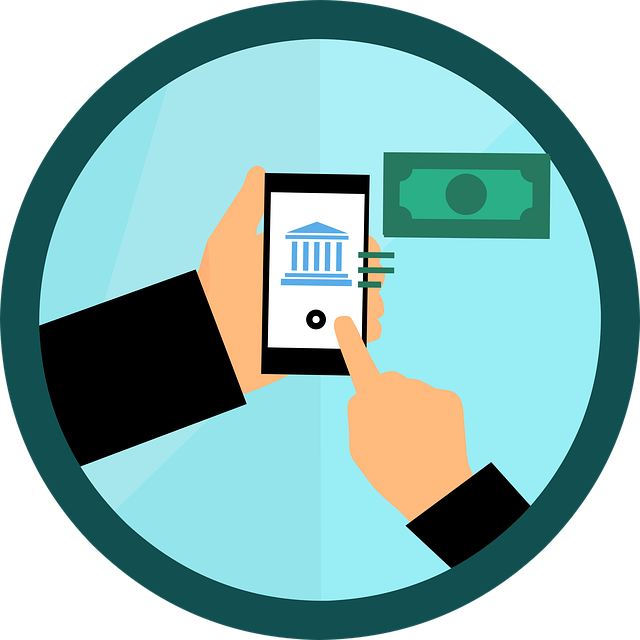
How to Edit Recurring Payments in Quickbooks
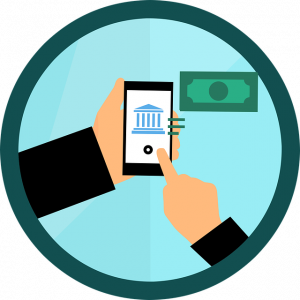
Does your business bill its customers on a yearly or monthly basis? If so, you can set up recurring payments in Quickbooks. With recurring payments, customers will automatically be charged on their billing date.
You can easily set up recurring payments in Quickbooks by accessing Customers > Credit Card Processing Activities > Set Up Recurring Payments > Set Up Recurring Payments. But What if you need to edit one or more recurring payments? Even if you’ve already set up a recurring payment in Quickbooks, you can still change it. Quickbooks makes it easy to edit recurring payments. Here’s how you do it.
Steps to Edit a Recurring Payment
To edit a recurring payment in Quickbooks, you’ll need to first pull up the customer’s information. From the home screen, choose “Customers,” at which point you can locate the customer’s name. After pulling up the customer’s information, identify the section with the information that you want to change. You can then click the “Edit” button in this section to change the appropriate field or fields.
In Quickbooks, you can change information such as the customer’s name, phone number, the billing start date, the billing frequency, billing day of the month, billing end date, credit card number, credit card expiration date and more. Regardless, to change any of this information, you’ll need to locate the area in which it’s contained, followed by clicking the “Edit” button.
It’s important to note that Quickbooks only allows users to change yearly and monthly billing frequencies for recurring payments. You can choose an alternative billing, such as billing customers on a specific day of the month, but you can’t change the frequency if it’s not currently yearly or monthly.
In Conclusion
Setting up recurring payments is convenient for both businesses and their customers. With recurring payments, you won’t have to worry about manually collecting payments from customers. At the same time, customers won’t have to worry about paying their bill on or by the due date. Recurring payments automatically charge customers, making it a mutually beneficial way to sell products and services.
And if you use Quickbooks, you can easily set up, as well as edit, recurring payments for your business’s customers. Intuit’s popular accounting software fully supports recurring payments. If you need to set up or edit a recurring payment, refer back to this post for assistance.
Did this tutorial work for you? Let us know in the comments section below!
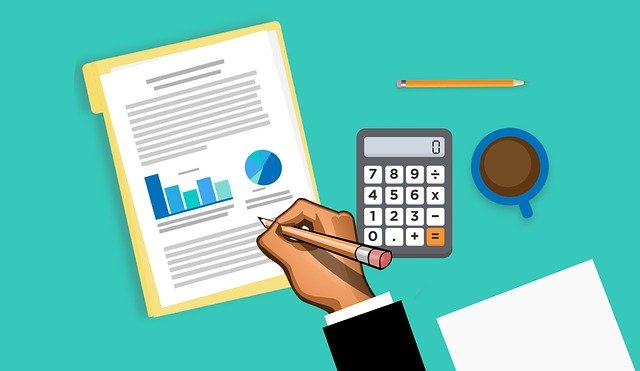
How Quickbooks Can Help Your Small Business Succeed

Quickbooks has become the definitive accounting solution among small business owners. It’s versatile, user friendly, and because it’s backed by Intuit, you can rest assured knowing that it works. Unless you’ve used it, though, you might be wondering how, exactly, Quickbooks can help your small business succeed.
Automatic Expense Recording
With Quickbooks, you don’t have to worry about manually recording all your small business’s expenses. You can take advantage of the software’s automatic expense recording feature. Basically, this involves synchronizing your business-related credit and debit cards to your Quickbooks account. Once sync, Quickbooks will automatically download all transactions from the respective cards, thereby eliminating the need to manually record all your small business’s expenses.
Payroll Management
Along with automatic expense recording, Quickbooks offers integrated payroll management. You can create and schedule paychecks for your business’s employees from within the Quickbooks software. When payday rolls around, your business’s employees will receive their paychecks.
Invoice Generation
You can even use Quickbooks to generate invoices for your small business’s customers or clients. Quickbooks features a built-in invoice generation tool that’s fully customizable. Using it, you can quickly create custom invoices for your small business’s customers or clients.
Inventory Management
If you run a retail business, you’ll be pleased to hear that Quickbooks supports inventory management. As a retailer, inventory management can make or break your small business’s success. If you fail to keep track of your store’s inventory, you may end up with a surplus of products that are difficult to sell. Quickbooks can help you manage your store’s inventory, however.
Desktop and Online Versions Available
You can choose from either the desktop or online version of Quickbooks. Known as Quickbooks Desktop and Quickbooks Online, respectively, they both allow you to easily keep track of all your small business’s revenue and expenses. Quickbooks Desktop, however, is more versatile in terms of features, whereas Quickbooks Online uses cloud technology to ensure a higher level of accessibility. Regardless, you can choose from either the desktop or online version of Quickbooks.
Improves Efficiency
Because of all these features, as well as other features, Quickbooks can improve the efficiency at which your small business operates. You’ll spend less time managing your business’s finances, and as a result, you can focus on tasks directly associated with your small business’s operations.
Have anything else that you’d like to add? Let us know in the comments section below!
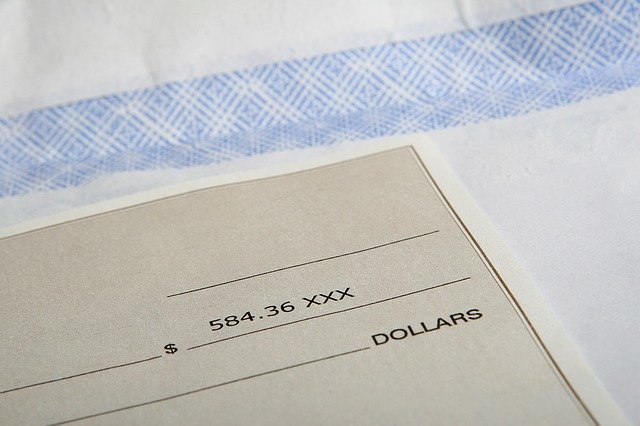
How to Edit Paychecks in Quickbooks

Does your business have one or more employees on payroll? If so, you’ll need to compensate them for their labor. Intuit’s popular accounting software, Quickbooks, features a built-in payroll system. Using Quickbooks, you can easily create and send paychecks to your business’s employees. With that said, you may need to edit paychecks before sending them.
Editing Paychecks That Haven’t Been Submitted to Intuit
Assuming you haven’t submitted a paycheck to Intuit yet, you can edit it simply by clicking the “Back” button. Quickbooks’s Payroll Full Service allows you to make changes to your employees’ paychecks before you submit them to Intuit. Just click the “Back” button on the paycheck screen, at which point you can edit the fields.
Editing Paychecks That Have Already Been Submitted to Intuit
If you already submitted a paycheck to Intuit, you can still edit it — you’ll just need to perform a few additional steps. For Payroll Full Service, select “Workers” under the left-hand navigation menu and choose “Employees.” Next, find the employee’s name for whom you are creating the paycheck and click “Paycheck list.” You can then proceed to delete the paycheck, after which you recreate a new paycheck with the correct information.
The Basics of Creating Paychecks in Quickbooks Desktop
Creating paychecks in Quickbooks Desktop is a quick and easy process. Not to be confused with Quickbooks Online, Quickbooks Desktop lives up to its namesake by featuring a localized installation, meaning it’s installed and executed on your computer’s storage drive rather than over the internet.
To create a paycheck in Quickbooks Desktop, pull up the employee for whom you want to create it. Next, access the “Pay Employees tab.” From here, you can click “Create Paychecks” to open the paycheck creation window, followed by starting a scheduled payroll or an unscheduled payroll. After double-checking to ensure the information is correct, you can save and close the window to finish the process.
You can also edit paycheck numbers in Quickbooks. This is done by going back to the main home screen and clicking Banking > Use Register. Next, select the account associated with the paycheck. After opening the paycheck, you should see “Check Number” field, which you can edit to change the paycheck number.
In Conclusion
As your business grows, you may need to hire employees to accommodate its newfound success. Employees are the lifeblood that fuel a successful business’s operations. With that said, it’s important to stay on top of your business’s payroll when hiring and managing employees.
Did this tutorial work for you? Let us know in the comments section below!
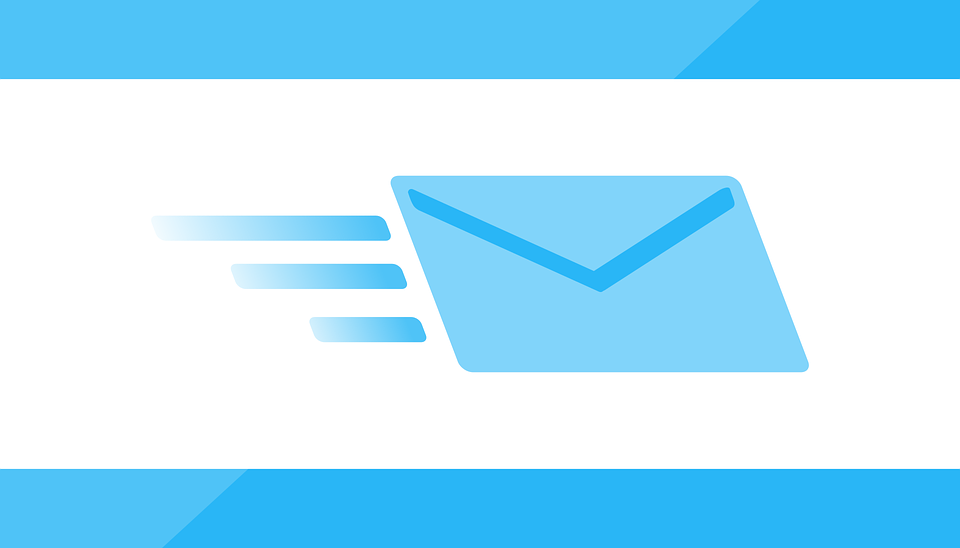
How to Change Your Email Preferences in Quickbooks
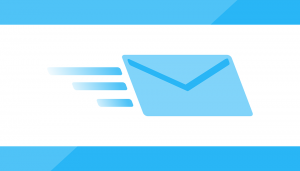
Quickbooks offer seamless email integration so that you can receive copies of invoices, bills and other accounting reports via email. Once configured, Quickbooks will send these reports to your email account where you can easily access them at a later date. First, however, you’ll need to configure your email preferences in Quickbooks to take advantage of this feature.
How to Set Up Quickbooks for Outlook
If you use Microsoft Outlook as your email client, you’ll need to configure Quickbooks to use it. Start by logging in to Quickbooks and once on the home screen, choose “Edit,” followed by “Preferences.” Next, click the “Send Forms” link in the main menu, followed by “My Preferences.” From here, you should be able to select “Outlook” as your default email client. Click “OK” to save and complete the process.
How to Set Up Quickbooks for Webmail
You can configure Quickbooks to use webmail in just a few easy steps as well. If you prefer webmail over Outlook, go back to the Quickbooks home screen and click “Edit,” followed by “Preferences.” Next, click “Send Forms,” after which you can choose “Web Mail” and “Add.” You’ll then be asked to select your webmail provider from a drop-down list of available options. After selecting your webmail provider, you’ll need to enter your email address.
Assuming your webmail is secure, you should tick the option for “Use Enhanced Security.” This option will create a secured tunnel to protect your data from exposure. When finished, click “OK” to save and complete the process.
Troubleshooting Email Problems
You may encounter the following error message when attempting to send emails from Quickbooks to your Outlook account: “QuickBooks is unable to send your email to Outlook.” If this occurs, you’ll need to edit your admin privlidges.
To edit your admin privileges in Quickbooks, you’ll need to locate the Quickbooks.exe file on your computer’s hard drive and view its properties. After locating the file, right-click it and choose “Properties.” From here, you can choose the “Compatibility” tab, followed by unchecking the option for “Run this program as Administrator.” When finished, click “Apply,” followed by “OK.”
The reason for this error message is typically that Quickbooks is set to run in administrator mode. By disabling this option, you shouldn’t encounter the aforementioned error message.
Did this tutorial work for you? Let us know in the comments section below!

Quickbooks: How to Set a ‘Due Date’ for Invoices
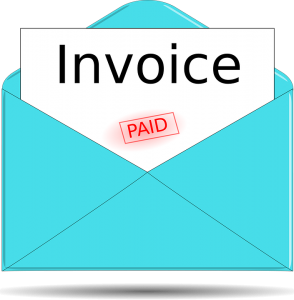
Does your business allow customers to pay after their product has been delivered or their service has been completed? If so, you should consider setting a due date for invoices. While the popular accounting software Quickbooks automatically sets a due date for invoices, you can specify your own due date in just a few easy steps. So, how do you set a due date for invoices using Quickbooks?
Steps to Setting a ‘Due Date’ for Invoices
To set a due date for invoices using Quickbooks Desktop, fire up the accounting software and choose Lists > Customers & Vendor Profile Lists > Terms List. Next, click the “Terms” drop-down menu in the upper-left corner and select “New.” From here, you can specify a name for the payments terms, after which you’ll need to choose from one of several types of payment terms.
Quickbooks supports several types of payment terms. Standard, for example, is a traditional format in which the customer has a specific number of days to pay his or her invoice, such as seven days or 14 days. You can also elect to offer customers a discount for paying their invoice within a specific number of days.
Another type of payment terms available in Quickbooks is date driven. As the name suggests, date driven requires customers to pay their invoice by a specific day of the month, such as the 1st or the 29th. Like with standard invoices, date-driven invoices support discounts for early payments. You can encourage customers to pay their invoices earlier by offering them a discount. Even if it’s just a 1% discount, it gives customers an incentive to stay on to their bills so that your business isn’t left with a mountain of unpaid invoices.
After specifying the due date for your business’s invoice, click the “OK” button to complete the process.
Of course, you’ll need to record invoice payments after customers make them. In Quickbooks Desktop, this involves clicking “Receiving Payment” from the home screen, followed by the drop-down menu for “Received From.” You can then scroll through the list of customers until you find the one who made the invoice payment. After locating the customer, enter the payment amount in the “Amount received” field. After verifying the date is correct, select the method of payment the customer used to pay the invoice. You can then choose the invoice that the customer paid, followed by “Save & Close.”
Did this tutorial work for you? Let us know in the comments section below!

Quickbooks Classes vs Types: What’s the Difference?

As your business grows, its financial records will grow with it. Conventional wisdom should you to believe that the more products or services your business sells, the more transactions — both income and expenses — you’ll have to record for it. In Quickbooks, there are several ways to organize and track related segments of your business’s financial records, the most common of which include the use of classes and types. Unless you’re familiar with them, though, you might be wondering how classes and types differ from each other. Below, you’ll learn more about the nuances between classes and types in Quickbooks.
What Are Classes?
In Quickbooks, classes are used to categorize and track transactions. If you run a chain of retail stores, for example, you may want to create a separate class for each location in which your business’s stores operate. With location-based classes such as this, you’ll be able to see exactly which locations drive the most revenue and which locations drive the least revenue.
Of course, there are countless other ways to use classes in Quickbooks. A landscaping company, for instance, may set up a class for residential landscaping services and a class for commercial landscaping services. By separating residential and commercial services into separate classes, the landscaping company will have a better idea of which audience generates the most revenue.
To create a class, log in to Quickbooks and, from the main menu, click “Lists,” followed by “Class List.” Towards the bottom of the page, you should see an option for “Class.” Click this link and select “New” to create the new class.
What Are Types?
Types, on the other hand, are used to categorize and track customers, vendors or jobs. As a business owner, you probably have multiple customers, vendors and/or jobs. Rather than grouping them all together, you can separate them using types. Types work like classes by allowing you to categorize and track elements of your business’s financial records. The difference is that classes are used to track transactions, whereas types are used to track customers, vendors or jobs.
To create a type in Quickbooks, log in to the accounting software and, from the main menu, select “Lists,” followed by “Customer & Vendor Profile Lists.” Next, choose the type that you’d like to create, at which point you can follow the instructions.
Keep in mind that you won’t see types on your transactions. They’ll only appear in your internal records.
Have anything else that you’d like to add? Let us know in the comments section below!

How to Handle Unapplied Cash Payments in Quickbooks

When running a profit and loss report in Quickbooks, do you see an unapplied cash payment? According to Intuit, this can occur if a customer prepays and you record his or per payment before creating the appropriate invoice or sales receipt. Alternatively, unapplied cash payments can occur if you enter payments without connecting them to the appropriate invoices or sales forms. Regardless, you should resolve unapplied cash payments so that they don’t affect adversely affect your profit and loss reports.
Run an Open Invoices Report
To get started, log in to Quickbooks and choose “Reports” from the main menu. Next, enter “Open Invoices” in the report search field, after which you can choose a date range. When finished, click “Run report.” Finally, scroll through the transactions listed under the “Transaction Type” column while searching for “Payment.” This is the unapplied payment that you’ll need to resolve in your Quickbooks account.
Does the Payment Match an Open Invoice?
If the payment you recently discovered in the “Transaction Type” column matches an open invoice, you should choose the payment date to open it. Next, check the open invoice in the “Outstanding Transactions,” after which you can click “Save and Close” to complete the process.
If the payment you recently discovered in the “Transaction Type” column doesn’t match an open invoice, you must create a new transaction for it. This is done by going back to the main Quickbooks home screen and clicking the (+) icon, followed by Customers > Invoice. You must then complete the required fields pertaining to the invoice. Of course, you should use enter the same information in these fields as found in the payment. When finished, click “Save and Close.”
You aren’t finished just yet. After saving and closing the new invoice, run a new “Open Invoices” report so that you can find the unapplied payment. Once opened, check the newly created invoice in the “Outstanding Transactions” section. Upon completing these steps, you can click “Save and Close” yet again to complete the process.
Assuming you followed these steps correctly, you should no longer have an unapallied cash payment in your Quickbooks account. To verify everything worked as planned, go back and run another profit and loss report. When checking this report, you shouldn’t see the unapplied cash payment listed anymore, indicating you successfully matched it to an invoice or sales receipt.
Did this tutorial work for you? Let us know in the comments section below!

Does Direct Mail Marketing Still Work?
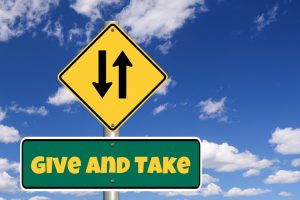
When researching ways to market your small business, you’ll probably come across direct mail. It’s been around for decades, allowing businesses to reach their target audience with their ads and marketing messages. With the rise of email, however, you might assume that direct mail is no longer effective. While the performance of a direct mail marketing campaign varies depending on countless factors, you can rest assured knowing that it still works.
Instills Trust
You can build a more trustworthy brand image for your small business using direct mail. Research shows that nearly six in 10 consumers trust direct mail. When a recipient discovers a direct mail ad from your small business in his or her mailbox, the recipient will naturally trust your small business a little more. Over time, this may compel the recipient to contact your small business with the intention of purchasing a product or service.
High Response Rate
In addition to a more trustworthy brand image, direct mail offers a high response rate. A DMA Response Rate Report found that the average response rate for direct mail in the United States is over 5%. To put that number into perspective, email has an average response rate of just 0.1%, whereas social media has an average response rate of just 0.4%.
High ROI
Direct mail also offers a high return on investment (ROI). According to the same DMA Report previously mentioned, the average ROI for direct mail is 29%. Therefore, you can expect direct mail to drive more revenue for your small business than its cost. Keep in mind that many businesses experience even higher ROIs with direct mail.
Target Specific Households
With direct mail, you can target specific households to achieve better results. In other words, you aren’t forced to send direct mail to all households. You can choose households in specific ZIP codes or cities as well as households with a specific income range. These are just a few targeting options offered with direct mail. The bottom line is that you’ll have the freedom to create narrow marketing campaigns that reach your small business’s audience of customers or clients.
In Conclusion
While millions of people now use email as their primary method of communication with businesses, direct mail can still prove useful. It instills trust, offers a high response rate and ROI, and it allows you to target specific households.
Have anything else that you’d like to add? Let us know in the comments section below!

How to Add, Edit and Match Receipts in Quickbooks

When purchasing products and services used to facilitate your business’s operations, you’ll need to keep track of your receipts. Each receipt is a document of a financial transaction. It shows the type of product or service you purchased, how much you paid for it and when you purchased it (among other things). If you use Quickbooks for your business’s accounting needs, you can easily add, edit and match receipts.
How to Add a Receipt
To add a receipt to Quickbooks Online, you’ll need to scan it using the Quickbooks Accounting: Invoicing and Expenses mobile app on your smartphone or tablet computer. Once downloaded and installed, launch the app and tap the menu icon. Next, choose “Receipt Camera,” after which you can take a photo of the receipt. The app will then scan the receipt and add the information to your account.
When scanning receipts with the mobile app, you’ll need to same the images in the appropriate format. The mobile app supports several file formats for scanned receipts, including jpeg, gif, png and even PDF. If you’re using a new Apple iPhone, you may not have the option of choosing one of these file formats. Instead, Apple uses HEIC as the default file format for saved images. Therefore, you’ll need to scan and save your receipts as an HEIC file, after which you can convert the HEIC files into one of the aforementioned file types.
How to Edit a Receipt
If the information pulled from a scanned receipt isn’t correct, you’ll need to edit it. From inside the mobile app, choose “Review” for the receipt that you’d like to edit. From here, you can edit the information contained in the receipt.
How to Match a Receipt
You’ll also need to match scanned receipts to an expense recorded in your Quickbooks account. Matching, as the name suggests, connects a receipt to a specified expense recorded in your Quickbooks account. To match a receipt, choose the “Match” option.
Whether you use a credit card, debit card or cash to make a local purchase for your business, you’ll probably receive a receipt. To prevent these expenses from inflating your tax liabilities, you’ll need to record them. Thankfully, Quickbooks makes it easy to keep track of receipts. You can add, edit and match receipts using the Quickbooks mobile app.
Did this tutorial work for you? Let us know in the comments section below!
How to Send Transaction Statements to Donors in Quickbooks

Do you operate or help run a nonprofit organization? If so, you may need to send transaction statements to donors? In most states, nonprofit organizations are legally required to send some or all of their donors statements about their transactions. The purpose of this is to provide a high level of transparency regarding the way in which nonprofit organizations spend and generate money. While you can always create and send transaction statements manually, an easier way to automate the process using Quickbooks.
Steps to Sending a Transaction Statement in Quickbooks
To send a transaction statement in Quickbooks, you’ll need to log in to your account and click “Sales” on the main left-hand menu, followed by “Donors.” You should then see a list of all your nonprofit organization’s donors. Scroll through this list and choose the donor to whom you want to send a transaction statement.
After selecting the appropriate donor, select “Create statement” under the “Action” drop-down menu. Next, choose “Transaction Statement” for the “Statement Type” drop-down menu. You can then specify the date range for the statement. When finished, click the “Save and send” button at the bottom. Quickbooks will then save the transaction statement while simultaneously emailing a copy of it to the respective donor.
How to Create Multiple Transaction Statements
Of course, it can take a while to create a transaction statement for each of your nonprofit organization’s donors. The good news is that Quickbooks allows you to create multiple transaction statements at once.
To create multiple transaction statements, click on the (+) icon on the home screen and choose “Statement” under the “Other” menu. Next, choose the option for “Transaction Statement” under the “Statement Type” drop-down menu. Like when creating single transaction statements, you must then enter a date range for the statement. When finished, click “Apply.”
Now you’ll have the option of specifying which donors you want to receive the transaction statement. Click the “Statements available” button, after which you can place a check mark next to the donors whom you wish to receive the transaction statement. To complete the process, click “Save and send.”
In Conclusion
Quickbooks makes it easy for nonprofit organizations to create and send transaction statements to their donors. Whether you need to send a statement to a single donor or 100 donors, the popular accounting software can take this burden off your shoulders.
Did this tutorial work for you? Let us know in the comments section below!
