
How to Record Accounts Payable In Quickbooks
 Does your business owe money to a vendor? Regardless of what type of business you operate, you’ll probably have to buy products and services from various vendors. Nearly all businesses spend at least some money to execute their own money-making operations. When you owe money to a vendor, though, you’ll need to record the bill so that you can keep track of it. Thankfully, Quickbooks makes it easy to record accounts payable records such as this.
Does your business owe money to a vendor? Regardless of what type of business you operate, you’ll probably have to buy products and services from various vendors. Nearly all businesses spend at least some money to execute their own money-making operations. When you owe money to a vendor, though, you’ll need to record the bill so that you can keep track of it. Thankfully, Quickbooks makes it easy to record accounts payable records such as this.
What Is Accounts Payable?
Accounts payable is a financial record stored in a balance sheet or general ledger that symbolizes money owed. If your business owes money that must be repaid over a short period, you can record it as an accounts payable. It’s important to note that accounts payable is not the same as liabilities. A liability is a type of formal debt, whereas accounts payable is simply money that your business owes to a vendor — or a different individual or business — with the obligation to repay it over a short period.
Steps to Recording Accounts Payable in Quickbooks
You can record accounts payable in Quickbooks in several ways, one of which is to create a purchase order. Assuming you use Quickbooks Desktop, you’ll have the option to create a purchase order. A purchase order, of course, is a bill stating that you owe a vendor money for one or more purchased products or services. You can enable purchase orders in Quickbooks Desktop by accessing the “Vendors” menu and choosing “Create Purchase Orders.” From here, choose “Add New” under the menu for “Vendor,” at which point you can complete the fields by adding information about the bill.
Another way to record accounts payable in Quickbooks is to create a bill for the money owed. From the home screen, choose the option for “Enter Bills,” followed by selecting the vendor to whom your business owes the money. Next, enter the date by which your business is obligated to pay the bill. You can then specify whether the bill is for an expense or an item. Expenses are ongoing financial obligations, such as utilities, wheres items consist of inventory, shipping and other financial transactions.
Regardless of which method you use, you’ll need to pay the accounts payable by its due date. Once recorded, though, you’ll be able to see the due date for all your business’s accounts payable records.
Did this tutorial work for you? Let us know in the comments section below!

How to Record Equipment Purchases in Quickbooks
 If you’ve recently purchased equipment for your business, you might be wondering how to record it in Quickbooks. Assuming your business needs the equipment to perform its revenue-generating operations, you can write it off on your taxes. There’s no option specifically for “equipment” in Quickbooks, however, leaving many business owners to believe that it’s not possible to record such transactions. While Quickbooks doesn’t have an option for equipment, you can still record the transaction.
If you’ve recently purchased equipment for your business, you might be wondering how to record it in Quickbooks. Assuming your business needs the equipment to perform its revenue-generating operations, you can write it off on your taxes. There’s no option specifically for “equipment” in Quickbooks, however, leaving many business owners to believe that it’s not possible to record such transactions. While Quickbooks doesn’t have an option for equipment, you can still record the transaction.
Equipment Is a Fixed Asset
In Quickbooks, equipment is typically recorded as a fixed asset. Fixed assets, of course, are long-term resources that you don’t intend to consume or sell within the fiscal period in which you purchased it. As a result, most types of equipment are considered fixed assets. You may keep a piece of equipment for several years, all while using it to facilitate your business’s money-making activities. Because equipment is typically a fixed asset, that’s how you’ll need to record it in Quickbooks.
Steps to Recording Equipment Purchases in Quickbooks
You can record equipment purchases in Quickbooks by labeling them as fixed assets. After logging in to your Quickbooks account, click the gear icon on the home screen, followed by “Chart of Accounts” below your company’s name. Next, click “New” in the upper-right corner. You can then choose the option for “Fixed Asset” under the menu for account type.
Assuming you’ve followed these steps, you should now be able to enter the details about the equipment purchase, including the type and original cost. You’ll also be able to create a unique name for the fixed asseet account.
Keep in mind that Quickbooks supports depreciation tracking of fixed assets. If you click the box labeled “Track depreciation of this asset,” Quickbooks will add a subaccount for depreciation. Once created, you can track the equipment’s depreciation over time. Of course, depreciation tracking is optional, meaning you aren’t required to use it. Nonetheless, many business owners and accountants use this feature to track how much their equipment has depreciated in value.
After completing all the required fields, as well as setting up depreciation tracking, you can complete the process by clicking “Save and close.” Congratulations, you’ve just recorded the equipment purchase. You’ll now be able to view the transaction by looking at your business’s fixed asset purchases in Quickbooks.
Have anything else that you’d like to add? Let us know in the comments section below!

What Is an Expense Account in Quickbooks?
 As a business owner, you’ll have to purchase products and services to facilitate your business’s operations. All businesses have expenses; it’s a regular part of running a business. You can keep track of your business’s expenses, however, by using the expense account feature in Quickbooks. To learn more about expense accounts and how they work in Quickbooks, keep reading.
As a business owner, you’ll have to purchase products and services to facilitate your business’s operations. All businesses have expenses; it’s a regular part of running a business. You can keep track of your business’s expenses, however, by using the expense account feature in Quickbooks. To learn more about expense accounts and how they work in Quickbooks, keep reading.
Overview of Expense Accounts
In Quickbooks, an expense account is a category of transactions that’s used to track your business’s expenses. You’ll find expense accounts located on your business’s balance sheet. Alternatively, you can run a report of your business’s expense accounts by clicking “Reports,” followed by “Profit and Loss.”
Expense accounts allow you to categorize your business’s expenses. If you own a restaurant, for instance, you may want to create expense accounts for food deliveries, utilities, lease payments and payroll. Rather than grouping all these expenses together, you can categorize them into the appropriate expense account. Quickbooks doesn’t restrict you to using expense accounts for any specific type of expense. You can create and use an expense account for any type of expense. Therefore, they are a versatile accounting tool that can help you keep track of all your business’s expenses.
Expense vs Income Accounts: What’s the Difference?
In addition to expense accounts, Quickbooks supports the use of income accounts. As you may have guessed, income accounts are the opposite of expense accounts. While expense accounts are used to track expenses, income accounts are used to track revenue.
Most businesses, of course, make money through different channels. Even if your business sells a single product, it may generate sales through its brick-and-store as well as its website. Expense accounts allow you to separate these channels, thereby revealing which channel yielded the most sales during a given period and which channel yielded the least sales. You can even use an expense account to track income generated from franchising activities.
Running a Profit and Loss report in Quickbooks will reveal both your business’s expense accounts and its income accounts.
When using expense or income accounts, try to use a familiar structure that’s easy to recognize. In other words, don’t place a transaction into an account unless it’s an appropriate fit. If you have an expense account for payroll, only place payroll transactions into that account. Otherwise, it will throw off the account’s true total.
Have anything else that you’d like to add? Let us know in the comments section below!
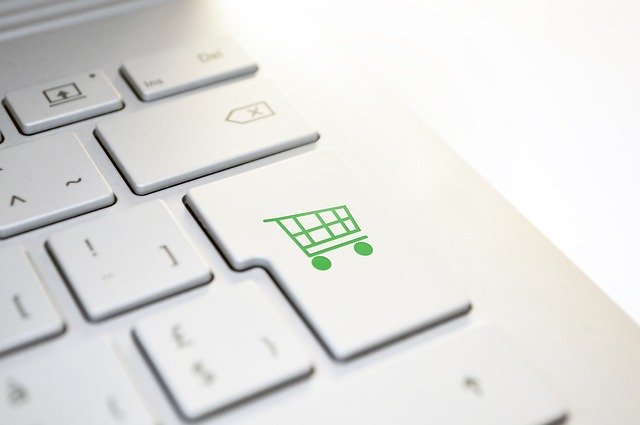
How to Allow Customers to Pay Their Invoices Online
 When sending invoices to customers, you should provide them with a fast and easy way to pay. A customer may have the necessary funds, but if the process is too long or tedious, he or she may postpone the payment — or the customer may simply not pay at all. If you use Quickbooks Desktop, however, you can create a smoother and easier payment process by allowing customers to pay their invoices online.
When sending invoices to customers, you should provide them with a fast and easy way to pay. A customer may have the necessary funds, but if the process is too long or tedious, he or she may postpone the payment — or the customer may simply not pay at all. If you use Quickbooks Desktop, however, you can create a smoother and easier payment process by allowing customers to pay their invoices online.
Sign Up for Quickbooks Payments
In addition to Quickbooks Desktop, you’ll need an account with Quickbooks Payments. Available here, Quickbooks Payment is Intuit’s multi-platform payment solution for businesses. It allows your business to accept credit cards, debit cards and even bank transfers. Furthermore, customers can pay either by phone, recurring subscriptions, mobile card reader or online.
Quickbooks Payments doesn’t charge monthly fees to use, nor does it charge any fees to set up. It does, however, charge a flat fee per transaction, which varies depending on the type of transaction. For bank transfers, Quickbooks Payments charges 1% of the total transaction amount. For invoiced transactions, it charges a fee of 2.9%.
Enable Payments
After signing up for Quickbooks Payments, you’ll need to enable payments. Select the ‘Edit” menu on Quickbooks Desktop, followed by “Preferences.” Next, choose “Payments,” followed by “Company Preferences.” You can then specify which payment methods you’d like to offer to customers in the “Online Payments” field. Once you’ve selected your preferred payment methods, click “OK.” To finalize the process, click “Apply to existing customers.” All customers can now pay their invoices online.
Creating Invoices for Online Payments
Assuming you followed these steps correctly, customers should be able to pay their invoices online. You can create a new invoice by accessing the “Customers” menu, followed by “Create Invoices.” From here, simply choose the customer for whom you wish to create a new invoice in the “Customer: Job” menu. To ensure the customer can pay his or her invoice online, double-check the field labeled “Your customer can pay online using.”
After sending the invoice via email to the customer, he or she can pay it by clicking a link and following the instructions. When compared to other methods, such as in-person payments, it’s a far easier and more convenient method for customers.
Did this tutorial work for you? Let us know in the comments section below!

How to Create a Balance Sheet Report in Quickbooks
 There’s no better way to assess your business’s financial health than by viewing a balance sheet report. This otherwise simple accounting shows you exactly how profitable your business was for a given period. On one side of the balance sheet you’ll see your business’s assets. On the other side, you’ll see your business’s liabilities. And at the bottom of the balance sheet, you’ll see the differences between these amounts reflected as equity. So, how do you create a balance sheet report in Quickbooks?
There’s no better way to assess your business’s financial health than by viewing a balance sheet report. This otherwise simple accounting shows you exactly how profitable your business was for a given period. On one side of the balance sheet you’ll see your business’s assets. On the other side, you’ll see your business’s liabilities. And at the bottom of the balance sheet, you’ll see the differences between these amounts reflected as equity. So, how do you create a balance sheet report in Quickbooks?
Steps to Creating a Balance Sheet Report
To create a balance sheet report in Quickbooks, log in to your account and click the “File” menu. Next, choose “Reports,” followed by “Balance Sheet.” You’ll then have the option to customize the date range.
When creating a balance sheet report in Quickbooks, the software will automatically use the current date by default. Of course, most businesses probably don’t need a balance sheet for the date on which they create it. Rather, they need a balance sheet report for a previous date, such as the previous month. Regardless, you can specify a time period for your balance sheet report by clicking the date field and entering your desired start date and end date. When finished, Quickbooks will generate a balance sheet report for that time period.
What’s Included in a Balance Sheet Report?
A balance sheet report contains a breakdown of your business’s assets and liabilities for the specified time period. As previously mentioned, it contains two columns: one for assets and another for liabilities. This information is used to calculate your business’s equity for the time period for which the balance sheet report was created.
Regularly creating a balance sheet report will give you a better idea of how your business’s financial health. You’ll be able to see exactly how profitable your business was for a given time period. If your business had a strong period, you can attempt to replicate its success in coming months. You can also use a blance sheet report to show investors and lenders when seeking financing for your business.
Quickbooks supports a variety of accounting documents, one of which is a balance sheet report. This simple document shows your business’s assets and liabilities, which are used to calculate its equity.
Did this tutorial work for you? Let us know in the comments section below!

How to Delete a Vendor in Quickbooks

Has your business ended a contract with a business-to-business (B2B) vendor? Assuming you no longer purchase their products or services, you may want to delete them from your business’s Quickbooks account. Failure to do so means your business’s Quickbooks account may become congested with vendors whom you no longer use. Thankfully, you can remove vendors in Quickbooks by following just a few easy steps.
Steps to Deleting a Vendor in Quickbooks
To delete a vendor in Quickbooks, log in to your account and select “Expenses” under the main menu, followed by “Vendors.” Next, choose “Sales,” at which point you should see a list of all your business’s active vendors. Once you’ve found the vendor whom you wish to delete, click the “Edit” link.
After clicking the “Edit” link, you should see a box with an option for “Make inactive.” Clicking this box will prompt a message verifying that you want to delete the vendor. Assuming you click “Yes,” the vendor will be temporarily deleted from your business’s Quickbooks account.
How to Reactivate a Deleted Vendor
Even if your business no longer purchases products or services from a vendor, this could change in the future. Maybe the vendor offers you a better deal, or perhaps the vendor expands his or her product offerings. Regardless, you may want to reestablish a professional relationship with the vendor whom you deleted from your business’s Quickbooks account.
When you delete a vendor from Quickbooks, the vendor isn’t permanently removed. Rather, the vendor becomes “inactive,” meaning he or she won’t show up on your business’s Quickbooks account. If you decide to continue purchasing the deleted vendor’s products or services, you can reactivate the vendor.
To reactivate a deleted vendor in Quickbooks, perform the same steps as previously mentioned by clicking “Expenses,” followed by “Vendors.” Next, click the “Settings” icon, at which point you can select the option to show inactive vendors. After locating the deleted vendor, select the “Make active” option.
Keep in mind that you can delete customers as well. The steps are pretty much the same, except you’ll need to choose a customer rather than a vendor. Whether you delete a vendor, a customer or both, though, you can always go back and reactivate them later.
Have anything else that you’d like to add? Let us know in the comments section below!

How to Delete Multiple Transactions in Quickbooks

Do you have multiple transactions recorded that need to be deleted? It’s not uncommon for business owners to accidentally enter the wrong amount for a transaction or enter the same transaction two or more times. When mistakes such as these occur, you’ll need to delete the erroneous transactions so that they don’t harm your business’s financial records. If you use Quickbooks, though, you can perform a “batch delete” to wipe these erroneous transactions from your business’s financial records.
Requirements for Deleting Multiple Transactions
Not all versions of Quickbooks support the deletion of multiple transactions at once. Rather, this feature is only available in specific versions of Quickbooks. If you use Quickbooks Desktop Accountant 2017, Quickbooks Enterprise Accountant 2017 or a higher version, you can delete multiple transactions at once. If you use Quickbooks Online, on the other hand, you’ll have to delete the erroneous transactions individually.
Steps to Deleting Multiple Transactions
Assuming you use a version of Quickbooks that supports this feature, you can delete multiple transactions in just a few simple steps. To get started, log in to Quickbooks and change it to single-user mode by selecting the “File” tab, followed by “Switch to single-user mode.” Next, click the “Accountant” tab and choose “Batch Delete.”
After selecting “Batch Delete,” you should see a list of all your business’s transactions under the “Available Transactions” menu. As you go through this list, select the erroneous transactions that you’d like to delete. When finished, click the “Review & Delete” option. Quickbooks will then ask you if you’d like to back up the transactions before deleting them.
Of course, it’s always a good idea to create a backup. If you accidentally the wrong transactions, you’ll be able to restore them with a backup. Regardless, after choosing whether to back up the transactions, you’ll be prompted to confirm the deletion of the selected transactions. After clicking “Yes,” the transactions will be deleted.
Keep in mind that you can delete transactions individually in Quickbooks as well. If you only have a few erroneous transactions recorded, deleting them individually may be quicker. Just click the “Transaction Type” drop-down menu to view your recorded transactions, after which you can delete them individually. For many transactions, though, this may prove tedious, which is why it’s a good idea to delete them in bulk.
Did this tutorial work for you? Let us know in the comments section below!
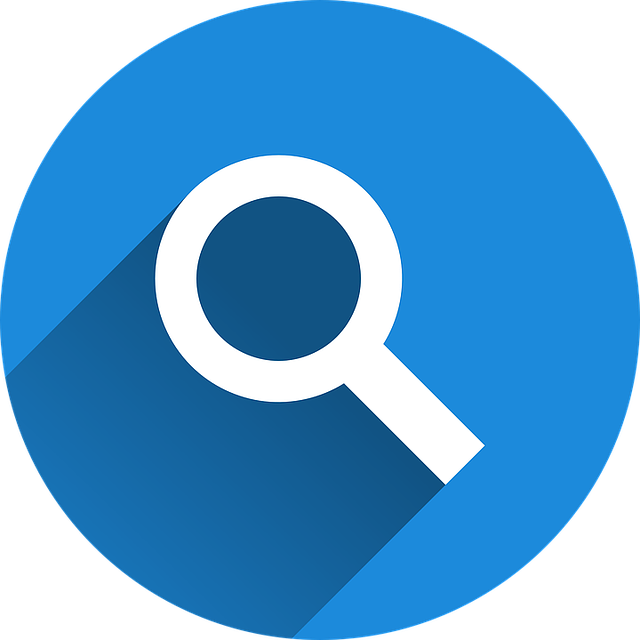
How to View Adjusting Journal Entries in Quickbooks
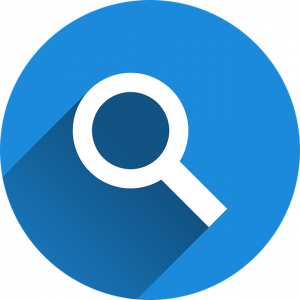
Does your business have a dedicated accountant who’s responsible for keeping track of its financial records? If so, you may need to view his or her adjusting journal entries. Quickbooks allows accountants to adjust the total balance of accounts. Known as an adjusting journal entry, it’s typically used to fix typos and errors that could otherwise adversely affect a business’s financial records. But how exactly do you view the adjusting journal entries made by your business’s accountant?
Steps to Viewing Adjusting Journal Entries
Assuming you use Quickbooks, you can view adjusting journal entries made by your business’s accountant in just a few easy steps. After launching the software, choose “Reports” under the left-hand menu. Next, click the “Accountants Reports” button. You should then see a list of all the reports made by your business’s accountant. Scroll through this list of reports and click the one that you’d like to open.
If you want to add an adjustment column to a report, click the “Customize” link with which it’s associated. Next, click the “Change columns” link under the section titled “Rows/Columns.” You can then click the checkbox next to “Adj. column,” which should add it to your report. When finished, you can run the report by selecting the “Run report” option at the bottom. Quickbooks will then create the report containing the adjusting journal entry or entries.
What About Adjusted Trial Balances?
In addition to adjusting journal entries, professional accountants often create adjusted trial balances. Basically, an adjusted trial balance is an entry that lists the total balances of all accounts following the creation of adjusting journal entries. It’s often used by businesses to prepare financial statements, which may then be used to secure credit or other forms of financing.
In Quickbooks, you can view adjusted trial balances. This is done by going back to the “Reports” section, followed by searching for “Adjusted Trial Balance” in the search field. You can then choose “Adjusted Trial Balance” from the search results list.
It’s not uncommon for accountants to correct mistakes. After all, their job is to accurately record financial records, so they often go back to make corrections using adjusted journal entries. As a business owner, you can view adjusted journal entries by following the steps outlined above.
Did this tutorial work for you? Let us know in the comments section below!
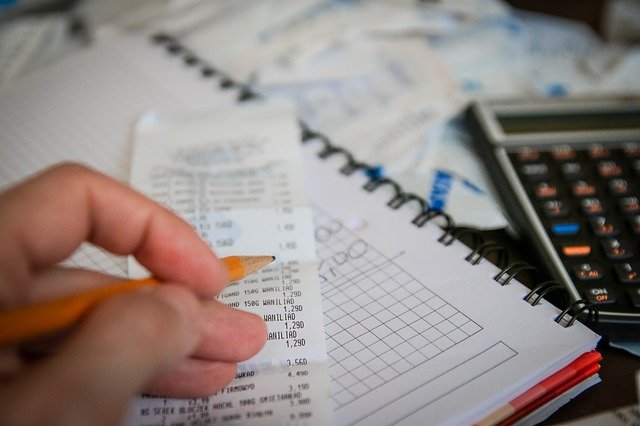
How to Run a Vendor Expense Report in Quickbooks

When preparing your taxes for the previous year, you’ll need to break down your business’s expenses. Regardless of what type of business you manage, you’ll probably need to purchase products or services from vendors. The good news is that you can write off these purchases as business-related expenses on your taxes. First, however, you’ll need to run a vendor expense report to determine exactly how much you spent with each vendor.
Steps to Running a Vendor Expense Report in Quickbooks Desktop
If you use Quickbooks for your business’s accounting needs, you can run a vendor expense report in just a few easy steps. Start by logging in Quickbooks Desktop — not the cloud-based version of Intuit’s accounting software — and then click the “Reports” button at the top of the screen. From here, choose “Vendors & Payables,” followed by “Unpaid Bills Detail.”
At this point, you should see a list of all your business’s unpaid bills. Of course, this isn’t particularly helpful if you’re trying to determine how much money you spent for each of your business’s vendors. Therefore, you’ll need to select the “Customize Report” button on the unpaid bills screen, followed by choosing the “filters” tab. You can then set the filter parameters to “Paid Status.” When finished, select click the button labeled “Closed,” followed by “OK.”
With the filter parameters set to “Paid Status,” you should see a list of all the bills your business paid. If you have dozens or hundreds of paid bills listed, you may want to set a transaction date range to narrow down the results.
What About Quickbooks Online?
Quickbooks Online uses a different framework than Quickbooks Desktop. As the name suggests, it’s the cloud-based version of Intuit’s accounting software.
To run a vendor expense report in Quickbooks Online, you’ll need to choose the “Expenses by Supplier Summary Report” option. Keep in mind, this only shows how much money you or your business spent with its vendors.
As a business owner, you’ll inevitably spend money with your vendors to perform your business’s operations. Products and services are essential to all businesses, but it’s important that you track them for tax purposes. By tracking your vendor payments, you can lower your tax burden come April. Thankfully, Quickbooks makes it easy to view vendor expenses. Whether you use Quickbooks Desktop or Quickbooks Online, you can run a report that shows all your business’s vendor payments.
Did this tutorial work for you? Let us know in the comments section below!

What Are Capital Expenditures in Accounting?

Many entrepreneurs assume that capital expenditures are the same as expenses. While they can be classified as expenses, this doesn’t apply to all of them. Whether you run a small, medium or large business, you should familiarize yourself with the definition of capital expenditures. In this post, we’re going to break down this otherwise common accounting term, revealing it’s meaning and importance for business owners such as yourself.
Overview of Capital Expenditures
Also known as a capital expense, a capital expenditure is money spent towards a product or service for the purpose of improving a business’s long-term fixed assets. It’s not uncommon for businesses to reinvest their earnings back into their operations. When a business spends money on a product or service that extends the usable life of one of its long-term fixed assets, the purpose is considered a capital expenditure.
There are also operating expenses, which are located on the opposite spectrum as capital expenditures. While capital expenditures consist of business-related expenses — specifically those used to improve a fixed asset — operating expenses consist of money paid to acquire or inherit an asset’s operation. The main difference between the two is that capital expenditures are used to improve or extend the life of a fixed asset, whereas operating expenses are ongoing expenses associated with short-term assets.
Examples of Capital Expenditures
Now that you know the basic definition of capital expenditures, let’s take a closer look at some examples of them. Purchasing a fixed asset is a common example of a capital expenditure. If a product or service is designed to facilitate your business’s operations, it’s considered a fixed asset and, thus, a capital expenditure.
Upgrading a current asset used by your business could be considered a capital expenditure as well. A construction company, for example, may upgrade the model of a bulldozer or excavator. Depending on the model, construction companies may spend tens of thousands of dollars on bulldozer upgrades such as this, with each of these transactions being a capital expenditure.
Making repairs to a current asset owned and used by your business can also be considered a capital expenditure. If an asset, such as a machine, is damaged to the point where it adversely affects your business’s operations, you may want to repair it. If you spend money to repair an asset such as this, it’s considered a capital expenditure.
Have anything else that you’d like to add? Let us know in the comments section below!
