
Need to Write Off Bad Debt? Here’s How You Do It
 Bad debt is a common occurrence when running a business. If your business allows customers or clients to pay after their products have been delivered or their services have been completed, some of them may not pay. While you can’t force a customer or client to pay, you can write off the transaction as bad debt. Doing so will essentially lower your business’s taxable income, meaning you won’t have to pay taxes on the transaction. In Quickbooks, you can write off bad debt such as this by closing out the client’s or customer’s invoice.
Bad debt is a common occurrence when running a business. If your business allows customers or clients to pay after their products have been delivered or their services have been completed, some of them may not pay. While you can’t force a customer or client to pay, you can write off the transaction as bad debt. Doing so will essentially lower your business’s taxable income, meaning you won’t have to pay taxes on the transaction. In Quickbooks, you can write off bad debt such as this by closing out the client’s or customer’s invoice.
Create an Expense Account
Before closing out the client’s or customer’s invoice, you should create an expense account. Creating an expense account allows you to track the bad debt. You can create an expense account in Quickbooks Desktop by accessing the “Lists” menu, followed by “Chart of Accounts.” Next, click the “Account” menu and choose “New.” From here, you can click “Expense,” followed by “Continue” to begin setting up the expense account. You’ll need to enter a name for the expense account, such as “Bad Debt,” after which you can click “Save and Close” to complete the process. When finished, you’ll have a new expense account to track the bad debt.
Close the Invoice
After creating an expense account, you can keep an eye on the bad debt to determine whether or not it’s paid. Assuming the customer or client doesn’t pay it, you should proceed to close out the invoice. Bad debt, of course, occurs when a customer or client doesn’t pay his or her invoice. You should always give them extra time to pay, but if the invoice has an outstanding balance that’s several months late, it’s probably time to close it out.
You can close out unpaid invoices associated with bad debt by accessing the “Customers” menu and choosing “Review Payments.” Next, enter the name of the customer or client to whom you sent the invoice in the “Received from” field. You’ll then need to enter $0.00 for the “Payment amount” field. Next, choose the option for “Discounts and credits.” You can then enter the total amount of the invoice in the “Amount of Discount” field.” To complete the process, select the “Save and Close” option. This will essentially write off the customer’s or client’s invoice as bad debt.
Did this tutorial work for you? Let us know in the comments section below!
How to Create a PDF Copy of Your Account Balances in Quickbooks
![]() Account balances are essential financial information that you’ll need to record when running a business. No matter what type of business you operate, you’ll probably have income and expenses. Income is money earned by your business, whereas expenses are money paid by your business. Because account balances play such a critical role in accounting, though, it’s a good idea to create a backup of them. If you use Quickbooks, you can easily create a PDF copy of your account balances in just a few simple steps.
Account balances are essential financial information that you’ll need to record when running a business. No matter what type of business you operate, you’ll probably have income and expenses. Income is money earned by your business, whereas expenses are money paid by your business. Because account balances play such a critical role in accounting, though, it’s a good idea to create a backup of them. If you use Quickbooks, you can easily create a PDF copy of your account balances in just a few simple steps.
Steps to Create a PDF Copy of Account Balances
When using Quickbooks Desktop, you can create a PDF copy of your account balances by logging in to your account and clicking the “Reports” menu. From the “Reports” menu, you’ll see three different options: “Account balances,” “Customer balances” and “Vendor balances.” You can select any of these three options to create a PDF copy of the respective account balances.
If you want to create a PDF copy of your account balances,” click the “Account balances” option under the “Reports” menu and select “Company & Financial,” followed by “Balance Sheet Detail.” To create a PDF copy of your customer balances,” click “Customers & Receives,” followed by “Customer Balance Detail.” To create a PDF copy of your vendor balances,” click “Vendors & Payables, ” followed by “Vendor Balance Detail.”
After selecting your desired type of account, click the “Print” icon. Don’t worry, although this option allows you to print your account balances, you can also use it to create a PDF copy. If you want to print the account balances, you can select the “Print.” option, in which case the printer connected to your computer will create a paper document of the selected account balances. You can create a PDF copy of the account balances, however, by choosing “Save as PDF” instead.
Keep in mind that you’ll need a special program to view PDF files. Neither Microsoft Word nor any other standard text editor is capable of opening them. The good news is that there are several free-to-download PDF programs, the most popular of which is Adobe Acrobat Reader. Alternatively, there are PDF reader extensions that you can add to your web browser. Chrome and Firefox both support the use of PDF reader extensions. Regardless, you’ll need a program to open and view your account balance copies after saving them as a PDF.
Did this tutorial work for you? Let us know in the comments section below!

How to View the Transaction Journal in Quickbooks
 Business-related transactions often consist of multiple debits and/or credits. When using Quickbooks, however, you can look at all the debits and/or credits associated with a transaction. Quickbooks features a Transaction Journal that’s designed specifically for this purpose. It provides more information about transactions that’s not available simply by viewing the transactions themselves.
Business-related transactions often consist of multiple debits and/or credits. When using Quickbooks, however, you can look at all the debits and/or credits associated with a transaction. Quickbooks features a Transaction Journal that’s designed specifically for this purpose. It provides more information about transactions that’s not available simply by viewing the transactions themselves.
What Is the Transaction Journal?
The Transaction Journal is a report in Quickbooks Desktop that contains detailed information about your business’s recorded transactions. According to Intuit, it was originally designed to help professional accountants with their daily accounting tasks. The Transaction Journal revolves around the dual-entry accounting method. Whether you’re a professional accountant or a business owner, though, you can take advantage of the Transaction Journal to gain a better understanding of your recorded transactions.
Using the Transactional Journal, you’ll have an easier time finding transactions that have an incorrect balance. You can also use the Transaction Journal to identify erroneous entries for your recorded accounts.
How to View the Transaction Journal
You can view the Transaction View in one of several ways. After accessing the transaction screen for an invoice, receipt or other transaction, click the “Reports” option under the transaction toolbar and choose “Transaction Journal.” From here, you’ll see all the debits and credits associated with the open transaction.
You can also view the Transaction Journal by clicking the “Reports” menu under the main “Reports” menu and choosing “Transaction Journal.”
Because it’s such a popular feature, Quickbooks has a keyboard shortcut available for the Transaction Journal. If you’re using a Windows PC, press the Ctrl+Y keys. If you’re using an Apple Mac, click the Cmd+T keys. Performing the appropriate keyboard shortcut will automatically launch the Transaction Journal.
Breaking Down the Transaction Journal
When viewing the Transaction Journal, you’ll notice several different options. There’s the “Accrual only” option, which is designed to show the total value of all posts associated with the transaction. There’s also the “Current form” option, which is designed to only show the transaction form without any additional information like dates. You can also choose the “Customizable” option when viewing the Transaction Journal,” which as you may have guessed, allows you to customize the Transaction Journal with various information. Other options available in the Transaction Journal include “Sort order,” “Non-posting” and “Source & targets.”
Did this tutorial work for you? Let us know in the comments section below!

What Are ACH Payments in Quickbooks?
 Offering a limited number of payment options is a surefire way to harm your business’s sales revenue. If a customer doesn’t see his or her preferred payment method listed, the customer may look elsewhere for a product or service to buy. You can expand your business’s payment options, however, by enabling ACH payments in Quickbooks. Quickbooks supports ACH payments, and when compared to credit card payments, they have a significantly lower processing fee.
Offering a limited number of payment options is a surefire way to harm your business’s sales revenue. If a customer doesn’t see his or her preferred payment method listed, the customer may look elsewhere for a product or service to buy. You can expand your business’s payment options, however, by enabling ACH payments in Quickbooks. Quickbooks supports ACH payments, and when compared to credit card payments, they have a significantly lower processing fee.
The Basics of ACH Payments
An acronym for “Automated Clearing House,” ACH is a type of bank-based payment. It’s used to send and receive money between two bank accounts. Assuming both banks support ACH payments, one account can send money to another payment. The sending bank will initiate the ACH transfer, and assuming all the details are correct, the receiving bank will accept it.
Benefits of ACH Payments
ACH payments offer several advantages, one of which is ease of tracking. Since ACH payments are processed between the two respective banks, they create a digital paper trail. You don’t have to worry about keeping track of receipts. Rather, each ACH payment will be automatically recorded in your bank account.
Perhaps the greatest benefit of ACH payments is their low cost. You’ll incur relatively high processing fees with credit card and other traditional payment methods. ACH payments, on the other hand, have substantially lower processing fees. Some banks even support free ACH payments for their customers. Regardless, your business will save money when accepting ACH payments from customers as opposed to other payment methods.
Using ACH Payments in Quickbooks
If a customer wants to pay for your business’s goods or services using ACH, you’ll need to enter his or her bak information. This is done by selecting the “Enter Bank info” option, at which point you can complete the fields for “Account Number,” “Account Type,” “Routing Number” and “Name.” It’s a good idea to tick the option for “Use this account information in the future,” so that Quickbooks will save the customer’s information.
You’ll also need to acquire authorization from the customer to receive his or her ACH payment. To do this, choose the “signed authorization” option, which should print an authorization form that you can provide to the customer. After the customer has signed and returned the form, select the option for “I have signed authorization.” Finally, click the “Save” option to complete the process.
Have anything else that you’d like to add? Let us know in the comments section below!

What Is Multicurrency in Quickbooks and How Does It Work?
 Does your business have a multinational presence? If so, you’ll probably receive payments in foreign currencies. Some customers may pay in USD, whereas others may pay in a different currency. When using Quickbooks, you can track and record all types of currencies using a feature known as Multicurrency.
Does your business have a multinational presence? If so, you’ll probably receive payments in foreign currencies. Some customers may pay in USD, whereas others may pay in a different currency. When using Quickbooks, you can track and record all types of currencies using a feature known as Multicurrency.
Overview of Multicurrency
Multicurrency is a feature in the Quickbooks accounting software — both desktop and online versions — that allows you to track multiple currencies. When enabled, you can assign the appropriate currency to various accounts, including customers, vendors, banks, credit cards, accounts receivables, accounts payable and more. When you record a transaction from one of these accounts, Quickbooks will automatically use your specified currency.
How to Turn on Multicurrency
You can turn on Multicurrency by logging in to Quickbooks and clicking “Preferences” under the “Edit” menu on the home screen. From here, you should see an option for “Multiple Currencies.” Clicking this option will bring up a new set of options. You can then click the “Company Preferences,” followed by “Yes, I use more than one currency.” Finally, select your home currency under the drop-down menu. Once complete, save your changes to finish the setup. Multicurrency should now be enabled in your Quickbooks account.
Using Multicurrency: What You Should Know
With Multicurrency turned on, you can now assign the appropriate currency to your business’s customers, vendors or other accounts. Keep in mind, however, that you’ll have to create a new profile for each account. All your existing accounts will automatically use your specified home currency.
To assign a new currency to a customer, click the “Customers” menu on the home screen and select “Customer Center.” Next, choose “New Customer:job” in the “Customer Center.” You can then select the “New Customer” option. To assign a currency to the customer, simply choose the currency from the drop-down menu of available options. When finished, click “OK” to complete the process.
You’ll probably encounter some new fields after activating Multicurrency. Quickbooks, for example, will create a “Currency” field that shows up in your Chart of Accounts. The “Currency” field contains a list of your added currencies. You’ll also see a “Bank and Credit card registers” account, which shows up in payment headings. This field denotes the currency used for the respective payment.
Have anything else that you’d like to add? Let us know in the comments section below!

How to Pay Sales Tax in Quickbooks
 Does your business collect sales tax from its customers? With the exception of Alaska, Oregon, New Hampshire, Delaware and Montana, most states have a predetermined sales tax. It typically ranges from 2% to 6%, meaning you’ll have to charge customers this additional amount on top of the products or services that they purchase. After collecting sales tax, though, you’ll need to send it to your state’s tax agency. Quickbooks can help you pay sales tax by providing all the necessary records.
Does your business collect sales tax from its customers? With the exception of Alaska, Oregon, New Hampshire, Delaware and Montana, most states have a predetermined sales tax. It typically ranges from 2% to 6%, meaning you’ll have to charge customers this additional amount on top of the products or services that they purchase. After collecting sales tax, though, you’ll need to send it to your state’s tax agency. Quickbooks can help you pay sales tax by providing all the necessary records.
Steps to Paying Sales Tax in Quickbooks
To pay sales tax in Quickbooks, go to the homepage and choose “Sales Tax” under the “Vendors menu,” followed by “Pay Sales Tax.” Under the “Pay From Account” menu, choose the bank account from which you want to pay the sales tax. Keep in mind that you’ll only see your business’s bank accounts listed under this menu. You won’t see credit card or other financial accounts.
Next, double-check the field labeled “Show sales tax due through” to ensure it’s correct. If the date is wrong, you’ll need to change it before proceeding to the next step. You should also use this opportunity to double-check the “Starting Check No.” field. This field represents the check number for which you’d like to pay the sales tax.
In the main section, you’ll see a list of all your business’s sales taxes as well as the tax organization for which they are due. Each line in the main section should list an item, vendor (tax organization), amount due and amount paid.
Finishing Up
If all the information looks correct, you can pay your business’s sales tax by clicking the “Pay All Tax” button. This option will pay all the sales taxes your business owes as indicated in the main section. With that said, Quickbooks doesn’t require you to pay sales tax in full. You can make partial payments by clicking the “Amt Paid” cell and entering your desired payment amount.
You can also choose to print or write checks for sales tax payments. To do this, click the box labeled “To be printed,” at which point Quickbooks will place a checkmark in it. To complete the process, click the “OK” button. Quickbooks will then either process your payment or print out the documents so that you can manually pay your sales tax.
Have anything else that you’d like to add? Let us know in the comments section below!
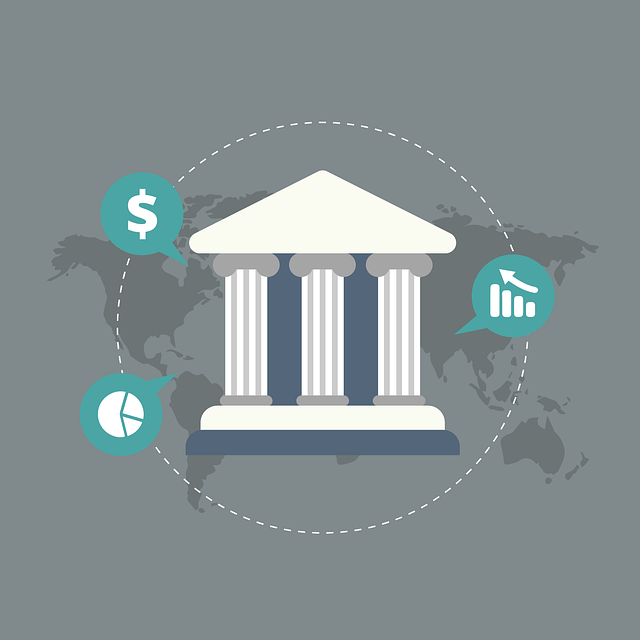
An Introduction to Undeposited Funds Accounts in Quickbooks
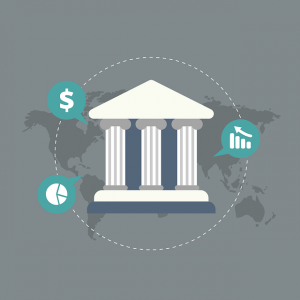 You don’t have to manually deposit each customer’s payment into your business’s account. Assuming you use Quickbooks, you can take advantage of the accounting software’s undeposited funds feature. With this feature, you can group payments together, allowing for faster and more efficient deposits. What is undeposited funds exactly, and how does it work?
You don’t have to manually deposit each customer’s payment into your business’s account. Assuming you use Quickbooks, you can take advantage of the accounting software’s undeposited funds feature. With this feature, you can group payments together, allowing for faster and more efficient deposits. What is undeposited funds exactly, and how does it work?
What Is Undeposited Funds?
Undeposited funds is a feature in Quickbooks that allows you to combine, as well as hold, multiple payments before depositing them into your business’s bank account. Depending on the type of business that you operate, you may receive dozens or even hundreds of payments per day. Instead of depositing each of these payments into your business’s account separately, you can deposit them all simultaneously as a group by using undeposited funds.
Why should you use undeposited funds exactly? Normally, banks don’t group deposits together. For instance, if you deposit three $400 payments — meaning three customers paid you $400 each — your business’s bank would record the transaction as a single $1,200 deposit. As a result, you’ll have to combine the payments in Quickbooks so that it matches the transaction recorded by your business’s bank. Undeposited funds allows you to do this by grouping the payments together.
Getting Started With Undeposited Funds
To get started with undeposited funds, log in to Quickbooks Desktop and click the “Edit” menu, followed by “Preferences.” You can then click the “Payments” option under the menu to access the “Company Preferences” tab. You should now see an option for “Use Undeposited Funds as a Default Deposit to Account.” Assuming this option is blank, click the box to add a checkmark to it. When finished, click the “OK” button to save your changes.
You can now use the undeposited funds feature to group multiple payments together. This is done by clicking the “Create Sales Receipt” on the homepage of Quickbooks Desktop, followed by selecting a customer under the”Customer” menu. Under the “Deposit to” menu, choose “Undeposited funds.” Quickbooks will then prompt you to enter information about the deposit. After entering all the necessary information, click either “Save & Close” or “Save & New” to complete the process.
Keep in mind, undeposited funds is available in Quickbooks Online as well. The steps required to set it up are slightly different than that of Quickbooks Desktop, but the feature works the same nonetheless.
Have anything else that you’d like to add? Let us know in the comments section below!

How to Reconcile an Account With a Zero-Dollar Balance
 Have you tried to reconcile an account in Quickbooks, only to discover that its beginning balance is $0? Reconciliations are a routine part of accounting. By performing them, you’ll be able to match your recorded transactions to those listed in your bank accounts. If an account has a $0 beginning balance, though, you’ll have to jump through a few hoops to perform a reconciliation.
Have you tried to reconcile an account in Quickbooks, only to discover that its beginning balance is $0? Reconciliations are a routine part of accounting. By performing them, you’ll be able to match your recorded transactions to those listed in your bank accounts. If an account has a $0 beginning balance, though, you’ll have to jump through a few hoops to perform a reconciliation.
Why Accounts Have a $0 Beginning Balance
An account may have a $0 beginning balance for any number of reasons. Maybe you forget to enter the beginning balance when initially setting up the account, or perhaps your company file was damaged in a way that deleted the data. Regardless, you’ll need to recreate the account’s beginning balance before you can reconcile it.
How to Recreate the Beginning Balance
To get started, click the “Company” menu in the main Quickbooks home screen and select “Make General Journal Entries.” Next, select the statement date associated with the beginning balance. You can then choose the account from the drop-down menu labeled “Account.”
After following these steps, you should see a field for “Debit.” In this field, you can enter the beginning balance for the account. Before saving and closing this screen, click the option for “Opening Balance Equity.”
Perform a Basic Reconciliation
Now that you’re recreated the account’s beginning balance, you can perform a reconciliation. This is done by clicking the “Banking” menu and choosing “Reconcile.” Under the drop-down menu for “Account,” select the account that you want to reconcile. You will then need to enter a statement date as well as an ending balance, both of which must correspond with the account’s journal entry. When finished, click “Continue.”
You should see a field for “Deposits and Other Credits.” In this field, choose the appropriate journal entry. You can then proceed by clicking “Reconcile Now.” Quickbooks will then initiate the reconciliation process by comparing the account to your banking data.
Keep in mind that you can also undo previous reconciliations. If an account has a $0 beginning balance because of an improper reconciliation performed in the past, you may want to undo it. This is done by creating a backup of your company file, after which you can choose the option for “Undo Last Reconciliation” in the reconciliation window. Quickbooks will then delete the changes made by the last reconciliation.
Did this tutorial work for you? Let us know in the comments section below!
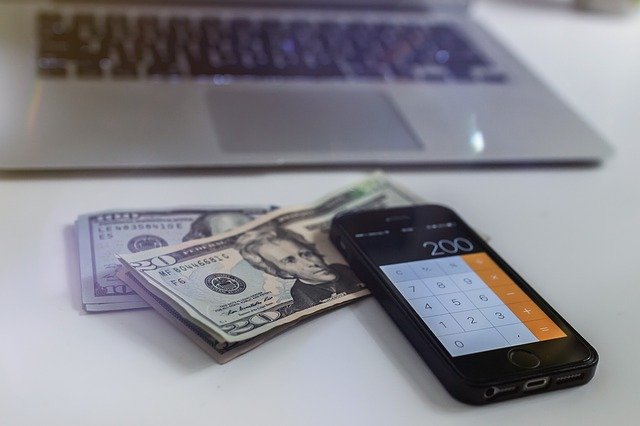
How to Specify Payment Terms for Invoices in Quickbooks
 Quickbooks allows you to specify payment terms invoices. If you are sending an invoice to a customer, for example, you can specify the date by which he or she must pay it. When the customer receives the invoice, he or she will see the due date. As a result, the customer is less likely to overlook or miss paying the invoice on time. How do you specify payment terms for invoices exactly?
Quickbooks allows you to specify payment terms invoices. If you are sending an invoice to a customer, for example, you can specify the date by which he or she must pay it. When the customer receives the invoice, he or she will see the due date. As a result, the customer is less likely to overlook or miss paying the invoice on time. How do you specify payment terms for invoices exactly?
Steps to Setting Up Payment Terms
To set up payment terms for invoices, log in to Quickbooks and click the “Lists” menu at the top of the home screen, followed by “Customer & Vendor Profile Lists” and then “Terms List.” Next, click the “New” button under the drop-down menu for “Terms.”
From here, you’ll have one of two options: Standard or Date Driven. Standard allows you to specify the number of days the customer has to pay the invoice from its listed date. If you choose standard with 10 days, for instance, the customer will have to pay the invoice within 10 days of the invoice due date.
Date driven, on the other hand, automatically calculates the invoice’s due date according to date-based criteria. With date driven, you can specify the day of the month by which the invoice is due. If you choose date driven with the 20th day of the month, the customer will have to pay the invoice by the 20th day of the month.
Applying a Discount to Payment Terms
You can use discounts to encourage customers to pay their invoices on time. How do discounts work exactly? When setting up payment terms, you’ll have the option of applying a discount to invoices if certain payment conditions are met. When a customer meets the requirements, he or she will receive an automatic discount that reduces the amount owed by the invoice.
As you set up payment terms, you can enter a discount percentage for a specific due date. The discount due date doesn’t have to be the actual due date of the invoice. Rather, it can be an earlier date. If an invoice is due within 10 days, for instance, you can specify a discount due date of five days. If the customer pays the invoice within five days, he or she will receive a discount as specified in the payment terms.
Did this tutorial work for you? Let us know in the comments section below!

An Introduction to Class Tracking in Quickbooks
 Class tracking is a feature in Quickbooks Desktop that allows you to segment account balances for tracking purposes. While not required, many businesses — as well as accountants — use it. With class tracking, you can create “classes” for your accounts that are independently tracked. You can then view the transactions and balances associated with those classes rather than the whole accounts with which they are associated. For a better understanding of class tracking and how it works, keep reading.
Class tracking is a feature in Quickbooks Desktop that allows you to segment account balances for tracking purposes. While not required, many businesses — as well as accountants — use it. With class tracking, you can create “classes” for your accounts that are independently tracked. You can then view the transactions and balances associated with those classes rather than the whole accounts with which they are associated. For a better understanding of class tracking and how it works, keep reading.
The Basics of Class Tracking
In Quickbooks, class tracking is used to segment account balances for tracking purposes. In other words, you set up classes to track specific segments of one or more accounts. A common example is a retail store with multiple locations. Instead of using a single account, you can segment the account into multiple classes. Class tracking allows you to create a class for each location. Quickbooks will then compile the data for each account, allowing you to see the revenues generated by each location. This is just one of many ways to use class tracking in Quickbooks. You can use it to track any account segment.
How to Set Up Class Tracking
To get started with class tracking, open your Quickbooks company file and choose “Preferences” under the “Edit” menu. Next, select “Accounting,” followed by “Company Preferences.” You should then see a box labeled “Use class tracking for transactions.” Click this box to place a checkmark in it. When finished, click the “OK” button.
With class tracking enabled, you can now set up classes for your accounts. This is done by clicking the “Lists” menu and selecting “Class List.” Next, click the “Class” drop-down menu and choose “New.” Quickbooks will then prompt you to enter a name for the class. Since it’s used for tracking purposes, you should give it a relevant name that’s easy to remember. After entering a name, click the “OK” button.
Assigning Classes: What You Should Know
Assuming you’ve followed these steps, you should now be able to assign the newly created class. Quickbooks supports the use of classes for many different types of transactions. You can assign them to invoices, estimates, bills, purchase orders, sales orders, sales receipts, paychecks, credit card charges and more. Once assigned, you can run reports for the various classes to view and compare their respective balances.
Have anything else that you’d like to add? Let us know in the comments section below!
