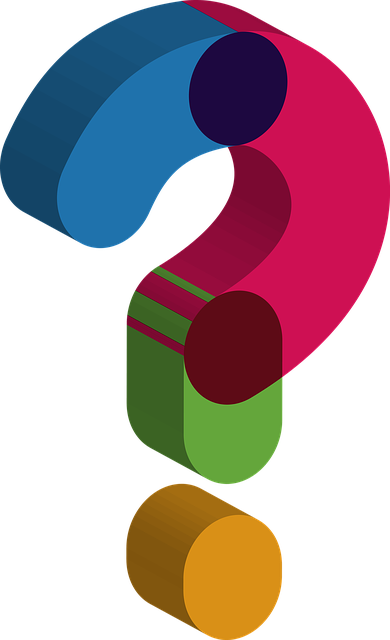
Match vs Add Transactions: What’s the Difference?
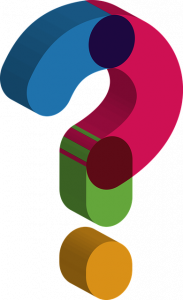 Reconciliation is an essential accounting process. When you perform a business-related transaction, you’ll need to record it. You’ll then need to cross-reference the transaction — as well as other transactions during the same period — against your bank account records. Known as reconciliation, it allows you to verify the accuracy of your business’s financial records. In Quickbooks, Online, you can either match or add transactions for a smoother and more effective reconciliation process. What’s the difference between matching and adding a transaction exactly?
Reconciliation is an essential accounting process. When you perform a business-related transaction, you’ll need to record it. You’ll then need to cross-reference the transaction — as well as other transactions during the same period — against your bank account records. Known as reconciliation, it allows you to verify the accuracy of your business’s financial records. In Quickbooks, Online, you can either match or add transactions for a smoother and more effective reconciliation process. What’s the difference between matching and adding a transaction exactly?
What is Matching a Transaction?
Matching a transaction means checking the transaction to see if it matches the record in your bank account. It’s called matching because you are matching a transaction with a bank record. Ideally, of course, they should match. There are instances, however, in which a transaction may have a matching bank record.
To match a transaction, pull it up in your Quickbooks account and click it so that the transaction expands. In the “Records found” section, you’ll see a link next to the transaction’s records. Clicking these links will pull up more information about the respective record. You can then look at the “Deposit to” to verify it entered your bank. Clicking the “Match” button to close this feature.
What Is Adding a Transaction?
Adding a transaction means Quickbooks will create a new transaction because it didn’t find a match. If there’s no match for a transaction, you’ll need to create a new transaction. The transactions in your Quickbooks account must match those in your business’s bank account. That’s the basics of accounting 101. When you discover a bank record that doesn’t match a transaction in your Quickbooks account, you’ll need to add a new transaction.
To add a transaction, open the transaction up and check the recommended account category. After selecting your desired category, enter the payee and click “Add.” Before proceeding, make sure all the information is correct. Quickbooks will then add the transaction to your account. You can then complete the transaction by clicking the confirmation button.
In Conclusion
Accounting errors can occur when running a business. By reconciling, however, you can identify and fix them so that they don’t harm your business’s operations. Quickbooks supports matching transactions, which involves checking to ensure a transaction matches a bank record. If the transaction doesn’t match up, you can also create a new transaction by adding it to your account.
Have anything else that you’d like to add? Let us know in the comments section below!
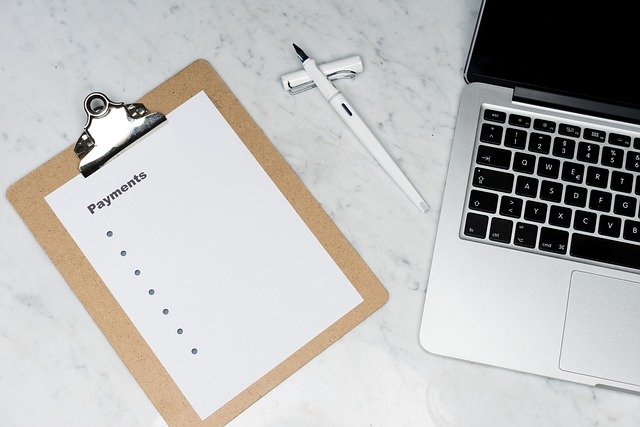
Why Can’t I Add an Estimate to an Invoice in Quickbooks?
 When you create an estimate for one of your business’s customers, you’ll need to attach it to an invoice. Quickbooks supports the use of estimates. An estimate, of course, is a proposal for the rough cost of a job or project. Assuming you complete the job or project — and you intend to honor the price specified in the estimate — you must attach it to an invoice. While this sounds like a simple enough task, there are several problems that can prevent you from attaching an estimate to an invoice.
When you create an estimate for one of your business’s customers, you’ll need to attach it to an invoice. Quickbooks supports the use of estimates. An estimate, of course, is a proposal for the rough cost of a job or project. Assuming you complete the job or project — and you intend to honor the price specified in the estimate — you must attach it to an invoice. While this sounds like a simple enough task, there are several problems that can prevent you from attaching an estimate to an invoice.
Wrong Customer
If you can’t add the estimate to the invoice, you should check your settings to ensure the correct customer is selected. Invoices, of course, specify a customer. When you create an invoice, you must specify the customer. If you selected the wrong customer, you won’t be able to add the estimate to it.
To solve this problem, access the “Reports” section in Quickbooks and search for “Estimates by Customers.” Next, select the date of the invoice in the date range field, followed by “Run Report.” Once the invoice comes up, check to see if it features the customer’s name. If the invoice has a different customer’s name, you’ll need to edit it. After changing the invoice to the correct customer, click “Save and close,” at which point you should be able to add the estimate to it.
Wrong Status Option
Another possible reason why you can’t the estimate to the invoice is that you’ve selected the wrong status option. Estimates can have one of two status options: accepted or pending. Estimates can have one of two status options: accepted or pending. When you create an estimate, you must choose one of these two status options. The status option you choose for the estimate must be the same as your copy setting.
You can fix the status option by pulling up the estimate. Once it has loaded in Quickbooks, check the upper-left corner of the estimate to determine its status option. In this area, you’ll see either either “accepted” or “pending.” If it’s the wrong status option, change it, after which you can click “Save” to complete the process.
In Conclusion
Estimates allow you to provide customers with a rough price for a job or project. In Quickbooks, you’ll have to attach them to an invoice. You may not be able to add the estimate to an invoice, however, if you select the wrong customer or the wrong status option.
Have anything else that you’d like to add? Let us know in the comments section below!

How to Use an Adjustment Note to Record Bank Fees in Quickbooks
 Did your bank charge you a fee for a customer’s payment? If so, you’ll need to record it. Customers can’t predict whether or not banks will charge you a fee. Maybe the customer made a wire transfer, in which case your bank added a fee to your account. Regardless, it’s important to record fees such as this so that they don’t throw off your financial records. Fortunately, you can easily record bank fees in Quickbooks by using an adjustment note.
Did your bank charge you a fee for a customer’s payment? If so, you’ll need to record it. Customers can’t predict whether or not banks will charge you a fee. Maybe the customer made a wire transfer, in which case your bank added a fee to your account. Regardless, it’s important to record fees such as this so that they don’t throw off your financial records. Fortunately, you can easily record bank fees in Quickbooks by using an adjustment note.
Create a New Expense Account
To get started, log in to Quickbooks and create a new expense account. From the “Accounting” menu, choose “Chart of Accounts,” followed by “New.” Next, select the option to create a new expense account. After giving the expense account a memorable name, such as “bank fees,” click “Save” to complete the setup.
Create a Product
Now it’s time to create a product. Click the gear icon in the corner of Quickbooks Online and choose “Products and Services.” From there, click “New” and choose “Product,” after which you’ll have to give a name. Finally, add the new product to the expense account created in the previous step. You can then click “Save” to finish creating the product.
Create an Adjustment Note
With the expense account and product created, you can proceed to create an adjustment note. An adjustment note, of course, is a type of memo that adjusts the balance of an invoice. When you are charged a bank fee — or other unexpensed fee associated with a transaction — you can use an adjustment note to record it.
To create an adjustment note, click the (+) icon in Quickbooks Online and choose “Adjustment Note.” Next, select the option for “Customer” and choose the product that you created in the previous step. You can then add the amount of the bank fee to your adjustment fee. If your bank charged you for $15, for instance, enter $15 in the amount field.
Connect Adjustment Note to Invoice
The final step involves connecting the adjustment note to the customer’s invoice. This is done by clicking the “Sales” menu, selecting “Customers” and choosing the invoice from which you incurred the bank fee. After selecting “Make Payment,” you can connect the adjustment note to the invoice. Simply untick the box so that Quickbooks recognizes the fee as originating from the invoice.
Have anything else that you’d like to add? Let us know in the comments section below!

How to Add a New Expense Category in Quickbooks
 Quickbooks supports the use of categories to organize transactions. Categories make it easier to track your business’s expenses. Rather than keeping all your expenses grouped together, for instance, you can split them up into relevant categories. Quickbooks doesn’t require the use categories, but leveraging this feature can make a world of difference in your financial accounting efforts. How do you add new expense categories in Quickbooks exactly?
Quickbooks supports the use of categories to organize transactions. Categories make it easier to track your business’s expenses. Rather than keeping all your expenses grouped together, for instance, you can split them up into relevant categories. Quickbooks doesn’t require the use categories, but leveraging this feature can make a world of difference in your financial accounting efforts. How do you add new expense categories in Quickbooks exactly?
Steps to Creating a New Expense Category
You can find the option to add new expense categories in your chart of accounts. To get started, log in to Quickbooks and click the “Accounting” menu, followed by “Chart of Accounts.” Next, click “New” in the top-right corner. You can then choose “Expense” or “Other Expense” under the “Account Type” option. When finished, select a detail type for the expense and enter a name for the new category. You’ll also see a field for number and description. To complete the process, click “Save and Close.”
Keep in mind, Quickbooks Self-Employed doesn’t support the creation of expense categories. If you use Quickbooks Self-Employed, you’ll have to choose from one of the software’s default categories.
How Expense Categories Work
Expense categories work by allowing you group similar transactions together. You can create categories for your business’s various products or services. Alternatively, you can create them for your business’s expenses. Categories are simply used for classification purposes. In Quickbooks, they allow you to group similar types of expenses together.
There’s really no wrong way to use expense categories as long it helps you track your business’s expenses. If you operate a retail store, for example, you may want to create an expense category for utilities and another expense category for inventory purchases. With these expense categories, you can quickly see how much money your business has spent on utilities and inventory over an extended period. Without expense categories, utilities and inventory would be grouped together, thereby making it difficult to distinguish between these two expenses.
In Conclusion
An expense category is a method by which you can group similar business-related expenses together in Quickbooks. Like other categories, Quickbooks doesn’t require them. Expense categories is an optional feature that won’t affect your business’s recorded transactions. Nonetheless, they can prove useful if your business has a lot of expenses, particularly different types of expenses.
Did this tutorial work for you? Let us know in the comments section below!

Quickbooks Now Supports Amazon Business Integration
 Amazon offers a convenient all-in-one platform for purchasing products and services. It doesn’t just cater to consumers, however. Amazon sells products and services to businesses as well. If you use Amazon Business, you’ll be pleased to hear that it now integrates directly with Quickbooks.
Amazon offers a convenient all-in-one platform for purchasing products and services. It doesn’t just cater to consumers, however. Amazon sells products and services to businesses as well. If you use Amazon Business, you’ll be pleased to hear that it now integrates directly with Quickbooks.
Intuit Announces Amazon Business Integration for Quickbooks Online
In September 2020, Intuit announced that its Quickbooks Online accounting software will support Amazon Business transactions. When integrated, Quickbooks Online will automatically pull all your transactions from Amazon Business.
“Small businesses are increasingly looking for ways to seamlessly manage their business, while reducing the time it takes to do so. This integration allows both small businesses, and the accountants who serve them, to better manage a business owners’ purchases and overall books,” said Intuit’s Rajneesh Gupta in a statement.
How to Set Up Amazon Business With Quickbooks Online
To set up Amazon Business with Quickbooks Online, log in to your Quickbooks account as admin and navigate to the Amazon Business Purchases app section. From here, click the option for “Get app now.” You will then be asked to log in to your Amazon Business account. Next, choose a start date for transaction imports. If you want to import all of your transactions from the current year, for example, set the start date to January 1. Click “Finish” to begin to the import.
After clicking “Finish,” Quickbooks Online will begin to import all of your Amazon transactions from the specified start date. Depending on how many transactions you have, it may take several minutes or longer. Keep in mind, Quickbooks will continue to check your Amazon account several times a day to see if you’ve made any additional transactions. If you buy a product on Amazon after setting up Amazon Business, Quickbooks will automatically update your records with the transaction.
Add Transactions
Once you’ve integrated Amazon Business with Quickbooks, you can add the transactions to your books. To do this, go to the “Banking” tab in Quickbooks and choose “App transactions,” followed by “For review.” You can then choose either “Add or Match” or “Review” for each listed transaction. The former option means the transaction is ready to be added to your books. The latter option places the selected transaction or transactions on hold so that you confirm them before adding them to your Chart of Accounts.
Have anything else that you’d like to add? Let us know in the comments section below!
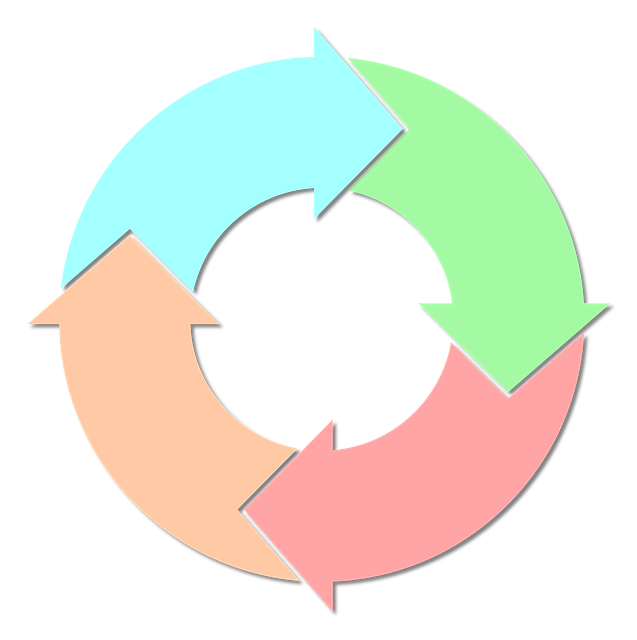
The 4 Steps of the Accounting Cycle
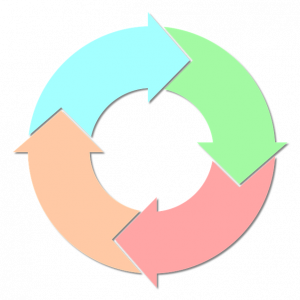 Accounting is essential to running a successful business. If you don’t know how much money your business spends, as well as how much money it generates in sales revenue, you’ll struggle to create a profitable business. While there are different ways to approach accounting, one of the popular methods involves the four-step accounting cycle. In just four simple steps, you can keep track of your business’s financial information.
Accounting is essential to running a successful business. If you don’t know how much money your business spends, as well as how much money it generates in sales revenue, you’ll struggle to create a profitable business. While there are different ways to approach accounting, one of the popular methods involves the four-step accounting cycle. In just four simple steps, you can keep track of your business’s financial information.
#1) Analyze Transactions
The first step of the accounting cycle is to analyze transactions. Transactions may consist of receipts and invoices. Receipts, of course, denote an expense, whereas invoices denote revenue generated. To begin with the accounting cycle, you must identify all of your business’s transactions for the given financial period.
#2) Record Transactions
After analyzing your business’s transactions, you’ll need to record them in the form of journal entries. Journal entries are a form of structured data about transactions. They typically include the date of a transaction, the dollar amount of a transaction, the account number associated with the transaction and a brief description. If you use Quickbooks, you can create journal entries for your business’s transactions using the accounting software.
#3) Add Journal Entries to General Ledger
The third step of the accounting cycle is to add the newly created journal entries to your business’s general ledger. The general ledger is a document that contains journal entries for transactions. Also known as the nominal ledger, it serves as the central hub for accounting processes. You can review your business’s general ledger to gain a better understanding of its financial health. Once you’ve identified your business’s transactions and recorded them in the form of journal entries, you should add those journal entries to your business’s general ledger.
#4) Run an Unadjusted Trial Balance Report
The fourth and final step of the accounting cycle is to run an unadjusted trial balance report. What is an unadjusted trial balance report exactly? It’s a summary of all the balances in your business’s general ledger. With an unadjusted trial balance report, you’ll see an overview of your business’s transactions displayed neatly in a single report.
The accounting cycle may seem confusing, but it’s actually rather simple. It consists of four basic steps: analyze transactions, record transactions, add journal entries to the general ledger and run an unadjusted trial balance report.
Have anything else that you’d like to add? Let us know in the comments section below!

Estimates vs Quotes in Quickbooks: What’s the Difference?
 Quickbooks supports the creation of estimates and quotes. When selling products or services to your business’s customers, you may want to use one of these alternative pricing formats. Neither estimates nor quotes are fixed prices. Rather, they are used to help customers understand about how much money they can expect to pay for a product or service. To use them correctly, you’ll need to familiarize yourself with the differences between estimates and quotes.
Quickbooks supports the creation of estimates and quotes. When selling products or services to your business’s customers, you may want to use one of these alternative pricing formats. Neither estimates nor quotes are fixed prices. Rather, they are used to help customers understand about how much money they can expect to pay for a product or service. To use them correctly, you’ll need to familiarize yourself with the differences between estimates and quotes.
What Is an Estimate?
An estimate is a generalized prediction of how much a product or service will cost. It’s typically used when a business, such as a service contractor, has limited information about a customer’s project. If a customer requests a service, and the price of that service can vary depending on factors that are unknown at the time, you may want to give him or her an estimate.
The actual price of a customer’s project can change after he or she receives an estimate. If you discover that the project requires more labor or materials, you may need to charge the customer more. If the cost of the project is less than what you originally estimated, you may want to change the customer less. Regardless, an estimate is simply a prediction of how much money a customer can expect to pay.
What Is a Quote?
A quote, on the other hand, is a more detailed prediction of how much a product or service will cost. Like estimates, quotes aren’t set in stone. They are used to help customers understand how much money they can expect to pay for a project. With that said, quotes are usually more accurate than estimates.
When businesses create a quote, they evaluate the specific needs of the customer. Estimates are often created without looking at the customer’s needs. A business may create an estimate by using data from its past customers. To create a quote, businesses look at the details of a customer’s project to create a more accurate prediction of the actual cost.
In addition to estimates and quotes, Quickbooks supports the creation of proposals. A proposal is a document that breaks down all the costs associated with a customer’s project. Proposals are the most accurate in terms of pricing. When given to a customer, the customer can either accept or reject the proposal. If accepted, the proposal becomes binding.
Have anything else that you’d like to add? Let us know in the comments section below!

What Are Categories in Quickbooks and How Do They Work?
 Keeping track of all your business’s products can be difficult. Depending on the type of business you own and operate, it may offer hundreds or even thousands of products. As a result, sifting through them all can be tedious and tiresome. Fortunately, Quickbooks supports the use of categories to group similar products — as well as services, if applicable — together. By using categories, you’ll have an easier time tracking your business’s inventory and analyzing your business’s sales revenue.
Keeping track of all your business’s products can be difficult. Depending on the type of business you own and operate, it may offer hundreds or even thousands of products. As a result, sifting through them all can be tedious and tiresome. Fortunately, Quickbooks supports the use of categories to group similar products — as well as services, if applicable — together. By using categories, you’ll have an easier time tracking your business’s inventory and analyzing your business’s sales revenue.
Overview of Categories
Categories are a feature in Quickbooks that allows you to group similar products together. It’s not a requirement for using the popular accounting software. On the contrary, if your business sells a single product, there’s no need to use them. Nonetheless, businesses that sell many different types of products can benefit from the use of categories. With categories, you can organize your business’s categories so that they are easier to evaluate and analyze.
How to Create a Category
You can create a category in Quickbooks by logging in to your account and clicking the “Sales” menu, followed by “Products and Services.” Next, click the “More” drop-down menu and choose “Manage Categories.” You should then see an option for “New category.” Clicking this link will allow you to create a new category with a custom name.
Because categories are used for grouping and organization purposes, you should give the new category a relevant name. If you’re creating a category for a specific store, for example, you may want to give it the same name as the respective store. Using a relevant name will help you identify the category more easily.
How to Create a Subcategory
You can also create lower-level categories under a top-level or “parent” category. Known as a subcategory, it’s supported by Quickbooks. To create a subcategory, pull up the main parent category by following the steps listed above. When you click “New category,” Quickbooks will ask you if it’s a subcategory. Clicking the box will place a checkmark that confirms the new category is, in fact, a subcategory.
Whether it’s a category or subcategory, you can add it to your business’s products. This is done by pulling up the product or service in Quickbooks and then clicking the “Edit” tab from the “Action” drop-down menu. When you click the “Category” menu, you’ll see a list of all your previously categories and subcategories, which you choose to organize the product.
Have anything else that you’d like to add? Let us know in the comments section below!

How to Create a Packing Slip in Quickbooks
 Does your business ship products to its customers? Not all transactions are performed in person. While some businesses only sell their products locally and in person, others allow customers to order products online. In the latter scenario, you’ll typically need to create a packing slip for each order. Fortunately, Quickbooks features a simple tool for creating packing slips. For a step-by-step walkthrough on how to create a packing slip in Quickbooks, keep reading.
Does your business ship products to its customers? Not all transactions are performed in person. While some businesses only sell their products locally and in person, others allow customers to order products online. In the latter scenario, you’ll typically need to create a packing slip for each order. Fortunately, Quickbooks features a simple tool for creating packing slips. For a step-by-step walkthrough on how to create a packing slip in Quickbooks, keep reading.
What Is a Packing Slip?
A packing slip is a piece of printed paper that contains information about a customer’s order. When you ship an order to a customer, you should include a packing slip in the box. The packing slip will reveal the type of products purchased, the number of units purchased, the price of the products, the customer’s address and other essential information about the customer’s order.
Steps to Create a Packing Slip
You can create a packing slip in Quickbooks by performing just a few simple steps. In Quickbooks Online, log in to your account and click the “Sales” tab under the main menu, followed by “Customers.” After finding and clicking the name of the customer for whom you are creating a packing slip, check the “Transaction List” tab for the invoice. The invoice should contain all of the information needed to create a packing slip. Once you’ve found the invoice, click the drop-down menu labeled “Batch actions” and select “Print packing slip.”
Quickbooks will then display a preview of the packing slip. In this preview, you’ll be able to see what the packing slip looks like before it’s printed. You can also make changes to the packing slip before printing it. Assuming the packing slip looks okay, you can proceed to print it. When you prepare the customer’s order for shipping, you can place the packing slip in the same box with his or her purchased products.
In Conclusion
Packing slips are important because they contain information about customers’ orders. Customers don’t always remember what they ordered. With a packing slip, though, they’ll have all the essential information on a piece of printed paper.
Quickbooks supports the creation of packing slips. If you use Quickbooks to create invoices, you can use the accounting software to create and print packing slips. Just find the invoice and selec “Batch actions,” followed by “Print packing slip.”
Did this tutorial work for you? Let us know in the comments section below!
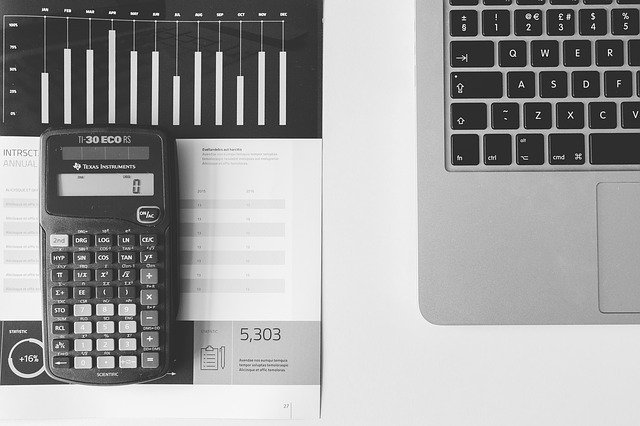
How to Record an Owner’s Reimbursement in Quickbooks
 Have you used your own money to cover one or more business-related expenses? You aren’t alone. Countless business owners tap into their personal funds. When using your personal funds for business-related expenses, though, you’ll typically need to record the transactions as an owner’s reimbursement.
Have you used your own money to cover one or more business-related expenses? You aren’t alone. Countless business owners tap into their personal funds. When using your personal funds for business-related expenses, though, you’ll typically need to record the transactions as an owner’s reimbursement.
Once you’ve used your own money to pay for a business-related expense, you should reimburse yourself for the transaction. Reimbursement means transferring money from your business’s bank account to one of your own personal bank accounts. Of course, you’ll need to then record the reimbursement in your Quickbooks account. Doing so will ensure that your Quickbooks account recognizes the reimbursement. You can record an owner’s reimbursement in just a few simple steps.
Create a Journal Entry
To get started, you’ll need to create a journal entry for the transaction. In Quickbooks Online, you can create new journal entries by clicking the (+) sign at the top of the page and choosing “Journal Entry.” From here, enter an expense account, after which you can debit the total amount of the transaction in the first field. You can then choose “Owner’s Equity,” followed by entering the same amount from the previous field. When finished, click “Save and close” to finish the journal entry.
Record the Reimbursement
After creating a journal entry, you can now record the reimbursement. This is done by clicking the (+) sign once more and selecting “Expense.” You should now see an option to select your bank account. For this option, choose the bank account from which you were reimbursed for the transaction. When you reimburse yourself for a business-related expense, you’ll use a bank account that’s connected to your business. You should choose this bank account when recorded an owner’s reimbursement.
Upon selecting “Expense” and choosing your bank account, you’ll need to choose “Owner’s Equity.” Next, enter the amount of the transaction. You can complete the process by selecting “Save and close.” The owner’s reimbursement should now be recorded in your Quickbooks account.
In Conclusion
An owner’s reimbursement is a transaction between your business bank account and your own personal bank account. When you use money from your personal bank account to pay for a business-related expense, you should reimburse yourself. This involves transferring money from your business’s bank account back into your personal bank account. If you use Quickbooks, you can record owner’s reimbursements such as this using the steps listed above.
Did this tutorial work for you? Let us know in the comments section below!
