How to Add a Late Fee in Quickbooks

Do you charge customers late fees or similar service/finance charges? If so, you’ll need to record these transactions so they are included in your business’s total annual revenue. Assuming you use Quickbooks, you can simply create an invoice for late fees, at which point it will automatically be recorded. For more information on how to add late fees in Quickbooks, keep reading.
Create a New Invoice
There are two ways to record a late fee in Quickbooks: You can either create a new invoice for the late fee or add the late fee to an existing invoice. For the former option, log in to Quickbooks and click the (+) button, followed by “Invoice” under the “Customers” menu. From here, you can complete the fields for the new invoice. In the “Product/Service” menu, click “finance/service charge or late fee.” You can then enter the total amount for the late fee, followed by “Save and Close” to complete the process.
Use an Existing Invoice
Alternatively, you can attach a late fee to an existing invoice. This is done by logging in to Quickbooks and choosing “Sales,” followed by “Customers.” You should then be able to choose the customer to whom you want to charge a late fee. After choosing the appropriate customer, you’ll need to select an existing invoice.
For the “Product/Service” menu, choose “finance/service charge or late fee” followed by “Add new.” Next, complete all the required fields, including the amount of the late fee. Like with the first method, you’ll need to choose “Save and Close” to complete the process.
The Bottom Line on Late Fees
Not all businesses charge their customers late fees. If you require payment immediately — when the customer receives the product or service — you probably won’t use late fees. But if you allow customers to pay after their product has been delivered or their service has been finished, you may need to use late fees as an incentive for customers to pay.
In Quickbooks, you can record late fees by either creating a new invoice for the fee or attaching the fee to an existing invoice. Either option will allow you to easily track the late fee so that it’s reflected in your business’s revenue.
Keep in mind that Quickbooks Online allows you to set up automatic late fees. With automatic late fees, customers will automatically be charged a specific amount if they don’t pay their invoice by a specific date.
Did this tutorial work for you? Let us know in the comments section below!
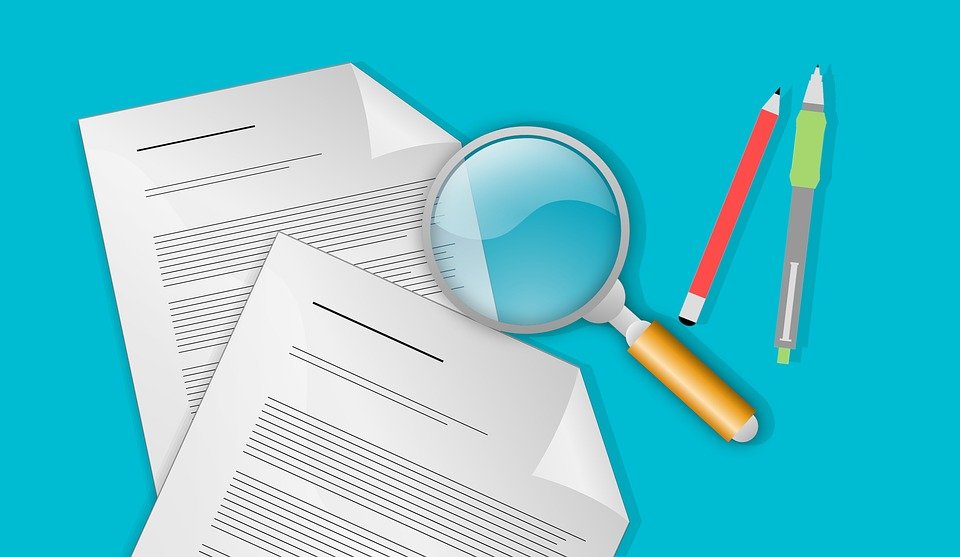
How Do I Customize Invoice Templates in Quickbooks?

When using Quickbooks to handle your business’s accounting needs, you can take advantage of the software’s built-in invoice templates. Rather than trying to manually create invoices, for example, you can simply use one in Quickbooks. As a business owner, though, you’ll probably want to customize your invoices so that customers immediately associate them with your business’s brand. So, how do you customize invoice templates in Quickbooks?
What Is an Invoice Template?
Before we reveal how to customize an invoice template in Quickbooks, let’s first go over the basics of this document. An invoice template is a document that shows the various fields and other visual elements of your business’s sales invoices. You can access them through the “Lists” menu, followed by choosing “Templates.” Here, you’ll be able to choose from one of several invoice templates, all of which are completely customizable.
Steps to Customizing an Invoice Template
To customize an invoice template, you must first choose one of the templates under the “Templates” section of the “Lists” menu. After selecting your preferred invoice template, click “Manage Templates” in the “Formatting” tab. You can then customize the template so that it reflects your business’s brand.
One of the most important things you should do when customizing an invoice template in Quickbooks is adding your business’s logo to it. This is done by clicking the “Select Logo” button, after which you can upload an image — Intuit recommends using JPG format — to use as your business’s logo in the invoice template. Once the image has been uploaded, click the “Use logo” button.
You can also change the colors and fonts for the text used in the invoice template. To change the color of your invoice template, click the drop-down menu for “Select Color Scheme.” You can then select from one of the built-in color schemes offered by Quickbooks.
Quickbooks allows you to use different fonts for different elements of your invoice template. You can use Arial for the Title, for example, and Times New Roman for your business’s name and address. To customize the font of your invoice template, click “Change Font” and select your desired font. When finished, select the element of the invoice template for which you want to use the previously selected font, such as Title, Company Name, Company Address or Labels.
Have anything else that you’d like to add? Let us know in the comments section below!

Fixing Printing Problems With Quickbooks
 Are you having trouble printing transactions from your Quickbooks account? Although it’s the most popular accounting software for businesses, Quickbooks still has the occasion error. When attempting to print a transaction, for instance, you may encounter error messages such as “Could not send to printer,” “Quickbooks is not responding,” “You cannot print directly to the Quickbooks PDF Converter,” “The device is not ready” or “Problems printing transactions or reports.” It’s frustrating when you attempt to print a transaction, only to discover one of these error messages. However, the good news is that most printing-related problems in Quickbooks can be resolved in just a few easy steps.
Are you having trouble printing transactions from your Quickbooks account? Although it’s the most popular accounting software for businesses, Quickbooks still has the occasion error. When attempting to print a transaction, for instance, you may encounter error messages such as “Could not send to printer,” “Quickbooks is not responding,” “You cannot print directly to the Quickbooks PDF Converter,” “The device is not ready” or “Problems printing transactions or reports.” It’s frustrating when you attempt to print a transaction, only to discover one of these error messages. However, the good news is that most printing-related problems in Quickbooks can be resolved in just a few easy steps.
First, check your computer to ensure that it’s connected to the printer. I know this probably sounds like common sense, but you would be surprised to learn how many people attempt to print documents without connecting their printer to their computer. Most printers connect using either a USB cable or wireless Wi-Fi or Bluetooth. If your printer connects via cable, look to make sure it’s plugged into the computer. If it connects wirelessly, look at your Windows taskbar to ensure it’s connected.
Assuming your printer is connected to your computer and you still can’t print transactions in Quickbooks, you should proceed to download the Quickbooks Print and PDF Repair Tool. As the name suggests, this tool is intended to automatically diagnose and repair common printing problems in Quickbooks. To download the tool (it’s free), click the link previously mentioned. Once saved to your computer, run the installer, after which you can open the tool.
The Quickbooks Print and PDF Repair Tool is designed to find and fix printing-related problems automatically. Upon launching the program, it will scan your Quickbooks installation — a process that may take several minutes, depending on the size of your account and how much data you have stored. If the tool discovers any issues, it will notify you of them. You’ll also have the option of fixing these issues. After fixing the issue, reboot your computer and log back in to Quickbooks to see if the problem has bee resolved.
Although it won’t fix all printing problems in Quickbooks, the Print and PDF Repair Tool does a pretty good job at diagnosing and correcting printing errors. If you still experience a printing problem, contact your Quickbooks vendor for assistance.
Did this work for you? Let us know in the comments section below!
Dealing with Damaged Data in Quickbooks
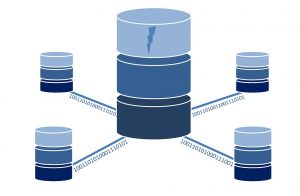 Have you encountered damaged data in your Quickbooks account? If so, you should take the necessary steps to find and fix the problem. Damaged damage can prevent otherwise essential tasks from occurring, such as matching your books with your financial transactions. So, follow these steps to repair damaged data in Quickbooks.
Have you encountered damaged data in your Quickbooks account? If so, you should take the necessary steps to find and fix the problem. Damaged damage can prevent otherwise essential tasks from occurring, such as matching your books with your financial transactions. So, follow these steps to repair damaged data in Quickbooks.
Before we begin, it’s important to note that you should create a backup of your company file. This reduces the risk of data loss while giving you peace of mind knowing that if you make a mistake — or if you accidentally delete an important item — you’ll still have all of your necessary account information.
When you’re ready to begin, go ahead and log into your Quickbooks account to run the Rebuild Data Utility. As you may already know, this tool is designed to identify and fix common problems associated with Quickbooks. Intuit recommends using it whenever you are prompted to by a the program, or when a Help or knowledge page suggests you do so.
To rebuild your data, access File > Utilities > Rebuild Data, at which you should choose “OK” when a message displays asking you to back up your company file. Keep in mind that your computer may also display a message saying “Quickbooks is not responding,” although this should go away within a few minutes. Be patient and wait for Quickbooks to finish processing the Rebuild Data tool. When it’s finished, you’ll see a new message appear saying “Rebuild has completed.” You should then run the Verify Data tool to check and see if there’s any remaining data damaged.
Of course, if this doesn’t work, you can always restore a backup copy of your Quickbooks company file. Simply insert the disk or drive into your company and access File > Open or Restore Company, at which point Quickbooks should launch the wizard tool. Choose “Restore a backup copy” and proceed by clicking “Next.” Click “Local backup,” followed by Next. This should open a new window, at which point you can choose the location of your backup file and click “Open.” Proceed with the on-screen instructions and Quickbooks will begin to restore your backup company file. Sorry if you were expecting more, but that’s all it takes to restore a backup company file in Quickbooks!
Did this tutorial work for you? Let us know in the comments section below!
How to Create and Send an Invoice in Quickbooks
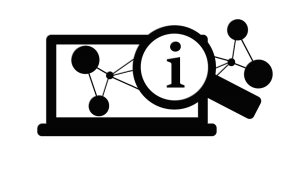 If you’re a business owner who uses invoices, you might be wondering if Quickbooks supports them. And if so, how to create and send invoices using the accounting software. Well, Quickbooks does support invoices, and we’re going to walk you through the steps of using them.
If you’re a business owner who uses invoices, you might be wondering if Quickbooks supports them. And if so, how to create and send invoices using the accounting software. Well, Quickbooks does support invoices, and we’re going to walk you through the steps of using them.
To create an invoice in Quickbooks, log into your account and access the Home page. From here, choose Invoices just below the Customers column, at which point you’ll see a new invoice creation form displayed on your screen.
Next, you’ll need to complete the invoice creation form, starting with the customer’s name. In the Customer name field, click the drop-down box to select the respective customer to whom you wish to send the invoice. Granted, if you haven’t added the customer to your Quickbooks account, you can do so by clicking the drop-down menu and scrolling to the top where there’s an “Add New” option.
In the customer email address field, you should notice Quickbooks automatically adding this information. If you did not enter an email address for the customer, however, the field will be left blank. You can enter the email address directly in this field, however, at which point it will automatically update the respective customer’s profile in your Quickbooks account.
For the billing address field, this information should also be automatically added by Quickbooks. Like the email address, however, it will remain blank if you didn’t enter a billing address in the customer’s profile.
Many users struggle with the “Terms” field, which is undoubtedly somewhat confusing, especially to newcomers. The terms field is used to describe the number of days the customer has to pay the invoice. You can change the payment terms by clicking the drop-down menu associated with this field.
In the date date, you should include the date on which you gave the customer the invoice. Normally, Quickbooks will complete this field automatically, meaning you won’t have to add any extra information. If it does not, however — or if it adds the wrong date — you should manually enter the date.
You aren’t out of the woods just yet. There are a few other fields you must complete when creating an invoice, including the Qty (quantity), rate, description, and amount. When you are finished adding this information, you can create the invoice using the specified data.
Did this tutorial work for you? Let us know in the comments section below!
