
How to Use Advanced Reporting in Quickbooks
 Advanced Reporting is a native feature in Quickbooks Enterprise. If you use this premium version of Intuit’s popular accounting software, you can take advantage of Advanced Reporting. It’s included as a native feature in Quickbooks Enterprise. Before using Advanced Reporting, though, there are a few things you should know.
Advanced Reporting is a native feature in Quickbooks Enterprise. If you use this premium version of Intuit’s popular accounting software, you can take advantage of Advanced Reporting. It’s included as a native feature in Quickbooks Enterprise. Before using Advanced Reporting, though, there are a few things you should know.
What Is Advanced Reporting?
In case this is your first time hearing about it, you might be wondering what Advanced Reporting is exactly. Basically, it’s an optional feature that allows you to customize your reports. With Advanced Reporting, you can create custom reports that specifically include — or exclude — data. You will still be able to run traditional reports that follow Quickbooks’s predefined format. Advanced Reporting is simply an optional feature that gives you the freedom to run and create custom reports as well.
Steps to Using Advanced Reporting
Assuming you have an active subscription to Quickbooks Enterprise, you can use Advanced Reporting. First, however, you’ll need to enable this feature. Advanced Reporting is disabled by default. To enable it, you’ll have to contact the Quickbooks Desktop support center. When requested, they will enable Advanced Reporting in your account.
Once enabled, Advanced Reporting will allow you to customize the data in your reports. You can still run reports. Rather than using the standard formats, though, you can customize the data of these reports. The Quickbooks Library offers a plethora of customization tools, some of which include tables, charts, text and utilities. To customize a report, go to the Quickbooks Library and choose one of these tools.
Right-clicking on any data section of a report will allow you to customize it. Simply right-click the area that you want to customize and choose “Properties.” Quickbooks will then reveal information about how to customize it. You can choose the “Dimensions” tab to add groups or totals to the report. Alternatively, you can select “Expressions” to add a column to the report. When adding a column to the report, Quickbooks will reveal options for customizing tables and fields.
Quickbooks Enterprise offers more features than some of the lower-tiered versions of Intuit’s popular accounting system. Advanced Reporting is one such feature that’s included in Quickbooks Enterprise. It’s designed to help you create advanced reports. With Advanced Reporting, you can customize the data of your reports.
Did this tutorial work for you? Let us know in the comments section below!

What Are Memorized Reports in Quickbooks?
 Reports are an essential part of the Quickbooks architecture. When using Quickbooks to track your business’s finances, you’ll probably run reports. These documents will provide insight into your business’s revenues and expenses. Quickbooks, however, allows you to memorize reports as well. What are memorized reports in Quickbooks exactly, and how do they work?
Reports are an essential part of the Quickbooks architecture. When using Quickbooks to track your business’s finances, you’ll probably run reports. These documents will provide insight into your business’s revenues and expenses. Quickbooks, however, allows you to memorize reports as well. What are memorized reports in Quickbooks exactly, and how do they work?
The Basics of Memorized Reports
Memorized reports are essentially saved reports. Quickbooks offers customization of reports. You can customize a given report to include or exclude specific types of information. If you want to save these customization changes, you can then memorize the report. Memorizing the report will save it for future use. You can access the report at a later time to view all of your previous changes to it. t
How to Create a Memorized Report
You can create a memorized report in Quickbooks by accessing the reports menu and clicking “Memorize.” In the new memorize reports window, enter a name for the memorized report. All memorized reports must have a unique name. When finished, you may want to add the memorized report to a group. You can add it to an accountant group, for example, if you want your accountant to access it. After filling out the necessary information, click “OK” to complete the process.
Editing a memorized report is a breeze. Once you’ve created a memorized report, you can make changes to it by opening it. The opened report will offer customization options. You can then select “Memorize” to save your changes. Keep in mind that Quickbooks will ask you whether you want to replace the old report or overwrite it. You can choose either of these options when creating and editing a memorized reports.
How to Pull Up a Memorized Report
With your memorized report now created, you should be able to access it. You can access the memorized report in several ways. The report center, for example, offers access to memorized reports. Just click the “Reports” menu and choose “Report Center.” In the “Report Center” window, there’s an option for “Memorized.” Clicking this option will reveal all of your memorized reports.
You can also access memorized reports from the memorized report list. This is found under the “Report” menu. Clicking the “Report” menu and then “Memorized Reports” will reveal all of your memorized reports. These are just a few ways to pull up a memorized report.
Have anything else that you’d like to add? Let us know in the comments section below!
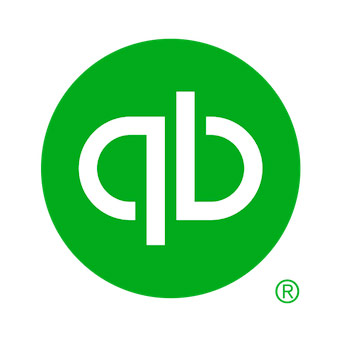
What Is Quickbooks Self-Employed?
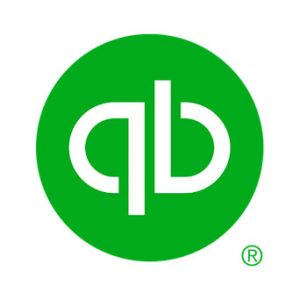 Are you self-employed? You aren’t alone. According to the U.S. Bureau of Labor Statistics (BLS), nearly 10 million workers in the United States are classified as self-employed. In other words, they are freelancers who don’t perform regular and fixed work for any given business. While being self-employed comes with several advantages, it requires greater planning regarding finances. Fortunately, using Quickbooks Self-Employed can streamline your accounting processes as a self-employed worker.
Are you self-employed? You aren’t alone. According to the U.S. Bureau of Labor Statistics (BLS), nearly 10 million workers in the United States are classified as self-employed. In other words, they are freelancers who don’t perform regular and fixed work for any given business. While being self-employed comes with several advantages, it requires greater planning regarding finances. Fortunately, using Quickbooks Self-Employed can streamline your accounting processes as a self-employed worker.
Overview of Quickbooks Self-Employed
Quickbooks Self-Employed is a version of Intuit’s popular accounting software that’s designed specifically for self-employed workers. It’s not designed for business owners or employees. If you’re a business owner or employee, you should use the standard versions of Quickbooks. As a self-employed worker, however, there’s no better choice than Quickbooks Self-Employed.
Features of Quickbooks Self-Employed
You can sign up for Quickbooks Self-Employed for $7.50 per month. Once signed up, you’ll have access to the accounting software. Quickbooks Self-Employed has many of the same features as other versions of Quickbooks. With that said, it offers additional features that are particularly useful for self-employed workers.
With Quickbooks Self-Employed, you can still track your income and expenses. Self-employed workers are technically business owners. Therefore, they are eligible for tax deductions. You can track expenses associated with your self-employed work so that you can deduct them from your taxes. Quickbooks Self-Employed offers both income and expense tracking.
Another feature of Quickbooks Self-Employed is quarterly estimated tax preparations. Self-employed workers must make four equal payments to the Internal Revenue Service (IRS) throughout the year based on how much money they expect to make. Known as quarterly estimated tax payments, they are an essential part of freelance accounting. With Quickbooks Self-Employed, you can easily prepare these quarterly estimated payments so that you aren’t hit with penalties around tax time.
You can track mileage with Quickbooks Self-Employed as well. Many self-employed workers drive as part of their work activities. Driving, of course, is an expense. The IRS offers mileage deductions that you can use to offset your tax liability. You’ll need to keep track of how many miles you drive for work-related purposes to take advantage of this deduction. Quickbooks Self-Employed features mileage tracking. Using Quickbooks Self-Employed, you can easily track how many miles you drive for work-related purposes, allowing you to lower your tax liability.
Did this tutorial work for you? Let us know in the comments section below!

5 Common Data Damage Errors in Quickbooks
 Have you encountered a data damage error when using Quickbooks? Quickbooks is dependent upon healthy data. You can’t use it to track your business’s finances without maintaining healthy data. There are instances, however, in which data can experience errors. If the data within the Quickbooks software itself or the data within your company file experiences an error, you may not be able to access it. Below are five of the most common data damage errors.
Have you encountered a data damage error when using Quickbooks? Quickbooks is dependent upon healthy data. You can’t use it to track your business’s finances without maintaining healthy data. There are instances, however, in which data can experience errors. If the data within the Quickbooks software itself or the data within your company file experiences an error, you may not be able to access it. Below are five of the most common data damage errors.
#1) Error -1650
The error -1650 typically means that your company file is experiencing an error. When trying to load your company file, you may notice a message box containing this error. With the error -1650, there’s an internal problem within your company file that needs fixing. Fortunately, you can typically resolve the error -1650 by restoring a backup copy of your company file.
#2) Invalid Open Balance
Another common data damage error in Quickbooks is invalid open balance. As the name suggests, this involves an incorrect opening balance for a given transaction. It can occur if a transaction or any of its data becomes corrupt. To fix it, you’ll need to rebuild and verify your company file, which we cover in a previous blog post.
#3) Duplicate Name
The duplicate name data damage error lives up to its namesake by triggering in the event of duplicate names. Quickbooks requires unique names for all components of a list. If two or more names on a list are the same, it will trigger the duplicate name data damage error. You’ll need to remove the duplicate name or names from the list to resolve this data damage error.
#4) Open Payee in Cache
While not as common as the other data damage errors described here, you should still be on the lookout for the open payee in cache error. This data damage error occurs when there’s already a payee open or being accessed in your Quickbooks account. To avoid this data damage error, Intuit recommends not editing or otherwise updating any payee that is used for payments.
#5) Error -6000
Finally, the error -6000 is a common type of data damage error in Quickbooks. It’s a general data damage error that occurs when Quickbooks is unable to open your company file. The error -6000 usually involves a corrupted file. If either the transaction log file, the network descriptor file or the data source name file are corrupt, you may notice this error.
Did this tutorial work for you? Let us know in the comments section below!
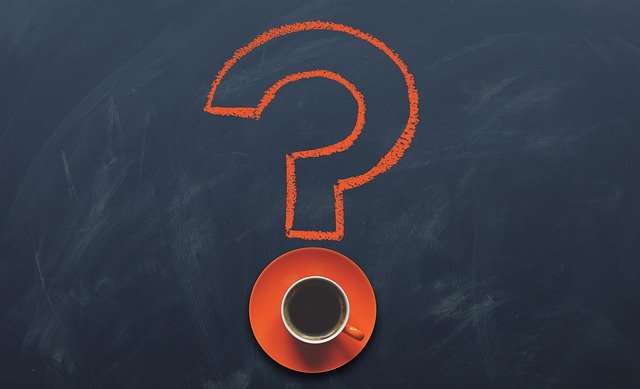
What Is a Vendor Credit in Quickbooks?
 When using Quickbooks to keep track of your business’s finances, you may come across the option to create a vendor credit. It’s a native feature in Quickbooks Online. If you use the cloud-based version of Intuit’s popular accounting software, you can create vendor credits. What is a vendor credit in Quickbooks exactly, and how do they work?
When using Quickbooks to keep track of your business’s finances, you may come across the option to create a vendor credit. It’s a native feature in Quickbooks Online. If you use the cloud-based version of Intuit’s popular accounting software, you can create vendor credits. What is a vendor credit in Quickbooks exactly, and how do they work?
Overview of Vendor Credits
A vendor credit is exactly what it sounds like: It’s a monetary credit that’s applied to a vendor. Vendor credits are used in instances when a vendor refunds your business for a purchased product or service. Regardless of the industry or market in which your business operates, you’ll probably need to purchase products and services from various vendors. Maybe a vendor overcharges you, or perhaps a vendor wants to give you a discount for a recent purchase. Regardless, if a vendor refunds your business — either partially or wholly — you should create a vendor credit.
How Vendor Credits Work
As previously mentioned, vendor credits are used to record refunds issued by a vendor to your business. Vendors may refund your business for any number of reasons. If you purchase a product or service from a vendor and that vendor later issues your business refunds, you’ll need to record it. Of course, that’s why Quickbooks offers vendor credits. You can create a vendor credit to record a refund issued to your business from a vendor.
Tips for Creating a Vendor Credit
You can create a vendor credit in Quickbooks by selecting “+New” from the home screen, followed by “Vendor credit.” From there, click the “Vendor” menu and choose the vendor for whom you are creating the credit. Quickbooks will display a drop-down menu consisting of all your business’s vendors. You can scroll through this list to find and select the appropriate vendor. After choosing the vendor, enter either the category details or item details for the credit. When finished, click “Save and close.”
Now that you’ve recorded the vendor credit, you’ll need to deposit the money given to your business from the vendor. This is done by selecting “+ New” from the Quickbooks home screen, followed by “Bank Deposit.” Next, choose the bank account in which the vendor deposited the refund. After completing the required fields, select “Save and close.”
To recap, a vendor credit is a record that’s used when a vendor refunds your business. You can create them in Quickbooks Online. With a vendor credit, the refund will be properly tracked and accounted for.
Have anything else that you’d like to add? Let us know in the comments section below!
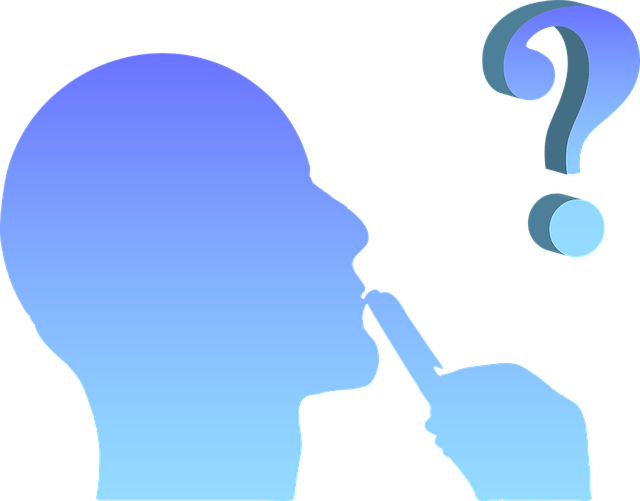
How to Create a Sales Order in Quickbooks
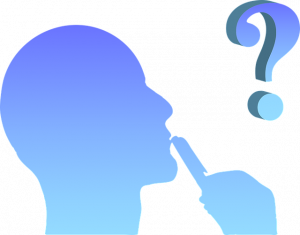 Quickbooks Desktop supports a variety of different orders, including sales orders. Sales orders, in fact, are an integral component of the software’s accounts receivables workflow. If you allow customers to pay after their products have been delivered or their services have been completed, you may want to use sales orders. What are sales orders exactly, and how do you create them in Quickbooks?
Quickbooks Desktop supports a variety of different orders, including sales orders. Sales orders, in fact, are an integral component of the software’s accounts receivables workflow. If you allow customers to pay after their products have been delivered or their services have been completed, you may want to use sales orders. What are sales orders exactly, and how do you create them in Quickbooks?
What Is Sales Order?
A sales order is an accounting record that connects an order to a customer and an invoice. This feature is available in both the Premier and Enterprise versions of Quickbooks Desktop. Sales orders are used to track products and services that customers have purchased but haven’t received. Not all businesses need to use them. Rather, only businesses with accounts receivables will typically benefit from the use of sales orders.
How to Enable Sales Orders
Before you can create a sales order in Quickbooks Desktop, you’ll need to enable this feature. This is done by signing in to your Quickbooks account and selecting the “Edit” menu, followed by “Preferences.” On the left-hand menu, choose “Sales & Customers,” followed by the “Company Preferences” tab. You should then see an option for “Enable Sales Order.” Clicking the box next to this option will enable sales orders in your Quickbooks account.
How to Create a Sales Order
Assuming you’ve enabled sales orders in your Quickbooks account, you can proceed to create one in just a few simple steps. While on the Quickbooks home screen, select “Sales Orders/Create Sales Orders.” Next, select the customer for whom you are creating the sales order from the “Customer: Job” menu.
You will then need to enter some information about the sales order, such as the date and sales order number. Quickbooks also allows you to add discounts to sales orders. If you want to apply a discount to the sales order, right-click anywhere in the item list and select “New.” From the “New Item” window, choose the “Type” menu, followed by “Discount.” You can then enter the amount of the discount that you wish to give the customer. After entering all other information about the sales order, you can finish the process by selecting “Save & Close.” You should now have a completed sales order that’s ready to be sent to the respective customer.
Did this tutorial work for you? Let us know in the comments section below!

How to Replace Your Accountant’s Copy in Quickbooks
 Does your business have a professional accountant who’s responsible for tracking revenue, expenses and performing other accounting activities? If so, you should consider using a Quickbooks accountant’s copy. An accountant’s copy is a packaged version of your business’s company file in Quickbooks. As the name suggests, however, it’s designed for accountants. But what if you need to replace your accountant’s copy? Maybe your current accountant’s copy is corrupted, or perhaps it contains incorrect data. Regardless, you can replace your accountant’s copy in just a few easy steps.
Does your business have a professional accountant who’s responsible for tracking revenue, expenses and performing other accounting activities? If so, you should consider using a Quickbooks accountant’s copy. An accountant’s copy is a packaged version of your business’s company file in Quickbooks. As the name suggests, however, it’s designed for accountants. But what if you need to replace your accountant’s copy? Maybe your current accountant’s copy is corrupted, or perhaps it contains incorrect data. Regardless, you can replace your accountant’s copy in just a few easy steps.
Step #1) Create a Backup
Before attempting to replace your accountant’s copy, you should create a backup. You can reverse or otherwise undo the changes when replacing your accountant’s copy. Rather, you’ll lose your original accountant’s copy while generating a new accountant’s copy in the process. Therefore, it’s a good idea to create a backup before replacing your accountant’s copy. If you happen to lose any important data, you can retrieve it from the backup.
Step #2) Access the ‘File’ Menu
After creating a backup, access the “File” menu from the home screen of Quickbooks. You should see several options under this menu. Find and click the option titled “Send Company File.” Next, select “Accountant’s copy.”
Step #3) Remove Restrictions
To replace your accountant’s copy, you’ll need to remove the restrictions from it. From the “Accountant’s copy” section, find and select “Client Activities.” You should then see an option for “Remove Restrictions.” Clicking this option will bring up a confirmation screen asking you to verify that you wish to remove restrictions from your accountant’s copy. Upon selecting “OK,” Quickbooks will delink your existing accountant’s copy to your business’s company file.
How does the removal of restrictions allow you to replace your accountant’s copy exactly? Normally, any changes made to your accountant’s copy will be reflected upon your business’s company file. If a new account is added to your accountant’s copy, for example, it will be automatically added to your business’s company file as well. Removing the restrictions from your accountant’s copy, though, breaks this link. Your old accountant’s copy will no longer be linked to your business’s company file. Instead, you’ll have a new accountant’s copy that’s linked to your businesss’ company file.
Assuming you followed the steps outlined above, you should now have a new accountant’s copy. You can send this copy to your professional accountant so that he or she can make changes to your business’s company file.
Did this tutorial work for you? Let us know in the comments section below!

What Are Centers in Quickbooks?
 When using Quickbooks, you may encounter Centers. The desktop version of Intuit’s popular accounting software features several sections of transactions. Known as Centers, they allow you to see all transactions involving a particular audience. Whether you own a retail store, an e-commerce store, a business-to-business (B2B) company or any other commercial enterprise, you should take advantage of this feature. What are Centers in Quickbooks exactly?
When using Quickbooks, you may encounter Centers. The desktop version of Intuit’s popular accounting software features several sections of transactions. Known as Centers, they allow you to see all transactions involving a particular audience. Whether you own a retail store, an e-commerce store, a business-to-business (B2B) company or any other commercial enterprise, you should take advantage of this feature. What are Centers in Quickbooks exactly?
Overview of Centers in Quickbooks
Centers are sections in Quickbooks Desktop that contain all transactions involving a specific audience. The Customer Center, for instance, reveals all transactions involving your business’s customers. By accessing this section, you can see how much revenue your business generated during a given period. There’s also the Vendor Center. The Vendor Center, as the name suggests, reveals all transactions involving your business’s vendors. If your business purchases products or services from vendors, you can find these transactions in the Vendor Center.
The Employee Center lives up to its namesake by revealing employee-related transactions. Assuming your business has employees, you’ll need to pay them. You can find payments made to your business’s employees in the Employee Center. The Employee Center consists of payroll payments. Using it, you can see when your business paid its employees and how much your business paid them.
How to Use Centers in Quickbooks
Although there are different types of Centers — Customer, Vendor and Employee — they all work in the same way. After accessing a specific Center, you’ll see the names of all individuals in that specific audience in the upper-left corner of your screen. You can then click the area to the right of the names list to view their transactions. Clicking a name in a Center will bring up a details box for that individual.
Of course, you can do more than just view transactions in Centers. You can also edit the information of individuals listed in Centers. Once you’ve clicked an individual’s name in a Center, you should see a details box displayed to the right. In the upper-right corner of this details box is a pencil-shaped icon. Clicking this icon will allow you to edit the individual’s information. Maybe his or her name is incorrect, or perhaps the individual has an invalid email address. By clicking the pencil-shaped icon, you can edit information such as this to ensure that your business’s records are correct.
Did this tutorial work for you? Let us know in the comments section below!

What Is a Statement of Cash Flows in Quickbooks?
 Quickbooks offers a variety of financial reports. When using Intuit’s popular accounting software, for example, you may come across a statement of cash flows. It’s an optional report that provides insight into a business’s cash flow. If you own a business, you should consider running a statement of cash flows.
Quickbooks offers a variety of financial reports. When using Intuit’s popular accounting software, for example, you may come across a statement of cash flows. It’s an optional report that provides insight into a business’s cash flow. If you own a business, you should consider running a statement of cash flows.
An Introduction to Statement of Cash Flows
A statement of cash flows is a report generated in Quickbooks that lives up to its namesake by offering an overview of your business’s cash flow. Cash flow, of course, is a measure of liquidity. It reveals the amount of money going into your business versus the amount of money going out of your business.
You can run a statement of cash flows for any given period. Maybe you want to identify your business’s cash flow for the prior month, or perhaps you want to identify your business’s cash flow for a particular fiscal period. With a statement of cash flows, you can find your business’s cash flow for any given period. It’s simply a report that shows revenues and expenses for a given period.
Why is cash flow important exactly? For starters, it reflects your business’s ability to satisfy short-term debt. If your business has poor cash flow, it may struggle to make payments on loans and operational expenses. Strong and positive cash flow, on the other hand, means your business has a high amount of revenue relative to its expenses. Therefore, your business should be able to easily to cover its short-term debt.
How to Run a Statement of Cash Flows
You can run a statement of cash flows by logging in to your Quickbooks account and selecting the “Reports” menu. Quickbooks will then display a list of all available reports from which you can choose. Since there dozens of reports available, you should filter them by entering “Statement of Cash Flows” in the search field. This should remove all other reports, thereby allowing you to select the option for a statement of cash flows.
While optional, you may want to customize your statement of cash flows before running it. You can customize specific parts of a statement of cash flows by clicking the “Customize” button. When customizing a statement of cash flows, you can select a different date range and other options.
Have anything else that you’d like to add? Let us know in the comments section below!

How to Record an Old Check in Quickbooks
 Did you forget to record a check that your business issued to a vendor or client? Whether it’s one month old or over a year old, you’ll still need to record it. Failure to record old checks will result in incomplete accounting records that could throw off your business’s accounting processes. When using Quickbooks, though, you can go back and record old checks such as this. For step-by-step instructions on how to record old checks, keep reading.
Did you forget to record a check that your business issued to a vendor or client? Whether it’s one month old or over a year old, you’ll still need to record it. Failure to record old checks will result in incomplete accounting records that could throw off your business’s accounting processes. When using Quickbooks, though, you can go back and record old checks such as this. For step-by-step instructions on how to record old checks, keep reading.
Steps to Recording an Old Check
In Quickbooks Online, you can record an old check by selecting the “+New” button on the home screen, followed by “Check” under the “Vendors” menu. This will allow you to record a check to your Quickbooks Online account. Of course, you’ll need to enter information about the old check. Quickbooks Online requires you to enter the date on which the check was assigned. Since it’s an old check, the issuance date will be older than the current date. Regardless, proceed by entering the appropriate information about the old check in the appropriate fields.
In addition to entering the date on which the old check was assigned, you’ll need to enter its number. Just click the box labeled”Print later” so that it removes the checkmark from it. When finished, you should see a field for the check number. In this field, enter the number of the old check. Keep in mind that you need to enter the correct check number for it to work. You can only record old checks in Quickbooks by entering the correct number for them.
For the “Pay to the Order” field,” click the drop-down menu and choose the person or organization to which your business issued the old check. You can then enter the dollar amount of the old check in the “Amount” field. For the “Account” field, choose the bank account that’s associated with the old check. Quickbooks should now have your old check on file. To complete the process, click the “Save” button. That’s all it takes to record an old check in Quickbooks.
In Conclusion
Recording an old check in Quickbooks is a breeze. Quickbooks doesn’t require you to record new checks. Even if they are weeks or months old, you can still record them. Just follow the steps outlined in this post.
Did this tutorial work for you? Let us know in the comments section below!
