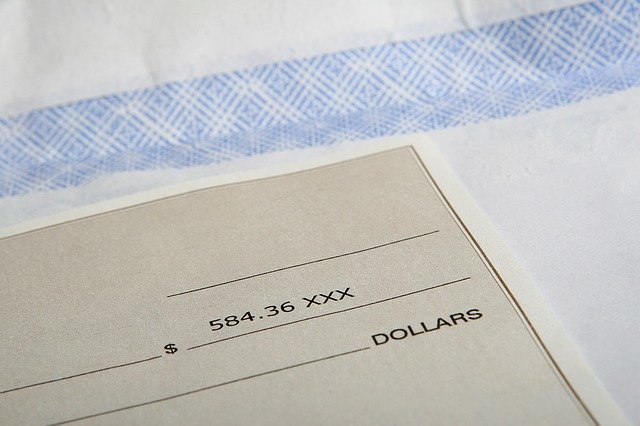
How to Create an Interest Account in Quickbooks
 Does your business earn interest on its deposited money? Most banks, of course, pay interest on savings accounts. Many of them also pay interest on certain types of checking accounts. Whether your business has a savings account or a checking account, it may earn interest. In Quickbooks, you can create an interest account to record this earned interest.
Does your business earn interest on its deposited money? Most banks, of course, pay interest on savings accounts. Many of them also pay interest on certain types of checking accounts. Whether your business has a savings account or a checking account, it may earn interest. In Quickbooks, you can create an interest account to record this earned interest.
What Is an Interest Account?
An interest account is a special type of account in Quickbooks that, as the name suggests, is designed specifically for earned interest. Earned interest is still considered revenue. Interest accounts are where you record this earned interest. You can create one or more interest accounts, after which you can use them to record your business’s earned interest.
Like all forms of revenue, you must record it. Quickbooks offers interest accounts as a way for businesses to record earned interest. You can create an interest account, after which you can use that account to record how much money your business earned from interest.
Steps to Creating an Interest Account
To create an interest account in Quickbooks Online, click the “Accounting” tab on the left-hand menu and choose “Chart of Accounts,” followed by “New.” Next, look for the column labeled “Account Type.” Under this column, you should see an option for “Other Income.” Selecting this option will bring up a new list of options. You’ll need to find the option for “Detailed Type.” Select “Detailed Type” and then choose “Interest Earned.”
When creating an interest account, you’ll need to give it a name. You can choose any name for an interest account. However, it’s recommended that you give it a descriptive and meaningful name so that you can easily identify it. After entering a name for your interest account, select “Save and close” to complete the process.
How to Record Interest in an Interest Account
Now that you know how to create an interest account, you might be wondering how to record interest in this account. You can record int erest by pulling up the “Bank Deposit” section in Quickbooks Online. For the “Adds Funds” option, select the name of your interest account. You can then enter a description for the interest payment as well as an amount. To complete the process, select “Save and close.” That’s all it takes to record interest in an interest account.
Have anything else that you’d like to add? Let us know in the comments section below!

Vendors vs Customers in Quickbooks: What’s the Difference?
 When recording transactions in Quickbooks, you’ll need to select either a vendor or a customer. There are different versions of Quickbooks, some of which include Quickbooks Desktop and Quickbooks Online. Regardless of which version you use, though, you’ll have to enter certain information about your business’s transactions. One of the required pieces of information is whether the other party is a vendor or customer. What’s the difference between vendors and customers exactly?
When recording transactions in Quickbooks, you’ll need to select either a vendor or a customer. There are different versions of Quickbooks, some of which include Quickbooks Desktop and Quickbooks Online. Regardless of which version you use, though, you’ll have to enter certain information about your business’s transactions. One of the required pieces of information is whether the other party is a vendor or customer. What’s the difference between vendors and customers exactly?
What Is a Vendor?
A vendor is a person or business from which you purchase goods or services. They are also known as suppliers. When running a business, you’ll probably have to purchase certain goods and services to execute its money-making operations. The people or other businesses from which you purchase these goods or services are known as vendors.
Quickbooks is equipped with a vendor center. From the vendor center, you can add, remove and manage all of your business’s vendors.
What Is a Customer?
A customer, on the other hand, is a person or business that purchases goods or services from your own business. Customers are sometimes known as clients. All businesses make money by selling goods or services. The people or businesses that purchase these goods or services from your business are customers. When your business generates a sale, you’ll need to record the transaction with the customer’s information.
Like with vendors, Quickbooks has a center for customer. The customer center offers a platform where you can manage your business’s customers. You can find the customer center in Quickbooks by navigating to the “Customers” option on the main menu, followed by selecting “Customer Center.” The customer center will reveal a list of all of your business’s customers as well as options to manage them.
Differences Between Vendors and Customers
As you can see, vendors and customers aren’t the same. Vendors are business-to-business (B2B) entities that sell goods and services to your business. Customers, conversely, are entities that purchase your business’s goods or services.
Your business will probably have more customers than vendors. Some businesses only have a half-dozen vendors, in fact. Regardless, chances are your business will have both vendors and customers. It will just have more customers. You can access vendors and customers in Quickbooks. Vendors are accessed from the vender center. Customers are accessed from the customer center.
Did this tutorial work for you? Let us know in the comments section below!
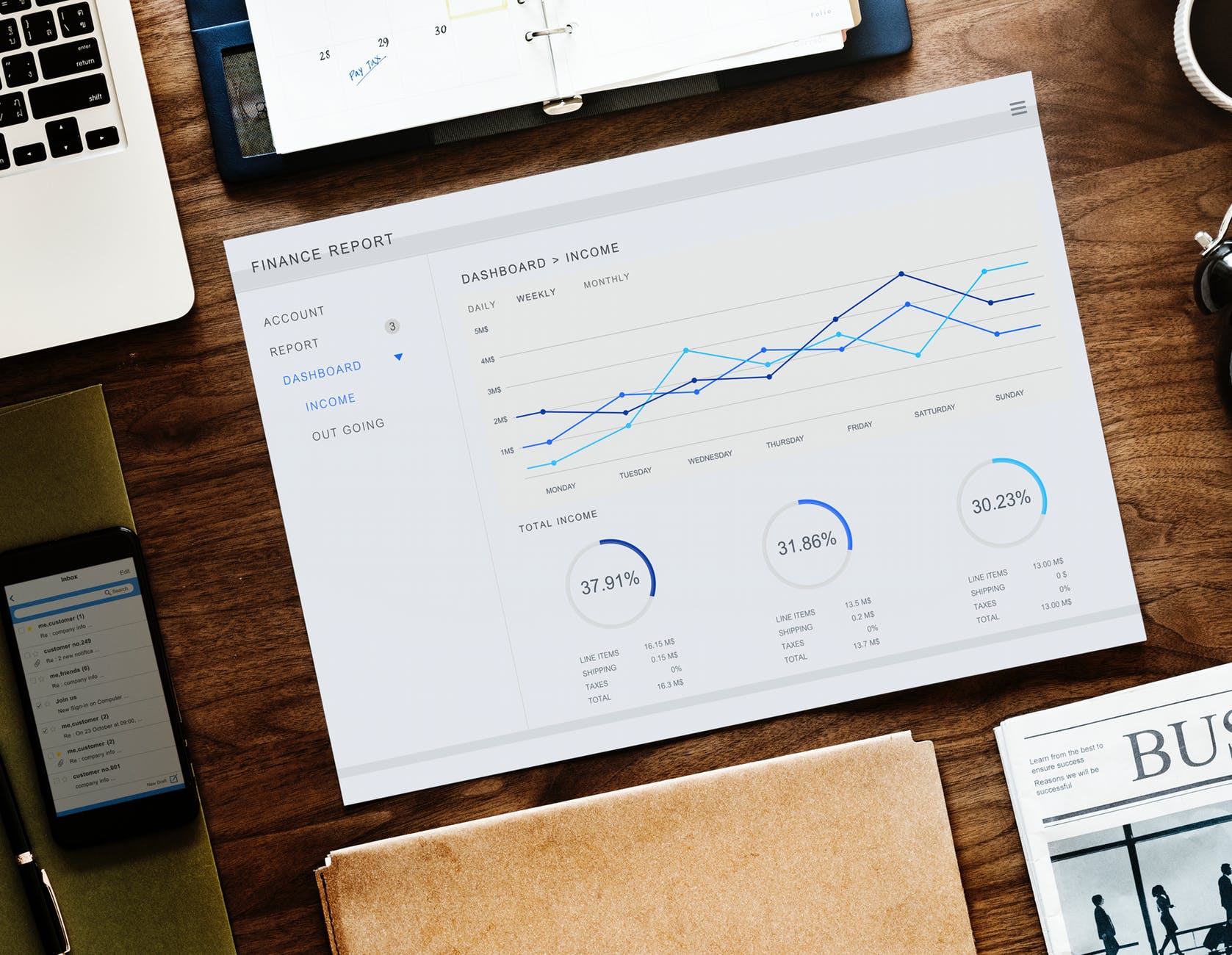
How to Use the Memorized Reports Feature in Quickbooks
 Quickbooks doesn’t require you to use the same template for all of your business’s reports. Rather, you can create multiple, custom reports. Assuming you intend to reuse one of these custom reports in the future, you may want to memorize it as well. Memorizing a custom report will essentially save it. Therefore, you won’t have to create it again. You can simply choose the memorized custom report.
Quickbooks doesn’t require you to use the same template for all of your business’s reports. Rather, you can create multiple, custom reports. Assuming you intend to reuse one of these custom reports in the future, you may want to memorize it as well. Memorizing a custom report will essentially save it. Therefore, you won’t have to create it again. You can simply choose the memorized custom report.
Steps to Memorizing a Custom Report
You can memorize a custom report from the reports window in Quickbooks. Just pull up the reports window and select the “Memorize” option. From there, you should see a window titled “Memorize Report.” You’ll need to enter a name for the memorized custom report. Alternatively, you can enter the same name of an existing report to overwrite it.
Quickbooks allows you to categorize memorized reports into groups. Just click the option for “Save in Memorized Report Group,” after which you can choose one or more groups in which to save it. You can also share memorized reports with other users. This is done by clicking the option for “Share this report template with others.” If there’s an accountant who works on your business’s finances, for instance, you may want to share the memorized report with him or her. After completing the required field, select “OK.”
The Different Ways to Access a Memorized Report
There are several ways that you can access a memorized report in Quickbooks, one of which is from the “Report Center.” From the “Reports” menu, select “Report Center.” Under the list of available tabs, you should see an option for “Memorized.” Clicking this tab will allow you to access all of your memorized reports. It will load your report groups on the left-side menu. Just select a group, after which you can see all of the memorized reports assigned to that group. Another way to access a memorized report is from the “Memorized Report List.” Go back to the “Reports” menu and select “Memorized Reports,” followed by “Memorized Report List.”
How to Edit a Memorized Report
Of course, you can also edit a memorized report. Editing is done by opening the memorized report and changing one or more fields of information. When finished, click the “Memorize” option. Quickbooks will typically ask you if you want to create a new report or replace an existing report. If you choose the latter option, the old report will be deleted and replaced with the new report.
Have anything else that you’d like to add? Let us know in the comments section below!
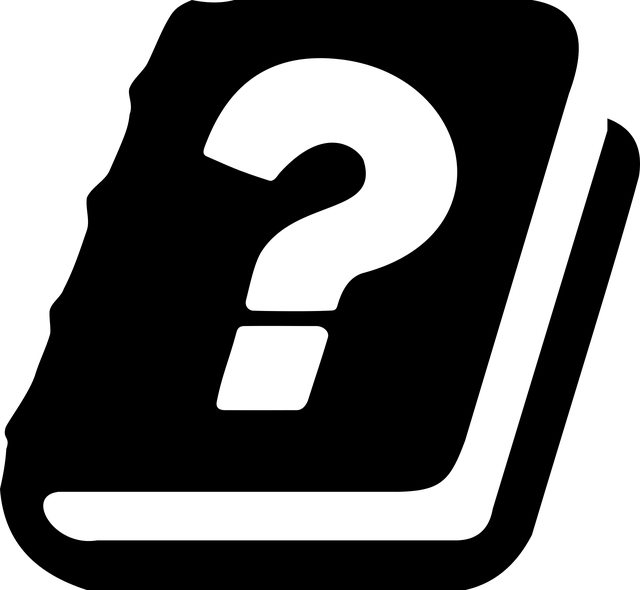
When to Use Journal Entries in Quickbooks
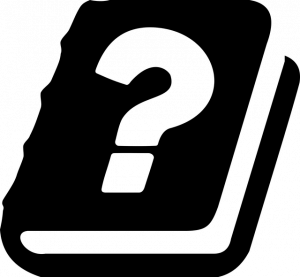 Do you use Quickbooks to track your business’s finances? The popular accounting software offers dozens of helpful features, one of which is journal entries. You can create journal entries to post transactions directly to your business’ general ledger. Being that Quickbooks can automatically update itself with your business’s transactions, though, you might be wondering when to use journal entries.
Do you use Quickbooks to track your business’s finances? The popular accounting software offers dozens of helpful features, one of which is journal entries. You can create journal entries to post transactions directly to your business’ general ledger. Being that Quickbooks can automatically update itself with your business’s transactions, though, you might be wondering when to use journal entries.
Transferring Funds Between Income and Expense Accounts
You may want to use journal entries when transferring funds between income and expense accounts. Income accounts, of course, are those that are used to receive money from customers. Expense accounts, on the other hand, are those used to pay for your business’s expenses. When transferring funds between these two types of accounts, you can use journal entries. Journal entries allow you to record the transfer of funds between an income account and an expense account.
Manually Record Debits
Another instance in which you may want to use journal entries is to manually record debits. Some accounting methods revolve around manually recording transactions. If you use one of these accounting methods, you should take advantage of journal entries. You can create journal entries to manually record debits. As you may know, a debit is a transaction that involves funds leaving your business and going to a vendor, supplier or another party.
Manually Record Credits
Like with debits, you can use journal entries to manually record credits. Journal entries support both debits and credits. While debits involve funds leaving your business, credits involve funds entering your business. Regardless, you can use journal entries to manually record both debits and credits.
Tips on Creating Journal Entries
Creating journal entries in Quickbooks is a breeze. In Quickbooks Online, you can create them by clicking the “+ New” button at the top of the screen, followed by “Journal entry.” All journal entries require an account. When creating a journal entry, you’ll need to choose an existing account under the “Account” drop-down menu.
You’ll also need to enter an amount for each journal entry. Journal entries for credits should have a positive amount, whereas journal entries for debits should have a negative amount. After completing all of the required fields, click “Save and close.” The journal entry should now be added to your business’s general ledger.
Did this tutorial work for you? Let us know in the comments section below!
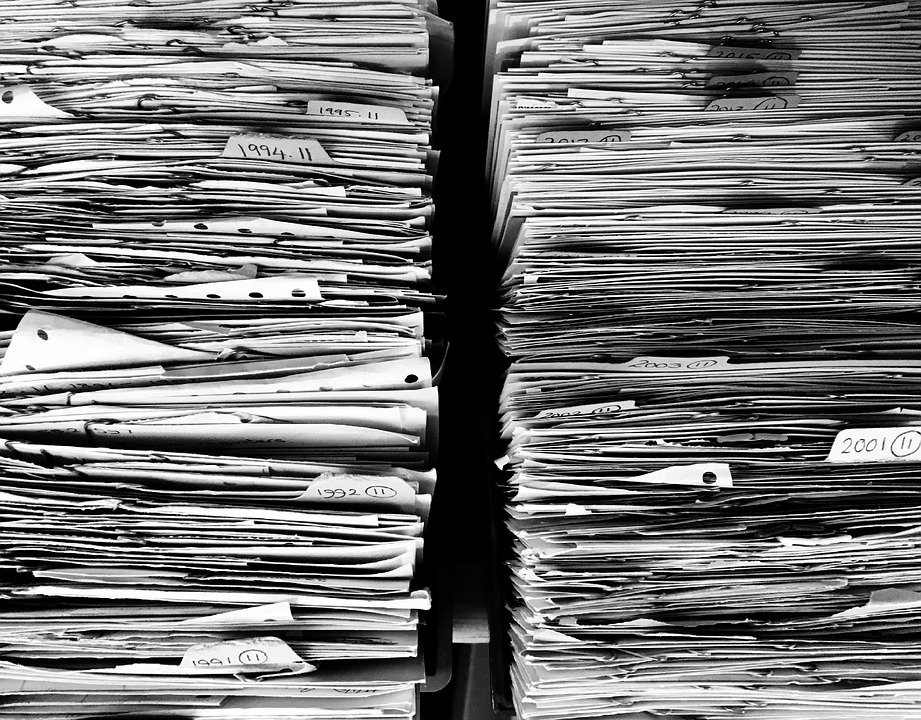
An Introduction to Company Files in Quickbooks
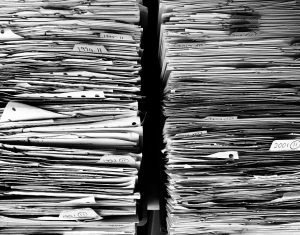 If you’re planning to use Quickbooks to track your business’s finances, you should familiarize yourself with company files. The popular accounting software supports over a dozen different types of files. One of the most important types of Quickbooks-supported files, however, is company files. You can’t use Quickbooks without at least one company file. What are company files exactly, and how do they work in Quickbooks?
If you’re planning to use Quickbooks to track your business’s finances, you should familiarize yourself with company files. The popular accounting software supports over a dozen different types of files. One of the most important types of Quickbooks-supported files, however, is company files. You can’t use Quickbooks without at least one company file. What are company files exactly, and how do they work in Quickbooks?
The Basics of Company Files
A company file is a digital document that contains all of a business’s financial transactions and account data. It uses the QBW extension. You can identify company files by looking for this extension. If a file has the QBW extension, it’s a company file.
When you set up your business on Quickbooks, the software will automatically generate a company file for your business. Any changes that you make to your business’s financial transactions will be reflected in this file. If you record a new transaction, for instance, Quickbooks will update your business’s company file so that it features the new transaction. If you add a new bank account, the bank account will be added to your business’s company file.
Company Files vs Backup Files
Keep in mind that company files aren’t the same as backup files. Company files use the QBW extension, whereas backup files use the QBB extension. They both consist of similar data, but they are designed for different purposes.
Backup files, as you may have guessed, are designed for backups. When you use the backup feature in Quickbooks Desktop, the software will automatically generate a backup file. You can restore your account using this backup file. If there’s a problem with your Quickbooks account, a backup file offers a solution. Company files, on the other hand, are designed for backups. Company files are standard files that contain all of your business’s financial transactions and account data.
Opening a Company File
You can typically open a company file by right-clicking it on your computer and selecting “Open.” Assuming you use Quickbooks Desktop, the company file should open in Quickbooks Desktop. There are instances, however, in which a company file may fail to open.
Using an outdated version of Quickbooks Desktop may prevent a company file from opening. Outdated versions are more likely to contain bugs, technical errors and vulnerabilities than the most recent version. If you’re still using an outdated version of Quickbooks Desktop, consider updating it to the most recent version.
Did this tutorial work for you? Let us know in the comments section below!

Intuit Ends Support for Quickbooks Online Desktop Apps
 You can no longer use a desktop app to access your Quickbooks Online account. On April 20, 2021, Intuit discontinued both the Windows and Mac desktop apps for its cloud-based accounting software. Previously, Intuit allowed business owners and accountants to access their respective accounts through these desktop apps. While Quickbooks Online is still available, however, the desktop apps are no longer supported.
You can no longer use a desktop app to access your Quickbooks Online account. On April 20, 2021, Intuit discontinued both the Windows and Mac desktop apps for its cloud-based accounting software. Previously, Intuit allowed business owners and accountants to access their respective accounts through these desktop apps. While Quickbooks Online is still available, however, the desktop apps are no longer supported.
Why Intuit Stopped Supporting the Quickbooks Online Desktop Apps
According to Intuit, it stopped supporting the Quickbooks Online desktop apps so that it can focus on more important features and functionality. The desktop apps weren’t particularly popular. And with their limited usage, Intuit decided that it was longer worth the time or resources to support them.
Will the Quickbooks Online Desktop Apps Still Work?
Intuit is simply no longer supporting the Quickbooks Online desktop apps. Therefore, you should be able to use them — at least for now. The Windows and Mac desktop apps for Quickbooks Online will still connect to your account via a web browser.
Without official support, though, the Quickbooks Online desktop apps won’t receive software updates. Intuit will no longer push updates for the desktop apps. This means bugs, as well as vulnerabilities, may go unfixed. You also won’t be able to receive customer support for the desktop apps.
Alternatives to the Quickbooks Online Desktop Apps
There are alternative solutions for the Quickbooks Online desktop apps. You can log in to your Quickbooks Account directly through a web browser, for example. Regardless of whether you have a desktop app, Quickbooks Online is fully accessible through a web browser. The Quickbooks Online login page is available at abo.intuit.com. You can visit this address in your preferred web browser to log in to your Quickbooks Online account. No desktop app is required; you just need a web browser.
Another alternative is to use Quickbooks Desktop that’s hosted by a third party. Quickbooks Desktop, of course, is a different version of Intuit’s popular accounting software. While Quickbooks Online is cloud-based, Quickbooks Desktop is locally installed. With that said, you can still access Quickbooks Desktop over the internet. This is done through third-party hosting. There are third-party hosting companies that offer Quickbooks Desktop. With hosted Quickbooks Desktop, you essentially get the best of both worlds. You’ll have access to all of the Quickbooks Desktop features, but you’ll also be able to use it over the internet.
Have anything else that you’d like to add? Let us know in the comments section below!

Help! I Accidentally Deleted a Class in Quickbooks
 Quickbooks makes it easy to track different categories of transactions. Using the popular accounting software, you can create classes. A class is a custom category that’s used for tracking purposes. You can create classes for different locations, customer audiences, product groups and more. You can then assign the classes to the appropriate transactions. Assigning a class to a group of related transactions will allow you to track them. You can run reports for a specific class to see all of the transactions to which it was assigned.
Quickbooks makes it easy to track different categories of transactions. Using the popular accounting software, you can create classes. A class is a custom category that’s used for tracking purposes. You can create classes for different locations, customer audiences, product groups and more. You can then assign the classes to the appropriate transactions. Assigning a class to a group of related transactions will allow you to track them. You can run reports for a specific class to see all of the transactions to which it was assigned.
Class tracking is one of the many features that’s included in Quickbooks. You can create classes to track different categories of transactions, such as those mentioned above. You can also delete classes that you’ve previously created but no longer need. But what if you accidentally deleted a class that your business still uses? Fortunately, you don’t have to start from scratch. You can restore the deleted class so that it returns to your Quickbooks account.
Steps to Restoring a Deleted Class
If you accidentally deleted a class, you can restore it in just a few simple steps. Start by logging in to your Quickbooks account and click the “Settings” menu at the top of the page, followed by “All Lists.” You should see an option for “Classes.” Selecting this option will bring up your previously created classes.
After selecting the option for “Classes,” look for the print icon. Next to this icon is another “Settings” menu. Selecting the “Settings” menu will reveal an option to show all of your inactive classes. Deleted classes are inactive, so you’ll need to choose this option. You should then see all of your inactive and deleted classes. Browse through these classes until you find the class that you wish to restore. Quickbooks should have a “Make active” option next to each class. To restore the deleted class, select this option, after which can you save your changes and exit Quickbooks. The deleted class should now be restored, in which case you can assign it to your business’s transactions.
It’s important to note that deleting a class doesn’t technically remove it from your Quickbooks account. When you delete a class, it simply becomes inactive. Deleted classes aren’t gone forever. They are just inactive until you restore them. You can restore deleted classes by pulling them up the “Classes” section of your Quickbooks account and choosing the option to make them active again.
Did this tutorial work for you? Let us know in the comments section below!
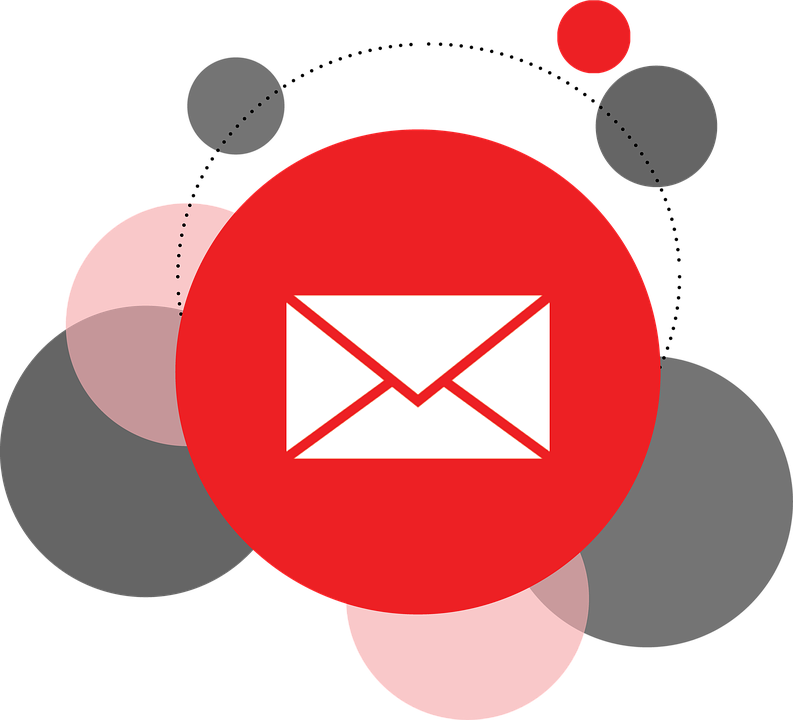
Help! Quickbooks Won’t Let Me Send More Than 100 Emails
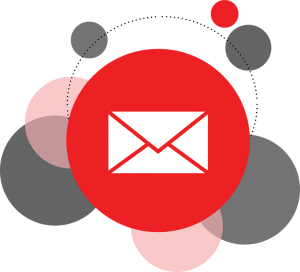 Quickbooks doesn’t just allow you to generate reports regarding your business’s finances. In addition to generating invoices, receipts, estimates and other financial reports, it allows you to email them to yourself or your accountant. With that said, Quickbooks may return a message indicating that you’ve hit your limit. After sending 100 emails, you may receive this message. Why does Quickbooks limit the number of emails you can send, and how do you overcome this limit?
Quickbooks doesn’t just allow you to generate reports regarding your business’s finances. In addition to generating invoices, receipts, estimates and other financial reports, it allows you to email them to yourself or your accountant. With that said, Quickbooks may return a message indicating that you’ve hit your limit. After sending 100 emails, you may receive this message. Why does Quickbooks limit the number of emails you can send, and how do you overcome this limit?
The 100 Email Limit
There’s a 100 email limit in place for all Quickbooks Online trial accounts. Quickbooks Online is the cloud-based version of Intuit’s popular accounting software. It’s available as a Software-as-a-Service (SaaS). You can sign up for a Quickbooks Online account, after which you can manage your business’s finances from a secure web portal.
You can take a metaphorical test drive of Quickbooks Online, however, by signing up for a trial account. The trial account comes with limitations, one of which involves emails. You’ll be limited to sending no more than 100 emails. Upon reaching this limit, you won’t be able to send any more emails from Quickbooks until you have a paid account.
How to Upgrade to a Paid Account
To overcome the 100 email limit, you’ll need to upgrade your Quickbooks Online account from a trial account to a paid account. You should notice a link in the notification indicating that you’ve reached the 100 email limit. There’s a green-colored “Subscribe” link. Clicking this link will take you to the Quickbooks subscriptions page where you can choose a paid account.
Alternatively, you can upgrade to a paid account by clicking the “Gear” icon on the homepage of Quickbooks Online and choosing “Account and Settings.” For the “Billing & Subscriptions” section, choose the type of paid account that you’d like to upgrade to. You should now be able to send additional emails. More importantly, you’ll have full access to all of the features in Quickbooks Online.
In Conclusion
Quickbooks Online has a 100 email limit for trial accounts. If you’re still using a trial account, you won’t be able to send more than 100 emails from it — at least not until you upgrade to a paid account. Upgrading to a paid account will remove this limit while allowing you to take advantage of all features in Quickbooks Online.
Did this tutorial work for you? Let us know in the comments section below!
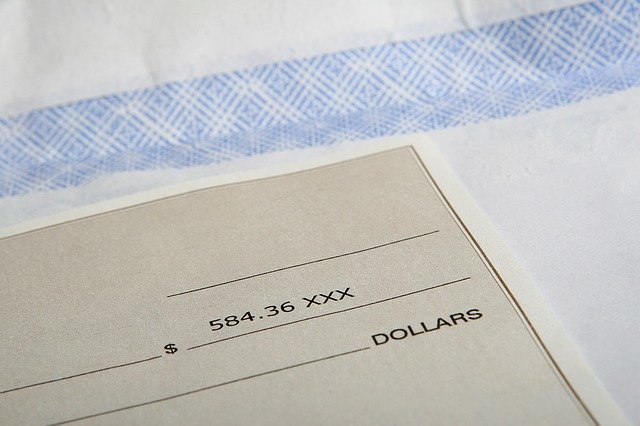
An Introduction to Opening Balances in Quickbooks
 Creating opening balances is important when using Quickbooks. For each credit card and bank account, you’ll need to enter an opening balance. Opening balances act as starting points for your accounts. Failure to create them, or entering the wrong amount for them, could result in your business’s financial information being incorrect. By understanding how opening balances work in Quickbooks, though, you can maintain clean and accurate financial records for your business.
Creating opening balances is important when using Quickbooks. For each credit card and bank account, you’ll need to enter an opening balance. Opening balances act as starting points for your accounts. Failure to create them, or entering the wrong amount for them, could result in your business’s financial information being incorrect. By understanding how opening balances work in Quickbooks, though, you can maintain clean and accurate financial records for your business.
The Basics of Opening Balances
The opening balance is the amount of a financial account — a credit card or bank account — at the time when you add it to Quickbooks. When you add a financial account to Quickbooks, you’ll have to enter a date and amount for the opening balance. Quickbooks will the opening balance as a starting point for the account. If you choose $100,000 as the amount, for instance, Quickbooks will treat the respective account as if it already has $100,000 in it. Therefore, any credits will be added to the $100,000, whereas any debits will be taken from the $100,000.
How to Enter an Opening Balance
You can enter an opening balance in just a few easy steps. Assuming you use Quickbooks’ online banking feature, it will automatically create opening balances for all of your accounts automatically. You won’t need to manually enter the opening balances. Rather, Quickbooks will download the transactions from your accounts, after which it will calculate their respective opening balance. There’s no easier way to ensure that your accounts have accurate and up-to-date opening balances than by using Quickbooks’ online banking feature.
If you don’t use Quickbooks’ online banking feature, you can still enter opening balances; it just requires a little more work. For Quickbooks Online, you can enter opening balances by navigating to the “Settings” menu, followed by “Chart of Accounts.” On the “Chart of Accounts” page, select “New.” You can then enter some basic information about your new financial account. For the “Balance” field, enter the opening balance of the account. There’s also an “As of” date field. In this field, enter the date of the opening balance. You can enter the current day’s date, for instance, if you want Quickbooks to begin tracking the account from today. When finished, click “Save and close” to complete the process. Your account should now be added to Quickbooks, complete with an opening balance and date.
Have anything else that you’d like to add? Let us know in the comments section below!
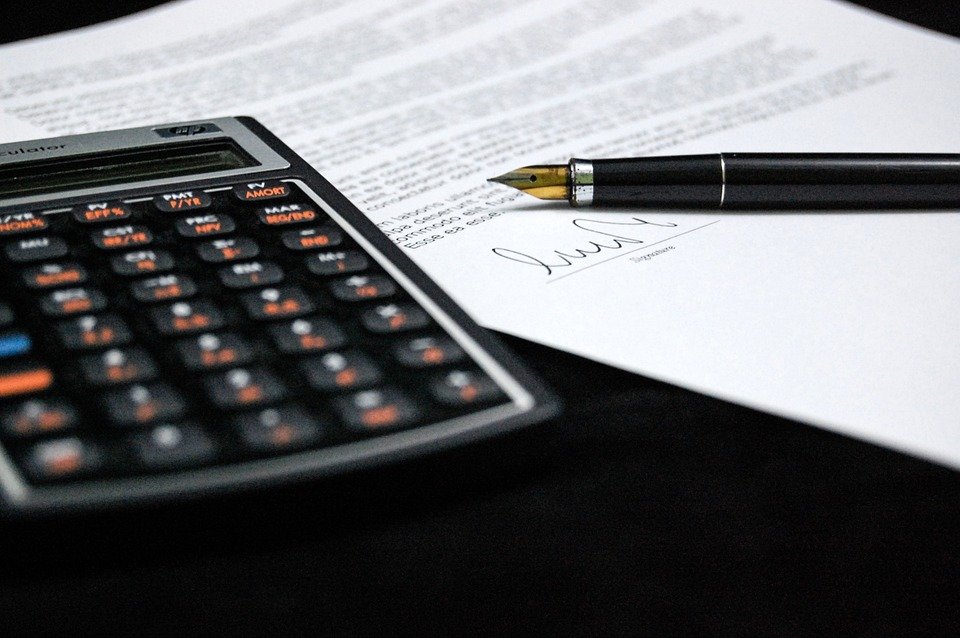
Understanding the Different Quickbooks File Extensions
 Using Quickbooks to track your business’s finances requires an understanding of the software’s file extensions. Quickbooks will automatically create various files, each of which contains certain forms of data that are specific to your business. There are several different extensions, however, in which these files are saved. By understanding Quickbooks’s file extensions, you can take full advantage of this popular accounting software.
Using Quickbooks to track your business’s finances requires an understanding of the software’s file extensions. Quickbooks will automatically create various files, each of which contains certain forms of data that are specific to your business. There are several different extensions, however, in which these files are saved. By understanding Quickbooks’s file extensions, you can take full advantage of this popular accounting software.
QBW
The QBW file extension is designed for company files. You should have a company file that contains all of your business’s financial information. Quickbooks supports the use of multiple company files. With that said, each business should have its own, unique company file. Accountants may create multiple companies — one for each business in their account. If you use Quickbooks strictly for your own business, though, you will only need a single company file. Regardless, company files created in Quickbooks use the QBW extension.
QBM
The QBM file extension is designed for portable files. A portable file is essentially a condensed version of your company file. It allows you to quickly transfer data between two or more places. Portable files contain logos, templates or similar types of unnecessary data. Rather, they only contain essential financial information. You can identify your portable file by looking for the QBM extension.
QBB
Another common file extension in Quickbooks is QBB. The QBB file extension is designed for backup files. More specifically, if you create a backup copy of your company file, Quickbooks will use this file extension for it. Quickbooks supports both manual and automatic backups. Manual and automatic backups are created by choosing “Back Up Company” under the “File” menu. You can then select the option to create backups manually or automatically. Regardless of which method you choose, Quickbooks will use the QBB for the file extension.
QBO
There’s also the QBO file extension. The QBO file extension is designed for bank statement files. Bank statement files are generated by Quickbooks using your bank account information. You can download transactions from your bank account, for example, which Quickbooks will automatically place inside of a QBO file. You can then import this file into your register. The QBO file extension is simply used for bank account statements such as this. Along with QBW, QBM and QBB, QBO is a common file extension used by Quickbooks.
Have anything else that you’d like to add? Let us know in the comments section below!
