
How to Transfer Credits Between Jobs in QuickBooks
 Has a customer overpaid you for a job that you recently completed? Rather than issuing a partial refund, you may want to transfer the credit to another job for the same customer. An overpayment will result in a credit. The customer will have a credit in the amount of the overpayment. While you can always refund the customer, another option is to transfer the credit. Assuming the same customer has another job open, you can transfer the credit to that job.
Has a customer overpaid you for a job that you recently completed? Rather than issuing a partial refund, you may want to transfer the credit to another job for the same customer. An overpayment will result in a credit. The customer will have a credit in the amount of the overpayment. While you can always refund the customer, another option is to transfer the credit. Assuming the same customer has another job open, you can transfer the credit to that job.
QuickBooks 2019 and Newer
If you use QuickBooks Desktop 2019 or newer, you can transfer credits in just a few simple steps. Start by opening the customer’s invoice to which are trying to transfer the credit. Assuming the customer has another job — and the customer hasn’t paid for it yet — you can transfer the credit to it. With the invoice open, you should see an “Apply Credits” option. Selecting the “Apply Credits” option will allow you to choose a credit from another job. When finished, click “Done,” after which you can confirm the change by clicking “Yes” when prompted.
QuickBooks 2018 and Older
Even if you use an older version of QuickBooks Desktop, you can still transfer credits from one job to another job. The process for transferring credits between jobs is a little more time-consuming with an older version. Nonetheless, it’s still possible.
With an older version of QuickBooks Desktop, you’ll have to create a clearing account to transfer credits between jobs. You can then transfer the credit to this clearing account. Next, you’ll have to connect the credit to a journal entry, followed by transferring the credit from the clearing account to the job. After completing the steps, you should be able to apply the credit to an invoice.
In Conclusion
It’s not uncommon for customers to have credits on their accounts. Maybe a customer overpaid, or perhaps you issued a customer a credit as a loyalty incentive. Regardless, you may want to transfer this credit to another job for the same customer. You can transfer credits between jobs in QuickBooks Desktop. The process is ab breeze with QuickBooks Desktop 2019 and newer. If you use an older version of QuickBooks Desktop, you’ll have to jump through a few extra hoops. Transferring credits, however, is possible with both new and old versions of QuickBooks Desktop.
Did this tutorial work for you? Let us know in the comments section below!

How to Find and Edit Transactions in QuickBooks Online
 Are you trying to edit a transaction in QuickBooks Online? Intuit’s cloud-based accounting software offers transaction tracking. You can use it to track all of your business’s transactions. If a recorded transaction is inaccurate, though, you’ll need to edit it.
Are you trying to edit a transaction in QuickBooks Online? Intuit’s cloud-based accounting software offers transaction tracking. You can use it to track all of your business’s transactions. If a recorded transaction is inaccurate, though, you’ll need to edit it.
QuickBooks Online features account registers. An account register is a list of all recorded transactions associated with an account. To edit a transaction, you’ll need to pull up the appropriate account register. While editing a transaction may sound difficult, QuickBooks Online makes it a breeze.
Locate the Transaction
Start by locating the transaction. Transactions are found in account registers. To locate the inaccurate transaction, click “Settings” and choose “Chart of Accounts.” You should see all of your business’s accounts. Find the account for the inaccurate transaction and click the “Action” column next to it, followed by “View register.”
With the account register pulled up, you’ll need to find the inaccurate transaction. The account register will reveal all of the transactions associated with that particular account. Depending on the size of the account register, you may need to set filtering options, or you can enter a keyword — such as a memo keyword — in the “Find” field.
Edit the Transaction
Once you’ve located the inaccurate transaction, you can proceed to edit it. Clicking the transaction in the account register will reveal a new window in which you can edit it. The window will contain various fields. You can change the information in these fields to edit the transaction.
Clicking the “Edit” link for a gray-colored field will pull up the full transaction page. You can then edit the transaction on this page. For other fields that aren’t grayed out, you can edit them without pulling up the full transaction page. After editing the transaction, click “Save and close” to complete the process.
What About Adding Transactions?
In addition to editing transactions, you can add new transactions in QuickBooks Online. This is also done from the account register. Go to your chart of accounts and choose the appropriate account register.
With the account register displayed, click the “Add” button at the top and choose the type of transaction that you’d like to add. QuickBooks Online will prompt you to enter some basic information about the transaction. After completing all of the necessary fields, the transaction will be added to the account register.
Did this tutorial work for you? Let us know in the comments section below!
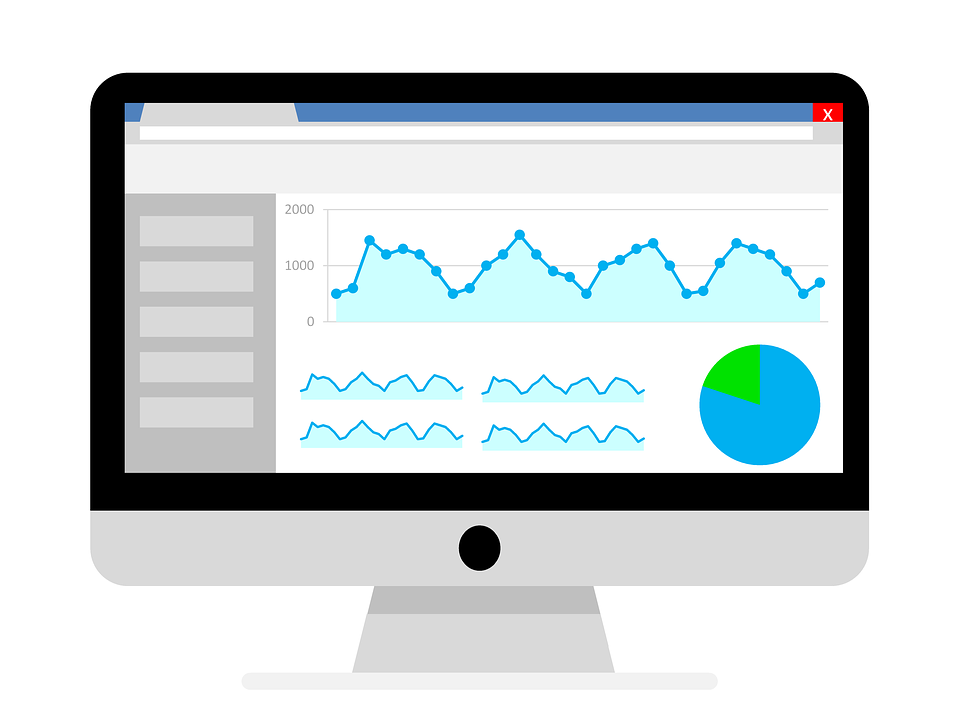
How to Customize Customer Statement in QuickBooks
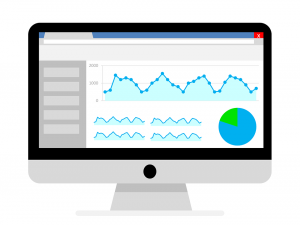 When running your business, you may want to create customer statements. Customer statements are incremental reports that break down a customer’s purchases during a given period. In other words, they reveal what products or services the customer purchased, along with how much money the customer spent on those products or services.
When running your business, you may want to create customer statements. Customer statements are incremental reports that break down a customer’s purchases during a given period. In other words, they reveal what products or services the customer purchased, along with how much money the customer spent on those products or services.
If you use QuickBooks as your business’s primary accounting solution, you can easily customize customer statements. QuickBooks has several customization options for customer statements. Rather than sending all of your business’s customers the same generic statement, you can customize their statements. How do you customize customer statements in QuickBooks exactly?
Steps to Customizing Customer Statements
To customize customer statements in QuickBooks Online, log in to your account and click the “Settings” menu on the homepage. Next, click “Account and settings.” You can then select the “Sales” tab and choose “Statements,” followed by “Edit.”
Assuming you followed these steps correctly, you should see a few options for customizing customer statements. For example, you can select the option to either list transactions as a single line or list transactions with all detail lines. Clicking your preferred option will set it for your customer statements.
You can also specify whether you want to show an aging table on your customer statements. This option is available near the bottom. When selected, QuickBooks will automatically include an aging table on your customer statements. After you’ve selected your desired customization options, click the “Save” link. Your customer statements will now be customized and ready to go.
How to View Customer Statements
In addition to creating, as well as customizing, customer statements, you can view them in QuickBooks Online. This is done by going to the “Bookkeeping” section and choosing “Transactions,” followed by “All Sales.” Next, click the “Filter” menu and select “Statements” for the “Type.”
You can specify a date range for the customer statements. If you only want to see customer statements that you created last month, for instance, select last month for the date range. You can also select one or more customers from the “Customer” menu. This will filter out all other customer statements from the results. After choosing your preferred filtering options, click “Apply,” at which point you should see all applicable customer statements.
Have anything else that you’d like to add? Let us know in the comments section below!
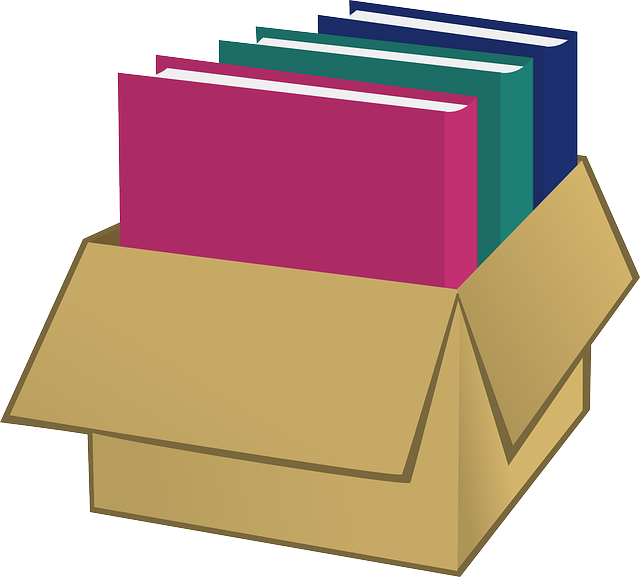
Tips on Customizing Templates in QuickBooks Desktop
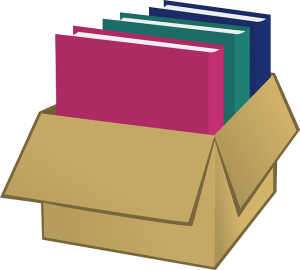 When using QuickBooks Desktop, you may want to customize one or more templates. Templates serve as the foundation for forms. Whether you’re creating an invoice, an estimate or a purchase order, you can use a template. Instead, of using a generic template, though, you should consider using a custom template. You can customize templates so that they reflect your business’s brand and purpose.
When using QuickBooks Desktop, you may want to customize one or more templates. Templates serve as the foundation for forms. Whether you’re creating an invoice, an estimate or a purchase order, you can use a template. Instead, of using a generic template, though, you should consider using a custom template. You can customize templates so that they reflect your business’s brand and purpose.
Include Your Business’s Logo
Generic templates won’t feature any of your business’s brand imagery. Fortunately, a simple solution is to use a custom template. You can customize a template so that it includes your business’s logo.
To include your business’s logo in a custom template, click the “Lists” menu and choose “Templates.” After selecting a form type, click “Formatting,” followed by “Manage Templates.” You should see a “Use logo” option. Clicking this option will allow you to upload a logo to include in the template.
Change the Color
In addition to adding your business’s logo, you may want to change the color of a custom template. The option to change colors is available in the same customization window as the logo option.
Maybe you want to use a different color for the background, or perhaps you want to use a different color for the text. Regardless, you can change the color or colors of a template when customizing it.
Add New Items
You can add new items to a custom template. Items are pieces of text or information. Templates support them in several areas, such as the header, footer and columns.
If you want to add new items to a custom template, click the “Additional Customization” option. You can then add new items or remove existing items. When adding new items, you’ll have the ability to move them. You can move new items by clicking the “Layout Designer” option.
Copy a Custom Template
QuickBooks Desktop allows you to copy custom templates. Copying is essentially a way to close a custom template. Rather than recreating a custom template from scratch, you can copy it.
To copy a custom template, select it from the “Templates” list. Next, click the “Templates” drop-down menu and choose “Duplicate.” QuickBooks will prompt you to choose a form. If you want to copy a custom template to use for an invoice form, for example, select invoice. When finished, click “OK” to finish copying the custom template.
Have anything else that you’d like to add? Let us know in the comments section below!
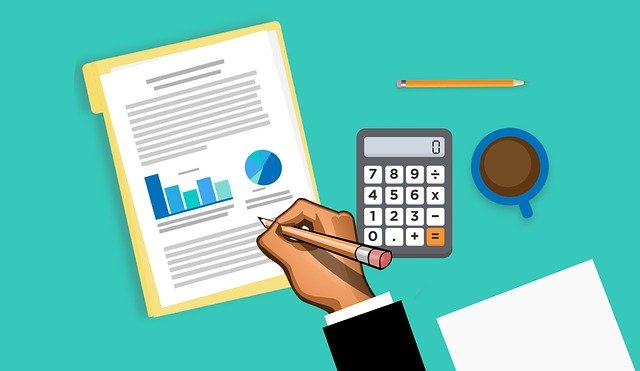
QuickBooks Online: 5 Things to Keep in Mind When Creating Backups
 Do you use QuickBooks Online? As a cloud-based accounting solution, it’s become a popular choice among business owners and professional accountants. You can access QuickBooks Online from any internet-connected computer. There’s even a mobile app for it. When using QuickBooks Online, however, you should create backups. Creating backups will give you peace of mind knowing that you can restore your account in the event of data loss.
Do you use QuickBooks Online? As a cloud-based accounting solution, it’s become a popular choice among business owners and professional accountants. You can access QuickBooks Online from any internet-connected computer. There’s even a mobile app for it. When using QuickBooks Online, however, you should create backups. Creating backups will give you peace of mind knowing that you can restore your account in the event of data loss.
#1) Not All Types of Data Can Be Backed Up
You can’t back up all types of data. QuickBooks Online, for instance, won’t allow you to back up Online Payments data, nor will it allow you to back up bank feeds and included transaction links. The good news is that you can still back up all of your chart of accounts data as well as invoices, estimates, sales, bill payments, refund receipts and more.
#2) Automatic and Manual Backups Available
QuickBooks Online supports both automatic and manual backups. Automatic backups are available by selecting “Settings,” followed by “Back up company.” You can then choose the option to enable automatic backups. Once enabled, QuickBooks Online will automatically back up your data.
#3) Can Save Backups to Google Drive
For automatic backups, you can elect to save them to your Google Drive account. Google Drive, of course, is a cloud-based storage platform offered by Google. You can use it to store, as well as share, files on the cloud. If you use QuickBooks Online, you can link your Google Drive account for backup purposes. Linking your QuickBooks Online account to your Google Drive account is convenient. It will save all of your backups on Google Drive.
#4) Customize Backup Frequency
You can also customize the frequency at which QuickBooks creates automatic backups. Maybe you prefer once-a-month backups, or perhaps you prefer weekly backups. To customize backup frequency, click the “Local Backup” menu and select “New Local Backup Schedule.” You can then specify a date and time for the initial backup as well as frequency for all other backups. QuickBooks will create automatic backups using these settings.
#5) Can Restore Data From a Backup
Of course, you can restore data from a backup. Whether it’s a manual backup or an automatic backup, you may want to restore it. This is done by choosing the “Restore” menu and selecting “New Restore.” You’ll have to upload the backup file when performing this restore process. Once QuickBooks Online is finished restoring the backup, you should see the saved data in your account.
Did this tutorial work for you? Let us know in the comments section below!

What Are Account Registers in QuickBooks
 Have you come across account registers in QuickBooks? You’ll typically see when viewing your chart of accounts. Registers, in fact, are the foundation on which your chart of accounts is built. By understanding how they work, you’ll be able to navigate and analyze your chart of accounts more effectively.
Have you come across account registers in QuickBooks? You’ll typically see when viewing your chart of accounts. Registers, in fact, are the foundation on which your chart of accounts is built. By understanding how they work, you’ll be able to navigate and analyze your chart of accounts more effectively.
Overview of Account Registers
Account registers are essentially categories for different types of accounts. They are similar to bank registers. Each account register consists of a chart with information about the respective accounts and the associated transactions. Credit card account registers contain credit card accounts, whereas fixed asset account registers contain fixed asset accounts.
With account registers, you can easily view information about your recorded accounts. Pulling up the appropriate register, for instance, will reveal all of the transactions associated with the account. You can also account registers to filter transactions from specific accounts. And you use them to add or delete transactions.
How to Access an Account Register
You can access an account register from your chart of accounts. Select “Chart of Accounts” from the “Accounting” menu and choose the account register that you want to access. After selecting “View register,” QuickBooks will pull up the selected account register.
How to Add Transactions to an Account Register
Account registers contain transactions. In QuickBooks, you can add transactions to an account register in just a few easy steps. Start by clicking the drop-down menu for “Add deposit” or “Add check.” Next, select the transaction that you want to add.
Keep in mind that you can only choose from transactions that have already been recorded. As long as a transaction has been recorded, you should see it under this section. Selecting the transaction will add it to the account register. Just complete the fields with the necessary information, after which you can click “Save” to complete the process. The transaction should now be added to the account register.
In Conclusion
Account registers are designed to categorize accounts so that they are easier to analyze. You can use account registers to view different types of accounts and their respective transactions. And by following the steps listed above, you can add new transactions to one or more account registers. Account registers are a native feature in QuickBooks. If you’re going to use QuickBooks, you can leverage account registers to learn more about your accounts.
Have anything else that you’d like to add? Let us know in the comments section below!

5 Things You Need to Know About Class Tracking in Quickbooks
 Class tracking is a native feature in Quickbooks. You can use it to track account balances by custom criteria. Retail business owners, for instance, may want to use it to track account balances by each store, whereas B2B vendors may want to use it to track account balances by each client. Class tracking is completely customizable. It gives you the freedom to track account balances by any criteria. Before using class tracking, though, there are a few things you should know.
Class tracking is a native feature in Quickbooks. You can use it to track account balances by custom criteria. Retail business owners, for instance, may want to use it to track account balances by each store, whereas B2B vendors may want to use it to track account balances by each client. Class tracking is completely customizable. It gives you the freedom to track account balances by any criteria. Before using class tracking, though, there are a few things you should know.
#1) Disabled By Default
In Quickbooks, class tracking is disabled by default. You’ll need to enable this feature to begin tracking account balances by custom criteria. You can enable class tracking in Quickbooks Desktop by clicking the “Edit” menu and choosing “Preferences.” Under the “Accounting” tab, select “Company Preferences.” Finally, click the option for “Use class tracking for transactions.”
#2) Available in Quickbooks Desktop and Online
Class tracking is available in both Quickbooks Desktop and Quickbooks Online. Quickbooks Desktop, of course, is the locally installed — or remotely hosted — version of Quickbooks. Quickbooks Online, conversely, is the cloud-based version of Quickbooks. Both versions offer class tracking as a native feature.
#3) Supports Hierarchy
You might be surprised to learn that class tracking supports hierarchy. You can create classes on different levels. There are subclasses, for instance, that are placed on a lower level. All subclasses must be assigned to a parent class. Parent classes are the highest level. With hierarchy, classes aren’t restricted to the same, flat level. You can create classes on different levels by leveraging parent classes along with subclasses.
#4) Filter Reports By Class
With class tracking, you can filter reports by class. Quickbooks can generate a variety of reports by pulling data from your account. To filter a report by class, simply click the “Customize Report” and select the “Filters” tab. You should see a list of available filters. Find and click the “Class” option. You can then choose one or more classes to include in the report. You can even choose subclasses to include in the report.
#5) Easy to Delete
You can delete classes that you no longer want or need in just a few steps. This is done by making them inactive. When you pull up a class, you should see an option to make the class “inactive.” Selecting this option will essentially disable the class. It technically won’t delete the class. Nonetheless, making a class inactive will prevent it from showing up in your account.
Have anything else that you’d like to add? Let us know in the comments section below!

Balance Sheet Accounts vs Non-Balance Sheet Accounts: What’s the Difference?
 Balance sheets are one of the most important types of financial documents in business accounting. As you may know, they list all of a given business’s assets and liabilities. Assets are items of value — tangible or intangible items — that the business owns. Liabilities, on the other hand, are debt-related financial obligations.
Balance sheets are one of the most important types of financial documents in business accounting. As you may know, they list all of a given business’s assets and liabilities. Assets are items of value — tangible or intangible items — that the business owns. Liabilities, on the other hand, are debt-related financial obligations.
When using Quickbooks to keep track of your business’s finances, though, you may encounter two types of accounts. Quickbooks offers balance sheet accounts as well as non-balance sheet accounts. What’s the difference between balance sheet accounts and non-balance sheet accounts exactly?
What Are Balance Sheet Accounts?
Balance sheet accounts are financial accounts that have their own register. Registers are designed for tracking purposes. When a financial account has its own register, you’ll be able to track it. All balance sheet accounts have their own register.
Some of the most common types of balance sheet accounts in Quickbooks include asset, liability, equity, accounts receivable and accounts payable. Each of these balance sheet accounts has its own register. You can track all of your business’s assets, for instance, by pulling up the asset balance sheet account. Alternatively, you can track all of your business’s accounts payable by pulling up the accounts payable balance sheet account.
What Are Non-Balance Sheet Accounts?
Non-balance sheet accounts, on the other hand, are financial accounts that do not have their own register. You can’t track them like balance sheet accounts. Rather, non-balance sheet accounts are general financial accounts. In Quickbooks, non-balance sheet accounts do not have their own register, which is how they differ from balance sheet accounts.
Examples of non-balance sheet accounts include income and expense. Income, of course, is money that your business earns from selling its products or services. Expenses, conversely, consists of money that your business pays — or debt that your business incurs — during its regular operations. Income and expense are both considered non-balance sheet accounts because they don’t have their own register.
Differences Between Balance Sheet and Non-Balance Sheet Accounts
Financial accounts can be classified as either balance sheet or non-balance sheet depending on whether they have their own register. Balance sheet accounts have their own register, whereas non-balance sheets don’t have their own register.
Most financial accounts are considered balance sheet accounts. With that said, there are still a few non-balance sheet accounts, including income and expense. By understanding how they differ, you’ll be able to take full advantage of the Quickbooks accounting software.
Have anything else that you’d like to add? Let us know in the comments section below!

Tangible vs Intangible Fixed Assets: What’s the Difference?
 Accounting requires keeping track of your business’s fixed assets. All businesses have fixed assets. Not to be confused with current assets, they are items of monetary value that can’t be quickly converted into cash. There are two different types of fixed assets, however: tangible and intangible. What’s the difference between tangible and intangible fixed assets exactly?
Accounting requires keeping track of your business’s fixed assets. All businesses have fixed assets. Not to be confused with current assets, they are items of monetary value that can’t be quickly converted into cash. There are two different types of fixed assets, however: tangible and intangible. What’s the difference between tangible and intangible fixed assets exactly?
What Are Tangible Fixed Assets?
Tangible fixed assets are physical items of monetary value that, like all fixed assets, can’t be quickly converted into cash. Businesses typically purchase them to facilitate their operations. Different businesses purchase and use different types of tangible fixed assets. Examples of tangible fixed assets include vehicles, property, equipment and machinery.
What Are Intangible Fixed Assets?
Intangible fixed assets, on the other hand, are items of monetary value that are not physical. You can’t physically see or feel them. Rather, intangible fixed assets are digital or conceptual items of monetary value. Examples of intangible fixed assets include trademarks, patents and copyrights.
Differences Between Tangible and Intangible Fixed Assets
Fixed assets aren’t considered tangible or intangible depending on whether they are physical. Tangible fixed assets are physical items of monetary value, whereas intangible fixed assets are not. Intangible fixed assets still hold monetary value, but they aren’t physical.
Most businesses hold their intangible fixed assets for a longer period than their tangible fixed assets. Trademarks, for example, are often held indefinitely. When a business files for a trademark, it may retain the trademark indefinitely. Businesses, conversely, may sell some of their tangible fixed assets. Tangible fixed assets can’t be quickly converted into cash, but that doesn’t mean businesses retain them indefinitely. If a business needs additional capital, it may sell one or more of its tangible fixed assets.
Both tangible and intangible fixed assets are items of monetary value that can’t be quickly converted into cash. There are current assets as well. Current assets are a different category of assets that, unlike fixed assets, can be quickly converted into cash. Fixed assets, though, fall under one of two categories. There are tangible fixed assets that are physical items of monetary value, and there are intangible fixed items that are intangible items of monetary value. Hopefully, this gives you a better understanding of the differences between tangible and intangible fixed assets.
Have anything else that you’d like to add? Let us know in the comments section below!
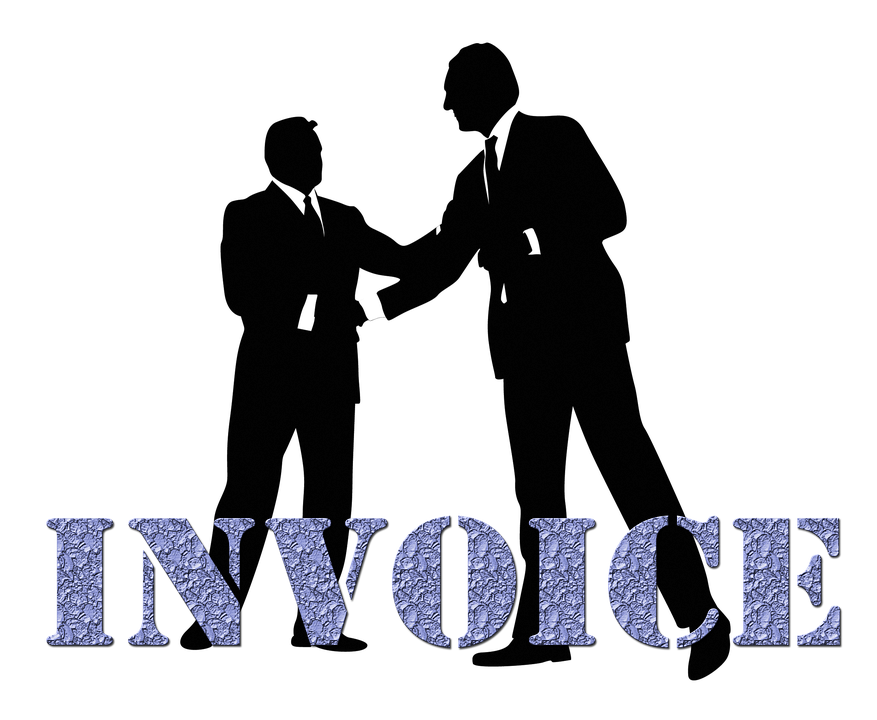
An Introduction to Invoice Statuses in Quickbooks
 You can create, send and manage your business’s invoices in Quickbooks. Invoices, of course, are bills that you send customers to collect payment. When you send an invoice to a customer, it will be considered part of your business’s accounts receivable until the customer has paid it. While Quickbooks makes it easy to create, send and manage invoices, though, you may encounter some unfamiliar statuses. Quickbooks may assign a status to your business’s invoices, some of which include the following.
You can create, send and manage your business’s invoices in Quickbooks. Invoices, of course, are bills that you send customers to collect payment. When you send an invoice to a customer, it will be considered part of your business’s accounts receivable until the customer has paid it. While Quickbooks makes it easy to create, send and manage invoices, though, you may encounter some unfamiliar statuses. Quickbooks may assign a status to your business’s invoices, some of which include the following.
Open
The open status means that the respective invoice hasn’t been sent yet. Creating an invoice isn’t the same as sending it. You can create invoices in Quickbooks without necessarily sending them. Any invoice that you create but haven’t yet sent will feature the open status.
Paid
The paid status, on the other hand, means that the respective invoice has already been paid by the customer to whom it was sent. Invoices are essentially bills. Customers who receive an invoice will be requested to make a payment. Only after a customer has paid his or her invoice will the invoice feature the paid status. The paid status indicates that the customer has paid it.
Overdue
The overdue status means that the respective invoice is past its due date. It’s essentially the same as the open status; the only difference is that invoices with the open status aren’t past their due date, whereas overdue invoices are past their due date. When you create an invoice, you’ll have to specify a due date. Customers who fail to make a payment by this date will have an outstanding invoice with the overdue status.
Delivery Issue
You may discover some invoices with the delivery issue status. It denotes a problem with the delivery of an invoice. Invoices are typically delivered via email. To send an invoice via email, though, you’ll need to know the customer’s email address. If you enter the wrong email address, Quickbooks may fail to deliver it. Instead, the invoice may feature the delivery issue status, meaning it wasn’t successfully delivered.
Voided
Finally, the voided status means that the respective invoice was canceled. You can void an invoice after creating it. If you accidentally entered the wrong amount when creating an invoice, for example, you may want to void it. Voided invoices are canceled, so they won’t affect your business’s finances.
Have anything else that you’d like to add? Let us know in the comments section below!
