
Average Cost vs FIFO: What’s the Difference?
 How do you track the value of your business’s inventory? In QuickBooks, you can choose from either average cost of First In, First Out (FIFO). The former is the default value-tracking solution for inventory. FIFO, on the other hand, is an alternative value-tracking solution for inventory. While they will both assign a value to your business’s inventory, they aren’t the same.
How do you track the value of your business’s inventory? In QuickBooks, you can choose from either average cost of First In, First Out (FIFO). The former is the default value-tracking solution for inventory. FIFO, on the other hand, is an alternative value-tracking solution for inventory. While they will both assign a value to your business’s inventory, they aren’t the same.
What Is Average Cost?
Average cost is a method for tracking the value of inventory. It involves adding up the total cost of all inventory items and dividing that number by the number of inventory items. If you paid $50,000 total for 1,000 inventory items, the average cost of those inventory items would be $50. Average cost is simply the average cost that your business incurred per inventory item. QuickBooks uses average cost to track the value of inventory.
What Is FIFO?
While average cost is the default value-tracking solution for inventory in QuickBooks, you may want to switch to FIFO. FIFO is a method for tracking the value of inventory as well. It assumes that the first inventory items purchased by your business are the first ones sold by your business. If you use FIFO, QuickBooks will assume that first inventory items purchased by your business are the first ones sold by your business.
Differences Between Average Cost and FIFO
There are two methods that you can use to track the value of your business’s inventory in QuickBooks. The popular accounting software supports average cost and FIFO. Average cost is the default method, whereas FIFO is an optional and alternative value-tracking method.
The main difference between average cost and FIFO is that the latter assumes the first inventory items purchased by your business are the first ones sold by your business. Average cost doesn’t take this into account. Instead, it only looks at the total cost of the inventory items and the number of inventory items.
You can switch to FIFO by navigating to the “Advanced Inventory Settings” section in QuickBooks. Next, click “Items & Inventory” and select “Company Preferences.” Under the “Advanced Inventory Settings” menu, you should see an option for “FIFO.” Selecting the “FIFO” option will switch your account from average cost to FIFO. If you decide that you no longer want to use FIFO, you can switch back to average cost by returning to this section in QuickBooks.
Did this tutorial work for you? Let us know in the comments section below!

How to Convert a Regular Bank Deposit Into a Recurring Deposit
 QuickBooks makes it easy to record recurring deposits. If you make the same deposit on a regular basis, you can convert that deposit into a recurring deposit. Recurring deposits, of course, are regular deposits that soccer at specific intervals, such as once a month or once a week. You can always record them manually, but a better solution is to record them as recurring deposits. How do you convert a regular deposit into a recurring deposit exactly?
QuickBooks makes it easy to record recurring deposits. If you make the same deposit on a regular basis, you can convert that deposit into a recurring deposit. Recurring deposits, of course, are regular deposits that soccer at specific intervals, such as once a month or once a week. You can always record them manually, but a better solution is to record them as recurring deposits. How do you convert a regular deposit into a recurring deposit exactly?
Step #1) Memorize
To convert a regular deposit into a recurring deposit, you’ll need to memorize it. Memorizing a deposit means QuickBooks will save the deposit’s data for future use. You’ll need to memorize a regular deposit if you want to convert it into a recurring deposit.
You can memorize the regular deposit by pulling it up in your QuickBooks account. Go to “Banking” and select “Use Register.” Next, search for the regular deposit that you want to convert into a recurring deposit. After locating it, right-click the deposit and choose “Memorize Deposit.”
Step #2) Choose Automate Option
You should choose the “Automate Transaction Entry” when prompted by QuickBooks. When selected, QuickBooks will record the deposit automatically. You won’t have to manually log in to your account to record the deposit. Rather, QuickBooks will do it on your behalf.
If you want QuickBooks to record the deposit automatically, you can choose “Add to my Reminders List.” This option will require you to manually record the deposit. When it’s time for the deposit to be recorded, QuickBooks will send you a notification. It won’t record the deposit on your behalf; QuickBooks will only send you a notification, in which case you’ll have to record it. Therefore, you’ll typically want to choose the “Automate Transaction Entry” option, which will automate the recurring deposit.
Step #3) Enter Information
You’ll also have to enter some information about the deposit. In the ‘How Often” section, you’ll need to select how often you want to record the recurring deposit. Maybe it’s a monthly deposit, or perhaps it’s a weekly or daily deposit. Regardless, you’ll need to select the frequency of the deposit in this section.
In the “Next Date” section, you’ll need to select the date for the next deposit. In the “Number Remaining” section, enter the total number of deposits that you want to record. You can also specify how many days ahead of time you want QuickBooks to record the deposits in the “Days in Advance to Enter” section. Entering a value of “0” in this field means QuickBooks will record the deposits on the specified day.
Did this tutorial work for you? Let us know in the comments section below!
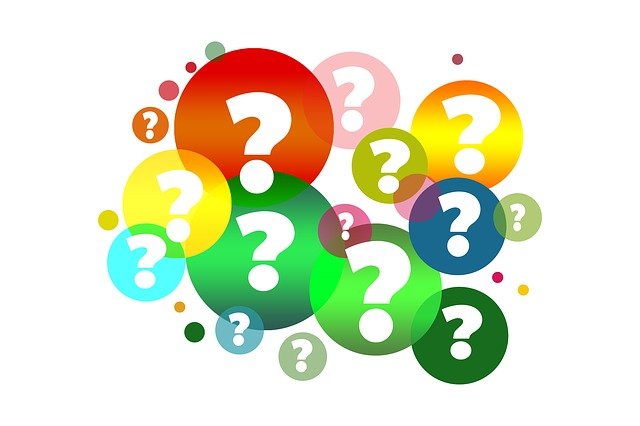
Help! I Accidentally Added the Same Customer Twice in QuickBooks
 If you accidentally added to the same customer twice in QuickBooks, don’t panic. You can always delete one of the customer profiles, or you can merge both of them together. QuickBooks makes it easy to deal with duplicate customer profiles. Rather than allowing duplicate customer profiles to throw off your business’s financial records, you can use one of these solutions.
If you accidentally added to the same customer twice in QuickBooks, don’t panic. You can always delete one of the customer profiles, or you can merge both of them together. QuickBooks makes it easy to deal with duplicate customer profiles. Rather than allowing duplicate customer profiles to throw off your business’s financial records, you can use one of these solutions.
How to Delete a Duplicate Customer Profile
Deleting a duplicate customer profile will prevent it from appearing on lists and menus. If you have two profiles for the same customer, you can delete one of them.
You can delete a duplicate customer profile in QuickBooks Online by accessing “Sales,” followed by “Customers.” Select the name of the customer whom you wish to delete. Clicking “Edit” will then bring up several new options, including the “Make inactive” option. Choosing the “Make inactive” option will essentially delete the customer profile. The customer’s transactions will remain on all associated reports, but you won’t find the customer on lists and menus.
How to Merge Two Customer Profiles
You can also merge two customer profiles together. Merging, of course, combines the data of the respective customer profiles. All of the customers’ transactions — as well as their other data — will be combined into a single customer profile.
To merge two customer profiles together, access “Sales” and choose “Customers.” Next, find and select the customer profile that you want to delete. When merging two customer profiles together, you’ll delete one of the customer profiles and keep the other. You should choose the customer profile that you want to delete during this step.
Clicking the “Edit” link will bring up new options. You should see a “Display name as” field. In this field, enter the customer profile that you want to keep. Clicking the “Save” link will then initialize the merging process. The two customer profiles will be merged together. Instead of having two customer profiles for the same customer, you’ll have a single customer profile. This merged profile will contain the data of both customers.
Keep in mind that you can’t merge customer profiles if either of them has any sub-customers. If you discover sub-customers on one of the customer profiles, you’ll need to convert the sub-customers into regular customers. After converting them into regular customers, you can then go back and merge the two customer profiles together.
Did this tutorial work for you? Let us know in the comments section below!

The Benefits of Using the Audit Log in QuickBooks
 The audit log is an invaluable feature of QuickBooks Online. Available under the “Settings” menu, it allows you to view and audit changes made to your account. You can always pull up your chart of accounts to view financial data. The audit log, however, reveals other types of data that aren’t found on the chart of accounts.
The audit log is an invaluable feature of QuickBooks Online. Available under the “Settings” menu, it allows you to view and audit changes made to your account. You can always pull up your chart of accounts to view financial data. The audit log, however, reveals other types of data that aren’t found on the chart of accounts.
Find Deleted Transactions
You can use the audit log to find deleted transactions. There are instances in which you may need to delete a transaction. If a transaction was voided or otherwise not fulfilled, for instance, you may want to delete it. Deleting the wrong transaction, though, could prove disastrous to your books. With the audit log, you can easily find deleted transactions.
Track User Sign-Ins
You can track user sign-ins with the audit log. Not all QuickBooks Online accounts are managed by a single user. Some of them are managed by multiple users. If other users have access to your QuickBooks Online, you may want to track sign-ins with the audit log. Tracking sign-ins will allow you to see when and who signed in to your QuickBooks Online account.
Identify Original Transaction Dates
Want to find the original date on which a transaction occurred? Look no further than the audit log. With the audit log, you can identify original transaction dates. The audit log goes back two full years. As long as a transaction occurred in the past two years, it will appear on the audit log. You can identify the original amount and date of the transaction by pulling up the audit log in QuickBooks Online.
Track Bank Account Changes
You can track changes to your bank accounts in the audit log. Maybe you added a new bank account, or perhaps you removed an existing bank account. The audit log shows bank account changes such as this. Users who make changes to bank account-related information are given the “Online Banking Administration” profile in the audit log.
Find Automatic Changes
The audit log doesn’t just show changes made manually by you or other users; it shows automatic changes. Automatic changes are those that QuickBooks Online makes automatically to your account. If you use a third-party app, for instance, QuickBooks Online may make changes to your account automatically. Regardless, you can find these automatic changes in the audit log. The audit log includes both manual changes and automatic changes.
Have anything else that you’d like to add? Let us know in the comments section below!
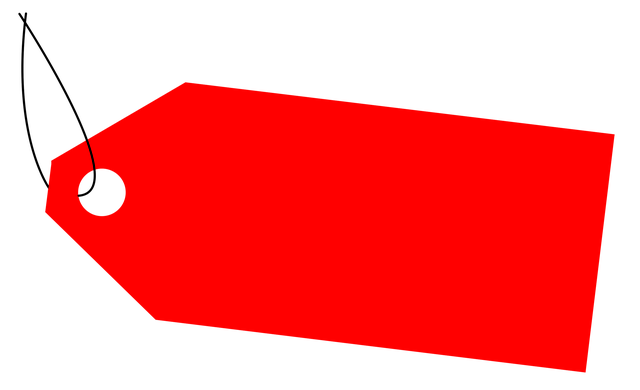
QuickBooks Tags: 5 Things You Need to Know About Tags
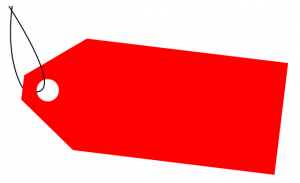
QuickBooks Online is loaded with features, one of which is the ability to create tags. You can use tags to track transactions. This optional feature makes it easy to track business-related transactions. Rather than keeping all of your transactions together, you can group and categorize them with tags. There are several things you need to know about tags, however.
#1) Not the Same as Classes
While classes are used for tracking purposes as well, they aren’t the same as tags. Tags are designed specifically for transaction-level tracking, whereas classes are designed for general tracking purposes. You can use classes to track expenses and budgets, for instance. Tags are designed specifically for transaction-level tracking.
#2) Toggle On and Off
You can toggle on and off tags. By default, tags are turned on. To turn them off, click the “Settings” option and choose “Account and Settings.” Net, go to the “Sales” tab. You should see the option to turn off tags in the “Sales form content” area. You can reactivate tags by returning to this area.
#3) Transactions Can Feature Multiple Tags
Contrary to common belief, transactions aren’t limited to a single tag. You can give them multiple tags. According to Intuit, there’s no limit on how many tags a given transaction can have. You can give a transaction a single tag or 100 tags. With that said, groups can only have one tag.
#4) Analytics Are Available
Want to see how your tagged transactions are doing? QuickBooks Online offers analytics for tagged transactions. You can access analytics from the “Bookkeeping” or “Banking” menu, followed by selecting the “Tags” option. QuickBooks Online will reveal a list of all of your groups. After locating the group that you want to analyze, click “Run report” under the “Action” menu. QuickBooks Online will then generate a report for the tagged transactions. You can evaluate this report to gauge the performance of the tagged transactions.
#5) Tags Are Editable
You can edit tags in QuickBooks Online. From the “Settings” menu, choose “Tags.” You can now search through your available tags and tag groups. After finding the tag or tag group that you want to edit, click “Run report.” If it’s a tag, you can then edit it by selecting “Edit tag.” If it’s a tag group, you’ll need to select “Edit group” to edit it. Regardless, tags are editable. You don’t have to delete them and recreate them from scratch. If you want to make a change to a tag or tag group, you can edit it by following these steps.
Have anything else that you’d like to add? Let us know in the comments section below!
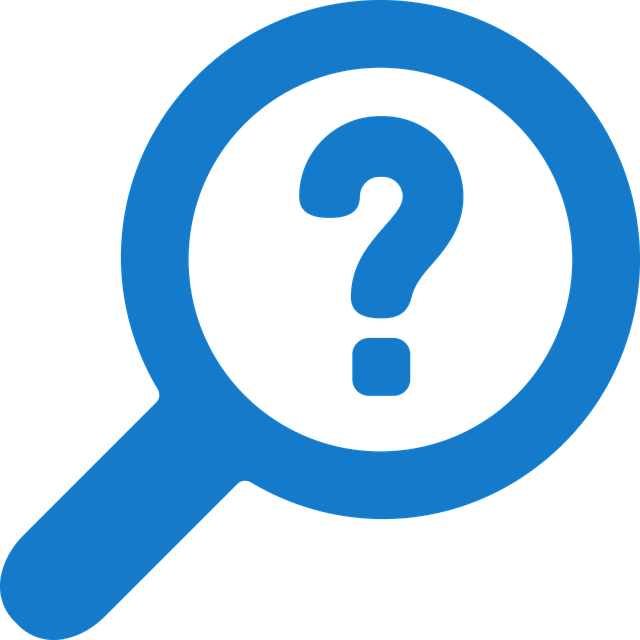
Flat View vs Hierarchical View in QuickBooks: What’s the Difference?
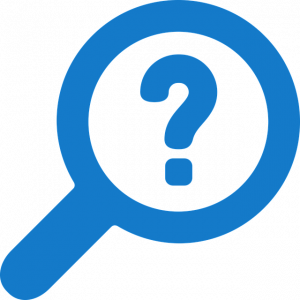 When using QuickBooks Desktop, you may notice an option to switch from flat view to hierarchical view and vice versa. QuickBooks Desktop supports two different view types: flat and hierarchical. You can access them in the Customer Center. Regardless of the view type, your data will remain the same. The view type simply changes the presentation of the data. What’s the difference between the flat and hierarchical view exactly?
When using QuickBooks Desktop, you may notice an option to switch from flat view to hierarchical view and vice versa. QuickBooks Desktop supports two different view types: flat and hierarchical. You can access them in the Customer Center. Regardless of the view type, your data will remain the same. The view type simply changes the presentation of the data. What’s the difference between the flat and hierarchical view exactly?
What Is Flat View?
Flat view means that all items will be displayed on the same level. In QuickBooks Desktop, they’ll be aligned to the left. None of the items will be higher or lower than other items. Rather, flat view lives up to its namesake by using a flat, same-level display orientation for all items.
What Is Hierarchical View?
Hierarchical view is an alternative display option for items. It’s characterized by hierarchy. Hierarchy, of course, means that some items are higher or lower than other items. They aren’t on the same level. When given hierarchy, items have a parent. A parent is a higher-level item.
It’s important to note that items can have multiple levels of parent. An item placed directly under another item has a single parent. But parents can have their own parents, resulting in multiple levels. The bottom line is that flat view uses a same-level display orientation, whereas hierarchical view uses a hierarchical display orientation in which items have parents.
Choosing Between Flat View and Hierarchical View
You can choose your preferred view type in the Customer Center. Assuming you’re using a version of QuickBooks that supports this feature, click the “Customers” link at the top of the main menu and select “Customer Center.” Next, right-click anywhere on your customer list.
After right-clicking your customer list, you should see a list of new options. There’s a “Hierarchical View” option and a “Flat View option. Clicking these options will enable hierarchical view or flat view, respectively.
The view type is ultimately a matter of personal preference. Some business owners and accountants prefer to use flat view, whereas others prefer to use hierarchal view. As previously mentioned, the view type won’t affect your data. Whether you choose flat view or hierarchical view, it will only change the presentation of your data. Feel free to experiment with both view types to determine which one works best for your accounting needs.
Have anything else that you’d like to add? Let us know in the comments section below!

How to Troubleshoot an Overflow Error in QuickBooks
 If you’ve encountered an overflow error when using QuickBooks, you’ll need to fix it. QuickBooks is a popular accounting solution. It’s beginner-friendly, loaded with features and integrates with other common types of software. When using it, though, you may encounter an overflow error. What causes overflow errors in Quickbooks, and how do you fix them?
If you’ve encountered an overflow error when using QuickBooks, you’ll need to fix it. QuickBooks is a popular accounting solution. It’s beginner-friendly, loaded with features and integrates with other common types of software. When using it, though, you may encounter an overflow error. What causes overflow errors in Quickbooks, and how do you fix them?
Common Causes of Overflow Errors
Overflow errors can have different causes. If your company file has a field with a value greater than $9,999,999,999,999.99, for instance, you may notice an overflow error. All fields must be lower than this amount. It only takes a single field with an excess value to trigger an overflow error.
Discrepancies between the quantity of an inventory item and the value of the same inventory item can cause overflow errors. On its website, Intuit explains that inventory items with a quantity of 1 and a value of $18,000 may result in an overflow error
Something as simple as a corrupt company file can cause overflow errors. Your company file contains all of your accounting data. If it becomes corrupted, you may discover an overflow error when you attempt to open it.
Tips on Fixing Overflow Errors
One of the first things you should do after encountering an overflow error is to rebuild your data. In QuickBooks Desktop, the option to rebuild data is available by clicking the “File” menu and choosing “Utilities.” Rebuilding your data will recreate your company file. QuickBooks will prompt you to back up your company file first. Assuming you’ve already backed up your company file, you can proceed to rebuild your data. Rebuilding will often fix overflow errors, especially if they involve a corrupted company file.
If the overflow error was caused by a field with a value greater than $9,999,999,999,999.99, you can fix it by editing the problematic field. Find the field with excess value and change it to a lower value. QuickBooks can’t handle values larger than $9,999,999,999,999.99. In cases such as this, you may discover an overflow error. Fortunately, you can fix these overflow errors by editing the problematic field or fields.
Some overflow errors are the result of damaged transactions. To fix them, run a report to show the overflow error. You can then fix the damaged transaction by following the steps outlined here. Repairing the damaged transaction should resolve the overflow error.
Did this tutorial work for you? Let us know in the comments section below!
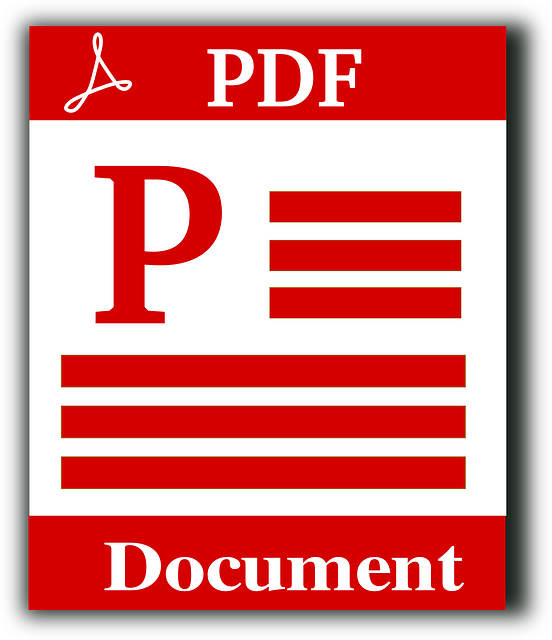
How to View PDF Files in QuickBooks
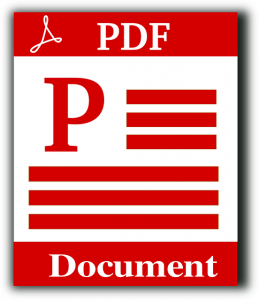 QuickBooks uses the Personal Document Format (PDF) for many of its files. Forms, for instance, are saved as PDF files. If you want to preview a form before printing it, you’ll have to open it as a PDF file. If your computer doesn’t have a PDF reader — or if your computer isn’t configured to use the PDF reader — you won’t be able to preview the form. How do you view forms and other PDF files in QuickBooks exactly?
QuickBooks uses the Personal Document Format (PDF) for many of its files. Forms, for instance, are saved as PDF files. If you want to preview a form before printing it, you’ll have to open it as a PDF file. If your computer doesn’t have a PDF reader — or if your computer isn’t configured to use the PDF reader — you won’t be able to preview the form. How do you view forms and other PDF files in QuickBooks exactly?
Download a PDF Reader
You’ll need a PDF reader to view PDF files. PDF readers are programs that, as the name suggests, are designed to read PDF files. You can’t open PDF files in Notepad or similar word processing programs. While most PDF files contain text, they support other forms of content as well, such as images. Therefore, PDF files require the use of a PDF reader.
One of the most popular PDF readers is Adobe Acrobat Reader. It’s a free PDF reader offered by Adobe. You can use it to open and view PDF files. Other PDF readers include Foxit Reader, Nitro Reader and Javelin PDF Reader. Assuming you don’t already have one, you’ll need to download a PDF reader so that you can view PDF files in QuickBooks.
Set PDF Reader to Open Automatically
After downloading a PDF reader, you should set it as the default program for PDF files. If your computer runs Windows 10, click the “Start” menu, followed by the “Settings” icon. Next, click “Apps” and choose” Default apps.” Now scroll through the list of file formats until you see PDF. Clicking PDF will then allow you to choose the PDF reader that you previously downloaded.
Setting the PDF reader to open PDF files automatically will allow you to view PDF files in QuickBooks. You shouldn’t get an error message stating that you don’t have a PDF reader. As long as you’ve downloaded a PDF reader and set it to open PDF files automatically, you’ll be able to view them in QuickBooks.
In Conclusion
You can preview forms before printing them in QuickBooks. However, you’ll need a PDF reader to do so. QuickBooks uses the PDF format for its forms. If you don’t have a PDF reader, you may encounter an error message when attempting to preview forms.
Have anything else that you’d like to add? Let us know in the comments section below!

How to Create a Financial Forecast in QuickBooks
 Creating a financial forecast can help your business prepare for the future. You’ll have a better understanding of how much revenue your business will generate and how much money your business will spend on expenses. While there’s no way to predict the future, creating a financial forecast is the next best thing. If you use QuickBooks Dekstop Premier, Enterprise or Accountant, you can create a financial forecast in just a few easy steps.
Creating a financial forecast can help your business prepare for the future. You’ll have a better understanding of how much revenue your business will generate and how much money your business will spend on expenses. While there’s no way to predict the future, creating a financial forecast is the next best thing. If you use QuickBooks Dekstop Premier, Enterprise or Accountant, you can create a financial forecast in just a few easy steps.
What Is a Financial Forecast?
A financial forecast is exactly what it sounds: a forecast of your business’s finances. It takes into financial data to “predict” your business’s future finances
QuickBooks supports two types of financial forecasts. You can create a financial forecast report manually by inputting financial data, or you can opt to create a financial forecast automatically using financial data from your business’s previous year of operations. Both types of financial forecasts serve the same purpose. They predict your business’s future finances. The former type of forecast simply requires manually inputting financial data, whereas the latter type of forecast leverages financial data automatically from your business’s previous year of operations
Steps to Create a Financial Forecast
To create a financial forecast, log in to QuickBooks and click the “Company” menu. Next, select “Set Up Forecast” under “Planning & Budgeting.” You should see an option to create a new financial forecast. Clicking this option will begin the forecast creation process. As long as you’re using one of the QuickBooks versions listed above, you can create a financial forecast by following these steps.
You’ll need to choose a year for the financial forecast. This is the year for which you want QuickBooks to predict your business’s future finances. While optional, you can also choose tracking elements. Maybe you can create a financial forecast for a Job, or perhaps you want to create a financial forecast for a Class. You can choose tracking elements such as these when creating a financial forecast for your business.
The final step is to select the type of financial forecast that you want to create. You can create one of two types of financial forecasts: a forecast created from scratch, or a forecast created using your business’s previous year of financial data. After selecting your preferred type, QuickBooks will generate a financial forecast. You can use this financial forecast to better predict your business’s future finances.
Have anything else that you’d like to add? Let us know in the comments section below!

How to Use the ‘Write Checks’ Feature in QuickBooks
 Have you come across the “Write Checks” feature in QuickBooks? It’s available in the locally installed versions of Intuit’s popular accounting software. If you use QuickBooks Desktop, you can find this feature under the “Banking” menu. Selecting the “Banking” menu and choosing “Write Checks” will allow you to record payments. For a better understanding of this feature and how to use it, keep reading.
Have you come across the “Write Checks” feature in QuickBooks? It’s available in the locally installed versions of Intuit’s popular accounting software. If you use QuickBooks Desktop, you can find this feature under the “Banking” menu. Selecting the “Banking” menu and choosing “Write Checks” will allow you to record payments. For a better understanding of this feature and how to use it, keep reading.
What Is the ‘Write Checks’ Feature?
The “Write Checks” feature in QuickBooks Desktop is designed to record payments. You can use it to record any type of payment that originated from one of your business’s bank accounts. Maybe you wrote a physical check to pay for a business-related product or service, or perhaps you used a debit card. If you make a payment from one of your business’s bank accounts, you can use the “Write Checks” feature in QuickBooks Desktop to record it.
How to Record a Payment With the ‘Write Checks’ Feature
To record a payment with the “Write Checks” feature, go to the “Banking” menu and choose “Write Checks.” You’ll have to enter some information about the payment. There are about a dozen options on the payment page. In the top-left corner, click the drop-down menu for “Bank Account” and choose the bank account from which you made the payment. You can only choose bank accounts that you’ve already added to QuickBooks. If you don’t see the bank account listed here, you’ll need to add it.
There’s a drop-down menu for “Pay to the Order Of.” As the name suggests, this menu represents the payee. You should select the person or business for which you issued the payment.
You’ll also need to specify a check number. QuickBooks will automatically enter a check number in this field depending on your preferences, but you can choose an alternative and custom check number if you prefer. Along with a check number, you’ll have to specify a date. The date field represents the date on which you want to issue the payment. There
QuickBooks Desktop allows you to print checks at a later date or process them online On the payment page, you’ll see a “Print Later” and “Pay Online” box. Just click the box for your desired payment method. There are a few other options that you’ll need to specify, but most of them are self-explanatory. When finished, click “Save & Close” to complete the process.
Did this tutorial work for you? Let us know in the comments section below!
