How (And When) To Use Quickbooks File Doctor
 File Doctor is a program developed and released by Intuit that’s designed to fix common Quickbooks errors. If you’re experiencing the dreaded “Error 6000” message when attempting to run Quickbooks, for instance, you can use this tool to resolve it. Of course, this is just one of the many errors which are easily fixed with File Doctor. For more information on how, and when, to use Quickbooks File Doctor, keep reading.
File Doctor is a program developed and released by Intuit that’s designed to fix common Quickbooks errors. If you’re experiencing the dreaded “Error 6000” message when attempting to run Quickbooks, for instance, you can use this tool to resolve it. Of course, this is just one of the many errors which are easily fixed with File Doctor. For more information on how, and when, to use Quickbooks File Doctor, keep reading.
Note: Intuit recommends using the Quickbooks Component Repair Tool before resorting to the File Doctor if Quickbooks is not installing or loading properly. Doing so will troubleshoot Windows-related programs, ensuring the error is in fact caused by Quickbooks and not your operating system.
Common Errors Fixed By File Doctors
Intuit’s File Doctor program is sort of a “catch all” repair tool. It can be used to fix everything from error 6000 and other error XXXX messages to solving bugs that prevent company files from being opened. If you’re having difficulty opening your company file, run the File Doctor tool to see it fixes the problem. It only takes a couple of minutes to run the tool, but doing so could prevent you from having to perform a complete reinstallation of your Quickbooks files.
Note: Quickbooks 2014 R5 and up have File Doctor built in; therefore, there’s no need to download the program if you are running this version Quickbooks or newer. Refer to the Intuit help page for more details about setting up and using the built-in Quickbooks File Doctor tool.
Downloading and Using File Doctor
If you are running a version of Quickbooks that’s older than 2014 R5, you’ll need to download File Doctor remotely from this location. When the download is complete (download times vary depending on your Internet Service Provider (ISP) speed and Intuit’s server-side speed), click on the .exe file to begin the installation. File Doctor should open immediately after the installation is complete. If it does not automatically open, double click on the green File Doctor icon to manually run the repair tool.
Upon launching File Doctor, you’ll be prompted to choose one of the following options:
- Repair Both file damage and network connectivity.
- Repair network connectivity only.
If you’re only experiencing a network error, such as failure to open a company file in multi-user mode, choose repair network connectivity only. If your Quickbooks problem is not related to the network, however, you should choose the first option.
Continue through with the File Doctor process as it performs the repair. If all goes well, it should resolve any bugs you were previously experiencing.
How To Perform a Manual and Automatic Update
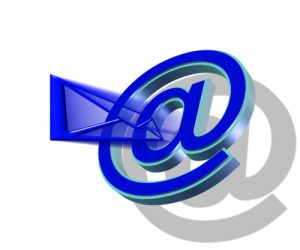 Keeping Quickbooks up to date is important for a number of different reasons. It ensures a smooth and efficient operation; it protects against unauthorized access; it fixes security vulnerabilities; and it introduces new features into the software. Failing to update your Quickbooks to the latest version will ultimately come back to bite you in the foot. Here, we’re going to reveal the step-by-step method for performing manual and automatic updates.
Keeping Quickbooks up to date is important for a number of different reasons. It ensures a smooth and efficient operation; it protects against unauthorized access; it fixes security vulnerabilities; and it introduces new features into the software. Failing to update your Quickbooks to the latest version will ultimately come back to bite you in the foot. Here, we’re going to reveal the step-by-step method for performing manual and automatic updates.
How To Perform an Automatic Update
Note: automatic updates are only available for full-version Quickbooks, not trial copies. If you have a trial copy or any other non-full version, you’ll need to perform a manual update. Intuit only allows automatic updates for users who own a full version Quickbooks product, such as Quickbooks Pro.
- Log into your Quickbooks account and choose the Help menu > Update Quickbooks.
- Click Overview from the top of the menu followed by Update Now.
- In the Update Now window, scroll through the available options and choose the updates you wish to download and install.
- After selecting the desired updates, click the Get Updates button to begin downloading.
- Wait until the Update Complete message appears, at which point you can click Close to finish the process and exit the update menu.
- Select File > Exit and restart Quickbooks.
- When Quickbooks prompts you to install the new update(s), select yes and wait for the files to install.
How To Perform a Manual Update
Note: Intuit advises against manually updating company files across a network connection. A more secure means of performing a manual update is to copy the file to a local installation where you can safely update it and then move it back to the networked installation.
- Download the update file from the official Intuit website.
- Immediately launch Quickbooks once the download is complete.
- Ask all other users (if applicable) to exit out of Quickbooks.
- On the server computer, right click on the icon QB Database Server Manager and choose Exit QuickBooks Database Server Manager.
- Double click the update file located on the server computer and click Install.
- Wait for the installation to complete and you’re finished!
Try to get into the habit of updating your Quickbooks files on a regular basis. Intuit typically rolls out new updates starting with a small percentage of users. If the new version appears to be working without any problems, they increase the number of users who receive it. Of course, you can bypass this waiting list by following the steps mentioned above.
Hosted Quickbooks Enterprise vs Self-Hosted
 Intuit offers both a “self-hosted” and “hosted” option version of Quickbooks Enterprise. The self-hosted option, as its name suggests, allows certified personal accountants, small business owners and other like-minded professionals to manage their own hosting; thus, providing a greater level of freedom over features and settings. However, hosted Quickbooks Enterprise is more hands-off, with the respective hosting company handling all of the maintenance and security updates.
Intuit offers both a “self-hosted” and “hosted” option version of Quickbooks Enterprise. The self-hosted option, as its name suggests, allows certified personal accountants, small business owners and other like-minded professionals to manage their own hosting; thus, providing a greater level of freedom over features and settings. However, hosted Quickbooks Enterprise is more hands-off, with the respective hosting company handling all of the maintenance and security updates.
Servers
Server costs are included in the price of Hosted Quickbooks Enterprise. In self-hosted Quickbooks Enterprise, server costs are not included. Server costs vary depending on the size and specifications, but opting for Hosted Quickbooks Enterprise is a smart move that will ultimately save you money in the long run.
Security and Maintenance
As previously stated, all security and maintenance updates are performed by the respective hosting company in Hosted Quickbooks Enterprise. If a new security vulnerability is identified, the company’s IT team will take action to rectify it immediately.
On the other hand, self-hosted Quickbooks Enterprise requires the user to perform their own security and maintenance updates, leaving the server and all of its Quickbooks files vulnerable in the time being.
Backups
Hosted Quickbooks Enterprise automatically performs backups of software and tape library to prevent the loss of data. By default, Hosted Quickbooks performs a full backup every night, although this frequency can be adjusted depending on the user’s specifications.
Backups are available through self-hosted Quickboks, but the user must manually perform the operation or set up the server to perform them automatically. Backups are a fundamental component of Quickbooks and should be ran routinely to reduce the risk of data failure.
Network Licenses
Another area where Hosted Quickbooks Enterprise shines above its self-hosted counterpart is network licenses. All network licenses — Terminal Server and Windows Client Access — are included in the hosted version. In self-hosted, the user must pay extra for these licenses.
Setup
Hosted Quickbooks Enterprise is more of a hands-free approach to managing a Quickbooks environment. The hosting company performs all of the required setup operations to get the user’s Quickbooks up and running. In Self-Hosted Quickbooks, the user must set up his or her own account.
As you can see, Hosted Quickbooks Enterprise will save you time, money and labor. It may cost slightly more upfront, but you’ll end up saving money in the long run by opting for Hosted Quickbooks Enterprise.
Why Won’t Quickbooks Export To Excel
 Quickbooks reports can be saved and exported in Microsoft Excel .xlm format. If you wish to modify the report on your desktop computer using Microsoft Excel, for instance, you should export the file in this respective format. Doing so will allow you to open the file directly from Excel without performing any special conversions.
Quickbooks reports can be saved and exported in Microsoft Excel .xlm format. If you wish to modify the report on your desktop computer using Microsoft Excel, for instance, you should export the file in this respective format. Doing so will allow you to open the file directly from Excel without performing any special conversions.
But some Quickbooks users may notice the Excel option grayed out when attempting to export a report (error 14900 31866). When the option is gray, you won’t be able to select it; thus, you’ll be forced to save the report in standard Quickbooks format. So, what causes this compatibility problem in Quickbooks?
Unsupported Version of Microsoft Excel
In order for the export to Excel option to appear in Quickbooks, the user must have a supported version of Microsoft Excel installed on his or her computer.
Microsoft Office Trial, Starter Edition, and Click To Run Office are not supported with Intuit Quickbooks and will result in the “export to Excel” option being grayed out on the report screen. Only full versions are supported, so check to make sure your Excel is valid and compatible with Quickbooks before attempting to export a report in .xlm format.
Microsoft Excel Installation Is Damaged
Another possible reason why Quickbook won’t export a report to Microsoft Excel is because the Excel Installation is damaged and/or corrupt. Depending on the version, you may be able to repair the installation directly from Windows. Right click on the Excel icon and choose “troubleshoot compatibility.” Wait for the system to scan the program to see if it detects any issues. If any problems are detected, proceed with the fix.
If the “troubleshoot compatibility” tool did not fix the problem, you can attempt to uninstall and reinstall Microsoft Office. This should fix any compatibility problems triggered by a damaged or corrupt installation.
Note: make sure you have access to both your Microsoft Office installation discs and key codes when performing a reinstallation.
Intuit Quickbooks Installation Is Damaged
Of course, a damaged and/or corrupt installation of Intuit Quickbooks may also prohibit reports from being exported to Microsoft Excel format. The only viable fix in this scenario is to reinstall Quickbooks. From the add/remove programs tool in Windows, uninstall Quickbooks, restart your computer, and reinstall a fresh copy.
In the event that you still can not export Quickbooks reports to Microsoft Excel after exhausting all of the options mentioned above, consult with an IT professional for assistance.
How To Hide a Customer In Quickbooks
 It’s not uncommon for businesses to drop or lose previous customers and clients. Perhaps some of these customers only wanted to purchase the business’s products and/or services a single time, or maybe they relocated to a new region where they can no longer easily reach the business’s location. These are just a few instances when a business may “break ties” with one or more of its customers.
It’s not uncommon for businesses to drop or lose previous customers and clients. Perhaps some of these customers only wanted to purchase the business’s products and/or services a single time, or maybe they relocated to a new region where they can no longer easily reach the business’s location. These are just a few instances when a business may “break ties” with one or more of its customers.
Don’t Delete Customer Data
There are a couple of different ways to handle the information of former customers and clients in Quickbooks, one of which is simply to delete it. If your account is cluttered with unnecessary data, such as the information of former customers, you may assume the best course of action is to delete it.
Unfortunately, deleting this information can render in inaccessible in the event that you ever need it. Sure, you might be able to find it in a previous backup of your Quickbooks account, but this can be a time-consuming, pain-staking process. But leaving the information in place may clutter your account with unnecessary data, making it difficult to perform normal accounting operations.
The Solution: Hide Customer Data
Rather than deleting unnecessary customer data in your Quickbooks account, you should hide it. This essentially makes the customer and their respective data inactive, but you can still access the information at any given time. Whether you’re balancing a fiscal period or performing your taxes for the year, you’ll have complete access to all “hidden” customer data. And if a previous customer wants to engage with your business again, you can reactive with the click of a button.
To hide customer data in your Quickbooks account, access the Customer Center > Customers & Jobs tab > double click the customer whom you wish to hide. Click the option titled Customer is inactive to hide the customer on your account. When you are finished click OK to save the changes and complete the hiding process. The customer will now be temporarily disabled from your account, and his or her information will no longer display.
If the customer wishes to reengage with your business, go back into the Customers & Jobs tab to reactivate them. From the edit menu in this tab, simply uncheck the option titled Customer is inactive to reactive them. Changes will instantly appear in your account, with the customer’s data reappearing.
Quickbooks Balance Sheet Out of Balance
 Quickbooks balance sheets should equal the liabilities and equities combined. Quickbooks automatically performs these calculations to generate balance sheets, allowing users to focus on other aspects associated with running their business. In some instances, however, the balance sheet generated may not equal the total of the liabilities and equities. Balance sheets such as this are said to be “out of balance,” and solving this problem can prove to be a frustrating task for inexperienced users.
Quickbooks balance sheets should equal the liabilities and equities combined. Quickbooks automatically performs these calculations to generate balance sheets, allowing users to focus on other aspects associated with running their business. In some instances, however, the balance sheet generated may not equal the total of the liabilities and equities. Balance sheets such as this are said to be “out of balance,” and solving this problem can prove to be a frustrating task for inexperienced users.
Balance Sheet Formula
Balance sheets revolve around a simple mathematical formula: liabilities+equity=assets. As previously stated, Quickbooks automatically performs these calculations based on the numbers in your account. It pulls numbers across all classes to generate balance sheets for your account. With that said, certain classes may experience an “unbalanced” or “out of balance” balance sheet due to one of the following reasons.
Damaged Data File
One of the most common causes of an out-out-balance balanced sheet is a damaged data file. Intuit has done a remarkable job at eliminating bugs and errors in Quickbooks, but some users may still experience data corruption caused by interference when transferring data. This results in a damaged data file that may trigger an out-of-balance balance sheet.
To fix a damaged data file, restart Quickbooks and create a new Qbwin.log file. Next, run the standard Quickbooks data damage tools on your account. If the problem persists, use the automatic data repair tools. These two sets of tools should solve most cases of damaged data files, which in turn resolves the out-of-balance balance sheet.
Erroneous Transactions
Unbalanced balanced sheets may also be triggered by erroneous transactions. For instance entering a discount at the customer level but applying it at the job level may trigger an out-of-balance balance sheet. Other transactions that may trigger this scenario include adding a journal entry linked to a credit memo, adding inventory return and discount together on the same invoice, and certain types of unconventional inventory transactions.
Multicurrency
A third possible cause that’s known to trigger unbalanced balance sheet is the use of multicurrency. This occurs when the exchange rate is different at the time of generating the report than when the transaction was originally entered. Otherwise small nuances in exchange rate can throw off your liabilities and assets, which in turn leads to an out-of-balance balance sheet. If you’re processing different currencies in your account, check to make sure the exchange rates are correct.
How To Edit Customer Information In Quickbooks
 Here’s a scenario to consider: a regular customer of your business has changed his or her address and now you’re left with the task of updating this information in your Quickbooks account. Leaving their old address in your account may result in future invoices, receipts or other documentation being sent to the wrong address. You can update customers’ information, however, by performing just a few basic steps in your Quickbooks account.
Here’s a scenario to consider: a regular customer of your business has changed his or her address and now you’re left with the task of updating this information in your Quickbooks account. Leaving their old address in your account may result in future invoices, receipts or other documentation being sent to the wrong address. You can update customers’ information, however, by performing just a few basic steps in your Quickbooks account.
There Are Two Ways To Edit Customer Information
Note: customer information can be edited in two different ways: manually editing the information by hand (the method we’re going to discuss here), or pasting bulk changes from a Microsoft Excel file. If you only have a couple of changes to make, this method will suffice. If you have several different changes to make, however, you should skip this method and paste from Microsoft Excel instead.
How To Edit Customer Information
To edit a customer’s information in your Quickbooks account, access the Customer Center from the main portal. Click the Customer & Jobs tab and select the customer of whom’s information you wish to edit. In the Edit Customer window, verify the customer’s name is accurate. You can also use this time to adjust the current balance if you accidentally entered it incorrectly during the initial setup.
If there are no transactions tied to the customer’s account, you can change their currency in the Edit Customer window. This is helpful for setting up accounts from foreign customers who pay in non-dollar currencies. Remember, though, this information can only be changed if no previous transactions have been made. If a previous transaction has been made, you must set up a new customer or vendor and assign the correct currency to it.
You’ll have the option to edit a variety of different customer information fields in the Edit Customer window. Under the Address Info tab, the customer’s address (or addresses) will be listed, along with their respective contact information. Take a moment to go through this information to ensure it’s accurate and up to date. When you are finished, move on to the customer’s type, term, tax and price information, which is included in the Additional Info tab. The Payment Info tab offers an even greater level of customization, as it allows you to change the customer’s account number, credit limit and preferred method of payment.
How To Set Up a Liability Account In Quickbooks
 Liability accounts are used for the purpose of tracking financial loans made to a company or business. If you received a startup loan to help get your business off the ground, for instance, you’ll want to record it in Quickbooks as a liability account. Doing so will allow you to keep track of how much you owe on the loan, the respective interest rate, how many payments you’ve made, and more.
Liability accounts are used for the purpose of tracking financial loans made to a company or business. If you received a startup loan to help get your business off the ground, for instance, you’ll want to record it in Quickbooks as a liability account. Doing so will allow you to keep track of how much you owe on the loan, the respective interest rate, how many payments you’ve made, and more.
Steps To Setting Up a Liability Account:
- Launch Quickbooks
- Access the Lists menu > Chart of Accounts.
- Click the Account drop-down box at the bottom of the list and choose New.
- Choose Other Account Types.
- Click the drop-down arrow and choose either short-term loan (less than one year) or long-term loan (longer than one year).
- Click Continue.
- Enter the account name and number.
- Leave the account balance at $0.00.
- When you are finished click Save & Close to finish setting up your liability account.
- Congratulations, you’ve just successfully set up a liability account for the respective loan!
Now that you’ve set up a liability account, you might be wondering how to make/record payments on the loan. Quickbooks has a separate function designed specifically for this task — Loan Manager. In just a couple easy steps, you can make payments to any short or long-term loan recorded in your account. Now let’s take a closer look at the step-by-step process to making a loan payment in Quickbooks.
How To Make/Record a Loan Payment In Quickbooks
- Launch Quickbooks
- Access the Banking menu > Write Checks.
- In the Write Checks window, create a new check for the financial institution connecting to your loan (eg: whoever gave your business the name).
- Add the interest of the loan to an Interest Expense Account in the check details section. You can also assign the amount for principle to the liability account.
- Choose Memorize Check from the available options to save the changes. Note: you can schedule the loan repayment for a future time, or you can have Quickbooks instantly record it to your account.
- When you are finished, click Save & Close to finish setting up your liability account. If you need to record a second loan payment, choose Save & New.
Quickbooks makes handling loan repayments a breeze thanks to its Loan Manager. Some users may feel a little lost using this function at first, but you’ll quickly get the hang of it after recording a couple payments.
How To Adjust a Journal Entry In Quickbooks
 It’s not uncommon for Quickbooks users to find themselves in a position where they need to adjust one or more journal entries. Even if you originally entered them in accurately, they may require modifying at a later time. But how are you supposed to adjust a journal entry that’s already submitted to your account? Thankfully, this is a rather straightforward process that should only take a couple of minutes to complete.
It’s not uncommon for Quickbooks users to find themselves in a position where they need to adjust one or more journal entries. Even if you originally entered them in accurately, they may require modifying at a later time. But how are you supposed to adjust a journal entry that’s already submitted to your account? Thankfully, this is a rather straightforward process that should only take a couple of minutes to complete.
Instances where you may need to adjust a journal entry:
- Amortization
- Booking depreciation
- Credit card fees
- Reversing accruals
- Prepaid expenses
- Penalties
- Discounts
- Adjusting sales tax payable
- and many more…
These are just a few instances where users may find the need to adjust a previous journal entry. It’s important to note that all journal entries added with Quickbooks Fixed Asset Manager (QFAM) will have the Adjusting Entry checkbox marked by default. If the transaction was marked as an adjusted entry in Premier Accountant edition or higher, however, is will not be selected by default.
Steps To Adjusting a Journal Entry
- Access the Accountant menu.
- Search for the journal entry by locating the closing date.
- Click the checkbox labeled Adjusted Entry next to the appropriate entry.
- Fill in the requested information in the Details area, including transaction amount, memo, name, class and distribution.
- Click Save & Close to complete the changes and close the Accountant menu. If you need to make another change to a journal entry, click Save & New, which will save your changes and allow you to continue editing previous journal entries.
Quickbooks has a built-in features that allows its users to view all adjusted journal entries. If you recently adjust half a dozen or more journal entries, for instance, you may forget exactly which ones were modified, creating a cloud of confusion among anyone who attempts to access the account. This is easily solved, however, by running a report of all adjusted journal entries.
To run a report of your adjusted journal entries, access the Reports menu > Accountant & Taxes > Adjusting Journal Entries. In the date field, enter the range in which the adjusted journal entries took place and click Refresh. Quickbooks will now pull all adjusted journal entries from the respective date range. When the report is finished, you’ll have the option to print them by clicking the Print button.
How To Access Quickbooks Database Server Manager
 Quickbooks Database Server Manager is a tool that allows users to configure the Quickbooks Server for multi-user access. By default, Quickbooks opens company files in single-user mode; however, this can be changed by configuring the Database Server Manager. If you’re looking to create a multi-user environment in Quickbooks, keep reading to learn more about the Database Server Manager and how to set it up for multiple users.
Quickbooks Database Server Manager is a tool that allows users to configure the Quickbooks Server for multi-user access. By default, Quickbooks opens company files in single-user mode; however, this can be changed by configuring the Database Server Manager. If you’re looking to create a multi-user environment in Quickbooks, keep reading to learn more about the Database Server Manager and how to set it up for multiple users.
How To Open Quickbooks Database Server Manager:
- Click the Start button (Windows PCs)
- Choose Programs
- Choose Quickbooks
- Choose Quickbooks Database Server Manager
Quickbooks Database Server Manager Scan Folders Feature
One of the nifty features included in Quickbooks Database Server Manager is the ability to scan files and folders for multi-user compatibility. If you want other users to access the files, you must scan them to ensure they are compatible for a multi-user environment. Thankfully, Quickbooks Database Server Manager makes this a quick and easy process.
To perform a file/folder scan of Quickbooks, launch the Database Server Manager (see steps above), select the folders which contain the company files. In the event that you do not know which folders contain the company files, you can choose to scan the entire drive. This obviously takes longer, but it’s guaranteed to catch all hidden files that may otherwise go unnoticed. After selecting the appropriate folders, click the Scan button to initiate the scanning process. Quickbooks will prompt you when the scan is complete, at which point all scanned files are ready for multi-user access.
Quickbooks Database Server Manager Monitored Drives Feature
Another feature that’s available in Quickbooks Database Server Manager is Monitored Drives. This feature is designed to keep the Quickbooks Database Server Manager up to date as you add new files the the server. To use the Monitored Drives feature, access the Quickbooks Database Server Manager > Monitored Drives. Select all drives that you wish to be monitored for new files. If you plan on adding files to a specific drive, go ahead and select it during the Monitored Drives setup. Confirm the changes when prompted and Quickbooks will automatically scan these drives without any additional action taken on your part.
These are just two of the many features offered in Quickbooks Database Server Manager. Some of the other features include Updates feature, System Feature and Database Server Feature, all of which have their own unique functions.
