How To Record a Deposit and Refund From a Vendor
 It’s not uncommon for vendors to issue partial refunds to clients. Whether it’s a promotional discount, or if the client accidentally overpaid his or her paid, refunds are bound to happen at some point or another. If you find yourself on the receiving end of a vendor refund, you’ll need to reverse the original expense and record the new refund in your Quickbooks account. For a step-by-step walkthrough on how to do this, keep reading.
It’s not uncommon for vendors to issue partial refunds to clients. Whether it’s a promotional discount, or if the client accidentally overpaid his or her paid, refunds are bound to happen at some point or another. If you find yourself on the receiving end of a vendor refund, you’ll need to reverse the original expense and record the new refund in your Quickbooks account. For a step-by-step walkthrough on how to do this, keep reading.
Fire up your Quickbooks account and choose Banking > Make Deposits. Under the Make Deposits window, click the Deposit To drop-down list and choose the account you would like the refund to be added to. Next, click the Receive From field on a blank line and enter the name of the vendor from whom you received the refund. In the From Account field, choose the account associated with the original bill.
Next, enter a memo for the refund, as well as a check number and method of payment (e.g. check, credit card, bank transfer, etc.). You’ll also have the option to assign a class to the refund, which is particularly useful in situations where there are several refunds. If you struggle to keep track of refunds received, you may wish to use classes. This will make finding and organizing them easier. Of course, classes are completely optional and you are in no way required to use them when recording a deposit and refund from a vendor.
The final step is to enter the amount of the refund in the Amount column. Double-check to make sure this number is correct before clicking the Save & Close button. Assuming it’s right, complete the process by clicking the Save & Close button. Sorry if you were expecting more, but that’s all it takes to record a deposit and refund from a vendor in Quickbooks!
It’s important to note that there are times when a vendor may issue a refund that exceeds the original amount owed. In this instance, you should only enter the amount of the overpayment on the deposit line with the vendor’s name, Accounts Payable as the account, and the amount.
Did this tutorial work for you? Let us know in the comments section below!
Intuit Launches Quickbooks Online Self-Employed
 Intuit has launched a new product designed specifically for freelance workers and independent contractors. Rightfully called “Quickbooks Online Self-Employed,” this all-in-one accounting tool makes the otherwise tedious and time-consuming task for accounting a breeze for self-employed workers. It contains all of the essential tool and features from other Quickbooks Online products, but they are revamped to comply with self-employed laws and regulations.
Intuit has launched a new product designed specifically for freelance workers and independent contractors. Rightfully called “Quickbooks Online Self-Employed,” this all-in-one accounting tool makes the otherwise tedious and time-consuming task for accounting a breeze for self-employed workers. It contains all of the essential tool and features from other Quickbooks Online products, but they are revamped to comply with self-employed laws and regulations.
According to a study conducted by Intuit and Emergent Research, up to 44% of the U.S. workforce will operate as self-employed and/or independent contractors by 2020. This trend is due largely in part to the expansion of e-commerce, ride sharing programs, and other peer-to-peer services, attesting to the need for products such as Quickbooks Online Self-Employed.
Independent contractors and freelancers face numerous challenges. Aside from the obvious hurdles of running a business, they must set aside time and resources to keep up with their expenses and revenue. But accounting shouldn’t get in the way of running a business, which is where Quickbooks Online Self-Employed comes into play: it delivers a simple yet effective accounting solution for self-employed workers. So instead of wasting countless hours trying to keep up your expenses/revenue, you can focus on growing and expanding your business.
A report published by Zdnet suggests that that Quickbooks Online Self-Employed integrated directly with Stripe payment processor. Using this service, freelancers and independent contractors can send revenue data directly to their Quickbooks Online Self-Employed account via Stripe. So instead of keeping receipts and waiting until the end of the week (or later) to upload them, you can instantly add them to your Quickbooks account using Stripe.
“As the on-demand economy continues to expand, there will be unprecedented income opportunities for freelancers. But this work comes with a host of new challenges: co-mingled and confusing business expenses, quarterly and year-end tax headaches, and a general lack of visibility into their ‘real income’,” said Alex Chriss, vice president and general managers of Self-Employed Solutions at Intuit. “That’s why we are expanding the QuickBooks Online (QBO) ecosystem with a new product that is tailor made to meet the needs of a new type of entrepreneur operating in a new economy.”
What do you think of Quickbooks Online Self-Employed? Let us know in the comments section below!
5 Reasons To Choose Hosted Quickbooks For Your Accounting Needs
 Can’t seem to choose between Quickbooks Online and Hosted Quickbooks? It’s a common assumption that these two services are the same. While they share some similarities, however, Hosted Quickbooks offers several benefits that aren’t found in Quickbooks Online. To learn more about Hosted Quickbooks and why you should choose it, keep reading.
Can’t seem to choose between Quickbooks Online and Hosted Quickbooks? It’s a common assumption that these two services are the same. While they share some similarities, however, Hosted Quickbooks offers several benefits that aren’t found in Quickbooks Online. To learn more about Hosted Quickbooks and why you should choose it, keep reading.
#1) Access Quickbooks Anytime, Anywhere
Hosted Quickbooks is stored on the cloud, meaning you can access your account from anywhere in the world, at anytime you choose — assuming you have an active Internet connection. This alone makes Hosted Quickbooks worth the investment, but there are several other benefits worth noting.
#2) Use Existing Quickbooks Licenses
Unlike Quickbooks Online, Hosted Quickbooks allows customers and clients to use their existing desktop-version Quickbooks licenses. The license is simply transferred to the company or third-party vendor offering the hosting services. Once activated, clients can continue using their Quickbooks without the need for a second license.
#3) Automatic Backups
There’s nothing more frustrating than spending countless hours performing accounting work in Quickbooks only for your hard drive to crash, resulting in a loss of data. This type of nightmare scenario can be avoided by using Hosted Quickbooks. The hosted version of Intuit’s Quickbooks software comes with automatic backups, so you don’t have to worry about hardware malfunction, system crashes, viruses, etc. In the event that you lose your data, you can rest assured knowing it’s backed up on the cloud.
#4) Faster Updates
You might be surprised to learn that authorized hosts are the first to receive new Quickbooks updates. Intuit gives authorized hosts first class treatment, allowing them to deliver new versions of the software to their customers and clients. Why is this important? Well, these updates may improve performance, fix bugs and vulnerabilities, add new features, and create a better all-around environment for users.
#5) Easier To Set Up and Use
Hosted Quickbooks is easier to set up and use than traditional desktop versions of Quickbooks. When a user purchases a desktop version of Quickbooks, he or she must manual install it on their own computer. This takes time, patience and some basic understanding of the software. Hosted Quickbooks, on the other hand, is done completely by the respective hosting company or vendor. They’ll take care of the leg work associated with installing and setting up Quickbooks, eliminating the need for manual installations.
How To Change Account Numbers In Quickbooks
 Still struggling to change your account numbers in Quickbooks? While account numbers aren’t required, using them may streamline your normal business/accounting operations. Before you can change your account number, though, you’ll first need to perform some simple steps. For more information on how to change your account numbers, keep reading.
Still struggling to change your account numbers in Quickbooks? While account numbers aren’t required, using them may streamline your normal business/accounting operations. Before you can change your account number, though, you’ll first need to perform some simple steps. For more information on how to change your account numbers, keep reading.
Quickbooks automatically adds default account numbers to new accounts. These numbers are based upon account type and within generally accepted accounting principles (GAAP). While most users prefer to leave these default numbers in place, others may wish to create their own custom account numbers. Intuit acknowledges the need for customization, which is why it offers a quick and easy solution to changing your account numbers.
To change your account numbers, open your accounting preferences and select the tab labeled “Company Preferences.” Next, select the “use account numbers” tab. This enables account numbers to display within your account, which is the first step in customizing your numbers.
Next, access the Lists menu followed by Chart of Accounts. Once the Chart of Accounts pulls up, you’ll see a list of all accounts and account numbers tied to your Quickbooks. Scroll through the list and choose the account that you wish to change the number. Next, click the Account edit button at the bottom of the page and then Edit Account. You should see a number field displayed in a new window. Click the number field, insert your desired account number, and click OK. Sorry if you were expecting more, but that’s all it takes to change your account numbers in Quickbooks!
Note: you can only change account numbers if you have multiple accounts.
To recap, Quickbooks will automatically assign account numbers to new entities placed on your chart of accounts. However, you can change your account numbers by logging into your account and performing the aforementioned steps. This involves enabling account numbers in the Company Preferences tab, followed by accessing your chart of accounts, choosing the account you wish to change the number of, and saving your changes by clicking OK.
Did this tutorial work for you? Let us know in the comments section below!
How To Adjust Inventory In Quickbooks
 Still struggling to adjust your inventory in Quickbooks? The software automatically makes adjustments based on sales, so when a product is sold, it reduces the inventory of the respective product by one. However, there are times when you may need to adjust the inventory manually. For a step-by-step walkthrough on how to adjust inventory, keep reading.
Still struggling to adjust your inventory in Quickbooks? The software automatically makes adjustments based on sales, so when a product is sold, it reduces the inventory of the respective product by one. However, there are times when you may need to adjust the inventory manually. For a step-by-step walkthrough on how to adjust inventory, keep reading.
Before we begin, it’s important to note that decreasing the inventory of an assembly item may cause the final assembly built to switch to “pending” status. Intuit recommends running a pending built report both before and after making inventory adjustments to ensure your account remains functional.
To adjust inventory, click Vendors > Inventory Activity > Adjust Quantity/Value on Hand. Next, select Adjustment Account from the drop-down box and select Total Value or Quantity and Total Value (depending on what you need to adjust). Click the Adjustment Account drop-down box again and select the account you wish to adjust. Proceed with the changes and click “Save” to finalize the adjustments and finish the process. Sorry if you were expecting more, but that’s all it takes to adjust inventory in Quickbooks!
If you find yourself making frequent manual changes to your inventory, you may want to create a separate account specifically for tracking adjustments. You can create a dedicated account for all adjustments, or you can create a new account for all gains and another account for expenses and losses. It’s entirely up to you, but many accountants prefer the latter (create two accounts — one for losses and another for gains). In doing so, you’ll have an easier time keeping tabs of adjustments made to your inventory.
It’s also important to note that multiple accounts are needed when making adjustments to two or more inventory items which are assigned in different accounts. Failing to create multiple accounts will prevent you from accomplishing this task. Intuit has a helpful guide published here that offers more information on how to create multiple inventory accounts.
Hopefully, this will give you a better understanding on how to make inventory adjustments in Quicbooks. It’s a relatively simple process that should only take a couple of minutes. And once you’ve learned the basics, you should have little-to-no problem making future adjustments.
Did this tutorial work for you? Let us know in the comments section below!
How To Set Up and Use an Owner’s Draw
 An owner’s draw is a financial account in Quickbooks that’s used to track payments made to the business owner (hence the name). Every business owner must pay him or herself sooner or later. By recording these transactions in an owner’s draw, you’ll have an easier time keeping track of your business’s finances. If you’re interested in learning more about owner’s draw and how to set them within Quickbooks, keep reading.
An owner’s draw is a financial account in Quickbooks that’s used to track payments made to the business owner (hence the name). Every business owner must pay him or herself sooner or later. By recording these transactions in an owner’s draw, you’ll have an easier time keeping track of your business’s finances. If you’re interested in learning more about owner’s draw and how to set them within Quickbooks, keep reading.
Setting Up an Owner’s Draw Account
To create an owner’s draw, log into your Quickbooks account and access Lists > Chart of Accounts. At the bottom left-hand side of the screen, you’ll see a menu with “Accounts.” Click this link followed by “New.” Next, choose Equity > Continue.
You’ll be asked several questions regarding the new account, including what you’d like to name it (optional) and a description. Assuming you have just a single owner’s draw account, an easy name to remember is “Owner’s Draw.” If you have multiple owner’s draw accounts, however, you may want to include the name of the respective owner/payee in the name field for each account. When you are finished choosing a name and description, click Save & Close to complete the setup. Sorry if you were expecting more, but that’s all it takes to set up an owner’s draw account!
Writing Checks From an Owner’s Draw Account
Making payments from an owner’s draw account is a relatively simple and straightforward process. To write a check from the owner’s draw account, choose Banking > Write Checks, at which point a new window should appear asking you for more information. Under the “Pay to the order of” section, enter the business owner’s name to whom you wish to send the check, and the dollar amount of the payment. Last but not least, assign the amount of the check to the owner’s draw account. Click Save & Close to write the check and complete the process.
Remember, the owner’s draw account should only be used when making payments to the respective business owner. Using this account for your standard payroll isn’t recommended.
Were you able to set up an owner’s draw by following the steps outlined here? Let us know in the comments section below!
Intuit Delivers New Features and Improvements To Quickbooks Online
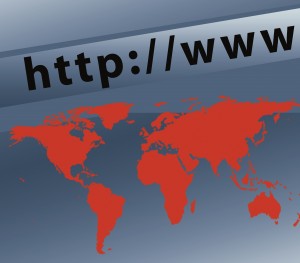 Intuit unveiled dozens of new features, fixes and improvements to its Quickbooks Online products at the annual Quickbooks Connect Conference in San Francisco last month.
Intuit unveiled dozens of new features, fixes and improvements to its Quickbooks Online products at the annual Quickbooks Connect Conference in San Francisco last month.
Among the changes being made is a partnership between Intuit and the cloud-based storage service Box. The two companies plan to deliver a project collaboration center in Quickbooks Online Accountant. So, how will this new feature work? We still don’t know the details, but a spokesperson for Intuit said accounts and clients can share key information from within the Quickbooks online portal. So instead of emailing or faxing information to the accountant, clients can upload it directly to Quickbooks where the accountant is free to access it.
“Our partnership with Box is all about strengthening the relationship between small businesses and accounting professionals by making it easier than ever to share information,” said Wernikoff, the SVP of Intuit’s small business group. “The new document sharing center in QuickBooks Online Accountant is a way of leveraging the cloud to make the accountant-small business relationship even stronger,” he added.
Intuit also announced plans to launch a new payment API that will support third-party apps and programs. The goal is to streamline payments made to merchants who utilize Intuit’s merchant center. Delayed payments can spell disaster for small businesses, which is something that Intuit hopes to tackle with its new payment API. Third-party program and app developers can access this API to streamline payments made to merchants.
It appears that Intuit is finally putting its recent acquisition of itDuzzit to use. We broke the story of Intuit buying the cloud tech company itDuzzit for an undisclosed sum earlier this year. At the time, however, we didn’t know what Intuit had in store for the service. According to a spokesperson for Intuit, the company will use itDuzzit to create a new tool that bridges the gap between web apps and mobile apps. After a developer creates an app, he or she will be able to publish it within just two weeks at Intuit’s new Apps.com website.
Last but not least, Intuit has revamped its Quickbooks mobile app to include a wide range of new features like expense categorization, finger swipe functionality, and the ability to snap photos of bills and invoices to input them into your account.
3 Reasons To Choose Quickbooks For Your Accounting Needs
 Every business, no matter how big or small, will require accounting work to keep a balanced budget. Creating and sending out payroll, dealing with incoming checks, transactions and company expenses are all integral parts of business accounting. While you can do most of these functions using a pen, legal pad and calculator, you’ll likely find the use of Intuit Quickbooks to be a valuable time saver that makes accounting easier and less stressful. Here we’ll take a closer look at some of the reasons why you should use Quickbooks for your accounting needs.
Every business, no matter how big or small, will require accounting work to keep a balanced budget. Creating and sending out payroll, dealing with incoming checks, transactions and company expenses are all integral parts of business accounting. While you can do most of these functions using a pen, legal pad and calculator, you’ll likely find the use of Intuit Quickbooks to be a valuable time saver that makes accounting easier and less stressful. Here we’ll take a closer look at some of the reasons why you should use Quickbooks for your accounting needs.
Quickbooks is the world’s most popular type of accounting software with thousands of individuals and companies using it worldwide. The company responsible for producing Quickbooks, Intuit, was originally formed back in 1983. Founders Scott Cook and Tom Proulx saw the need for a small business accounting solution; and this is what drive the duo to create Quickbooks.
Reason #1 – Organization
When you are dealing with hundreds of even thousands of financial transactions, it can become quite a headache trying to organize them by hand. The old manilla file folder system just doesn’t work in today’s day and age. If you are ever forced to try and locate a transaction, you’ll have to dig through mounds of paperwork in hopes of coming across it. Thankfully, Quickbooks makes organizing all of your financial accounts and transactions a breeze. It uses a clean and simple interface for users to manage all of their financial information. Whether you are experienced with Quickbooks or not, chances are you’ll have no problem keeping your accounting information organized.
Reason #2 – Payroll
Do you find yourself spending countless hours staring at the computer trying to get employee payroll out in time? Instead of tallying up all of the numbers by hand, you can setup your Quickbooks account to handle the job for you. As long as you’ve entered in the correct information regarding employee hours and accounts, it will send out payroll automatically. This alone is reason enough to make the switch over to Quickbooks for your business accounting needs.
In addition to payroll, Quickbooks will also send out payments to clients you pay on a regular basis. If your business relies on services or products from another company, just set this up in the same area of your Quickbooks account. There’s no easier way to have payments automatically sent out than by using Quickbooks.
Reason #3 – Automatic Check Deposit
A third reason why you should use Quickbooks is the automatic check deposit feature it offers. Instead of going to the bank every time you receive a check, you can scan it, upload it to your Quickbooks account, and then have it directly deposited into your bank account. No longer are you forced to make several trips back and forth to the bank throughout the week. Just scan any checks your business receives and deposit them from the comfort of your home or office.
Quickbooks Tips and Tricks
 Quickbooks is designed so that practically anyone can perform their own business accounting. It features a clean, easy-to-navigate interface that walks you through the process. Regardless of your previous accounting experience, you should have no problem finding your way through Quickbooks. However, there are certain tips and tricks that may speed up your accounting. If you are looking to spend less time on accounting and more time running your business, you should check out some of the following tips.
Quickbooks is designed so that practically anyone can perform their own business accounting. It features a clean, easy-to-navigate interface that walks you through the process. Regardless of your previous accounting experience, you should have no problem finding your way through Quickbooks. However, there are certain tips and tricks that may speed up your accounting. If you are looking to spend less time on accounting and more time running your business, you should check out some of the following tips.
Use Shortcut Keys
If you aren’t using shortcut keys during your Quickbooks accounting, you are typing more than what’s necessary. Quickbooks is designed with dozens of shortcut keys, allowing you to quickly access certain areas of your account. For instance, Ctrl + N opens up a new transaction window. Instead of manually clicking through the dropdown box at the top of the page to find the new transaction window, you can simply click Ctrl + N. Of course, this is just one of the many shortcut keys implemented in Quickbooks. Here are a few others…
Ctrl + R – Access transaction registrar.
Ctrl + Y – Display journal.
Ctrl + H – Display transaction history.
Ctrl + Z – Undo.
Ctrl + D – Delete transaction.
Ctrl + F – Find.
Ctrl + D – Edit.
Ctrl + I – Create Invoice.
Ctrl + P – Print.
Right Click
Another neat little tool Quickbooks features is the use of right-click menus. As the name suggests, this feature allows you to pull up menus simply by right clicking. Although it’s not available in every area, Quickbooks does allow for right-click menus in a number of different sections. Before you go clicking on the dropdown menu at the top of the page, first check to see if right-click menus are enabled. You can do this simply by right clicking on the appropriate field of text. If the feature is enabled, you’ll see a new menu appear of the text, at which point you can select the desired action.
Reconciliation
Reconciliations are done to check for potential errors or typos in a Quickbooks account. Let’s face it, no matter how hard you try to prevent it, typos are bound to happen. When you are punching numbers away into your Quickbooks account for hours on end, you may accidentally leave a digit out of a certain transaction. As you may already know, just one wrong number can throw your entire account out of whack. The good news is that Quickbooks has a reconciliation feature that allows users to go back and look for errors such as this.
Above all else, carefully read and familiarize yourself with the Quickbooks user manual. Since there are over half a dozen different types of Quickbooks software, some of them unique features. Going through the user’s manual will identify these features, revealing how to effectively use them in your accounting projects.
How To Set Up Payroll In Quickbooks
 Quickbooks offers a number of helpful features to make business accounting quick and easy. One of the most commonly used features on Quickbooks is payroll setup. If your business operates with multiple employees, you’ll want to take advantage of this highly beneficial feature. Instead of manually writing out each and every paycheck to your employees, you can setup your Quickbooks account to perform this task for you. To learn more about setting up payroll in Quickbooks, keep reading.
Quickbooks offers a number of helpful features to make business accounting quick and easy. One of the most commonly used features on Quickbooks is payroll setup. If your business operates with multiple employees, you’ll want to take advantage of this highly beneficial feature. Instead of manually writing out each and every paycheck to your employees, you can setup your Quickbooks account to perform this task for you. To learn more about setting up payroll in Quickbooks, keep reading.
There are several different “types” of Quickbooks software, including Quickbooks Online, Pro, Premier and Enterprise. Each of these types comes with their own unique features, so it’s important to choose the right one based on your accounting needs. Thankfully, all of them offer the payroll setup feature at no additional cost. Whether you choose the $39.95/month Quickbooks Online or Quickbooks Enterprise at $999.95, you’ll still be able to use the payroll feature.
Getting Started
The first step in setting up payroll is to launch your Quickbooks account and click on the “Employees” tab at the top of the screen. This should open up a drop-down box with several new items. Scroll through the items in the drop-down list and choose “Payroll Setup.” This should now direct you towards the built-in Wizard for Quickbooks payroll solutions.
The Wizard makes setting up payroll is a simple and straightforward task. You’ll be asked to enter and verify different information regarding your business and payroll, some of which includes Employer Identification Number (EIN), employees and their social security numbers, year-to-date payrolls, dates, etc. Double check all of this information before submitting to ensure it’s accurate. While payroll mistakes can be fixed, it’s better to get things right the first time around.
Adding New Payroll Items
After setting up your payroll account through Quickbook’s built-in Wizard, you can then add new items in just a few easy steps. Start by selecting “Lists” followed by “Payroll Lists.” This will allow you to view your current payroll items and add new ones. You should see a button titles “Custom Setup” while viewing your payroll lists. Click on this button to add a new payroll item to your account.
You will need to enter the cemployee’s name, tax information and date before the process is complete. Once this is done, you can name the payroll item to make so it’s easier to find in the future. Depending on the size and structure of your business, you might want to simply name it after the respective employee. Doing this will allow you to find a worker’s payroll item by searching for their name in your Quickbooks account.
Setting up payroll for a business has never been easier than to Quickbooks. Whether you have the Online or Desktop version, you can set up payroll in minutes. Refer back to this guide for guidance on setting up payroll in Quickbooks. If for whatever reason you are stumped, give their customer support number a call. Quickbooks is know their exceptional level of customer support, helping customers tackle any hurdles or problems that may arise.
