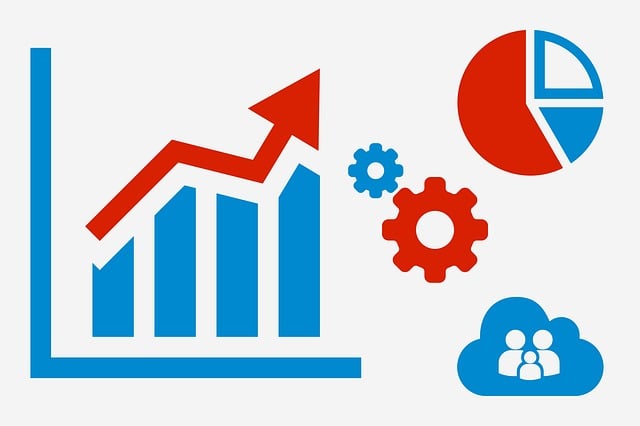
Keep Your Accounting Data Safe With Intuit Data Protect
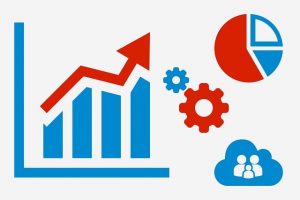 Data loss is a serious problem for small businesses. Research by the National Cybersecurity Alliance shows that over half of all small businesses are forced to close within six months of experiencing a data loss event. With Intuit Data Protect, however, you can safeguard your business’s accounting data. Available for QuickBooks Desktop Pro Plus, Premier Plus and Enterprise, this subscription service will automatically back up your accounting data.
Data loss is a serious problem for small businesses. Research by the National Cybersecurity Alliance shows that over half of all small businesses are forced to close within six months of experiencing a data loss event. With Intuit Data Protect, however, you can safeguard your business’s accounting data. Available for QuickBooks Desktop Pro Plus, Premier Plus and Enterprise, this subscription service will automatically back up your accounting data.
What Is Intuit Data Protect?
Intuit Data Protect is a backup service offered by the accounting software provider of its namesake. If you use one of the aforementioned versions of QuickBooks, you’ll be able to access it at no additional charge. When configured, it will automatically back up the files and folders that contain your accounting data.
It’s important to note that Intuit Data Protect isn’t limited to accounting data. You can use it to selectively back up your business’s accounting data, or you can use it to back up your entire computer.
Requirements
Like with other software, there are certain requirements for using Intuit Data Protect. It only works on Windows computers, for instance. You can’t install Intuit Data Protect on other operating systems (OSs), nor can you install it on a virtual Windows machine. Rather, you must install Intuit Data Protect locally on a Windows computer — specifically the computer that contains your company file.
You’ll also need to configure your computer to identify Intuit Data Protect as a “Trusted Site.” Search for “Internet Options” in the Windows search field at the bottom of the taskbar and select “Security.” You should see an option for “Trusted sites.” Select this option, after which you can add Intuit Data Protect and its associated sites.
Getting Started With Intuit Data Protect
To get started with Intuit Data Protect, launch QuickBooks on the computer that contains your company file and navigate to the “File” menu.” Choose “Back Up Company,” followed by “Activate Online Backup.”
You’ll be prompted to log in using the credentials associated with your Intuit Data Protect account. After logging in, choose your company file, followed by “Continue.” Make sure there’s a checkmark in the box for “Back up local selected documents,” after which you can click “Continue” once again. Go through the remaining options, and when you are finished, QuickBooks will automatically back up your company file.
Have anything else that you’d like to add? Let us know in the comments section below!
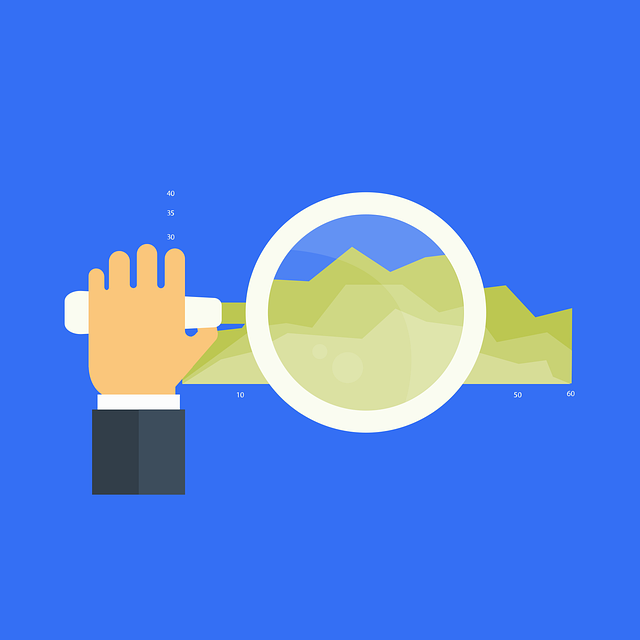
How to Run a Cash Disbursements Journal Report in QuickBooks
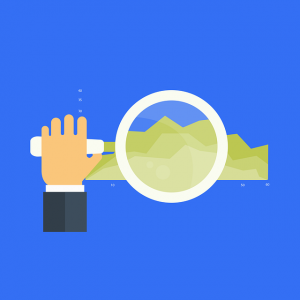 Looking to create a cash disbursements journal report? Not to be confused with a cash disbursements journal report, it will reveal all of the checks your business has written for a given period. At the end of a fiscal quarter, for instance, many businesses run a cash disbursements journal so that they can review their expenditures. Cash disbursements journal reports specifically focus on check-based payments that businesses make to vendors, suppliers and other businesses. If you use QuickBooks Desktop, you can run a cash disbursements journal report in just a few easy steps.
Looking to create a cash disbursements journal report? Not to be confused with a cash disbursements journal report, it will reveal all of the checks your business has written for a given period. At the end of a fiscal quarter, for instance, many businesses run a cash disbursements journal so that they can review their expenditures. Cash disbursements journal reports specifically focus on check-based payments that businesses make to vendors, suppliers and other businesses. If you use QuickBooks Desktop, you can run a cash disbursements journal report in just a few easy steps.
Step #1) Access Custom Reports
To run a cash disbursements journal report in QuickBooks Desktop, you’ll need to access the custom reports section. Click the “Reports” menu and select “Custom Reports.” You can then select “Transaction Detail” to customize the report.
Step #2) Customize It
You’ll need to select a date range for your cash disbursements journal report. You’ll also need to check off various columns for information such as the type, memo, split and amount. Cash disbursements journal reports are fully customizable, so feel free to experiment with different customization options when running them. And remember, you can always go back and run a new cash disbursements journal report if you aren’t satisfied with the initial report.
Step #3) Choose a ‘Total By’ Criteria
QuickBooks will prompt you to choose a “total by” criteria. This will determine the way in which QuickBooks calculates the total amount that your business spent during the period. Available options for the “total by” criteria include payee, account or month.
Step #4) Select ‘Filters’ Tab
After choosing a “total by” criteria, select the “Filters” tab. You should see a list of available filters. For a cash disbursements journal report, select “Transaction type” from the available list. You can then click the drop-down menu for “Transaction type” and select “Multiple transactions.” Next, check off the appropriate columns for information such as check, paycheck and bill payment. To complete the process, click “OK.”
In Conclusion
Journal reports are an invaluable feature of Intuit’s popular accounting software. If you use QuickBooks, you can run journal reports to gain insight into your business’s finances. A cash disbursements journal report is a specific type of journal report that focuses on checks your business has written. You can run a cash disbursements journal report in QuickBooks by following the steps outlined here.
Have anything else that you’d like to add? Let us know in the comments section below!

How to Customize Invoices With ‘Past Due’ in QuickBooks?
 If your business allows customers to pay for products or services after the delivery or completion of those products or services, you’ll need to take precautions to ensure that they pay on time. Not all customers will pay their invoices on time. Research shows that over 10 percent of all invoices are paid late. In QuickBooks, however, you can customize invoices with “past due.” This otherwise simple label will make overdue invoices stand out so that you contact those customers to request payment.
If your business allows customers to pay for products or services after the delivery or completion of those products or services, you’ll need to take precautions to ensure that they pay on time. Not all customers will pay their invoices on time. Research shows that over 10 percent of all invoices are paid late. In QuickBooks, however, you can customize invoices with “past due.” This otherwise simple label will make overdue invoices stand out so that you contact those customers to request payment.
Enable the ‘Past Due’ Label for Templates
You can enable the “past due” label for one or more invoice templates. While logged in to QuickBooks Desktop, click the “Lists” menu and choose “Templates.” Scroll through the available list until you find the template for which you want to enable the “past due” label. Select the option to edit the template. Under the “Company & Transaction Information” section, click “Print Past Due Stamp,” followed by “OK.” Opening an overdue invoice will then prompt QuickBooks to add the “past due” label to it.
Add From an Invoice
The former method will automatically show the “past due” label on all overdue invoices with the selected template. But another method to leverage this QuickBooks feature is to manually add it from an invoice. Upon discovering an overdue invoice, open it in QuickBooks. Navigate to the “Formatting” section and select “Manage Templates.” You can then choose a template for the invoice. And under the “Company & Transaction” section,” click “Print Past Due Stamp..” You can complete the process by clicking “OK.”
How the ‘Past Due’ Label Works
The “past due” label is a feature in QuickBooks that’s designed to help business owners collect payments on late, overdue invoices. It will add a label or stamp to the top of invoices. This label will reveal “past due,” indicating that the customer needs to make a payment.
After adding the “past due” label to an overdue invoice, though, you’ll need to send the invoice to the customer. You can email invoices directly to customers. If you don’t know the customer’s email address, on the other hand, you can use direct mail. Once you’ve added the “past due” label to the customer’s invoice, print out the invoice. Next, you can place the invoice in an envelope and mail it to the customer’s home or business address.
Have anything else that you’d like to add? Let us know in the comments section below!

The Beginner’s Guide to Undeposited Funds in QuickBooks
 Are you familiar with undeposited funds in QuickBooks? It’s a native feature of the popular accounting software. With undeposited funds, you can essentially consolidate multiple customer payments before depositing that money into your bank account. For a better understanding of undeposited funds, keep reading.
Are you familiar with undeposited funds in QuickBooks? It’s a native feature of the popular accounting software. With undeposited funds, you can essentially consolidate multiple customer payments before depositing that money into your bank account. For a better understanding of undeposited funds, keep reading.
What Are Undeposited Funds?
Undeposited funds are exactly what they sound like: funds that your business has received but hasn’t yet deposited into its bank account. When customers pay you for goods or services, QuickBooks may place those funds in a temporary account. Known as an undeposited funds account, it will consolidate the customers’ payments. You can then initiate a transfer to move the money from the undeposited funds account to your bank account.
What’s the Purpose of Undeposited Funds?
By using undeposited funds, you can make fewer bank deposits. It’s designed primarily to consolidate customer payments. For example, you may have 10 customers, each of whom pay you $100. Without undeposited funds, you would have to make 10 bank deposits. Undeposited funds, however, allows you to consolidate the payments. Rather than making 10 bank deposits of $100 each, you can make a single bank deposit of $1,000.
How to Enable Undeposited Funds
In QuickBooks Desktop, you can enable undeposited funds in just a few easy steps. Start by accessing the “Edit” menu and navigating to “Preferences.” You should see a “Payments” option on the list. Click the “Payments” option and choose the “Company Preferences” tab.
Next, click the “Use Undeposited Funds as a default deposit to account” box so that it has a checkmark in it. Verify the box has a checkmark, after which you can complete the process by selecting “Ok.” You can now choose the undeposited funds account when you create sales receipts.
What About QuickBooks Payments?
If you use QuickBooks Payments to facilitate business-related transactions, you won’t need to use undeposited funds. QuickBooks Payments will automatically handle customer payments and the necessary bank deposits. For invoice payments and sales receipts, though, you may want to use undeposited funds.
You can also check your undeposited funds account to determine which customer payments are being held in it. The undeposited funds account is available to view in your Chart of Accounts. Navigate to the “Lists” menu and select “Chart of Accounts.” You can then right-click the “Undeposited Funds” link and choose “QuickReport: Undeposited Funds.”
Have anything else that you’d like to add? Let us know in the comments section below!
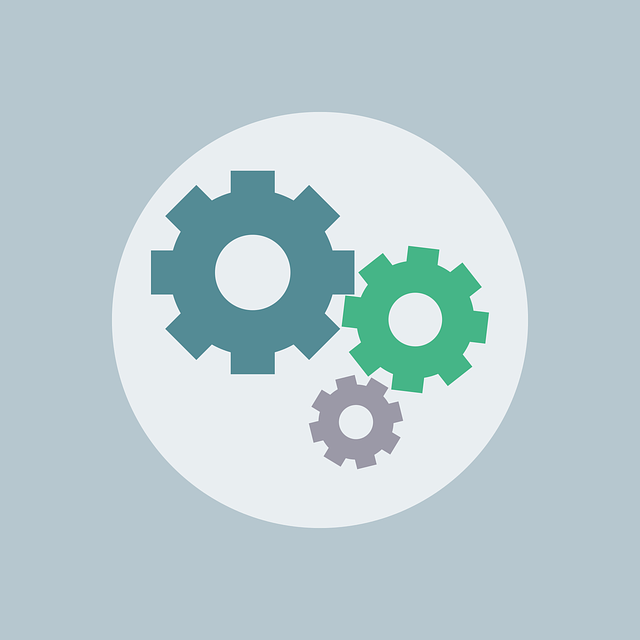
5 Tips for Smoother Reconciliations
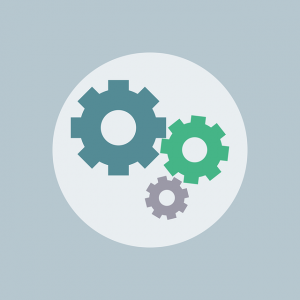 Reconciling your business’s credit card and bank statements is essential to preventing accounting errors. Mistakes can happen when recording financial transactions. You may accidentally record the wrong transaction or the wrong amount in QuickBooks. By reconciling your business’s credit card and bank statements, you can find and fix errors such as this. Reconciliation is an auditing process in which you match the financial transactions recorded in QuickBooks to those listed on your business’s credit card and bank statements. Below are five tips for smoother reconciliations.
Reconciling your business’s credit card and bank statements is essential to preventing accounting errors. Mistakes can happen when recording financial transactions. You may accidentally record the wrong transaction or the wrong amount in QuickBooks. By reconciling your business’s credit card and bank statements, you can find and fix errors such as this. Reconciliation is an auditing process in which you match the financial transactions recorded in QuickBooks to those listed on your business’s credit card and bank statements. Below are five tips for smoother reconciliations.
#1) Start With Oldest Statements
There’s an order in which you should reconcile your business’s credit card and bank statements. Always start with your business’s oldest statements while working your way to your business’s newest statements. If it’s been three months since you last reconciled your business’s statements, for instance, you should begin with the oldest statements from three months ago. Assuming there are no discrepancies, you can move on to the statements from two months ago, followed by last month’s statements.
#2) Use the ‘Hide Transactions’ Feature
When performing reconciliations in QuickBooks, there’s an option to hide all transactions after the statement’s end date. You can use this feature to focus exclusively on a single statement. You won’t see transactions from other statements in QuickBooks. When selected, this feature will hide all transactions after the opened statement’s end date.
#3) Place a Checkmark Next to Matched Transactions
You should place a checkmark next to matched transactions. Matched transactions are those that appear in Quickbooks and one of your business’s credit card or bank statements. Ideally, all of your transactions should match, meaning there are no discrepancies. Placing a checkmark next to a transaction in the QuickBooks reconciliation window indicates it’s accurate and, thus, matched to a statement.
#4) Include Interest and Fees
A common mistake business owners make when reconciling their transactions is omitting interest fees. If you have any business loans or credit cards, you’ll probably have to pay interest on them. Some lenders may charge fees as well. Payments involving interest and fees are transactions. And like all other transactions, you’ll need to reconcile them. Make sure the interest and fees recorded in QuickBooks are the same as those listed on your business’s credit card and bank statements.
#5) Match QuickBooks Transactions to Statement Transactions
The transactions recorded in your QuickBooks account should match those on your business’s credit card and bank statements. In other words, don’t assume that your QuickBooks transactions are accurate. Statement transactions are always accurate, so you should make sure your QuickBooks transactions match them.
Have anything else that you’d like to add? Let us know in the comments section below!
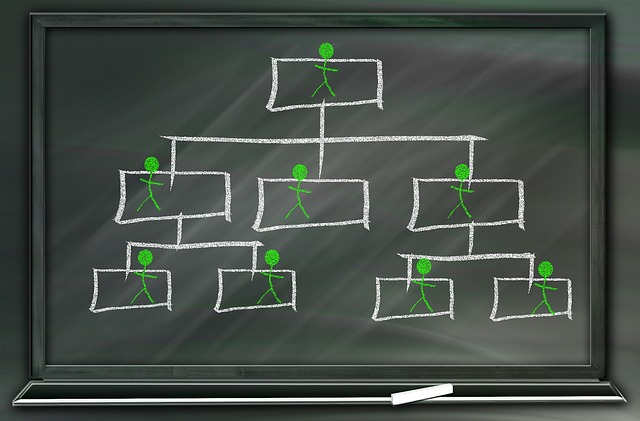
What Is Multi-User Mode in QuickBooks and When Should You Use It?
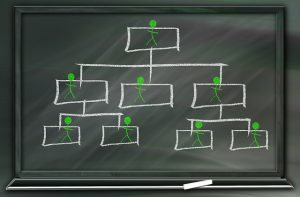 Depending on how many licenses you have QuickBooks, you may be able to switch from single-user mode to multi-user mode. This alternative mode lives up to its namesake by supporting multiple users. Not all businesses are run by a single person. If your business has multiple owners, executives or even employees, you may want to take advantage of multi-user mode. You can use it to extend company file access to other people with whom you operate your business.
Depending on how many licenses you have QuickBooks, you may be able to switch from single-user mode to multi-user mode. This alternative mode lives up to its namesake by supporting multiple users. Not all businesses are run by a single person. If your business has multiple owners, executives or even employees, you may want to take advantage of multi-user mode. You can use it to extend company file access to other people with whom you operate your business.
What Is Multi-User Mode?
Multi-user mode is a feature in QuickBooks that allows multiple users to access the company file simultaneously. The default mode for QuickBooks, of course, is single-user mode. In single-user mode, only a single user can access the company file at any given time. Multi-user mode is an alternative mode that allows multiple users to access the company file simultaneously.
How Multi-User Mode Works
Multi-user mode works by extending company file access to multiple users. All of your business’s financial transactions and accounting information are stored in the company file. If you have multiple licenses, you can switch from single-user mode to multi-user mode. Once in multi-user mode, other users will be able to log in and access the company file at the same time.
According to Intuit, multi-user mode is designed for use on a shared network environment. You’ll need to set up a host computer on a network. The host computer will share the company file with all other users.
To switch to multi-user mode, click the “File” menu in QuickBooks. You should see an option for “Switch to Multi-User Mode.” Selecting this option will convert your account to multi-user mode. You can switch back to single-user mode by repeating the process, in which case you should see an option for “Switch to Single-User Mode” under the “File” menu.
Benefits of Multi-User Mode
With multi-user mode, you can work on the company file at the same time as your accountant or other relevant professionals. You won’t have to wait until your accountant is finished working on the company or vice versa. When set to multi-user mode, multiple users will be able to access and work on the company file.
You can also set different access levels for different users. You may want to assign other users limited access, for instance. Therefore, they won’t be able to perform the same administrative-level tasks as you while working on the company file.
Have anything else that you’d like to add? Let us know in the comments section below!
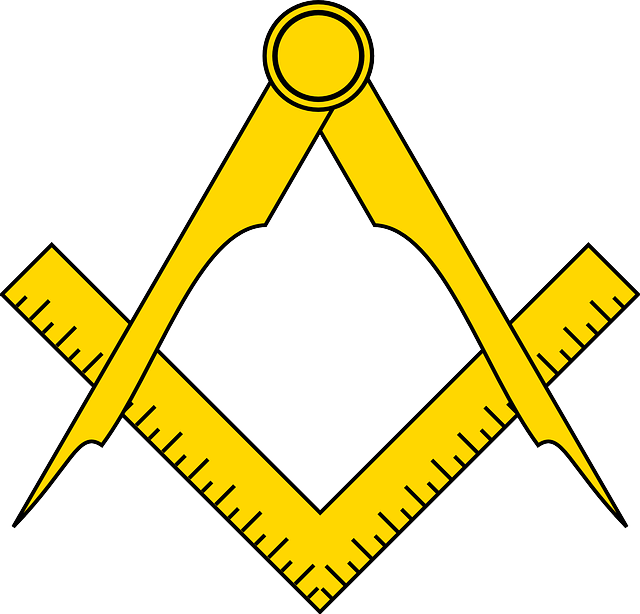
How Units of Measure Work in QuickBooks
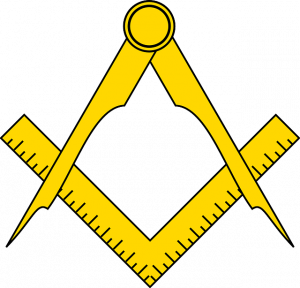 Have you come across units of measure in QuickBooks? The popular accounting software supports units of measure. Also known as U/M, it’s an optional feature that many businesses use when buying and selling products. What are units of measure exactly, and how do they work?
Have you come across units of measure in QuickBooks? The popular accounting software supports units of measure. Also known as U/M, it’s an optional feature that many businesses use when buying and selling products. What are units of measure exactly, and how do they work?
What Are Units of Measure?
Units of measure are metrics by which products are measured. Cleaning products and other liquid products, for instance, may use ounces as a unit of measure. Fabric, on the other hand, may use yards. With units of measure, you can specify metrics such as these for your business’s products. You can even specify different metrics for products that you purchase and products that you sell. You may purchase products from vendors using a larger metric, and you may resell them to your business’s customers using a smaller metric.
Single vs Multiple Units of Measure
You can assign units of measure using a single unit or multiple units. According to Intuit, a single unit of measure is designed for instances in which businesses only use one metric per product item. In comparison, multiple units of measures is designed for instances in which businesses purchase and resell product items in different metrics (as explained above).
Creating Units of Measure: What You Should Know
When creating units of measure, you’ll need to specify a base unit. All units of measure require a base unit. It’s the smallest possible metric for a given unit of measure. QuickBooks uses base units to count inventory, generate reports, track quantities and more.
In addition to base units, there are related units. Related units are exactly what they sound like: metrics that are related to one or more other metrics. With related units, you can show products in different metrics. Rather than only showing fabric in yards, for example, you can show it in feet and yards.
If you want to create units of measure, you’ll need to enable this feature. In QuickBooks Desktop, units of measure is available by clicking the “Edit” menu and selecting “Preferences.” Next, select the “Items & Inventory” menu and navigate to the “Company Preferences” tab. You should see a section labeled “Units of Measure.” Click the “Enable” link in this section, at which point units of measure will be turned on for your account.
Have anything else that you’d like to add? Let us know in the comments section below!

How to Create a Purchase Order From an Estimate in QuickBooks
 Purchase orders are commonly used to purchase business-to-business (B2B) goods and services. As the name suggests, they are orders that tell vendors what products or services a business wants to purchase. They typically include the name of the product and the desired quantity. While you can always create purchase orders from scratch, though, another option is to create them from an estimate. QuickBooks Desktop makes it easy to create purchase orders from estimates.
Purchase orders are commonly used to purchase business-to-business (B2B) goods and services. As the name suggests, they are orders that tell vendors what products or services a business wants to purchase. They typically include the name of the product and the desired quantity. While you can always create purchase orders from scratch, though, another option is to create them from an estimate. QuickBooks Desktop makes it easy to create purchase orders from estimates.
Overview of Estimates
Estimates, of course, are quotes for products or services. A vendor may provide you with an estimate. If you’re satisfied with the quoted price, you can then proceed to purchase the products or services at the quoted price. If you use QuickBooks Desktop, you can turn estimates such as this into purchase orders.
Turn on Purchase Orders
You’ll need to turn on purchase orders in QuickBooks Desktop before you can create them from estimates. To turn on purchase orders, access the main menu in QuickBooks Desktop and choose “Preferences,” followed by “Inventory.” After turning on purchase orders, you can proceed to create them from scratch, or by using estimates.
Create a Purchase Order From an Estimate
Assuming you’ve turned on purchase orders in QuickBooks Desktop, you can now create them from estimates. Pull up the estimates window and select the “Create Purchase Order” option. Next, you’ll need to choose either “For all allowed items on the estimate” or “For selected items…” If the products are from a single vendor, select the former option. If the products are from multiple vendors, select the latter option. When finished, click “OK.”
QuickBooks Desktop will then prompt you to enter some information about the purchase order. You’ll need to complete the required fields, after which you can click “Save.”
Track the Purchase Order
You can also track purchase orders in QuickBooks Desktop. Tracking purchase orders is a breeze. Just pull up the “Lists” menu and choose “Customer & Vendor Profiles,” followed by “Purchase Orders.” You can then change the filter options so that QuickBooks Desktop only shows your open purchase orders.
Many businesses use purchase orders when buying B2B goods and services. Purchase orders signal the intent to purchase one or more products or services. In QuickBooks Desktop, you can create them from scratch, or you can create them from estimates.
Did this tutorial work for you? Let us know in the comments section below!
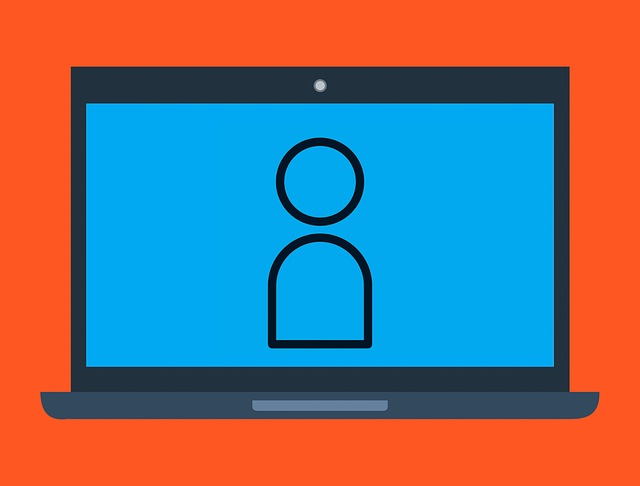
Hosted QuickBooks: Why You Should Choose Third-Party Hosting
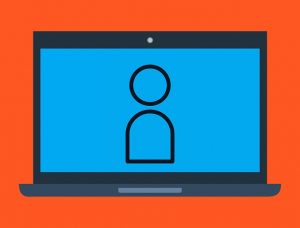 You don’t have to host QuickBooks Desktop yourself. Not to be confused with QuickBooks Online, QuickBooks Desktop is the locally installed version of Intuit’s popular accounting software. You can install it on nearly any desktop computer, after which you can use it to track your business’s financial transactions.
You don’t have to host QuickBooks Desktop yourself. Not to be confused with QuickBooks Online, QuickBooks Desktop is the locally installed version of Intuit’s popular accounting software. You can install it on nearly any desktop computer, after which you can use it to track your business’s financial transactions.
Rather than hosting QuickBooks Desktop on your own computer, though, you should consider choosing a third-party hosting service. There are authorized hosting service providers, including MyVao. They will host QuickBooks Desktop on behalf of your business. By choosing third-party hosting such as this, you can expect the following benefits.
Access From Any Device
You can access QuickBooks Desktop from any device with third-party hosting. Like most locally installed software, QuickBooks Desktop is typically limited to a single device. If you install it on your desktop computer, you’ll only be able to access QuickBooks from that desktop computer.
Third-party hosting will allow you to access QuickBooks Desktop from any device. The accounting software will be installed on the hosting service provider’s server. As long as you’re using a device with an internet connection, you can connect to the server and access QuickBooks Desktop.
Security
You can rest assured knowing that your QuickBooks Desktop company file is secure with third-party hosting. Third-party hosting providers acknowledge the importance of data security. They use secure, up-to-date servers with safeguards in place to protect against breaches. The end result is a higher level of security when compared to hosting QuickBooks Desktop yourself.
Troubleshooting
The hosting service provider can help you troubleshoot any problems that you encounter when using QuickBooks Desktop. Maybe you’re unable to sign in, or perhaps you’re seeing an error code when running reports. With third-party hosting, help is just a call or click away.
Third-party hosting is a partnership. You can partner with an Intuit-authorized hosting service provider. The hosting service provider will host QuickBooks Desktop on a remote server. Since the hosting service provider will take care of the software, it will also provide support. If you’re tired of trying to troubleshoot problems yourself, you may want to switch to third-party hosting rather than hosting your own QuickBooks Desktop installation.
Performance
There are performance benefits associated with third-party hosting as well. Your computer may struggle to run QuickBooks Desktop, for example. Even if it meets the minimum requirements, it may suffer from slow and sluggish performance with inferior hardware. Third-party hosting, though, can eliminate performance problems such as this. QuickBooks Desktop will be hosted on a remote server where it can run faster.
Have anything else you’d like to add? Let us know in the comments section below!

Understanding Accounts Receivable Workflows in QuickBooks

If your business allows customers to pay after their products have been delivered or their services have been completed, you should familiarize yourself with accounts receivable workflows. It’s the multistep process of collecting payments from customers.
Some businesses require customers to pay upfront. Others allow customers to pay after their products have been delivered or their services have been completed. If your business falls under the latter category, you’ll need to use an accounts receivable workflow to collect payment.
Overview of Accounts Receivable Workflows
An accounts receivables workflow consists of the steps that you need to take to collect payment from your business’s customers. It includes multiple steps. With an accounts receivable workflow, you’ll know exactly what to do after delivering products or completing services for customers. The accounts receivable workflow will allow you to collect payment from customers by performing the included steps.
The Importance of Using an Accounts Receivable Workflow
An accounts receivable workflow is an essential part of many businesses’ operations. As previously mentioned, it’s used to collect payment from customers.
Depending on the market in which your business operators – as well as what your business sells – you may need to use an accounts receivable workflow. Nearly all businesses that allow customers to pay after their products have been delivered or their services have been completed need to use an accounts receivable workflow. Otherwise, they won’t get paid.
Different Types of Accounts Receivable Workflows
There are different types of accounts receivable workflows. For project-based services, you may want to begin with an estimate. You can create an estimate for customers. You can then turn the estimate into an invoice and, thus, collect payment.
If you don’t create estimates for customers, you may want to use a simpler accounts receivable workflow. You can use a basic accounts receivable workflow consisting of an invoice, followed by payment. After receiving a customer’s payment, you can deposit it into one of your business’s bank accounts.
These are just a few examples of accounts receivable workflows in QuickBooks. You can create your own, custom accounts receivable workflow in the popular accounting software.
In Conclusion
An accounts receivable workflow is a step-by-step process for collecting payment from customers. It may begin with an estimate, followed by an invoice. Alternatively, an accounts receivable workflow may begin with an invoice, followed by a payment and then a deposit. There’s no single, universal accounts receivable workflow. If you use QuickBooks, you can create your own accounts receivable workflow to accommodate your business’s needs.
Have anything else that you’d like to add? Let us know in the comments section below!
