How to Void or Delete a Payment in Quickbooks
 So, you’ve made a payment that you would like to stop? Intuit’s popular accounting software Quickbooks makes this process a breeze, allowing users to void or delete payments. To learn more about this process and the necessary steps to perform it, keep reading.
So, you’ve made a payment that you would like to stop? Intuit’s popular accounting software Quickbooks makes this process a breeze, allowing users to void or delete payments. To learn more about this process and the necessary steps to perform it, keep reading.
Voiding vs Deleting: Which is Best?
It’s a common assumption that voiding a payment in Quickbooks is the same as deleting it. While they share some similarities, however, they are two unique processes with their own purpose. Voiding a payment, for instance, will alter the amount of the transaction to $0.00 while keeping a record of the transaction in Quickbooks. This makes it ideal for users who wish to maintain a record of the voided transaction, as it can be accessed anytime for reference purposes.
Deleting a payment, on the other hand, will remove the entire transaction and its respective history from your account. Furthermore, deleting a payment will trigger an unpaid status for the bill. This isn’t necessarily a bad thing, as deleting a payment is typically the best solution for accidental payments.
Regardless of which method you intend to use (deleting or voiding), you should first create a backup of your company file. Hopefully, nothing will happen to your original company file. But anytime you make major changes to your account, it’s always a good idea to create a backup copy beforehand.
After creating a backup of your company file, access your Quickbooks List menu > Chart of Accounts > Accounts payable. Now choose the specific bill payment in the register window that you wish to delete or void. If you can’t seem to find the payment, click the “Go to” option at the top menu to search for it. Under the Edit menu, you can either choose “Void Bill” to void the payment, or “Delete Bill” to remove the transaction and its history from your account. Sorry if you were expecting more, but that’s all it takes to void or delete a payment in Quickbooks!
Did this tutorial work for you? Let us know in the comments section below!
Accounting Tips and Tricks for Small Business Owners
 Pay With Plastic, Not Cash
Pay With Plastic, Not Cash
Why shouldn’t you pay for business-related expenses using cash? Well, opting for cash payments can make it difficult to keep track of all your expenses. Even if you receive a receipt from the store/vendor, there’s always the possibility that you’ll lose it between now and tax time. Choosing to make purchases using a credit or debit card, however, will ensure that a paper trail is left behind, regardless of whether or not you hold onto the receipt.
Record Deposits
Whether it’s a loan, cash advance, investment, or just revenue from a sale, you should record all business-related deposits to avoid overpayments with your taxes.
Double-Check Your Numbers
Even if you think your finances were entered correctly the first time, it’s always a good idea to go back and check them again before filing your taxes. Something as seemingly harmless as an extra digit (or skipped digit) can cost you big bucks. By going over your numbers one last time, however, you can catch many of these mistakes so they don’t have a negative impact on your taxes.
Separate Business and Personal Expenses
Don’t make the mistake of using your personal credit card for business-related expenses (or vise-versa). The golden rule of small business accounting 101 is to keep your personal and business expenses separate from each other. When you begin to mix the two, you may have trouble identifying all of your expenses and from where they came.
Keep Inventory Records
Of course, it’s also recommended that small business owners keep records of their inventory. Including product names, numbers, quantities, etc. in your record book will help protect against theft and shrinkage.
Use Accounting Software
Think it’s easier to keep track of your expenses and finances using a pen and paper? Think again. Not only is this inefficient, but it increases the risk for errors and discrepancies. A smarter approach is to use the Quickbooks accounting software, which is capable of handling all of your accounting needs in a single and convenient interface.
Check out our previous blog post here to learn more about the different types of Quickbooks software and their respective features.
Have any other small business accounting tips that you would like to share with our readers? Let us know in the comments section below!
Quickbooks Tip: How to Delete an Available Credit
 Looking to delete an available credit in Quickbooks? The popular accounting software uses credit memos whenever a refund is made to a customer. If the customer returns a product, for instance, you may want to refund his or her money, in which case a memo is created. These credits will subsequently increase the amount of credit available on the customer’s account.
Looking to delete an available credit in Quickbooks? The popular accounting software uses credit memos whenever a refund is made to a customer. If the customer returns a product, for instance, you may want to refund his or her money, in which case a memo is created. These credits will subsequently increase the amount of credit available on the customer’s account.
Normally, it’s best to leave the credit on the customer’s account. But what if you want to remove it? Maybe the credit was erroneous and should not have been applied to the customer, or perhaps that customer decided to keep the product instead of returning it. Regardless, you’ll want to eliminate the credit from your financial transactions. Allowing it to remain active on your account could throw off your billing, forcing you to reconcile later in an effort to find the missing transaction.
Quickbooks allows users to “void” credit memos, which erases the available credit from the respective customer’s account while still leaving a copy of the record in your transaction history.
To delete an available credit on a customer’s account, log into Quickbooks and choose the Customers menu > Customer Center > Customers & Jobs. Next, scroll through the list of customer associated with your account and choose the one for whom you would like to delete the available credit. Now open the credit memo that you would like to delete, click the “Edit” menu followed by “Void Credit Memo” or “Delete Credit Memo.” Confirm the changes and the credit will no longer be attached to that customer’s transactions.
Assuming you followed the steps outlined above, the available credit should no longer be found in the customer’s transactions. It’s always a good idea to go back and check, however. To do this, simply go to the Customers menu > Customer Center > Customers & Jobs, and look for the customer’s credit.
Did this tutorial work for you? Let us know in the comments section below!
How to Run a Report with All Vendor Totals
 Looking to run a report in Quickbooks that contains all vendor totals? There’s actually a quick and easy way to perform this operation. Assuming you have a licensed and active copy of the Quickbooks accounting software, follow the steps listed below to run a report with all vendor totals. Doing so will reveal all money paid to every vendor associated with your account.
Looking to run a report in Quickbooks that contains all vendor totals? There’s actually a quick and easy way to perform this operation. Assuming you have a licensed and active copy of the Quickbooks accounting software, follow the steps listed below to run a report with all vendor totals. Doing so will reveal all money paid to every vendor associated with your account.
When you are ready to being, fire up your Quickbooks account/software and choose the “Reports” option from the left-hand menu. Next, in the “Go to reports” section, enter “Transaction List by Date” and then choose “Transaction List by Date” followed by “Customize.” You should now enter the correct year for the transaction date. If you are trying to acquire a report for all vendor totals from 2013, for instance, you should choose 2013.
After specifying the transaction year date, choose “Vendor” under “Group By.” On the left-hand side, you’ll see a series of options. Click “Lists,” and then set the Transaction Type to Select Multiple, at which point you can add the following transaction types: Bill Payment Check, Bill Payment Credit Card, Cash, Check, Credit Card Expense, Credit Card Credit, Vendor Credits.
Although optional, some users may want to run a report on a particular vendor, in which case you should click the drop-down menu next to “Name” and choose the desired vendor. For reports on multiple vendors, choose the “Select Multiple” options. Doing so will allow you to choose multiple vendors at once. When you are finished choosing your desired vendors, click “OK” followed by “Run Report” to complete the process. Quickbooks will now compile a report in which all of your vendor payments are listed. You can click the “Excel” button at the top of this report for a total of all your payments. Sorry if you were expecting more, but that’s all it takes to a run a report with all vendor totals in Quickbooks!
Did this Quickbooks tutorial work for you? Let us know in the comments section below!
How to Record a Loan Payable in Quickbooks
 Still trying to figure out how to record a loan payable in Quickbooks? If you are reading this, I’m going to assume the answer is yes. Quickbooks is a loaded with features to streamline your accounting, including the ability to record loan payables. To learn more about this feature, keep reading.
Still trying to figure out how to record a loan payable in Quickbooks? If you are reading this, I’m going to assume the answer is yes. Quickbooks is a loaded with features to streamline your accounting, including the ability to record loan payables. To learn more about this feature, keep reading.
The first step in the process of recording a loan payable is to create a liability account. Here’s where things get tricky, though: if you plan on repaying the loan within the current fiscal year, you’ll need to create the liability account from “Other Current Liability (or Current Liabilities.” If you do you not plan on repaying the loan within the current fiscal period, you’ll need to choose “Long Term Liability (or non-current liabilities.”
Assuming you plan on repaying the loan within the current fiscal period, you can record it by logging into your account and clicking the Gear Icon > Chart of Accounts > New > Other Current Liabilities (or Current Liabilities) > Loan Payable > and then enter a name for the loan. Names are completely optional, but using one will help you remember what the loan is for. When you are finished, click Finish to complete the setup.
Now that your loan has been created, it’s time to enter a balance for it. From the default Quickbooks home screen, click the + icon > Bank Deposit > Deposit To > and enter the date of the deposit. Next, enter the Loan Payable amount that you just created under the “Accounts” column and click Save.
Of course, you’ll probably be making payments towards your loan on a regular basis, in which case you’ll need to record them in Quickbooks. This is done by clicking the + icon > Check/Cheque > now enter the check for the appropriate amount and complete the other required fields. Quickbooks also has a helpful option that allows users to set up recurring payments for loans. This is done by ticking the box “Make Recurring,” at which point the payment will be send on the specified date each month.
Did this tutorial work for you? Let us know in the comments section below!
Help! Quickbooks Keeps Losing Connection
 Have you noticed a “Connection has been lost” error message when using Quickbooks? It’s frustrating when you are in the middle of updating your account, only to see this message appear on your screen. Quickbooks displays this error message when it’s unable to locate your company file, for which there are a few possible causes.
Have you noticed a “Connection has been lost” error message when using Quickbooks? It’s frustrating when you are in the middle of updating your account, only to see this message appear on your screen. Quickbooks displays this error message when it’s unable to locate your company file, for which there are a few possible causes.
Restart Quickbooks
You’ll probably have to do some trial-and-error to fix the problem. Intuit recommends users first restart their computer upon experiencing this error message. Go ahead and restart Quickbooks to see if fixes the error message. If it does not, proceed to restart your computer. Don’t just hit the physical power button on your computer, but actual use the Windows shut down feature.
Download and Use File Doctor
Hopefully either restarting Quickbooks or your computer resolved the problem. If it did not, you should try using the Quickbooks File Doctor tool. Found on the Intuit website, this free-to-use tool is designed to fix a wide range of errors and problems, including the nefarious “Connection has been lost” message. Simply download the tool to your computer, install it to your hard drive, and then launch it. When it’s finished, you can view the results to see what it found. If the File Doctor tool identified damaged data, you’ll have the option to either repair the file, restore a backed up company file, recover all or most data with Quickbooks Auto Data Recovery, or send your company file to the Data Recovery Team.
Seek Professional Help
Unfortunately, even the File Doctor tool isn’t always enough to fix this problem. If you’ve exhausted all of your options and are still unable to resolve this error message, you should seek professional assistance. Depending on which version of Quickbooks you are running, you may have several different options. Hosted Quickbooks, for instance, typically provides comprehensive technical support to its users. Hosted Quickbooks’ users can contact their respective hosting company, or they can contact Intuit for assistance.
Did this tutorial work for you? Let us know in the comments section below!
How to Split Payments in Quickbooks
 Still trying to figure how to split payments in Quickbooks? If you are reading this, I’m assuming the answer is yes. Intuit’s Quickbooks software is loaded with helpful features, including the ability to split payments. So if you’re trying to split a payment, keep reading to learn the step-by-step process.
Still trying to figure how to split payments in Quickbooks? If you are reading this, I’m assuming the answer is yes. Intuit’s Quickbooks software is loaded with helpful features, including the ability to split payments. So if you’re trying to split a payment, keep reading to learn the step-by-step process.
Before we begin, it’s important to note that only one account can be associated for each transaction that is already entered into the register. The good news is that you can still list multiple accounts on the transaction, assuming you open it and then “split” the accounts. Don’t worry, it’s a relatively simple and painless procedure that should only take a couple minutes.
For Quickbooks Online, you can split payments for transactions that have not been entered into the register by opening the form for the respective type of deposit for which you are splitting (e.g. Deposit, Check, etc.), enter each split account on its own line, and then save the transaction. Sorry if you were expecting more, but that’s all it takes to create split payments! Creating split payments is easier is if you haven’t entered the transaction into the register. But even if you have, you can still split the payments, so don’t worry.
If you are looking to split payments on a transaction that has already been entered into the register, there are a few additional steps in the process. After logging into your account, choose Transactions on the left-hand menu, followed by CHart of Accounts. Next, choose your bank account and select View Register/Account History > Edit. From here, you can enter the second bank account with the appropriate balance. When you are finished, click Save to complete the process and exit the menu.
a transaction is entered directly into the register, only one account can be associated with it. If you need to list multiple accounts on the transactions, you will need to open the appropriate entry screen (Invoice, Bill, etc.,) in order to associate split (multiple) accounts.
Did this tutorial work for you? Let us know in the comments section below!
Quickbooks 101: What is an ‘Accountants Copy’?
 Quickbooks was designed in a manner so that multiple can access and use the same account. If you are a business owner who wants to give access to your accountant, for instance, you can create a special “accountant’s copy.” As the name suggests, this is a shortened version of your company file that an accountant can use to make changes while you (or the respective business owner) continues to work on it.
Quickbooks was designed in a manner so that multiple can access and use the same account. If you are a business owner who wants to give access to your accountant, for instance, you can create a special “accountant’s copy.” As the name suggests, this is a shortened version of your company file that an accountant can use to make changes while you (or the respective business owner) continues to work on it.
You might be wondering what benefits there are to using an accountant’s copy. After all, can’t you and your accountant work on the same company file anyway? While it’s true that two or more users can work on the same company file, opting to use an accountant’s copy streamlines the process of making changes. Instead of having to wait for the other person to finish his or her changes, both workers can update and make changes to Quickbooks simultaneously.
So, how do you create an accountant’s copy? Assuming you are using Hosted Quickbooks or Desktop Quickbooks, you can create an accountant’s copy in just a few easy steps. After logging into your account, choose File > Accountant’s Copy > Save File. Next, choose Accountant’s Copy > Next > choose a dividing date > Save. This will automatically create an accountant’s copy, saving it in the specified location. You may then transfer the accountant’s copy (file extension .qbx) to your accountant. Sorry if you were expecting more, but that’s all it takes to create an accountant’s copy.
The great thing about having an accountant’s copy is that it allows both you and your accountant to make changes at the same time. Of course, you’ll want to reconcile your Quickbooks account on a regular basis to ensure there are no discrepancies present. With multiple people having access to your account, conventional wisdom should lead you to believe that there’s a greater risk of error. Reconciliation, however, will catch most of these errors, preventing them from negatively impacting your financial information.
Have anything else that you would like to add to this article? Let us know in the comments section below!
Things to Consider When Choosing Quickbooks Software
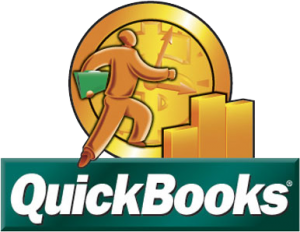 Quickbooks remains the world’s most popular accounting software for small businesses, and for good reason: it’s fast, versatile, user-friendly, and loaded with features. However, there are several different versions of Quickbooks, each of which has its unique purpose and characteristics. So if you’re still scratching your head trying to determine which version is right for you, keep reading for some helpful tips.
Quickbooks remains the world’s most popular accounting software for small businesses, and for good reason: it’s fast, versatile, user-friendly, and loaded with features. However, there are several different versions of Quickbooks, each of which has its unique purpose and characteristics. So if you’re still scratching your head trying to determine which version is right for you, keep reading for some helpful tips.
One-Time Fee vs Subscription
Pricing for Quickbooks varies depending on the particular software you choose. Quickbooks Online, for instance, is sold via monthly or annual subscriptions, starting at just $12.95/month. Desktop Quickbooks, on the other hand, is sold for a one-time price, with the Enterprise version costing $999.95. The low price of Quickbooks Online makes it an attractive option for small business owners in need of accounting software, but that doesn’t necessarily mean that it’s the best choice.
Remote Access
Many accountants and small business owners prefer to access their Quickbooks account remotely, in which case you’ll want to avoid Desktop Quickbooks. The problem with Desktop Quickbooks is that it restricts access to being local. Unless you are in front of the computer on which the software is installed, you won’t be able to access it. This is in stark contrast to Quickbooks Online and Hosted Quickbooks, both of which allow for remote access. Whether you are sitting in the office or hundreds of miles away on vacation, you can log into your Quickbooks account from any Internet-connected computer or device, assuming you choose either Quickbooks Online or Hosted Quickbooks.
Automatic Backups
Performing regular backups is critical to preventing data loss. As the saying goes, hope for the best but prepare for the worst, holds true in accounting. Hopefully, nothing will happen to your financial data, but if it does you need a backup copy ready to restore. The good news is that both Quickbooks Online and Hosted Quickbooks offer free backups — and it’s all performed automatically.
So, Which Should Choose?
There’s really no easy answer to this question since each version of Quickbooks has its own strengths and weaknesses. With that said, Hosted Quickbooks offers the greatest level of versatility. It’s essentially the Desktop version that’s hosted online by an authorized third-party vendor. This means you can get access to all of the features found in Desktop Quickbooks while still being able to access your account remotely.
How to Open Quickbooks Company File on a Network
 Looking to open a Quickbooks company file from a remote computer? Well, you can do so as long as the remote computer is connected to the network on which the company file is hosted. This feature is particularly useful for large offices where dozens of workstations are set up. Rather than restricting Quickbooks to a single workstation, this feature allows any authorized user on the network to access it.
Looking to open a Quickbooks company file from a remote computer? Well, you can do so as long as the remote computer is connected to the network on which the company file is hosted. This feature is particularly useful for large offices where dozens of workstations are set up. Rather than restricting Quickbooks to a single workstation, this feature allows any authorized user on the network to access it.
Enable File Sharing for Company File Folder
The first step towards accessing a Quickbooks file on a network is to enable file sharing. The exact process for enabling file sharing varies depending on which operating system you are using. Generally speaking, though, you can usually right-click the folder and choose network sharing properties to enable it. File-sharing must be enabled for the folder that is currently storing the Quickbooks company file.
Enable Multi-User Access
Next, you must enable multi-user access for both computers — the computer on which the company file is located, as well as the company from which you intend to remotely access the company file. You can refer to this article for more information on how to set up multi-user access.
What About Company Files on a Server?
You can still remotely access a company file that is located on a server as opposed to a workstation. In order to do so, though, you’ll need full FTP access to the server. Contact your IT admin for assistance on accessing the server.
Map Computer as Network Drive
Another prerequisite of setting up remote file access is mapping the computer or server as a network drive on your own computer.
Assuming you follow these instructions, you’ll be on your way to accessing your Quickbooks company file from a remote computer. Just install Quickbooks on the new computer, and under the “File” menu, select “Switch to Multi-user Mode.” Now click “Yes” in the Multi-user hosting setup required window and proceed with the on-screen instructions. You’ll be prompted to answer a few more questions regarding the installation, but assuming all goes well, you’ll be able to access your Quickbooks company file from the remote computer.
Did this tutorial work for you? Let us know in the comments section below!
