Quickbooks: How to Edit a Memorized Transaction
 It’s not uncommon for business owners to bill customers and clients the same, fixed amount on a regular basis. If you sell a membership, for instance, the customer will likely pay the same amount on either a monthly or annual basis. There are a few ways to handle recurring transactions such as this: you can manually create the invoice by hand, or you can “memorize” it using the Quickbooks accounting software. Obviously the latter is the better choice, but what happens if you need to change the details of a memorized transaction?
It’s not uncommon for business owners to bill customers and clients the same, fixed amount on a regular basis. If you sell a membership, for instance, the customer will likely pay the same amount on either a monthly or annual basis. There are a few ways to handle recurring transactions such as this: you can manually create the invoice by hand, or you can “memorize” it using the Quickbooks accounting software. Obviously the latter is the better choice, but what happens if you need to change the details of a memorized transaction?
How to Memorize a Transaction
Let’s first go over the basics of how to memorize a transaction, as this is something that many Quickbooks users are unfamiliar with. After logging into your account, go ahead and enter the transaction as a new transaction. Rather than clicking OK or Next, however, you should click Edit > Memorize.
From here, you’ll be asked to enter a name for the memorized transaction. It’s recommended that you give the transaction a relevant, meaningful name. This will make it easier to find the transaction in the future if needed. You can also add information to the Memorize Transaction window. When finished, click OK > Save & Close. Congratulations, you’ve just memorized a transaction to your Quickbooks account!
It’s important to note that you can also use a memorized transaction that is not automatically entered. This done by choosing Lists > Memorized Transactions > double-click the preferred memorized transaction > many any changes (if needed) > Save & Close. If you wish to use a different memorized transaction that is not automatically entered, click Save & Next instead of Save & Close.
How to Edit a Memorized Transaction
Now that you know a little bit about memorized transactions and how to create them, you might be wondering how to edit an existing memorized transaction in your Quickbooks account. The good news is that it’s actually easier that most users realize. To edit a memorized transaction, log into Quickbooks and choose Lists > Memorized Transactions. From here, choose the memorized transaction that you wish to edit and make the preferred changes. Click Save & Close to complete the process.
You can also delete a memorized transaction by selecting Edit > Delete Memorized Transaction. Keep in mind that this is a permanent process, meaning you’ll have to manually reenter and memorize the transaction if you ever need it again.
Did this tutorial work for you? Let us know in the comments section below!
What is Quickbooks Error 3371 and How do I Fix it?
 Have you experienced a 3371 error message when using the Quickbooks accounting software? Intuit’s long-running accounting software is the preferred choice among thousands of small-to-medium-sized business owners. It offers a convenient interface through which business owners can keep up with their accounting efforts. But if you encounter the error 3371 message, you’ll need to take the appropriate steps to fix it.
Have you experienced a 3371 error message when using the Quickbooks accounting software? Intuit’s long-running accounting software is the preferred choice among thousands of small-to-medium-sized business owners. It offers a convenient interface through which business owners can keep up with their accounting efforts. But if you encounter the error 3371 message, you’ll need to take the appropriate steps to fix it.
So, what causes the error 3371 message? There are a few different possibilities, all of which revolve around activating the software. Quickbooks is a licensed software, meaning users must activate the software to use it. If Quickbooks can not initialize the license properties, it may display the error 3371 message. This happens when files are either missing or damaging.
According to Intuit, when the Qbregistration.dat file is damaged or missing, it will trigger the error 3371 message. This is an instillation file that houses all of the software’s license information. Whenever you activate Quickbooks Desktop, the license information is pulled from this file and validated on Intuit’s server. But if the Qbregistration.dat file is damaged, the software won’t open; thus, triggering the error 3371 message.
Another common cause of the error 3371 message involves a damaged MSXML component. This component is used by Microsoft and required to run Quickbooks Desktop. It works by assisting the software in retrieving information from the aforementioned Qbregistration.dat file. If the MSXML component is damaged or missing, Quickbooks may fail to launch and instead display the error 3371 message.
Of course, there are other possible causes of the error 3371 file, such as an outdated Windows operating system. Check to see if your Windows operating system is up to date. If it’s not, go ahead and update it, followed by restarting your computer. You should also check to see if your antivirus software is quarantining any Quickbooks files, which could otherwise lead to the error 3371 message.
Seeing an error message when you attempt to run Quickbooks is frustrating to say the least. However, you have to remember that the message is indicative of some other underlying problem. Normally, the error 3371 message is caused by a damaged or missing Qbregistration.dat file, a damaged MSXML component, outdated Windows operating system, or conflicts with antivirus software. Use process of elimination to pinpoint the cause of your error message. And if you need help, don’t be afraid to seek it, either from Intuit or your Quickbooks hosting provider.
Did this tutorial work for you? Let us know in the comments section below!
How to Find Your Quickbooks Company File
 In Quickbooks, all of your transactions, ledgers and other accounting information is conveniently stored in a single file, known as the company file (extension .QBW). Whenever you make changes to your account, whether it’s adding a new vendor or tallying a new business-related expense, these changes are reflected in your company file.
In Quickbooks, all of your transactions, ledgers and other accounting information is conveniently stored in a single file, known as the company file (extension .QBW). Whenever you make changes to your account, whether it’s adding a new vendor or tallying a new business-related expense, these changes are reflected in your company file.
Now that you know a little bit about the Quickbooks company file and how it works, you might be wondering where exactly it is located. Well, the location where your company file is stored will vary depending on your settings. You’ll have the option to choose your own preferred storage location, meaning you can store your company file on an external drive, the cloud, or locally on your computer’s hard drive. Regardless of which option you choose, though, there are ways to find your company file.
If you can’t seem to find your company file, you should first attempt to run Quickbooks and search for the location. After firing up Quickbooks, press Ctrl+1, at which point the Product Information window should appear. Look under the “File Information” option to see the specific location where your company file is stores. You can either make a mental note of this location, or you can copy it to a notepad for future reference.
If the steps listed above didn’t guide you towards your company file, there’s another way to find this file. Assuming your computer runs a new version of Windows operating system, access the Start menu > Search/Find > Files/Folders. From here, search for Documents, and perform a search for the “.qbw” extension. This should reveal all Quickbooks company files that are stored on your computer. You can click each one to access its respective location.
It’s important to note that the default Quickbooks storage location varies depending on your operating system as well as your Quickbooks version. In Quickbooks 2006 and earlier versions, for instance, company files are stored in the same folder where it was before installing Quickbooks. If you are running Quickbooks 2007 or newer, however, your company file may have been moved to the default file location for your respective version. Again, you don’t need to know the exact location for default file storage, as following the steps listed above should guide you to the right location.
Did this tutorial work for you? Let us know in the comments section below!
Quickbooks: How to Change Your Company File Name
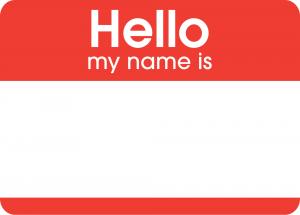
Your Quickbooks company file is the single most important digital document associated with the Quickbooks accounting software. It contains all of your transactions, invoices and other information. But if your company changes its name, you may want to rename your Quickbooks company file. So, how exactly do you rename a Quickbooks company file?
Where to Start
Before we begin, it’s important to note that business owners and accountants who use the Loan Manager to keep track of loans set up in Quickbooks will have to recreate all of their Loan Manager information after they rename their company file. The Loan Manager file extensions uses the same name as the company file. So when you rename the Loan Manager file, you’ll encounter an error upon attempting to open it.
Also, it’s recommended that you back up your company file by copying it. This is done as a precuationary measure in case something goes wrong during the renaming. Hopefully, nothing will go wrong, but as the saying goes, “it’s always better to be safe than sorry.”
When you are ready to rename your company file, go ahead and open the file in Quickbooks and press F2 to open the Product Information window. From here, you should make a note of the location where your company file is stored. Once you’ve made a note of this, close Quickbooks and navigate to the respective location on your computer. Granted, the steps for locating your Quickbooks company file will vary depending on your computer’s operating system. For most Windows operating systems, however, you can simply navigate to the appropriate location via My Computer.
After locating your Quickbooks company file, right-click the file and choose “Rename.” From here, you can enter a new name for your company file, followed by pressing “Enter” when you are finished. Sorry if you were expecting more, but that’s all it takes to rename a Quickbooks company file!
Setting Up Quickbooks
After renaming your Quickbooks company file, you’ll need to set up Quickbooks to use it. This is done by opening the new file in Quickbooks, at which point you should click “Open or restore an existing company file.” Proceed with the setup and it should recognize your file’s new name. Of course, if you have any trouble renaming your company file, you can always reach out to Intuit for assistance. Alternatively, if you are running a hosted version of Quickbooks, you can seek assistance from the third-party hosting provider.
Did this tutorial work for you? Let us know in the comments section below!
Etsy Announces Partnership with Quickbooks
 Etsy sellers in the U.S. and U.K. can now integrate their seller accounts directly with Intuit’s Quickbooks accounting software.
Etsy sellers in the U.S. and U.K. can now integrate their seller accounts directly with Intuit’s Quickbooks accounting software.
Up until now, Etsy sellers have been forced to manually enter their data into Quickbooks (or their preferred accounting software). While this wasn’t necessarily a problem for sellers, it didn’t offer the fastest and most efficient method for bookkeeping. In an effort to simplify the accounting process, Etsy has announced a partnership with Intuit Quickbooks Self-Employed.
According to a 2015 survey cited by Etsy, nearly half of all U.S.-based sellers said tax preparation/accounting was their biggest challenge in running a business. The otherwise tedious and confusing task of keeping track of your income and expenses is now a little easier, thanks to the partnership between Etsy and Quickbooks.
In a press release, Etsy said it was offering the following Quickbooks services to its U.S. and U.K. sellers:
- Data integration — sellers can integrate their data directly into Quickbooks Self-Employed, offering valuable data like income, expenses, profit and more.
- Special discounts — sellers can also receive a discount for Quickbooks Self-Employed. U.S.-based sellers are given access to a special Quickbooks Self-Employed Tax Bundle, which as the name suggests, includes tools and resources for paying taxes.
“By enabling Etsy sellers in the U.S. and U.K. to seamlessly export their Etsy sales and expenses directly into QuickBooks Self-Employed, we’re thrilled to help sellers focus on their businesses, not their bookkeeping,” said Hailey Suyumov, a product manager on the Seller Services team at Etsy.
So, how much does Quickbooks Self-Employed cost for Etsy sellers? Etsy CEO Chad Dickerson revealed the cost is $5 per month for Quickbooks Self-Employed, and $12 per month for the TurboTax Bundle. There’s also a 30-day free trial available for Quickbooks Self-Employed. Most business owners and professional accountants will agree that it’s a small price to pay for the versatility of Quickbooks.
Of course, it’s important to note that Etsy’s partnership is with Quickbooks Self-Employed. There are several different types of the Quickbooks accounting software, only one of which is Self-Employed. If you want to use a different version with your Etsy business, you won’t be able to integrate your two accounts together.
For more information regarding Quickbooks Self-Employed, please visit https://quickbooks.intuit.com/self-employed/
What do you think of Etsy’s partnership with Quickbooks? Let us know in the comments section below!
How to Record a Depreciation in Quickbooks
 When your business pays for something that represents a loss in value over time of one or more fixed assets — assets that you don;t convert into cash during normal operations — you should record it as a depreciation. Things like equipment, furniture, office supplies, etc. are all depreciated expenses. While the process of may sound confusing, Quickbooks makes recording such expenses a breeze. For a step-by-step walkthrough on how to record a depreciation in Quickbooks, keep reading.
When your business pays for something that represents a loss in value over time of one or more fixed assets — assets that you don;t convert into cash during normal operations — you should record it as a depreciation. Things like equipment, furniture, office supplies, etc. are all depreciated expenses. While the process of may sound confusing, Quickbooks makes recording such expenses a breeze. For a step-by-step walkthrough on how to record a depreciation in Quickbooks, keep reading.
Before we begin, it’s important to note that each fixed asset in Quickbooks should be given its own parent asset account, which is found in the chart of accounts, along with two subaccounts. The first subaccount is used for the original purchase price of the respective item or expense, whereas the second subaccount is used for the accumulated depreciation.
To create a fixed asset account in Quickbooks, log into your Quickbooks account and access Lists > Chart of Accounts > Account > New. From here, choose Fixed Asset > Continue > enter a name for the new fixed asset account and click “Save & New.” Next, choose the subaccount of from the drop-down menu, followed by selecting the parent company account. You will then need to click “Enter Opening Balance,” at which point you can enter the purchase date in the “as of” field, followed by OK. When you are finished, click Save & New.
To record a depreciation, simply access the Lists menu > Chart of Accounts > double-click the asset’s Depreciation subaccount > enter the respective date in the date field > enter the depreciation amount in the Decrease column > select the depreciation expense from the Account drop-down menu > and click Record. Congratulations, you’ve just recorded a depreciation in Quickbook!
Keep in mind that after you have recorded the depreciation for a fixed asset, your chart of accounts will show the asset’s new value in the parent asset account. This means when the asset’s lifetime comes to an end, the parent asset’s subaccount will be equal. Furthermore, the value of the parent asset account will revert back to zero. According to Intuit’s own website, the balance in your asset account will transfer over from year to year, with expense accounts being reset to zero at the start of a new year.
Did this Quickbooks tutorial work for you? Let us know in the comments section below!
What are Accrued Expenses?
 Whether you’re a small business owner or professional accountant, you’re probably familiar with the term “expenses.” This catch-all term is used to describe any payment made towards a product or service that’s related to your business. But there are several different types expenses, one of which is accrued. Today, we’re going to take a closer look at accrued expenses, breaking down the term while revealing how it’s used in the modern-day business world.
Whether you’re a small business owner or professional accountant, you’re probably familiar with the term “expenses.” This catch-all term is used to describe any payment made towards a product or service that’s related to your business. But there are several different types expenses, one of which is accrued. Today, we’re going to take a closer look at accrued expenses, breaking down the term while revealing how it’s used in the modern-day business world.
Basically, an accrued expense is any expense that has occurred but has not been recorded yet by the business in its general ledger. This is stark contrast to prepaid expenses, which as the name suggests are paid before they are recorded in the general ledger.
Here’s an example of an accrued expense: if you take a small business loan from a local bank, the interest for that load is generally classified as an accrued expense. Other examples of accrued expenses include goods received for which no distributor has been invoiced; taxed incurred; and wages incurred, assuming the payment has not been recorded into the general ledger.
The defining characteristic of all accrued expenses is that it’s an expense that has occurred has not been recorded yet. So, why would a business or company incur an expense without first recording it? There are several circumstances in which accrued expenses happen, most of which involve expenses that aren’t fixed. As mentioned above, interest on loans is among the most common types of accrued expenses. If the interest rates is adjustable, perhaps the business owner doesn’t know how much it will be; therefore, he or she waits until the lender has invoiced their business to include it in their general ledger.
As with all expenses, it’s important for small business owners and accountants to keep track of accrued expenses. Such expenses can be somewhat confusing because they are incurred before they are added to the general ledger. But if you make a note of your accrued expenses, you can add them to your general ledger to maintain an accurate and correct balance.
Hopefully, this will give you a better understanding of accrued expenses and how they are used in modern-day business.
Have anything else that you would like to add? Let us know below!
Quickbooks: Switching Between Multi and Single-User Mode
 Still trying to figure out how to switch between multi and single-user mode in Quickbooks? If you plan on creating and sending payroll, Intuit recommends single-user mode. But if you’re currently in multi-user mode, you’ll need to change this option. The good news is that you can switch between the different modes in just a few quick and easy steps, which we’re going to walk you through in today’s blog post.
Still trying to figure out how to switch between multi and single-user mode in Quickbooks? If you plan on creating and sending payroll, Intuit recommends single-user mode. But if you’re currently in multi-user mode, you’ll need to change this option. The good news is that you can switch between the different modes in just a few quick and easy steps, which we’re going to walk you through in today’s blog post.
Before we begin, it’s important to note that you can only switch to single-user mode if no one else is logged into your Quickbooks account. If one or more users are currently logged in, you’ll need to ask them to sign out before proceeding.
Assuming all other users are signed out, you can switch to single-user mode by accessing File > Switch to Single-user Mode, or File > Switch to Multi-user Mode. If you don’t see the latter option available — or if it’s grayed out — there’s a good chance that another user is logged into your account, in which case you’ll need to go back and double-check to make sure everyone is signed out. You can repeat these steps, choosing “Multi-user” mode if you want to switch from single-user to multi-user mode.
You should now see a new screen with a set of instructions. Follow these instructions, and when you are finished, it will ask you to log in again. When you log back into your Quickbooks account, you’ll be in single-user mode. Sorry if you were expecting more, but that’s all it takes to switch from single-user to multi-user mode and vise-versa!
Of course, there are other reasons why you should switch to single-user mode in Quickbooks. Certain tasks, for instance, can only be performed in single-user mode. So if you’re currently in multi-user mode, you’ll need to switch before attempting to perform them. These tasks include backing up your data, cleaning up data, exporting data, deleting a list item, setting up finance charges, or performing pretty much any activity involving the Accountant’s copy. When you try to perform one of the aforementioned tasks in multi-user mode, Quickbooks will ask you to switch to single-user mode.
Did this tutorial work for you? Let us know in the comments section below!
Quickbooks: How to Record Sale of Fixed Asset Item
 When you track fixed assets by using a fixed asset item, it’s important to record the sale of that item in your Quickbooks account. The only time when this isn’t necessary is when you use a fixed asset account for the sole purpose of tracking your fixed assets, in which case you can record the sale using a general journal entry. So, how exactly do you record the sale of a fixed asset item in Quickbooks?
When you track fixed assets by using a fixed asset item, it’s important to record the sale of that item in your Quickbooks account. The only time when this isn’t necessary is when you use a fixed asset account for the sole purpose of tracking your fixed assets, in which case you can record the sale using a general journal entry. So, how exactly do you record the sale of a fixed asset item in Quickbooks?
To record the sale of a fixed asset item, log into your Quickbooks account and access the Lists menu > Fixed Asset Item List. From here, click the “Activities” link at the bottom, followed by “Creative Invoices.” You may see a message asking if you’d like help on choosing a sales form. Click “No.”
Next, enter the Customer:Job and date into the the Fixed Asset list. In the Item column, select the asset that you wish to sell. You must now enter the pricing details about the item. This is done by entering the asset’s sales price in the “Amount column,” at which point you can click “Save & Close.”
After saving and closing the aforementioned menu, you may now see a message asking if you’d like to enter more information. Click “Yes,” and you should see the Edit Fixed Asset Item window appear on screen. Go ahead and mark the asset as sold and inactive.
Unless you have a professional accountant who updates your company file using Quickbooks Fixed Asset Manager, you’ll need to record the sale using a general journal entry. This is done by accessing the Company menu > Make General Journal Entries > select the drop-down menu and choose the fixed asset account where you want to track the cost or value of the respective asset. In the Credit field, enter the cost of the asset. Although optional, you may also want to enter a name for the asset in the Name field.
Last but not least, enter the selling price for the asset along with its net gain or loss on the following line. When you are finished, save the entry and close the session. Sorry if you were expecting more, but that’s all it takes to record the sale of a fixed asset item in Quickbooks.
Did this tutorial work for you? Let us know in the comments section below!
Quickbooks: How to Add New Lines to an Invoice
 Looking to add one or more lines to an invoice? Assuming you have Quickbooks, this is actually a simple process that should only take a few minutes.
Looking to add one or more lines to an invoice? Assuming you have Quickbooks, this is actually a simple process that should only take a few minutes.
To add a new line to an invoice, log into your Quickbooks account and open the respective invoice. Next, click on a row followed by the green + sign (located on the left). This should create a new line on the row you just clicked. If you wish to add the line to a different row, simply click the appropriate row.
Alternatively, you can add new lines by clicking the final line on your invoice or form. Doing so will automatically add an additional line below the current, final line. You can still add more lines, however, by clicking the “Add lines” button, which is found on the bottom table of the sales form. Clicking this button doesn’t just a single line. Rather, it adds a block of four new lines.
There’s also an option to remove all text and lines from your invoice. If you accidentally entered the wrong information on your invoice, for instance, clicking this button will erase it. Just click the “Clear all lines” button to automatically remove any and all text and lines from the respective invoice.
But what if you want to remove a single line on an invoice instead of all lines? Well, this is another feature that’s supported by Quickbooks. Simply hover your cursor over the row and click the trashcan icon (found on the right). This will delete the row you previously clicked. Keep in mind that you cannot undo a deleted line. So if you happen to accidentally delete the wrong line, you’ll need to go back and recreate it.
Of course, the best approach is to create your invoices correctly the first time, in which case you won’t need to go back and add new lines. Try to get into the habit of double-checking your invoices before creating them. Is the total correct? Is your business’s information being displayed correctly? To whom is the invoice addressed? These are all things you should check, and then double check, before creating an invoice. But if you happen to make an error, you can always go back and add or delete lines by following these instructions.
In addition to invoices, you can also add or delete lines on the estimates, sales receipts, purchase orders, cash expenses, credit card expenses, journal entries and deposits.
Did this tutorial work for you? Let us know in the comments section below!
