
What are Batch Invoices? And How Do I Print Them?
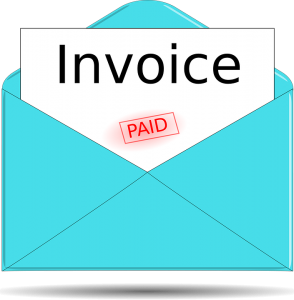 You can often measure the success of a small business by determining how many customers it has. Regardless of niche or industry, customers translates into sales, and sales translates into revenue. But if you have a substantial amount of customers, you may also find yourself printing dozens or even hundreds of invoices.
You can often measure the success of a small business by determining how many customers it has. Regardless of niche or industry, customers translates into sales, and sales translates into revenue. But if you have a substantial amount of customers, you may also find yourself printing dozens or even hundreds of invoices.
Granted, not all businesses use invoices. Retain stores, for instance, typically collect payment for a product at the same time when it’s sold to a customer. Therefore, there’s really no need for invoices. Business-to-business (B2B) companies, on the other hand, often use invoices to collect payment after a product or service has been sold. The customer is sold the product or service, after which he receives an invoice for payment.
Assuming you only have a few customers to whom you invoice, you can probably print them separately without it affecting your productivity. If you need to print dozens or hundreds of invoices, however, you should consider printing them all at once. Thankfully, this is a feature found in Quickbooks. Known as “batch invoices,” it allows business owners and accountants to print two or more invoices simultaneously. While you can always opt to print your invoices individually, batch invoices can save you a substantial amount of time and work.
To use batch invoices, log in to your Quickbooks account and click Transactions > Sales > Invoices. Next, choose ” All Statuses” for the status field and “To be printed” for the delivery field. You can then select the dates for the invoices you want to print as well as the customer. When you are finished, click “Apply,” followed by “Batch” and “Print Transactions.” Quickbooks will then load your invoices in PDF format, at which point you can click the “Print” icon to being printing. Congratulations, you’ve just printed batch invoices in Quickbooks! The next time you need to print multiple invoices, repeat these steps with the appropriate customer or customers.
Of course, you should closely monitor which customers have paid their invoices and which ones haven’t. One of the hurdles of using invoices is the potential for nonpayment. Until a customer has paid, the invoice should be placed into accounts receivables. This means you are waiting to receive payment for the invoice. After the customer has paid, however, you can move that invoice out of accounts receivables.
Have anything else you’d like to add? Let us know in the comments section below!

How to Reconcile Credit Card Accounts in Quickbooks
 Reconciliation is arguably one of the most important steps in financial accounting. In a perfect world, all of your transactions in your books would align with those listed in your credit card statements. But errors are bound to happen, which is why it’s a good idea to reconcile your accounts. Thankfully, Quickbooks makes reconciliation a breeze. To learn more about how to reconcile your credit card accounts in Quickbooks, keep reading.
Reconciliation is arguably one of the most important steps in financial accounting. In a perfect world, all of your transactions in your books would align with those listed in your credit card statements. But errors are bound to happen, which is why it’s a good idea to reconcile your accounts. Thankfully, Quickbooks makes reconciliation a breeze. To learn more about how to reconcile your credit card accounts in Quickbooks, keep reading.
Discrepancies occur when the financial transactions in your Quickbooks account don’t match those listed in the associated financial account. While this post focuses specifically on credit card account dependencies, they can occur to all financial accounts, including bank accounts. Therefore, it’s important for business owners to regularly reconcile all of their financial accounts.
Create a Backup of Your Company File
As with any reconciliation process, you should back up your Quickbooks company file beforehand. This way you’ll have a copy of your original account before any changes were made.
Set Up Credit Card Accounts
Assuming you haven’t done so already, you’ll also need to set up your credit card accounts in Quickbooks. Double-check to ensure the starting balance is correct before proceeding.
Steps to Reconciling Credit Card Accounts
Once you’ve created a backup copy of your Quickbooks company file and added your credit card accounts to Quickbooks, you can begin the reconciliation process. From the main screen, select the gear icon and choose “Reconcile.” This will bring up the “Begin Reconciliation” Window containing various field like account, statement date, beginning balance, ending balance and more. In the account field, enter the credit card account that you want to reconcile. Keep in mind that you’ll only see accounts linked to Quickbooks. Therefore, you need to add your credit card account to Quickbooks if you haven’t already done so. The beginning balance field should automatically be filled in as Quickbooks pulls this data from the account.
When you are ready to begin the process, click “Locate Discrepancies,” at which point Quickbooks will cross-reference your Quickbooks account with your credit card to account while searching for discrepancies. After the process has been complete, you’ll have the option to undo and restart the process on the “Locate Discrepancies” window. If you are troubleshooting a problem, you may want to click the “Undo Last Reconciliation” button.
Have anything else you’d like to add? Let us know in the comments section below!

How to Delete a Customer Payment in Quickbooks
 Quickbooks allows business owners and accountants to record customer payments in just a few easy steps. After selling a product or service and collecting payment from the respective customer, you’ll need to record that payment in Quickbooks. This is typically done by logging in to your account, clicking the plus (+) menu on the left-hand side menu and choosing “Receive Payment” under the “Customers” section. Here, you can select the customer or enter a new name and information for the customer.
Quickbooks allows business owners and accountants to record customer payments in just a few easy steps. After selling a product or service and collecting payment from the respective customer, you’ll need to record that payment in Quickbooks. This is typically done by logging in to your account, clicking the plus (+) menu on the left-hand side menu and choosing “Receive Payment” under the “Customers” section. Here, you can select the customer or enter a new name and information for the customer.
But what if you need to delete a customer payment in Quickbooks? There are times when business owners and accountants may need to delete such payments. For instance, if the customer changes the way in which they pay (e.g. net 30 to net 15), you may need to delete a past payment and send the customer a new invoice. Failure to do so could result in your books being thrown off. Thankfully, this is easily accomplished using Intuit’s Quickbooks accounting software.
To delete a customer payment, go ahead and log in to your Quickbooks account and access the “Customers” section. From here, you’ll see a list of all payments made by the customer whom you just selected. Scroll through these payments until you find the one you’d like to delete, at which point you should click to highlight the payment. Now, continue scrolling down to the bottom of the list, at which point you should see a “More” option. Click “More,” followed by “Delete.” After clicking “Delete,” the customer’s payment will be removed from your account.
However, you aren’t out of the woods just yet. You’ll still need to apply the new payment, assuming the customer has made a separate payment for the invoice. This is done by clicking the Create (+) button, followed by “Receive Payment.” Here, you can enter the customer’s name, bank details, check information, dollar amount of the payment and other associated information. You can also check the invoice to which you want the payment applied. If it’s for a past invoice, select the invoice to ensure the payment is recorded corrected.
Following this tutorial will allow you to quickly delete customer payments in Quickbooks. While it may sound like a lot of work, Quickbooks makes the process a breeze. Just remember to record any new payments the customer has made.
Did this tutorial work for you? Let us know in the comments section below!

How to Print a Batch of Invoices in Quickbooks
 Invoices are an important tool when running a business. If you perform a service that allows customers or clients to pay after the service has been performed, you’ll need to invoice them for the cost of that service. Assuming you use the Quickbooks accounting software, you can easily create and print invoices on the fly. But what if you need to create multiple invoices at the same time?
Invoices are an important tool when running a business. If you perform a service that allows customers or clients to pay after the service has been performed, you’ll need to invoice them for the cost of that service. Assuming you use the Quickbooks accounting software, you can easily create and print invoices on the fly. But what if you need to create multiple invoices at the same time?
Before we reveal the steps to creating a batch of invoices, let’s first go over the basics of an invoice. An invoice is essentially an itemized bill of the goods or services provided by a business owner to a customer or client. It contains the specific product or service purchased, as well as the respective cost of those products and services and the terms of payment. Not all businesses need or use invoices. However, those that provide services in advance — or sell products while allowing customers to pay after the fact — typically need them.
So, how do you print invoices in bath using Quickbooks? To do this, you’ll need to log in to your Quickbooks account and from the home screen, click the blue navigation bar on the left-hand side, followed by “Transaction.” From the “Transactions” tab, choose Sales > filter > Invoices, at which point you can choose the preferred “Status” for your invoices (e.g. “All Statuses”).
Next, you’ll need to select the dates for the invoices, followed by “All” for “Customer.” When you are finished, click “Apply” to apply the changes to your invoices. You can then click “Batch actions” to prepare the batch invoices for printing. Once selected, click “Print Transactions,” after which the invoices will begin loading in PDF format — this is the de-facto standard format for invoices created and printed in Quickbooks. You can then hover your mouse cursor on the bottom-right corner of the invoices and click the “Print” icon. You should see a new window appear with printing options, such as print in grayscale or color. Double-check to ensure the settings are correct and proceed to print. Sorry if you were expecting more, but that’s all it takes to print batch invoices in Quickbooks!
As you can see, printing batch invoices in Quickbooks is a quick and easy process. While it takes a few additional steps than simply printing a single invoice, any business owner or accountant should be able to complete this task in just a few minutes by following steps outlined here.
Did this tutorial work for you? Let us know in the comments section below!

Intuit Partners with Bill.com to Introduce Bill Pay Feature for Quickbooks Online
 Quickbooks Online users now have the ability to pay bills more quickly and efficiently thanks to a new partnership between Intuit and Bill.com.
Quickbooks Online users now have the ability to pay bills more quickly and efficiently thanks to a new partnership between Intuit and Bill.com.
The two companies announced their partnership last month, saying the new bill pay feature will save business owners more than 50% of their time when paying bills. Furthermore, it will allow business owners to better control their cash flow and access their financial management tools more easily through the Quickbooks Online interface.
As you may already know, Quickbooks Online is Intuit’s cloud-based accounting solution for small businesses. Unlike the Desktop version, Quickbooks Online is accessed over the Internet through a secure server. This means you can log in and access your account from anywhere, anytime — all you need is a computer or compatible device with an active Internet connection.
So, what kind of new features can you expect in Quickbooks Online now that Intuit has partnered with Bill.com? According to a press release issued by the two companies, Quickbooks Online will now support the ability to pay all of your bills in one place. Using this feature, business owners can import and pay bills without ever leaving the Quickbooks Online interface. Furthermore, business owners can send ACH bank transfers from Quickbooks Online.
A second new feature introduced in Quickbooks Online is Payment Tracker. As the name suggests, Payment Tracker allows business owners to track the status of their bill payments as well as handle exceptions, void/stop payments, and reissue payments. When using either of the aforementioned features, Quickbooks Online will provide the user with a cleared check image as verification.
Finally, Quickbooks Online will now support Electronic Payment Setup. Basically, this feature allows business owners to set up vendors so they can bill them using bank transfers and electronic payments, all through a convenient and easily accessible portal.
“For many small businesses, the traditional paper-based process of organizing, paying and managing bills is outdated, complex and time consuming. Now that digital payments are available directly within QuickBooks, there’s no reason to hang on to paper checks,” said René Lacerte, CEO of Bill.com.
If you’re interested in using these features, you’ll need to sign up for Bill Pay for Quickbooks Online. This will allow you to conveniently pay and manage your bills using these new features.
What do you think about the new bill pay featured offered for Quickbooks Online users? Let us know in the comments section below!

How to Fix Reconciliation Discrepancies in Quickbooks
 Reconciliation is an important step in small business accounting. It involving comparing the transactions listed in your books with those in listed in your bank accounts. The general idea is to ensure that the two are the same. If your books show one total and your bank accounts show a different total, you know there’s a discrepancy somewhere. So, how do you fix discrepancies identified from reconciliation in Quickbooks?
Reconciliation is an important step in small business accounting. It involving comparing the transactions listed in your books with those in listed in your bank accounts. The general idea is to ensure that the two are the same. If your books show one total and your bank accounts show a different total, you know there’s a discrepancy somewhere. So, how do you fix discrepancies identified from reconciliation in Quickbooks?
Run a Reconciliation Discrepancy Report
You should first run a reconciliation discrepancy report, which reveals all transactions that have been changed since the last time you reconciled them, sorted by statement date. To run this report, log in to your Quickbooks account and select Reports > Banking > Reconciliation Discrepancy. Next, choose your account and select “OK.” You can then review the reconciliation discrepancy report to see what’s missing.
Run a Missing Checks Report
Intuit also recommends running a missing checks report to help identify and fix discrepancies. This is also access within the Reports > Banking menu. Instead of choosing “Reconciliation Discrepancy,” however, you’ll need to select “Missing Checks.” After selecting “Missing Checks,” choose your account and select “OK.” You can then review the report while searching for transactions that don’t match those listed on your bank statement.
Run a Transaction Detail Report
A third report that you should run is a transaction detail report. This is found under Reports > Custom Reports > Transaction Detail. Once you’ve accessed this area, click the “Display” tab and choose either “Date From” or “Date To.” You can also filter the results based on account, last modified, date date from, or date to. Select “OK” to run the report with the settings you just made.
Fixing Discrepancies
By running a reconciliation discrepancy report, a missing checks report, and a transaction detail report, you should be able to identify the problematic transaction or transactions that don’t match your bank statement. This is relatively straight-forward, as it involves modifying the transaction or transactions in your books to match your bank statement.
Reconciliation is arguably one of the most important steps in small business accounting. However, you’ll still need to fix any discrepancies that you find. As noted above, this is typically achieved by modifying the respective transaction or transaction. Once you’ve made the changes, run the three reports again to ensure your books and bank accounts match.
Did this tutorial work for you? Let us know in the comments section below!

How to Email Pay Stubs in Quickbooks Desktop
 Want to email pay stubs to your employees using Quickbooks Desktop? Well, you can by following the steps listed below. We’re going to walk you through the steps to emailing pay stubs from Intuit’s popular accounting software Quickbooks Desktop.
Want to email pay stubs to your employees using Quickbooks Desktop? Well, you can by following the steps listed below. We’re going to walk you through the steps to emailing pay stubs from Intuit’s popular accounting software Quickbooks Desktop.
Before we begin, it’s important to note that pay stubs created in Quickbooks use the PDF format. This is beneficial for several reasons: first, it preserves the look and content of the pay stub. Secondly, it allows business owners and accountants to password protect their pay stubs, ensuring that only the intended recipient (the employee) can access them. When the employee receives his or her pay stub, they can save and print it from a computer, after which it can be cashed or deposited into the employee’s bank account.
When you are ready to email a pay stub, log into your Quickbooks account in single-user mode (not multi-user). Next, access File > Print Forms > Pay Stubs. From here, double-check to ensure the account listed in the “Bank Account” field is correct. If it’s not, click the drop-down arrow and choose the correct account from which you want to make the payment. You can then check the “from” and “through” dates, also ensuring are correct.
Next, select each employee to whom you want to an email a pay stub. You can click the “Preview” button to see how the pay stubs looks before sending. Assuming it looks good and contains the correct information, click the “Email” button.
There are still a few other steps you’ll need to take before emailing the pay stub, one of which is making a note of each employees’ password. Every employee to whom you email a pay stub will be given a unique password, which is needed to open and access the pay stub on their end. After making a note of the employees’ passwords, click “OK.” Now, enter the email addresses of the employees and click “OK” again. Quickbooks will ask you to confirm the information, after which you can click “Send Now.” Your pay stubs will now be sent to the employee or employees listed.
If you want to see list of all emails to sent to employees, access the “Employee Center,” followed by “Employee Information” and “Sent Email.”
Did this tutorial work for you? Let us know in the comments section below!
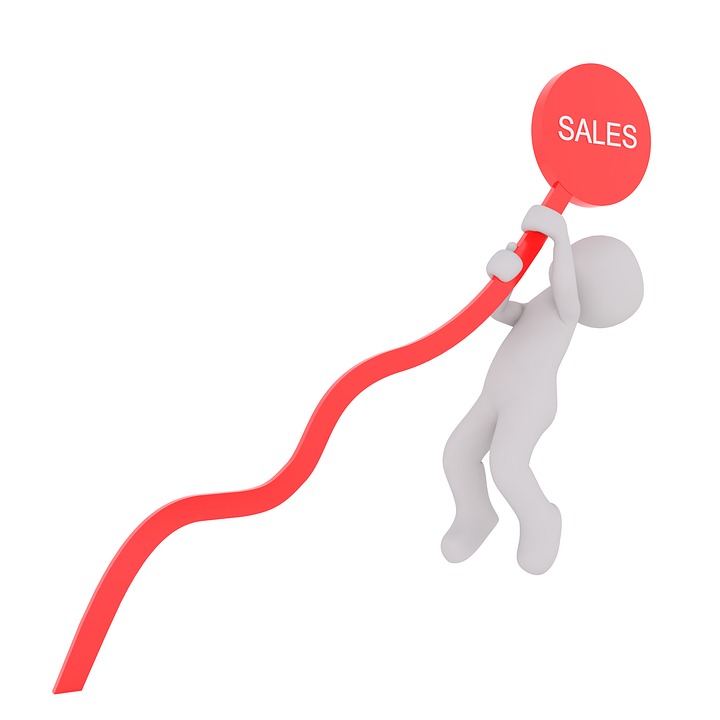
How to Handle an Overpayment in Quickbooks
 There are times when a customer or client may accidentally overpay for a business’s product or service. Of course, it’s proper etiquette to refund the customer or client for the difference of their overpayment. Furthermore, you’ll need to include this transaction in Quickbooks. So, how do you handle an overpayment such as this in Intuit’s accounting software? For a step-by-step walkthrough on how to handle overpayments in Quickbooks, keep reading.
There are times when a customer or client may accidentally overpay for a business’s product or service. Of course, it’s proper etiquette to refund the customer or client for the difference of their overpayment. Furthermore, you’ll need to include this transaction in Quickbooks. So, how do you handle an overpayment such as this in Intuit’s accounting software? For a step-by-step walkthrough on how to handle overpayments in Quickbooks, keep reading.
Assuming a customer or client has overpaid you, you’ll need to create a memo first, after which you can issue a refund check. If you haven’t done so already, go ahead and create a credit memo to use for the refund. Next, open the credit memo and click the “Refund” link at the top of the window. Go through the data here to ensure all information is correct. With that said, however, you should leave “Accounts Receivable” as the account listed in the details of the refund check. Doing so allows Quickbooks to credit and refund the correct customer. When you are finished, click “OK” to save the changes.
You aren’t out of the woods just yet. After creating the credit memo, you need to connect it to the check; otherwise, Quickbooks won’t track the transaction correctly. To connect your credit memo and the check, access Customers > Receive Payments. From here, you can choose the customer to whom you are making the refund. This should bring up the amount of the credit in the field titled “Existing Credits.” Double-check to make sure it’s correct and choose “Apply Existing Credits.”
Next, you’ll see a “Refund Chk” field, in which you should enter the check amount in the “Payment” column (if it’s not already listed). Click “OK” to proceed. Attempting to access Customers > Credit Credit Memos/Refunds should now reveal the credit memo you just created. Click “Tx History” to see the refund check in the Transaction History-Credit window. Congratulations, you’ve just handled an overpayment in Quickbooks!
Even if you follow the steps listed above, however, you should still notify the customer or client about his or her overpayment. Contact the individual to inform them of their overpayment, and also let the individual know that you are preparing to refund the difference of the overpayment.
Did this tutorial work for you? Let us know in the comments section below!

How to Save Journal Entries in Quickbooks
 Quickbooks allows users to set up “journal entries” for various processes, such as entering transactions using debits and credits, or transfer balances from one income or expense to the other.
Quickbooks allows users to set up “journal entries” for various processes, such as entering transactions using debits and credits, or transfer balances from one income or expense to the other.
Basically, think of a journal entry as a transaction that is posted directly to the general ledger. If you have a $200 bill for utilities but accidentally placed it under “insurance,” you can post an adjusting entry to minimize the amount of the insurance bill by $200 and increase the utility expense by $200; thus, fixing this mistake. This shouldn’t have a negative impact on your account, but instead it ensures your account is in order with the correct expenses.
Assuming you’ve already created a journal entry in Quickbooks, though, you might be wondering how to save it. Conventional wisdom should tell you that failure to save your journal entry will result in it being gone the next time you log in and access your account. So, how exactly do you save a journal entry in Quickbooks?
To save a journal entry, log into your Quickbooks account, access the journal entry, and click the “Save” button at the lower right-hand corner of the menu. Upon clicking “Save,” Quickbooks will save your journal entry, at which point it will remember the entry the next time you log in to access your account.
Assuming you are using Quickbooks Online — the cloud version of Intuit’s popular accounting software — you may need to adjust the zoom settings of your web browser. If your browser is zoomed in too much, these and other settings may be hidden. For the most popular and widely used web browsers, such as Internet Explorer, Mozilla Firefox, and Google Chrome, you can zoom out by holding down the Ctrl key and clicking the minus (-) button. Each time you click it, the page should zoom out, allowing you to see more of the content. If you zoom out far enough, you should see the “Save” button at the lower right-hand corner, which you can click to save the journal entry. Alternatively, you can spin the wheel on your mouse down while also holding the Ctrl button to zoom out. To make the page bigger, repeat these steps but clicking the plus (+) button instead of the minus (-) button.
According to Intuit, however, this may not solve all issues associated with the “Save” button not appearing. If the computer on which you are running Quickbooks Online uses Windows 7, try right-clicking on a blank area on the desktop and selecting “Screen Resolution.” From here, check to make sure the resolution is set to a minimum of 1024×768, and make sure the text and other items are smaller, with a DPI set to “Smaller – 100%.”
Did this tutorial work for you? Let us know in the comments section below!

When Should I Create a New Quickbooks Company File?
 Quickbooks uses a “company file” to store all of your transactions and important data. Featuring the file extension .QBW, it’s the single most important element of the software. There are times, however, when you may need to create a new company file. So, when should you create a new company file?
Quickbooks uses a “company file” to store all of your transactions and important data. Featuring the file extension .QBW, it’s the single most important element of the software. There are times, however, when you may need to create a new company file. So, when should you create a new company file?
Corrupt Data
One of the most common reasons for creating a new Quickbooks company file is corrupt data. While you can always try using the File Doctor tool — which fixes many common problems — this doesn’t always work. If your company file remains corrupt, you may have to create a new one. This should resolve any issues you were previously experiencing, though you’ll have to manually add your data back to the file.
Poor Performance
Another common reason for creating a new company file is slow, sluggish or otherwise poor performance. According to Intuit, you shouldn’t upgrade to a higher version of Quickbooks if you are experiencing performance issues. Instead, consider the computer hardware used to run the software, and if that’s not the problem, try creating a new company file. If your current company file is damaged, it may result in poor performance — a problem that’s easily fixed by creating a new company file.
New Employer Identification Number (EIN)
It’s not uncommon for users to change their Employer Identification Number (EIN) for tax purposes. If you recently switches your business from a sole proprietorship to a corporation, for instance, you’ll have a new EIN. And you’ll need to use that EIN on all tax documents, including those within your Quickbooks account. This is why Intuit recommends creating a second company file if you change your EIN.
Multiple Companies
If you have two or mote company files and want to combine them into a single file, you can do so by creating a new file. This is particularly common among professional accounts, many of whom manage accounts for multiple businesses. Intuit recommends creating a new company file, importing the lists from the old file or files, and setting up divisions as classes for the opening balances.
It’s important to note that larger company files are more likely to experience corruption and other data problems. Therefore, you should seek to keep your files as small as possible to avoid problems such as these.
Hopefully, this gives you a better understanding of when to create a new Quickbooks company file.
