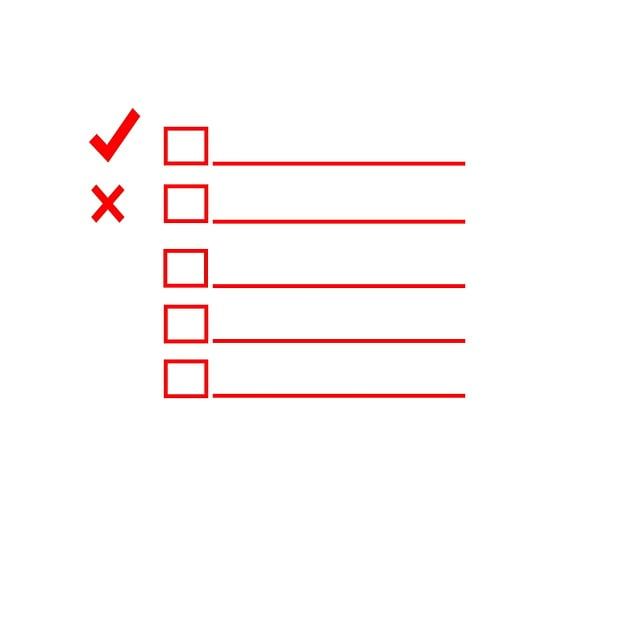
How to Track a Bill of Materials in QuickBooks
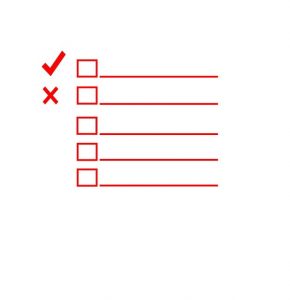 If your business builds and manufactures products, you’ll probably want to track the cost of the components. Overspending on components may result in a low or even negative return on investment. You may spend more on the components than the sale price of the finished product, resulting in a negative return on investment. Fortunately, you can track a bill of materials in QuickBooks. As long as you use QuickBooks Desktop Premier, Enterprise or Accountant, you’ll have the option of tracking a bill of materials.
If your business builds and manufactures products, you’ll probably want to track the cost of the components. Overspending on components may result in a low or even negative return on investment. You may spend more on the components than the sale price of the finished product, resulting in a negative return on investment. Fortunately, you can track a bill of materials in QuickBooks. As long as you use QuickBooks Desktop Premier, Enterprise or Accountant, you’ll have the option of tracking a bill of materials.
Step #1) Create an Inventory Assembly
To track a bill of materials in QuickBooks, you’ll need to create an inventory assembly. An inventory assembly is essentially a group of items that are sold together as a bundle. Each item is a component, and the bundle is the finished product. You can create an inventory assembly by navigating to the “Lists” menu and selecting “Item List.” From the “Item” drop-down menu, select “New,” followed by ‘Inventory Assembly.”
Step #2) Add Cost and Price
You’ll have to enter some information about the product when creating an inventory assembly. QuickBooks will prompt you to enter the cost of the product. You can either enter the total cost of the product, or you can enter a custom cost that includes other related expenses like labor. You’ll also need to add the price of the product. Select “COGS Account” and choose “Cost of Goods Sold.” QuickBooks will then use this account to automatically track the cost of the product.
Step #3) Add Items
Now it’s time to add items to the inventory assembly. As previously mentioned, items are components. You’ll need to add all of the necessary items to the inventory assembly so that you can track the bill of materials. You should see a “Bill of Materials” section. Under this section, select all of the items that your business uses to build and manufacture the product.
Step #4) Complete Inventory Information Section
The final step to tracking a bill of material is to complete the inventory information. The inventory information section features several options. You’ll need to choose an asset account so that QuickBooks can track the cost of the finished product. You’ll also need to select a build point minimum, maximum number of products to build, number of products currently on hand, and the total value of the finished products.
Have anything else that you’d like to add? Let us know in the comments section below!
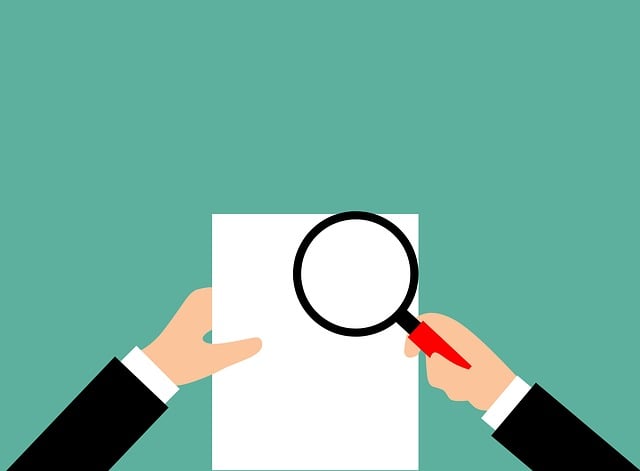
How to Fix the ‘Insufficient Data for an Image’ Error in QuickBooks
 Have you come across the “Insufficient data for an image” error when using QuickBooks? QuickBooks simplifies the process of accounting. Rather than hiring a professional accountant, you can track and record your business’s own finances using this popular accounting software. But QuickBooks isn’t immune to errors. Like all types of software, it can experience errors, one of which is the “Insufficient data for an image” error.
Have you come across the “Insufficient data for an image” error when using QuickBooks? QuickBooks simplifies the process of accounting. Rather than hiring a professional accountant, you can track and record your business’s own finances using this popular accounting software. But QuickBooks isn’t immune to errors. Like all types of software, it can experience errors, one of which is the “Insufficient data for an image” error.
Overview of This Error
The “Insufficient data for an image” indicates a problem with an image. Forms in QuickBooks support images. When emailing, printing or saving a form, you may encounter this error.
Portable Document Format (PDF) files are used for forms. PDFs, of course, can feature embedded images. Whether you’re emailing, printing or saving a form, you may encounter the “Insufficient data for an image” error. Fortunately, you can fix this error; you just need to change the image format using your preferred editor.
Change the Image Format
To change the image format, start by accessing “Lists” and selecting “Templates.” Next, double-click the template that’s triggering the “Insufficient data for an image” error. You can then choose “Layout Designer” to modify it.
After selecting “Layout Designer,” you should be able to modify the form. Go ahead and remove the image from the form. QuickBooks will prompt you to confirm, at which point you’ll need to select “OK.” The image should now be removed from the form.
You aren’t out of the woods just yet. The form no longer has an image. Therefore, you should change the format of the image and then add it back to the form. Open the image in a separate editor, such as Microsoft Paint, and change the format. If it’s currently saved as a GIF, for instance, change the format to JPG or vice versa.
Once you’ve changed the format of the image, you can add it back to the form. Go back into the layout designer and add the image to the form. When finished, try to email or print the form. Assuming the error has been resolved, QuickBooks will successfully email or print the form.
In Conclusion
Discovering an error when attempting to email, print or save a form in QuickBooks is frustrating. The “Insufficient data for an image” indicates a problem with an image in a form. You can typically resolve it, however, by changing the image format and then resaving the form.
Did this tutorial work for you? Let us know in the comments section below!

A Crash Course on QuickBooks ACH Reject Codes
 If you use QuickBooks Payments to receive Automated Clearing House (ACH) payments from your
If you use QuickBooks Payments to receive Automated Clearing House (ACH) payments from your
business’s customers, you should familiarize yourself with reject codes. ACH payments are essentially
direct transfers. Customers can pay their invoices by sending money from their bank accounts directly to
your business’s bank account. If an ACH payment fails, though, you’ll receive an email containing an ACH
reject code.
The Purpose of ACH Reject Codes
ACH reject codes are designed to notify businesses about a failed ACH payment. Assuming an ACH
payment is successful, you won’t encounter any reject codes. Rather, QuickBooks only uses them in
instances of failed ACH payments.
There are dozens of reject codes. Each reject code consists of a unique three-digit code, beginning with
the letter R. When a customer’s ACH payment fails, QuickBooks will send you an email. This email will
contain the reject code indicating why the reason for the failure.
R01
One of the most common reject codes is R01. It indicates an insufficient balance. If the customer doesn’t
have enough money in his or her bank account, your bank will reject the ACH payment. And QuickBooks
will send you an email containing the R01 reject code.
R02
The R02 reject code indicates a closed account. Customers may close their bank accounts. If the
customer’s bank account previously existed but is now closed, your bank will reject the ACH payment.
For rejections involving a now-closed bank account such as this, QuickBooks will notify you with an R02
reject code.
R19
While not as common as R01 or R02 reject codes, some ACH payments may trigger an R19 reject code.
The R19 reject code indicates an erroneous format. Customers who don’t use the correct format when
creating the ACH payment may have their payment rejected by your bank. For rejections associated with
an erroneous format, you’ll receive an email containing an R19 reject code.
R09
The R09 reject code indicates the customer has a sufficient total balance for the ACH payment, but the
collectible balance is insufficient. The customer’s bank can’t collect the necessary amount for the ACH
payment. Therefore, QuickBooks will send you an email containing the R09 reject code.
In Conclusion
If your bank has rejected a customer’s ACH payment, you should check your inbox. As long as you use
QuickBooks Payments, you’ll receive an email containing a reject code. Reject codes consist of an
alphanumeric string indicating the reason for the payment failure.
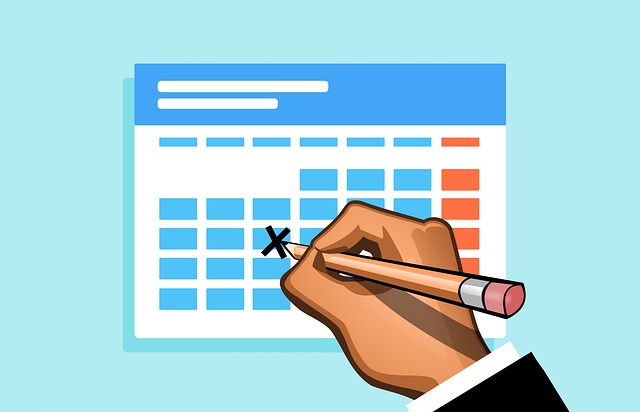
How to Record Recurring Deposits in QuickBooks
 Do you regularly make the same bank deposit? In QuickBooks, you can record it as a recurring deposit. Recurring deposits are recorded automatically. Rather than manually recording the deposit each time you make it, QuickBooks will do it for you. But first, you’ll need to set up the recurring deposit in QuickBooks.
Do you regularly make the same bank deposit? In QuickBooks, you can record it as a recurring deposit. Recurring deposits are recorded automatically. Rather than manually recording the deposit each time you make it, QuickBooks will do it for you. But first, you’ll need to set up the recurring deposit in QuickBooks.
Step #1) Memorize the Deposit
You can use the memorization feature in QuickBooks to record a recurring deposit. Start by logging in to your QuickBooks account and select the “Banking” menu, followed by “Use Register.” Now you can search for the deposit that you want to memorize. After locating the deposit, right-click it and choose “Memorize Deposit.”
Step #2) Choose Whether to Record or Receive Notifications
QuickBooks will either record the memorized deposit automatically, or it will send you a notification. To make QuickBooks record the memorized deposit automatically, choose “Automate Transaction Entry.” To elect to receive notifications, choose “Add to my reminders list.” If you choose the latter option, QuickBooks will only send you a notification when it’s time to record the deposit; you’ll still have to manually record the deposit.
Step #3) Complete the Required Fields
There are a few fields you’ll have to complete when setting up the recurring deposit in QuickBooks. The “How Often” field features a drop-down menu. You’ll need to click this menu and select the frequency of the recurring deposit. Available frequencies from which you can choose include monthly, weekly, daily, etc.
There’s also the “Next Date” field. As the name suggests, this field represents the date on which the next recurring deposit is expected to be made. You’ll need to complete the “Number Remaining” field as well. This field represents the total number of recurring deposits that you want to create.
Finally, in the “Days to advance to enter” field, enter the number of days in advance to record the recurring deposit. You can use this field to specify an advanced date for recording the recurring deposit. Entering a value of “0” means QuickBooks will record the recurring deposit on the date on which it occurs. Entering a value of “2,” on the other hand” means QuickBooks will record the recurring deposit two days in advance. After completing all of the required fields, click “OK” to save your changes. The recurring deposit should now be set up and ready to go.
Have anything else that you’d like to add? Let us know in the comments section below!

How to Set Up a Retainer Account in QuickBooks
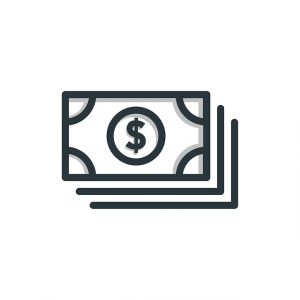 Does your business accept retainers for its products or services? A retainer is a fee that a customer pays upfront. It’s typically used in work-for-hire contracts. The customer will pay a retainer, after which the business will begin to deliver the customer’s product or service. After the job has been completed, the customer will pay the remaining balance owed. If your business accepts retainers, you should consider creating a retainer account in QuickBooks so that you can accept these upfront fees.
Does your business accept retainers for its products or services? A retainer is a fee that a customer pays upfront. It’s typically used in work-for-hire contracts. The customer will pay a retainer, after which the business will begin to deliver the customer’s product or service. After the job has been completed, the customer will pay the remaining balance owed. If your business accepts retainers, you should consider creating a retainer account in QuickBooks so that you can accept these upfront fees.
Create a Liability Account
Start by creating a liability account. Retainers aren’t classified as assets. Rather, they are classified as liabilities, so you’ll need to create a liability account to accept them.
You can create a liability account in QuickBooks by clicking the “Lists” menu and selecting “Chart of Accounts.” Right-click anywhere in the new window and choose “New,” followed by “Other Current Liability” for the account type. QuickBooks will ask you to enter a name for the new liability account. When finished, click “Ok.”
Create a Deposit Item
Now that your liability account is ready to go, you can create a deposit item. A deposit item will allow you to accept retainers using your liability account. You can create a deposit item in QuickBooks by clicking the “Lists” menu and selecting “Item List.” Next, right-click anywhere in the “Item List” window and choose “new.” For the “Type” drop-down menu, choose an appropriate deposit type, such as service. You’ll also have to enter a name for the deposit item, and you’ll need to link to the liability account that you created in the previous step.
Record a Retainer
After creating a liability account and a deposit item — and linking the two together — you can record a retainer. Recording a retainer is a breeze in QuickBooks. Just head over to the “Customers’ menu and select “Enter Sales Receipts.” You can then choose the customer or job from the drop-down menu.
For the “Deposit To” option, select the liability account that you created in the first step. QuickBooks will then ask you to choose a payment method. You’ll have to enter the date of the payment as well. For the “Detail” type, choose the deposit item that you created in the second step from the drop-down list. For the “Amount” field, enter the total amount of the retainer. You can complete the process by clicking “Save and close.”
Have anything else that you’d like to add? Let us know in the comments section below!
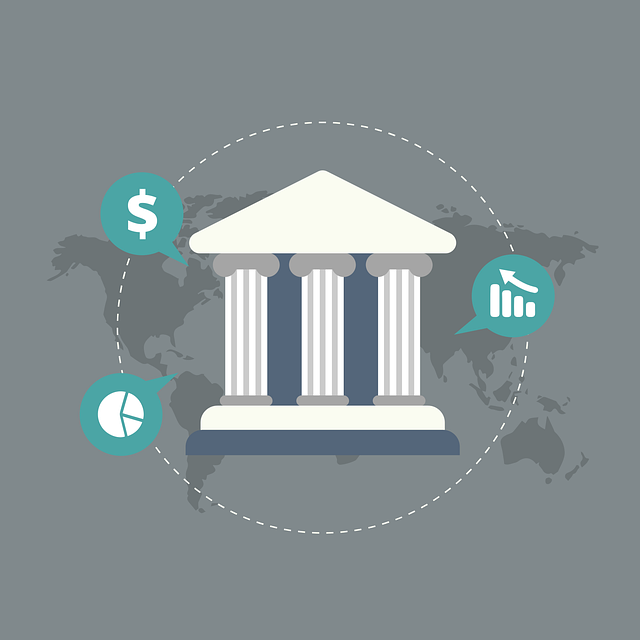
How to Download Bank Feed Transactions in QuickBooks
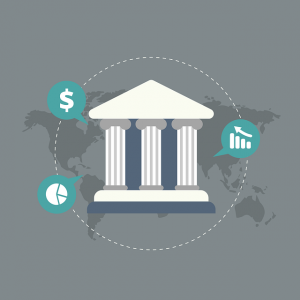 QuickBooks Desktop supports bank feeds. Using this feature, you can connect your business’s credit card and bank accounts to your QuickBooks Desktop account. When you make a financial transaction, it will then appear automatically in your QuickBooks Desktop account. To take advantage of this feature, however, you must download your bank feed transactions in QuickBooks Desktop
QuickBooks Desktop supports bank feeds. Using this feature, you can connect your business’s credit card and bank accounts to your QuickBooks Desktop account. When you make a financial transaction, it will then appear automatically in your QuickBooks Desktop account. To take advantage of this feature, however, you must download your bank feed transactions in QuickBooks Desktop
Download With Direct Connect
You can download your bank feed transactions using Direct Connect. Start by clicking the “Banking” menu in QuickBooks Desktop. Under “Bank Feeds,” choose “Bank Feeds Center.” You can then choose the credit card or bank account that you want to connect to your QuickBooks Desktop account.
Selecting “Download Transactions” will initiate the download process. QuickBooks Desktop will automatically download transactions from the connected credit card or bank account. You won’t have to manually enter the transactions. Rather, QuickBooks Desktop will take this burden off your shoulders by downloading them automatically.
Download With Web Connect
In addition to Direct Connect, you can download your bank feed transactions using Web Connect. Start by clicking the “Banking” menu and choosing “Bank Feeds,” followed by “Banking Center.” You can then select your bank and choose “Download Transactions.”
Web Connect works by allowing you to log in to your account online. Upon clicking the “Download Transactions” link, you’ll be redirected to the login page for your credit card or banking account. You can then log in to your account, at which point QuickBooks Desktop will begin to download transactions from your account.
Reviewing Transactions
You may want to review transactions after downloading them. To review transactions, go back to the “Banking” menu and select “Bank Feeds,” followed by “Bank Feeds Center.”
In the Bank Feeds Center, you should see several categories. Each category features a transaction type. You can go through these categories to review your transactions.
In Conclusion
You don’t have to manually enter your business’s financial transactions in QuickBooks Desktop. An easier solution is to download them. There are two primary ways that you can download transactions from a credit card or bank account: Direct Connect or Web Connect. Direct Connect will automatically download the transactions once you’ve connected the account. Web Connect, in comparison, requires you to log in to your account online. Regardless, you can use either of these methods to download bank feed transactions in QuickBooks Desktop.
Have anything else that you’d like to add? Let us know in the comments section below!

QuickBooks 101: How to Create a Custom Email Template
 You don’t have to send the same generic-looking invoice or receipt to all of your business’s customers. If you use QuickBooks, you can create custom email templates for forms such as these. It’s a native feature of QuickBooks Desktop. Custom email templates serve the same purpose as the default forms, but they allow you to customize the included elements to fit your business’s needs. How do you create a custom email template exactly?
You don’t have to send the same generic-looking invoice or receipt to all of your business’s customers. If you use QuickBooks, you can create custom email templates for forms such as these. It’s a native feature of QuickBooks Desktop. Custom email templates serve the same purpose as the default forms, but they allow you to customize the included elements to fit your business’s needs. How do you create a custom email template exactly?
Switch to Single-User Mode
Make sure your QuickBooks account is in single-user mode. QuickBooks offers single-user mode and multi-user mode. The former means only a single user can access the company file, whereas the latter means multiple users can access the company file. If your QuickBooks account is currently in multi-user mode, go ahead and switch it to single-user mode.
Single-user mode is available by clicking the “File” menu in QuickBooks and selecting “Switch to Single-User Mode.” Switching to single-user mode will ensure that you have the necessary permissions to create a custom email template.
Choose a Transaction Type
When you’re ready to create a custom email template, click the “Edit” menu and choose “Preferences.” You should see an option for “Send forms.” Clicking this option will reveal a “Company Preferences.” After selecting the “Company Preferences” tab, choose “Email” as the default delivery method.
The “Email Templates” menu has several different types of transactions from which you can choose, such as invoices, estimates, statements, sales orders, sales receipts, purchase orders, overdue invoices and more. Choose the transaction type that you want to create the custom email template for. Keep in mind that you can create multiple email templates for any given transaction type.
Add the Template
Upon choosing a transaction type, you should see an option for “Add Template.” Clicking the “Add Template” option will add it to your QuickBooks account.
QuickBooks will require you to enter a name for the template. The name won’t be shown in the actual form, meaning your business’s customers or vendors won’t see it. Nonetheless, you should choose a memorable and relevant name so that you can recognize the template internally. After naming the template, you can then customize it. You can enter a custom subject line and body text, and you can add dynamic data t using the “Insert Field” option. When finished, click “Save” to complete the process and save your new custom email template.
Did this tutorial work for you? Let us know in the comments section below!
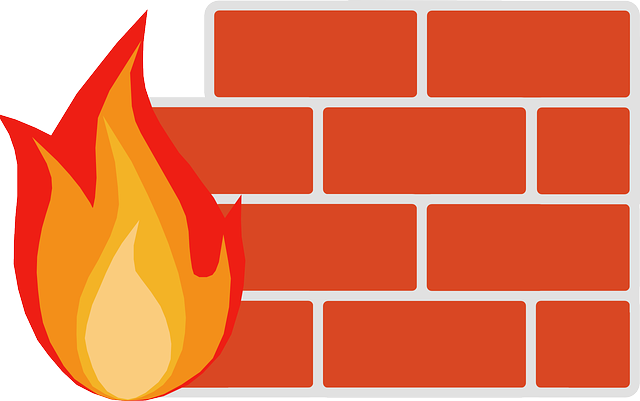
How to Prevent Windows Firewall From Blocking QuickBooks
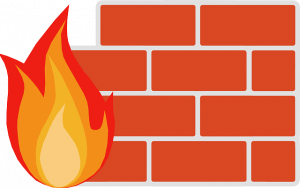 Is your computer’s firewall preventing you from accessing QuickBooks? The Windows operating system (OS) comes with a built-in firewall. It will automatically scan incoming and outgoing network traffic. If there’s a threat, the firewall will block it. But the Windows firewall often flags otherwise safe and legitimate programs as being threats. It may even block QuickBooks. When blocked, you may still be able to open QuickBooks, but you won’t be able to connect it to the internet.
Is your computer’s firewall preventing you from accessing QuickBooks? The Windows operating system (OS) comes with a built-in firewall. It will automatically scan incoming and outgoing network traffic. If there’s a threat, the firewall will block it. But the Windows firewall often flags otherwise safe and legitimate programs as being threats. It may even block QuickBooks. When blocked, you may still be able to open QuickBooks, but you won’t be able to connect it to the internet.
Use the File Doctor Tool
If Windows firewall is blocking your locally installed copy of QuickBooks Desktop, you should start by running the File Doctor tool. It’s available in the QuickBooks Tool Hub, which you can download here. After opening QuickBooks Tool Hub, click “Company File Issues.” You should then see an option to run the File Doctor tool.
The File Doctor tool will prompt you to select your company file. After choosing your company file, click “Check your file and network.” The File Doctor tool will then scan your company file and network for potential problems.
Change the Firewall Settings
In some cases, the File Doctor tool will resolve firewall-related problems. In others, you may need to change the firewall settings.
You can change the settings for Windows firewall in just a few easy steps. While viewing the desktop screen on your computer, navigate to the search box and enter “firewall.” Next, open the Windows Firewall settings page from the search results list and choose “Advanced Settings.”
The settings page should have an option to create new rules. Firewalls, of course, are based on rules. They allow or deny network traffic based on rules. You can create a new rule that allows QuickBooks to access the internet from your computer.
Don’t Forget Antivirus Software
Antivirus software can have similar effects on QuickBooks — as well as other locally installed programs — as a firewall. It may wrongfully flag Quickbooks as being a threat, in which you may not be able to access or run the accounting software.
If you’re struggling to use QuickBooks, you should check your antivirus software settings. There may be an option to add “exceptions.” You can specify programs, such as QuickBooks, that the antivirus software will ignore. Regardless, antivirus software and firewalls can both block QuickBooks. The good news is that you can typically remove the block by using the File Doctor tool, changing the firewall settings or changing the antivirus software settings.
Did this tutorial work for you? Let us know in the comments section below!
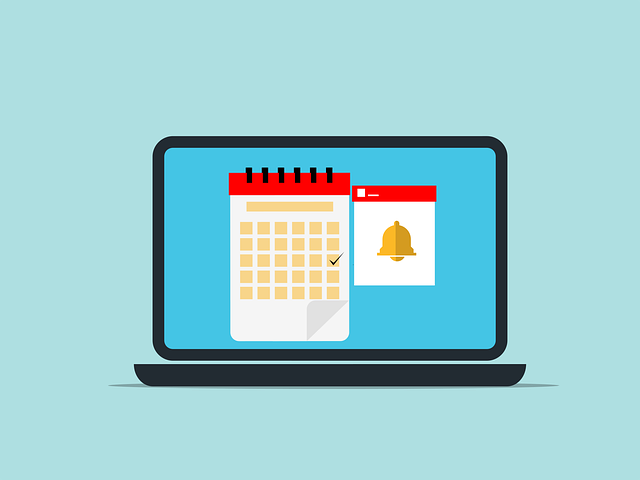
Why You Should Use QuickBooks Cash Flow Planner
 QuickBooks is packed with useful features, one of which is cash flow planner. As the name suggests, cash flow planner is designed to help businesses plan and track their cash flow. Regardless of what your business sells — products, services, etc. — your business probably has money coming into it and going out of it. The term “cash flow” is used to describe this incoming and outgoing money.
QuickBooks is packed with useful features, one of which is cash flow planner. As the name suggests, cash flow planner is designed to help businesses plan and track their cash flow. Regardless of what your business sells — products, services, etc. — your business probably has money coming into it and going out of it. The term “cash flow” is used to describe this incoming and outgoing money.
What Is Cash Flow Planner?
Cash flow planner is a tool in QuickBooks that can forecast your business’s cash flow. It works by automatically analyzing your business’s historical cash flow and using that information to predict your business’s future cash flow. Cash flow planner will create forecasts revealing your business’s expected cash flow over the next 90 days.
Benefits of Using Cash Flow Planner
With cash flow planner, you’ll have a better understanding of your business’s future cash flow. You can essentially identify cash flow problems before they occur. If your business is expected to have little or no cash on hand in the near future, for instance, cash flow planner may reveal this upcoming problem. You can then cut back on your business’s expenses, increase your business’s revenue or otherwise secure more cash.
You can always manually review your business’s historical cash flow, but cash flow planner automates this process so that you can focus on other activities. Whether you currently use QuickBooks — or if you’re thinking about switching to the popular accounting software — you should take advantage of cash flow planner.
How to Use Cash Flow Planner
Before you can use cash flow planner, you’ll need to link your business’s credit card and bank accounts to your QuickBooks account. Doing so will allow QuickBooks to analyze your business’s historical cash flow, which is necessary for QuickBooks to predict your business’s future cash flow.
Once you’ve linked your business’s credit card and bank accounts to your QuickBooks account, you can access cash flow planner by navigating to “Cash flow” and choosing “Planner.” You should see a settings icon on the cash flow planner page. Clicking this icon will allow you to customize the tool’s settings. You can select LinkedIn accounts, choose transaction types, specify a threshold and more. When finished, click “Save.”
You can export the cash flow planner by choosing “Export as PDF.” QuickBooks will then export the planner to your computer via a Portable Document File (PDF).
Have anything else that you’d like to add? Let us know in the comments section below!
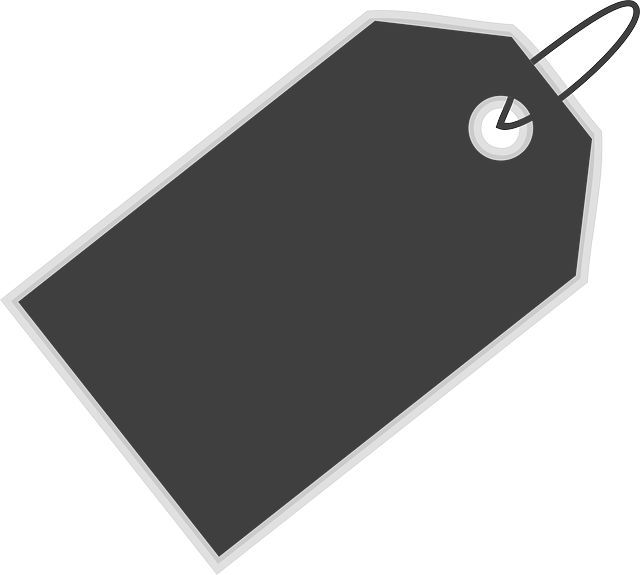
How Does Transaction Tagging Work in QuickBooks?
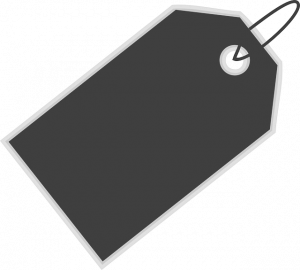 When using QuickBooks, you may come across an option to tag your business’s transactions. Millions of businesses use QuickBooks. Developed by Intuit, it’s become the world’s most popular accounting software. There are features in QuickBooks, however, that often go unnoticed, one of which is transaction tagging. What is transaction tagging exactly, and how does it work?
When using QuickBooks, you may come across an option to tag your business’s transactions. Millions of businesses use QuickBooks. Developed by Intuit, it’s become the world’s most popular accounting software. There are features in QuickBooks, however, that often go unnoticed, one of which is transaction tagging. What is transaction tagging exactly, and how does it work?
What Is Transaction Tagging?
Transaction tagging is a feature in QuickBooks that’s designed to track financial transactions with custom labels known as tags. Financial transactions can include invoices, expenses and bills. Depending on your business’s industry and what it sells, you may want to create tags to track these financial transactions. In QuickBooks, there’s an option to create tags. You can create tags to categorize and track your business’s financial transactions.
While they are both used for similar purposes, tags and categories aren’t the same. Categories are found in the chart of accounts. You can use categories to prepare your business’s taxes. Tags, on the other hand, are transaction-level labels. Tags are specifically designed to track transactions.
How Transaction Tagging Works
You might be wondering how transaction tagging works in QuickBooks. When you create a new tag, you can add it to all financial transactions that match the criteria for which you created the tag. If your business operates in several geographic regions, for instance, you may want to create a separate tag for each of these regions. You can then track all of the financial transactions per region. Tags won’t affect the value or other properties of the transactions with which they are used. Rather, they are used simply for tracking and categorization purposes.
How to Create Tags
In QuickBooks Online, you can create new tags by accessing “Settings,” followed by “Tags.” Next, select “New” and choose “Tag group.” QuickBooks will then prompt you to enter a name for the group. When finished, click “Save.”
Now you can create tags for the newly created group. After pulling up a transaction, enter the name of a tag in the “Tags” field. You’ll also need to select a group for the tag. Assuming you already created a group in the previous step, you can add the tag to this group. QuickBooks will add the tag to the transaction so that you can track it more easily.
Have anything else that you’d like to add? Let us know in the comments section below!
