
How to Set Up Bank Feeds With Quickbooks Desktop
 If you use Quickbooks Desktop to keep track of your business’s financial records, you should consider setting up Bank Feeds. Exclusive to the desktop version of Intuit’s popular business accounting software, Bank Feeds will automatically connect your business’s bank accounts to Quickbooks so that you can easily monitor and record transactions. While there’s no rule stating that you must use this feature, enabling it is a great way to save time and improve productivity.
If you use Quickbooks Desktop to keep track of your business’s financial records, you should consider setting up Bank Feeds. Exclusive to the desktop version of Intuit’s popular business accounting software, Bank Feeds will automatically connect your business’s bank accounts to Quickbooks so that you can easily monitor and record transactions. While there’s no rule stating that you must use this feature, enabling it is a great way to save time and improve productivity.
Check to See If Your Bank Is Compatible With Quickbooks Bank Feeds
To get started, you’ll need to check and see if your bank is compatible with Quickbooks Bank Feeds. This is done by logging in to your Quickbooks account and accessing Banking > Bank Feeds > Participating Financial Institutions. From here, you should see a long list of compatible banks located in the United States as well as Canada. There are more than 1,400 banks that support Bank Feeds, so scroll through the list to see if your bank is listed.
Connecting Your Bank Account
Quickbooks currently supports two different methods of connecting your bank account: Direct Connect and Web Connect. With Direct Connect, Quickbooks will automatically send information to your bank, and it will automatically download data from your bank. To use Direct Connect, you’ll need to enter the PIN or password associated with your bank account. Once you’ve set up the account, you’ll be able to download bank statements directly to your Bank Feeds in Quickbooks. Furthermore, Direct Connect allows you to use other financial-related services in Quickbooks, such as online vendor payments and account transfers.
Alternatively, you can use Web Connect to connect your bank account to Quickbooks. However, this method only allows Quickbooks to receive bank data through your web browser. This means you won’t be able to send payments to vendors or transfer funds — at least not directly from your bank account.
It’s important to note that you may incur fees when using either Direct Connect or Web Connect. Quickbooks doesn’t necessarily charge business owners for using these features. However, many banks charge fees to customers for internet-based data services like these. If this is your first time attempting to use these services, it’s recommended that you check with your bank to see what, if any, fees they charge. There’s nothing worse than being hit with an unexpected fee simply for accessing your bank information online.
Have anything else that you’d like to add? Let us know in the comments section below!

What Is Single-User Mode In Quickbooks?
 In Quickbooks, you can switch between two different user modes: single or multi. Although they both allow you to perform basic accounting tasks, there are some key differences between the two modes that shouldn’t be ignored. Therefore, it’s important for business owners and accountants to familiarize themselves with single-user and multi-user mode. Only then will you be able to take full advantage of Intuit’s popular, award-winning accounting software.
In Quickbooks, you can switch between two different user modes: single or multi. Although they both allow you to perform basic accounting tasks, there are some key differences between the two modes that shouldn’t be ignored. Therefore, it’s important for business owners and accountants to familiarize themselves with single-user and multi-user mode. Only then will you be able to take full advantage of Intuit’s popular, award-winning accounting software.
Single-User vs Multi-User Mode: The Basics
The primary difference between single-user and multi-user mode in Quickbooks, as you may have guessed, is that the former prevents anyone else from accessing your Quickbooks company file at the same time that you access it. If you are logged in to Quickbooks and viewing or otherwise accessing your company file, anyone else who attempts to access your company file will be blocked — at least until you log out. In comparison, multi-user mode allows multiple people to log in and access your company file. It’s typically used by large businesses where multiple executives, accountants and other workers need to record financial transactions.
It’s important to note that some Quickbooks activities can only be performed single-user mode, whereas others can be performed in either single-user or multi-user mode. If you want to create a portable company file, for example, you’ll need to log in to Quickbooks using the single-user mode. Quickbooks prohibits users from creating a portable company file in multi-user mode. The same applies for rebuilding data — you’ll need to use the single-user mode to rebuild data in Quickbooks.
How to Switch Between Single-User and Multi-User Mode
Now that you know the differences between single-user and multi-user mode in Quickbooks, you might be wondering how to switch between these two different modes. Well, it’s actually a quick and easy process. To switch between single-user and multi-user mode, simple log in to the main Quickbooks interface, at which point you can click the “File” tab at the top of the page, followed by “Switch to Single-user Mode” or “Switch to Multi-user Mode.”
You can learn more about single-user and multi-user mode by searching for “single-user” or “multi-user” in the Quickbooks search bar. This should bring up a Quickbooks help article with information about the two modes and how they differ. As previously stated, though, the primary difference is that single-user mode prevents anyone else from accessing your company file at the same time you access it.
Have anything else you’d like to add? Let us know in the comments section below!

Closing Your Accounting Records for the End of the Year in Quickbooks
 With the year coming to a close, many business owners are scrambling to prepare their accounting records. January 1 marks the end of one tax period and the beginning of a new one. You’ll be required to pay tax on all your business’s profits, as well as any capital gains, for the previous year. If you use the Quickbooks accounting software, however, you can easily close your accounting records for the end of the year so that they don’t affect your records for the new year.
With the year coming to a close, many business owners are scrambling to prepare their accounting records. January 1 marks the end of one tax period and the beginning of a new one. You’ll be required to pay tax on all your business’s profits, as well as any capital gains, for the previous year. If you use the Quickbooks accounting software, however, you can easily close your accounting records for the end of the year so that they don’t affect your records for the new year.
The easiest way to close your books in Quickbooks is to set a password-protected closing date. You can set the previous year as the date, meaning that neither you nor anyone else can modify the records for the previous year unless they log in using your specified password. Keep in mind that this feature is optional, and business owners aren’t required to set a password-protected closing date. Quickbooks Desktop makes automatic adjustments to records at the end of the year to prepare the business owner for the new period. But setting a password-protected closing date helps to preserve records from the previous year so that workers or accountants don’t accidentally make changes to them.
To set a password-protected closing date, log in to your Quickbooks Desktop account and access Edit > Preferences > Accounting. Next, click “Company Preferences,” followed by “Set Date/Password.” You can then choose your closing date — the date on which no more changes can be made without a password — as well as a password. After entering this information, click “OK” for “Set Closing Date and Password” and “OK” for “Preferences.”
In addition to setting a password-protected closing date, you may also want to review changes made to your business’s financial records in the previous year. Quickbooks has a built-in feature for this purpose. To view these changes, log in to your Quickbooks Desktop account and click Reports > Accountant & Taxes > Closing Data Exception Report. Choose your preferences and run the report, after which you’ll see a list of all changes made to your business’s records for the specific year or fiscal period.
Closing your books at the end of the year is important, as it preserves your business’s financial records. Assuming you use Quickbooks Desktop, you can easily close your books by setting a password-protected closing date. You can still technically modify your records from the previous year, but you’ll need to use a special password to do so.
Have anything else that you’d like to add? Let us know in the comments section below!

What Are Undeposited Funds in Quickbooks?
 If you use Quickbooks Desktop to keep track of your business’s financial transactions, you may come across the term “undeposited funds” when looking through your account. Based on the name alone, it’s difficult to surmise what exactly it means. As a result, many business owners take the wrong approach with their undeposited funds. So, what are undeposited funds in Quickbooks?
If you use Quickbooks Desktop to keep track of your business’s financial transactions, you may come across the term “undeposited funds” when looking through your account. Based on the name alone, it’s difficult to surmise what exactly it means. As a result, many business owners take the wrong approach with their undeposited funds. So, what are undeposited funds in Quickbooks?
Overview of Undeposited Funds
In Quickbooks, undeposited funds is a default asset account that’s automatically created by the Quickbooks software. It acts as a standing account in which money that your business receives is temporarily stored until you deposit them into your desired bank account.
Whenever you receive a payment in Quickbooks, the software will place that money in a “Deposit To” account. And while you can specify your own “Deposit To” account for this purpose, Quickbooks uses undeposited funds as the default “Deposit To” account. All money that your business receives is transferred, by default, to the undeposited funds account. And it remains here until you deposit it in another account.
Tips on Using Undeposited Funds in Quickbooks
There are a few things to keep in mind when using undeposited funds in Quickbooks. First, Quickbooks Desktop allows you to deposit entire groups of payments. If a customer paid you multiple times (e.g. he or she made three or four purchases), for example, you can deposit all his or her funds into your bank account using the group function.
You’ll also find your bank account register doesn’t display the customer’s name when using undeposited funds. This is because Quickbooks doesn’t look at the customer’s name because some deposits contain multiple payments from the same customer.
You can also change the default “Deposit To” account in which your business’s received payments are stored. This is done by logging in to Quickbooks Desktop and choosing Edit > Preferences > Payments > Company Preferences. From here, click the box labeled “Use Undeposited Funds as a default deposit to account” so that it longer contains a check mark. Once the check mark has been removed, click “OK” to save your changes and complete the process.
To remove deposited funds from undeposited funds, log in to your Quickbooks account and access Banking > Make Deposits > Payments and Deposits > select the payment > OK. Next, enter the negative total dollar amount in the field labeled “Amount,” and enter zero for “Deposit subtotal.”
Have anything else you’d like to add? Let us know in the comments section below!
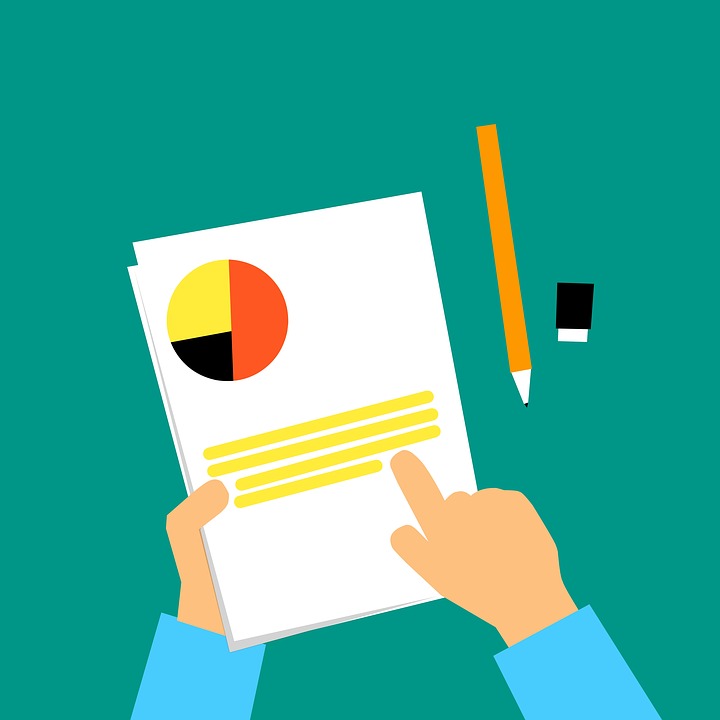
Help! I’ve Encountered The Wrong Balance in My Reconciliation Window
 When you attempt to run a reconciliation report in Quickbooks, do you see the incorrect balance being displayed in the reconciliation window? Conventional wisdom should tell you that you can’t run an effective reconciliation report if the beginning balance is incorrect. This may occur from one of several different reasons. If you entered the wrong balance when creating the account, for example, it will display this balance in the reconciliation window. Alternatively, this problem may occur if you voided, deleted or changed the reconciled transaction. The good news is that you can fix an incorrect balance in the reconciliation window by following just a few simple steps.
When you attempt to run a reconciliation report in Quickbooks, do you see the incorrect balance being displayed in the reconciliation window? Conventional wisdom should tell you that you can’t run an effective reconciliation report if the beginning balance is incorrect. This may occur from one of several different reasons. If you entered the wrong balance when creating the account, for example, it will display this balance in the reconciliation window. Alternatively, this problem may occur if you voided, deleted or changed the reconciled transaction. The good news is that you can fix an incorrect balance in the reconciliation window by following just a few simple steps.
If your reconciliation window shoes a $0 balance, you’ll need to recreate the opening balance. To do this, log in to your Quickbooks account and create a journal entry by accessing Company > Make General Journal Entries. From here, change the date so that it reflects the actual statement date of your account’s beginning balance. For the first field, choose the appropriate account from the drop-down menu. Next, enter the right opening balance in the “Debit” field. For the second field, choose “Opening Balance Equity.” When you are finished, click “Save” to save your changes and complete the process.
You’ll now need to run a mini reconciliation to fix the beginning balance. This is done by accessing Banking > Reconcile. From here, choose the account from the drop-down menu and enter the statement date so that it reflects the journal entry. When finished, click “Continue.” Next, choose the journal entry for the “Deposits and Credits” field,” after which you can click “Reconcile Now” to begin the mini reconciliation. After it finishes, you should see the problematic transaction or transactions that’s causing the wrong beginning balance.
If your reconciliation windows has a positive balance that’s incorrect, you’ll need to run a reconciliation report. This is done by logging in to your Quickbooks account and choosing Reports > Banking > Reconciliation Discrepancy. From here, choose the account from the drop-down menu, after which you should see a list of all transactions that have been modified since the last report that you’ve run. You can then use this list to ensure that it matches your financial records. If you discover a discrepancy, make a note of the problematic transaction so that you can go back and fix it.
Did this tutorial work for you? Let us know in the comments section below!

What Does ‘Closing Books’ Mean in Quickbooks?
 Quickbooks has become the preferred accounting software for business owners everywhere. Whether you operate a small-, medium- or large-sized business, you can’t go wrong with Quickbooks. It’s user-friendly interface, combined with constant updates and unparalleled customer support, simplifies the otherwise complicated and time-consuming task of recording your business’s financial transactions. However, it’s important that you familiarize yourself with “closing books” when using Quickbooks.
Quickbooks has become the preferred accounting software for business owners everywhere. Whether you operate a small-, medium- or large-sized business, you can’t go wrong with Quickbooks. It’s user-friendly interface, combined with constant updates and unparalleled customer support, simplifies the otherwise complicated and time-consuming task of recording your business’s financial transactions. However, it’s important that you familiarize yourself with “closing books” when using Quickbooks.
As most professional accountants know, “closing books” refers to the process of locking a particular time period so that new entries can no longer be added and existing entries can no longer be modified. When a new year rolls around, for example, you may want to close your books on the previous year. Assuming you’ve received payment for all outstanding invoices, you can close this year to ensure that neither you nor anyone else changes the entries.
The good news is that Quickbooks Desktop — the desktop version of Intuit’s popular business accounting software — makes automatic adjustments at the end of the year so that you don’t have to manually close your books. Known as year-end adjustments, they are created automatically using the start month of your fiscal year. So, how does it work? Basically, Quickbooks will automatically adjust your reported income and expense accounts so that they cancel each year, thereby allowing you to start the new year with a zero net income.
For December 31st of the previous year, Quickbooks will make closing entries to transfer the balance of your income and expense accounts to your retained earnings. Ideally, this should result in a zero net income while transferring your actual fiscal year’s net income to retained earnings.
But what if you want to review all changes that Quickbooks has made to your books? Thankfully, you can by following just a few simple steps. To see all changes made to your financial transactions, either on or before the closing date, log in to your Quickbooks account and click Reports > Accountant & Taxes > Closing Data Exception Report. Under “Closing date history,” you’ll see a list of all closing dates and the respective user who set them.
As a business owner, it’s important that you close your books at the end of a fiscal period. Neglecting to do so could result in accidental changes being made to your financial records, which can throw off your records come tax time.
Have anything else that you’d like to add? Let us know in the comments section below!

How to Print Multiple Invoices at Once
 As your business picks up and the sales begin flooding in, you may find yourself printing dozens or even hundreds of invoices. While you can always print them one by one, doing so is both time consuming and tedious. Thankfully, Quickbooks allows you to print multiple invoices at once. Opting for this method will undoubtedly save you time, allowing you to focus your efforts elsewhere, such as acquiring new customers. So, how exactly do you print multiple invoices at once using the Quickbooks accounting software?
As your business picks up and the sales begin flooding in, you may find yourself printing dozens or even hundreds of invoices. While you can always print them one by one, doing so is both time consuming and tedious. Thankfully, Quickbooks allows you to print multiple invoices at once. Opting for this method will undoubtedly save you time, allowing you to focus your efforts elsewhere, such as acquiring new customers. So, how exactly do you print multiple invoices at once using the Quickbooks accounting software?
First, you’ll need to make sure your invoices have been flagged for this task. This is done by clicking the (+) icon, followed by “Invoice.” From here, complete the invoice just as you normally would. If you’re planning to email it to the customer, include the customer’s email address and either check the box for “Send later” or “Print or Review,” followed by “Print later.” You can then click “Save” to save the invoice. Repeat these steps for every invoice you want to print.
To print multiple invoices at once, go to your Quickbooks dashboard and select Sales > All Sales. From here, click the “Filter” drop-down menu, after which you can enter the invoice type, status, delivery method, dates and customer. Next, click the box next to the transactions that you want to print. Because you’re printing multiple invoices, you’ll need to select every invoice that you want to print. When finished, click the “Batch Actions” drop-down menu and select “Print Transactions.” Quickbooks will now print all of the invoices that you previously selected. Of course, you can also email these invoices by choosing “Send Transactions” instead of “Print Transactions” from the “Batch Actions” drop-down menu.
When finished, you’ll find all transactions in the “All Sales” window. You can add an email column to this window by clicking the gear icon and checking the box next to “Email.” Clicking the gear icon once again will close the window. If you’d like to add an email address to a transaction, simply double-click the transaction, add the customer’s email address and click “Save and close.”
Creating and sending invoices is something that comes with the territory of running a business. The good news is that you don’t have to create every invoice manually. By following the steps listed here, you can create and print multiple invoices at once.
Did this tutorial work for you? Let us know in the comments section below!

Quickbooks Portable File vs Backup Copy: What’s the Difference?
 If you use Quickbooks, you might be wondering what the difference is between a portable file and backup copy. Some users assume they are the same, but this isn’t the case. There are subtle nuances distinguishing these two file types. So, what’s the difference between a portable file and backup copy, and which one should you use?
If you use Quickbooks, you might be wondering what the difference is between a portable file and backup copy. Some users assume they are the same, but this isn’t the case. There are subtle nuances distinguishing these two file types. So, what’s the difference between a portable file and backup copy, and which one should you use?
Backup
In Quickbooks, a backup is a copy of the respective account and all of its associated files. Creating a backup copy means that Quickbooks will recreate your entire account, including transaction logs, logos, images, templates, invoices and more. Quickbooks backup files are given the file extension .QBB.
Some users rarely if ever create backups, believing it’s an unnecessary waste of time and energy. However, this statement couldn’t be further from the truth. If something happens to your original Quickbooks account and you didn’t create a backup copy, you’ll lose all of your data; thus, forcing you to start over from scratch. This, of course, can prove disastrous for small businesses that store customer information in Quickbooks. To protect your business from such disaster, it’s recommended that you create a backup copy of your account on a regular basis, saving this copy to a different computer or external storage device.
Portable File
A portable file is a smaller and more “portable” copy of your account. Full-size backups are usually too large to email without first compressing. This is why Quickbooks offers portable files as an alternative. Portable files contain only essential information associated with the account, such as transaction logs and other financial data. Since they don’t contain images, logos, etc., they are significantly smaller than full-size backups, allowing users to easily email and transfer them.
Portable files are typically used only in instances where the file must be emailed or transferred. They should not be used a substitute for full-size backups.
To recap, a backup is a complete copy of the respective Quickbooks account. It uses the .QBB extension and contains all information and data associated with the account. In comparison, a portable file is a smaller and more slimmed-down version of a backup. Using the .QBM extension, portable files only contain transaction logs and financial data. They do not contain images, logos or templates. Hopefully, this gives you a better understanding of the differences between backups and portable files in Quickbooks.
Have anything else you’d like to add? Let us know in the comments section below!
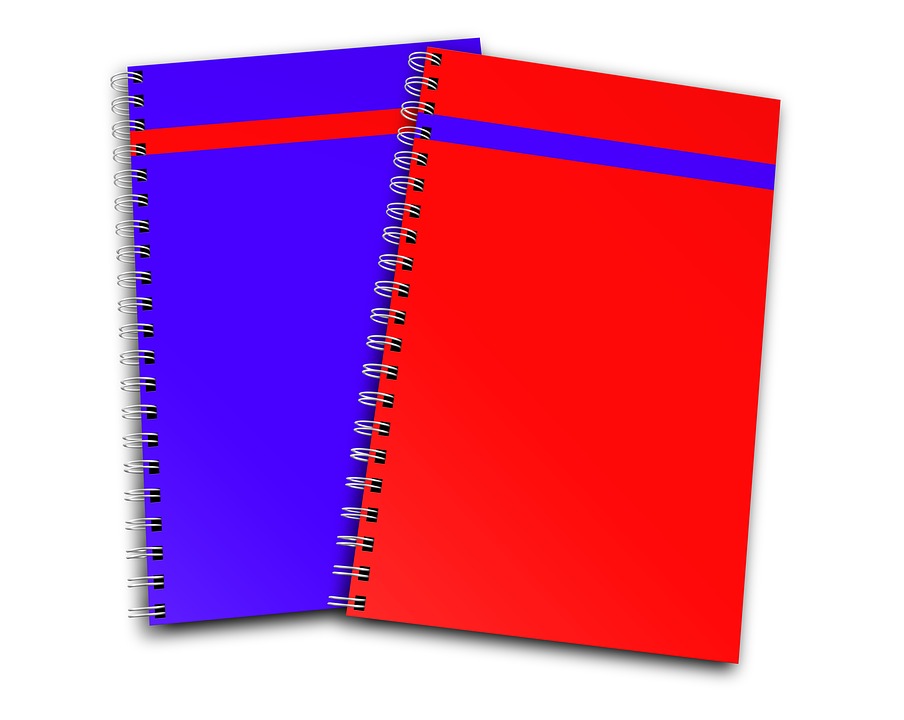
How to Save or ‘Memorize’ a Report In Quickbooks
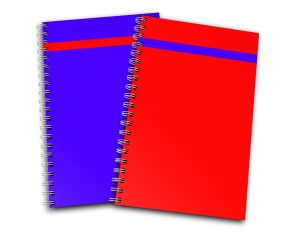 It’s frustrating when you customize a report in Quickbooks, only for the customization settings to be removed later. Well, thankfully there’s a simple solution to this problem: memorize the report. By memorizing the report, Quickbooks will save the report with all of its customization settings. To learn more about memorized reports and how to make them, keep reading.
It’s frustrating when you customize a report in Quickbooks, only for the customization settings to be removed later. Well, thankfully there’s a simple solution to this problem: memorize the report. By memorizing the report, Quickbooks will save the report with all of its customization settings. To learn more about memorized reports and how to make them, keep reading.
To memorize a report in Quickbooks, log in to your account and find the report you want to memorize. Next, click on the customize icon to access the report’s settings. Once open, you can customize the report according to your preferences. Among other things, you can add columns, remove columns or edit columns. Feel free to make any changes you want to the report. Assuming you follow the steps outlined here, Quickbooks will save your report with these changes, allowing you to access it in the future.
After making the desired changes to the report, click “Save Customization” to save the report with its new changes. Quickbooks will then ask you to enter a descriptive name for the report in the “Report Name” field. It’s recommended that you use a unique name that accurately describes what the report is for, as this will prove helpful for future reference purposes.
You can also add this report to a group by using the “Add this report to a group” option. Click the aforementioned drop-down menu and choose either an existing group or create a new group. Keep in mind that adding reports to a group can help you organize them in your memorized reports lists. Furthermore, it helps by allowing you to create scheduled emails with all of the reports in the respective group. With that said, however, you can only add reports to a group if you are using Quickbooks Online Essentials or Plus.
There’s also an option to share your report with other users. Clicking the “Share with” drop-down menu, for instance, will allow you to share the report with other users via the “My custom reports” section. However, any users you add to your account later will not see the report.
When you are finished making all of the changes to the report, click “OK” to complete the process. Quickbooks will then memorize the report with all of your changes. It’s a quick and easy process that should only take a few minutes to complete.
Did this tutorial work for you? Let us know in the comments section below!

How to Issue a Refund for Overpayments In Quickbooks
 Has a customer overpaid for a recent product or service purchased from your company? Most business owners will rarely encounter this scenario. If you require payment at the time of sale, for instance, you can double-check the amount to ensure it’s correct. However, some businesses will still experience overpayments, especially if they accept payment after the delivery of goods and services. When this occurs, it’s important for business owners to issue a refund to the respective customer for the difference.
Has a customer overpaid for a recent product or service purchased from your company? Most business owners will rarely encounter this scenario. If you require payment at the time of sale, for instance, you can double-check the amount to ensure it’s correct. However, some businesses will still experience overpayments, especially if they accept payment after the delivery of goods and services. When this occurs, it’s important for business owners to issue a refund to the respective customer for the difference.
To issue a refund for an overpayment, you should first determine the amount of the overpayment. This is done by subtracting the actual product or service price from the customer’s payment. If the customer paid $600 for a product that costs $500, for instance, the overpayment amount is $100. Whether the overpayment is $100, $1,000 or just 10 cents, you should still issue a refund. Doing so is important for several reasons. First, it shows customers that overpayments don’t go unnoticed. Secondly, it helps to keep your books in order, making tax time a little easier come next April.
Assuming you use Quickbooks, you can issue a refund to the customer for an overpayment from the customer payment window. After logging in to your account, access the “Open Invoices” report and find the credit with a Payment type transaction. Next, open the Payment transaction, at which point you should see the Customer Payment window appear on your screen. At the bottom of the Customer Payment window, you should an option for “Refund the amount to the customer.” Click this option to proceed.
After selecting “Refund the amount to the customer,” you’ll have the option to refund the overpayment the customer. This should appear in a n “Issue a Refund” window. Double check the information to ensure the overpayment/refund amount is correct, at which point you can issue the refund. Congratulations, you’ve just issued a refund for an overpayment!
While the above steps will allow you to issue a refund for an overpayment, you may still want to use a Journal Entry to write off overpayments. Journal Entries are notes that can help you remember activity within your account. There’s certainly no requirement forcing you to create a Journal Entry for an overpayment and subsequent and refund, but doing so can help keep your books in order.
Did this tutorial work for you? Let us know in the comments section below!
