
The 4 Types of Products and Services in Quickbooks

When using Quickbooks to keep track of your business’s finances, you’ll need to record the number of products or services sold by your business. Intuit’s accounting software makes accounting a breeze. To ensure your entries are correct, however, you’ll need to choose the right type of product or service. Quickbooks currently supports four separate choices for product and service “items,” each of which is described below.
#1) Inventory
An inventory item is a product purchased or sold by your business that you want to track the quantity for. If you regularly purchase products from a wholesale supplier, for example, you can create an inventory item to track how many units your business has purchased. Alternatively, you can use an inventory item to track the number of product units your business has sold. If you want to track the quantity of a tangible product that’s purchased or sold by your business, use an inventory item.
#2) Non-Inventory
Like inventory items, non-inventory items also consist of products purchased or sold by your business. The only difference is that inventory items are tracked, whereas non-inventory items are not tracked. For small components, such as nuts or bolts, a business may choose not to track quantity, in which case a non-inventory item should be used.
#3) Services
Not all businesses sell tangible products. Millions of U.S. businesses rely on service sales to generate profits. If your business sells a service, or multiple services, you should choose the service item type in Quickbooks. Examples of service items may include professional landscaping services, legal consultations, office cleaning and data recovery. Because they aren’t tangible, they are considered services, so the service item should be used when tracking them in Quickbooks.
#4) Bundle
Finally, a bundle item is a collection of two or more products or serviced sold by your business. A landscaping company, for example, may sell lawn mowing as well as flower planting as a bundled service. When two or more products or services are sold together, it’s tracked using the bundle item type in Quickbooks.
Keep in mind that you can change the item type of product or service in Quickbooks. This is done by clicking the gear icon on the toolbar and choosing “Products and Services” under “Lists.” From there, you can edit the product or service to change its item type.
Have anything else that you’d like to add? Let us know in the comments section below!

How to Update Quickbooks to the Latest Version

Is your computer running the latest version of Quickbooks? If you use Quickbooks Online, you won’t have to update it. But if you use Quickbooks Desktop, you’ll need to regularly download and install new updates. Some of these updates are minor, consisting of basic patches to improve performance, whereas others are more critical, eliminating in security vulnerabilities, fixing bugs and more. As long as your computer has an active internet connection, you can update Quickbooks Desktop to the latest version using one of several methods.
Automatic Updates
You can set up your Quickbooks software to perform updates automatically. Known as the automatic update method, it’s the easiest way to ensure your computer is running the latest version of Intuit’s accounting software.
To set up automatic updates, access the “Help” menu, followed by “Update Quickbooks.” Next, click the “Options” tab in the window labeled “Update Quickbooks.” You should then see an option to toggle on or off automatic updates. After toggling on this option, you can choose which updates you want to download and install and which ones you don’t. If you’re unsure which updates to receive, opt to receive all of them. This way, a critical or otherwise important update won’t sneak past your computer.
Immediate Updates
Another way to update Quickbooks is to use the immediate update method. Also known as the manual update method, it requires you to perform the updates yourself rather than relying on the software’s automatic method. This is done by going to the “Help” menu, selecting “Update Quickbooks” and then clicking on the “Update Now” tab. As with the automatic update method, you’ll have the ability to select which updates to download and install. When finished, click “Save” and “Close” to complete the process.
Keep in mind that if you have Quickbooks Desktop installed on multiple computers, you’ll have to update each of them using if you use the immediate update method.
Multi-User Mode Updates
If you run Quickbooks in multi-user mode, meaning multiple users are able to access your business’s Quickbooks account from different computers or devices, you may want to use the multi-user mode update method. This is done by opening your shared company file, after which you can go back to the “Help” menu and select “Update Quickbooks.”
Next, select the “Options” tab in the update window. For the option titled “Share Download,” click the “Yes” button. When finished, click “Save” to complete the process.
Did this tutorial work for you? Let us know in the comments section below!

What Is a General Ledger?

When running a business, you’ll need to keep records of all incoming and outgoing money. While there are numerous documents available with accounting, general ledgers are arguably the most important. They offer a snapshot of your business’ financial health, revealing its income as well as expenses. As a business owner, though, you might be wondering what’s included in a general ledger and why they are used.
Overview of General Ledgers
A general ledger is a document containing all the financial transactions associated with your business’s operations. In accounting software, including Quickbooks, it serves as the repository for all transactions. In other words, it summarizes your business’s financial transactions, allowing you to quickly and easily see all incoming and outgoing money.
Withing a general ledger are individual accounts, known as ledger accounts. Each transaction is essentially a ledger account. A general ledger, on the other hand, is a collection of ledger accounts.
The Elements of a General Ledger
While not all general ledgers are the same, most feature several common elements, including the following:
- Assets
- Liabilities
- Equity
- Revenue
- Expenses
- Gains
- Losses
Benefits of Using a General Ledger
Using a general ledger can provide you with a better understanding of your business’s financial health. Granted, you can always review your bank statements and credit card statements, but this is often tedious and time consuming. A faster and easier way to gauge your business’s financial health is to use a general ledger. Running a general ledger report will provide a snapshot of your business’s financial transactions — all in a single, easy-to-access document.
How to Access General Ledger in Quickbooks
Assuming you use Quickbooks to keep track of your business’s finances, you can run a general ledger report to view this essential accounting document. In Quickbooks, click “Reports” on the left-hand navigation menu and select “All.” From here, scroll down and click the link labeled “For My Account.” Next, choose “General Ledger,” after which you’ll need to select a date range and specify either “Cash” or “Accrual” basis. After performing these steps, click “Run Report” to generate a general ledger of your business’s financial transactions.
Keep in mind that you’ll only see transactions in the general ledger that occurred during the specified date range. If you want to see a list of all transactions conducted by your business in 2018, for instance, you’ll need to set the date range from Jan. 1, 2018 to Dec. 31, 2018.
Have anything else that you’d like to add? Let us know in the comments section below!

How to Record a Delayed Credit in Quickbooks

Does your business owe a customer or client money? Maybe the customer overpaid, or perhaps he or she requested a refund. Regardless, you should record the money owed as a delayed credit to the respective customer’s invoice. Using Quickbooks, you can easily record a delayed credit in just a few simple steps.
Steps to Recording a Delayed Credit
In Quickbooks Online — the cloud-based version of Intuit’s popular accounting software — you can record a delayed credit by clicking the (+) icon on the main screen’s toolbar and choosing “Delayed Credit” under the “Customers” menu. From here, you’ll need to complete several fields about the delayed credit, some of which include the customer’s name, the date, the products or services associated with the delayed credit, the dollar amount and quantity. When finished, click “Save and close.”
After creating the delayed credit, you’ll need to apply it to the customer’s invoice. This is done by going back to the main Quickbooks screen and clicking the (+) icon, followed by “Invoice” under the “Customers” menu. On the right side, you should see a list of all delayed credits, including the delayed credit that you just recently created. After selecting the customer and invoice, click “Add” next to the delayed credit.
If you need to create multiple delayed credits for multiple customers, simply repeat these steps. Quickbooks allows you to quickly and easily record delayed credits.
Delayed Credit vs Delayed Charge: What’s the Difference?
Some business owners assume that a delayed credit is the same as a delayed charge, but this isn’t necessarily true. A delayed charge is essentially the opposite of a delayed credit. With a delayed charge, you are delaying a request for payment from a customer or vendor.
You can think of delayed charges as being “expected revenue.” In other words, the customer or vendor will make a payment to your business in the future. If you run a landscaping company, for example, you may use a delayed charge to record expected revenue from your customers. After completing the landscaping service, you can go ahead and record the delayed charge until the customer has paid.
Recording a delayed charge in Quickbooks is very similar to recording a delayed credit. You click the “Customers” menu, choose “Delayed charge” and complete the given fields. Of course, you’ll also need to add the delayed charge to the customer’s invoice — just like would when recording a delayed credit.
Did this tutorial work for you? Let us know in the comments section below!

How to Record a Customer Refund in Quickbooks

Customer refunds are a common challenge encountered by entrepreneurs and business owners. Statistics show that roughly 30% of all products ordered online and nearly 9% of all products purchased locally are returned. Whether your business sells a product or service, you’ll probably have to process customer refunds. If you use the Quickbooks accounting software, however, you can easily record customer refunds in just a few simple steps.
Steps to Recording a Customer Refund
If you a customer has requested a refund, you’ll need to record it in your Quickbooks account. To do so, log in to Quickbooks and click the (+) button on the main menu, followed “Refund Receipt.” Next, click the drop-down menu in the upper-left corner and choose the customer for whom you recording the refund.
After selecting the appropriate customer, you’ll need to enter a payment method for the refund. Click the drop-down menu for “Payment Method” to choose how you’d like to pay the customer. Depending on which accounts you’ve set up on Quickbooks, you may see options such as “American Express,” “Cash,” Discover,” “MasterCard” Or “Visa.”
You must now select the specific account to pay the customer for the refund. Click the drop-down menu for “Refund From,” after which you can choose your preferred account.
Of course, you’ll need to select the product or service associated with refund as well. To do this, click the drop-down menu labeled “Product/Service” and select the product or service for which you are issuing the refund.
Assuming you’ve followed these steps correctly, Quickbooks will automatically populate several fields with information about the refund, such as the amount of the refund. Double check this information to ensure it’s correct. If you need to make any changes, go ahead and do so now.
If you operate a local business and are issuing a refund to a customer in person, you can print a refund receipt by clicking the “Print Check” button at the bottom of the screen. Alternatively, you can save the refund receipt to print at a later time by clicking “Print Later” button. When finished, click “Save and Close
In Conclusion
Customer refunds are bound to happen when running a business. Maybe a customer purchased the wrong product, or perhaps the customer received a broken or damaged product. Regardless, you can process and record refunds in just a few steps using the Quickbooks accounting software.
Did this tutorial work for you? Let us know in the comments section below!
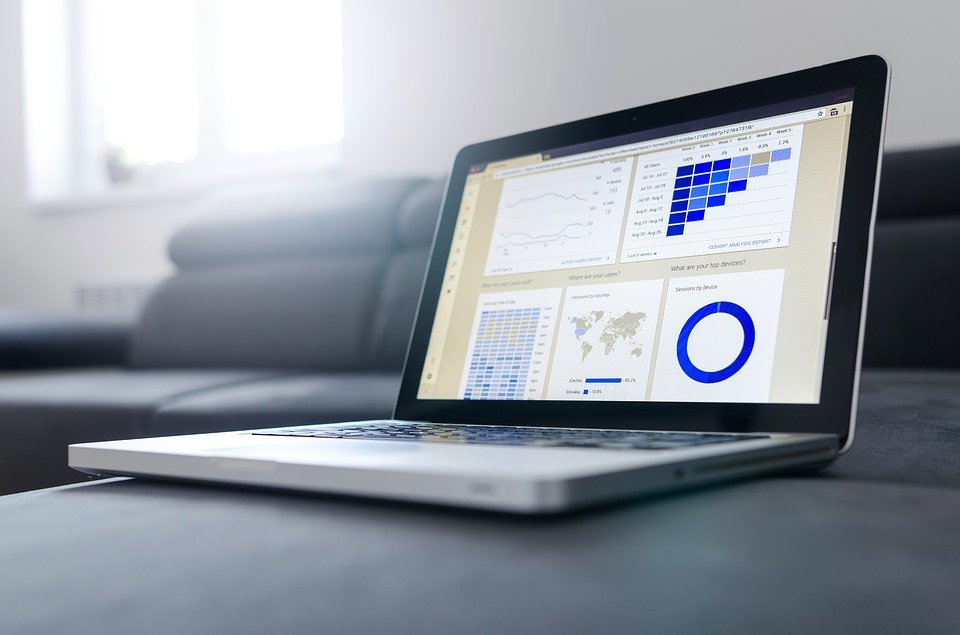
What Is an Adjusting Journal Entry in Quickbooks?

In Quickbooks, adjusting journal entries are used to change the balance of an account. If you discover an account has the wrong balance, for example, you can create an adjusting journal entry to fix it. With that said, you’ll need to follow the correct steps to create an adjusting journal entry. To learn more about this feature in Quickbooks and how to use it, keep reading. In this post, we’re going to reveal everything you need to know about adjusting journal entries in Quickbooks.
Do I Need to Create an Adjusting Journal Entry?
Not all businesses need to create adjusting journal entries. As previously mentioned, they are used to chance the balance of an account. Assuming an account has the correct balance, using an adjusting journal entry won’t offer any benefit.
Of course, there are still times when you may need to create an adjusting journal entry. If you recently discovered a credit card fee imposed to your business’s account, for example, you may want to create an adjusting journal entry to account for the newly imposed fee. If you’re trying to record amortization, you may also want to create an adjusting journal entry.
How to Create an Adjusting Journal Entry
To create an adjusting journal entry, log in to Quickbooks and select the client’s name from the drop-down menu titled “Go to client’s Quickbooks.” From here, click the (+) sign, followed by “Journal Entry” below the “Other” menu. Quickbooks will then ask you whether this is an adjusting journal entry. Select “Yes,” after which you can enter the appropriate information to change the account balance. When finished, click the “Save” button to complete the process.
In addition to creating an adjusting journal entry, you may also want to review your adjusted trial balance. As you may know, the adjusted trial balance contains all the accounts in your business’s general ledger prior to the application of adjusting entries. Therefore, it’s an invaluable tool in double checking your business’s accounts to ensure they are correct.
To run an adjusted trial balance report, go to the home screen of Quickbooks and click the “Reports” link on the left-side menu. Next, type “Adjusted Trial Balance” in the search box and then select the option titled “Adjusted Trial Balance” from the results. This report will display the balances for all your business’s accounts before you applied the adjusting journal entry.
Have anything else you’d like to add? Let us know in the comments section below!

How to Add a Customer in Quickbooks

It’s not uncommon for customers to make multiple purchases over the course of their relationship with your business. As a result, it’s a good idea to store their contact information. By storing your customers’ contact information, you can track sales, personalize their experience and more. If you use Quickbooks to track your business’s finances, you can easily add customers to your account in just a few easy steps.
Steps to Add a Customer in Quickbooks
To add a customer in Quickbooks, log in to the accounting software, click the “Invoicing” tab on the right-side menu and choose “Customer.” From here, click “New Customer.” Quickbooks will then reveal several fields in which you can add information about the customer, some of which include the following:
- Name
- Company
- Phone
- Mobile
- Fax
- Website
You don’t have to complete all these fields. If you run a business-to-consumer (B2C) business, there’s no need to complete the “Company” field, for example. Nonetheless, you should try to include as much information about the customer as possible. The more you know about him or her, the better service you can provide.
When you are finished adding the customer’s information, click “Save” to complete the process. If you need to add multiple customers to your Quickbooks account, simply repeat the listed previously listed.
How to Create a Sub-Customer
Quickbooks even allows you to create sub-customers for your business. A sub-customer is essentially a customer that’s placed under an existing, parent customer. Why would you need to create sub-customers? Well, one reason is to track customers for a specific job. You can place all customers associated with a specific job under a new parent customer.
To create a sub-customer in Quickbooks, go back to the accounting software’s home screen, click “Invoicing” and choose “Customers.” Next, choose “New Customer.” You can then complete the fields just like you would when adding a regular customer.
Before clicking the “Save” button, though, click the box labeled “Is sub customer,” at which point you can select the parent customer. Only after clicking this box and assigning the sub-customer to a parent customer should you click “Save.” Keep in mind that you’ll need to create the parent customer before the sub-customer.
Creating both customers and sub-customers is easy in Quickbooks, requiring just a few mouse clicks from the software’s home screen.
Did this tutorial work for you? Let us know in the comments section below!

How to Record Loan Payments in Quickbooks

Starting a new business isn’t cheap. According to the Small Business Administration (SBA), most U.S. small businesses with fewer than 500 employees require about $10,000 to start up. The good news is that you don’t have to tap into your personal funds to start your business. You can apply for a loan from a bank or private lender. When using a loan to fund your business, though, you’ll need to keep track of your loan payments.
Add Your Loan to Quickbooks
Before you can track your loan payments in Quickbooks, you must first add the loan to your Quickbooks account. After logging in to Quickbooks, click the gear icon at the top of the page, followed by “Chart of Accounts.” From here, choose “New,” followed by either “Long-Term Liabilities” or “Other Current Liabilities” for the account type. For the “Detail Type,” choose “Loan Payable.” Finally, enter the name of the account, after which you can click “Save and close.”
With the loan created, your next course of action should be adding an opening balance to it. Go back to the main screen and click the (+) icon at the top of the page, followed by “Bank Deposit” under the “Other” menu.” From here, scroll through the menu and choose the account to which you will make the loan payments. For the “Account” field, choose the payable account as well as the amount of the loan. When finished, click “Save and close.”
Recording Loan Payments in Quickbooks
Now that your loan is set up and ready to go, you can begin to record payments to it. To record a payment, go back to the main screen and click the (+) icon. Next, click “Check” under the “Vendors” menu. Assuming you use an Electronic Funds Transfer (EFT), you can simply enter “ETF” in the field here. If you’re making a payment on the loan using a physical check, however, you should enter the check’s number in this field.
Quickbooks will prompt you to complete a few additional fields in the “Account details” area. In the first field, enter the account for the loan as well as the amount of your payment. In the second field, enter the expense account used for the loan’s interest. In the third field, enter any other fees associated with the loan payment. After double checking to ensure this information is correct, click “Save and close.”
Did this tutorial work for you? Let us know in the comments section below!
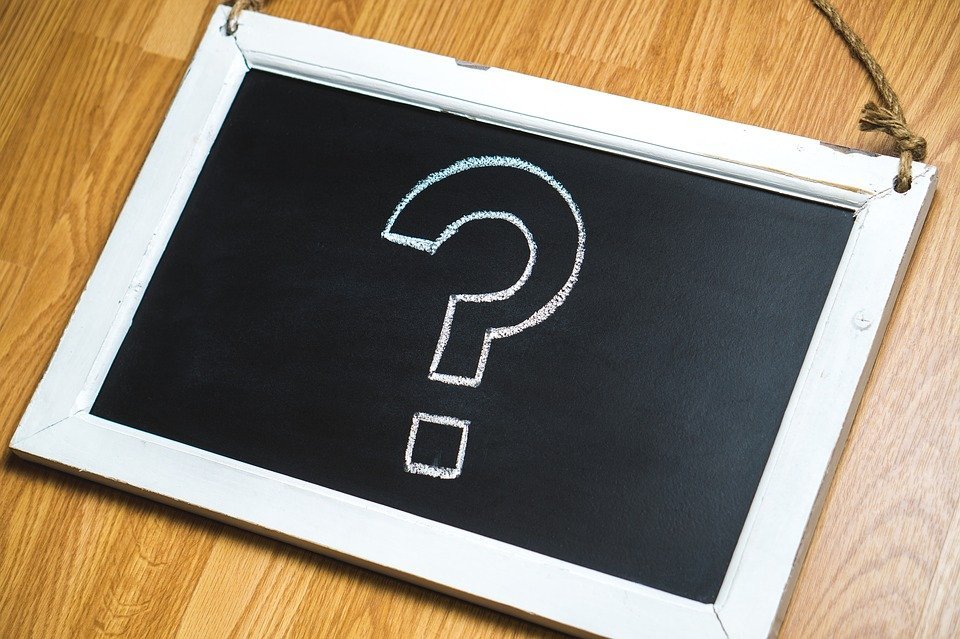
What Is a Delayed Charge in Quickbooks?

When using Quickbooks to keep track of your business’s financial transactions, you may come across the term “delayed charge.” Unfortunately, many business owners are unfamiliar with this term, let alone know how and when to use it. In this post, we’re going to explain what delayed charges are used for, as well as instructions on how to record them in Quickbooks.
Delayed Charges Explained
In Quickbooks, a delayed charge is exactly what it sounds like: a charge billed to a customer or client in the future. It’s not uncommon for businesses to temporarily delay charging a customer or client for a product or service. In instances such as this, a delayed charge should be used. Delayed charges allow you to record charges while postponing the billing of those charges to a future date.
Why should you delayed charges exactly? Well, you won’t need to use this feature if your business collects payment or otherwise charges customers or clients at the time of the transaction. If your business charges customers or clients in the future, however, using delayed charges will help you record billable charges so that they don’t go unnoticed and unaccounted for.
Steps to Recording a Delayed Charge
To record a delayed charge, log in to Quickbooks and click the (+) menu at the top of the screen, followed by “Customers” and then “Delayed Charge.”
After selecting “Delayed Charge,” click the field for “Choose a customer” and select the customer or client for whom you wish to record the delayed charge. If the customer or client isn’t listed, click “Add new” to add him or her to your Quickbooks account.
You’re almost finished recording a delayed charge. You should now be able to select the date on which you purchased the product or service associated with the delayed charge. If you purchased materials to perform a job for a customer, for example, enter the date on which you purchased the materials.
For the “Products/Service” field, enter the product or service for which you are charging the customer or client. If it’s not listed, click “Add new” to add the product or service to your Quickbooks account.
Last but not least, select “Income Account” for the “Product or Service Information” option, followed by the price of the delayed charge. When finished, click “Save and Close” to complete the process.
Have anything else that you’d like to add? Let us know in the comments section below!
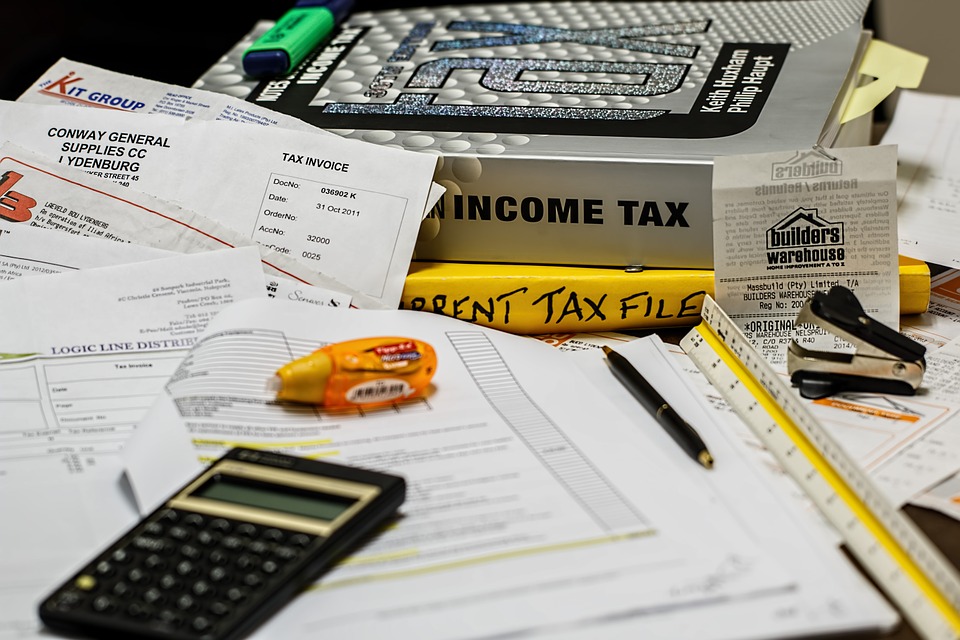
How to Make Tax Payments Electronically Using Quickbooks
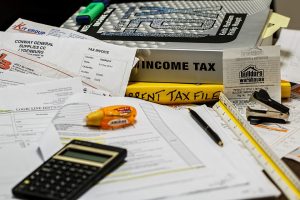 Want to make tax payments for your business electronically? If you use Quickbooks, you can easily make electronic tax payments. Intuit’s Quickbooks accounting software allows business owners and accountants to set up electronic tax payments via the Electronic Federal Tax Payment System (EFTPS). It’s a quick and easy process that eliminating the need of driving to your local post office to send a check via snail mail. If you’re interested in making tax payments electronically using Quickbooks, keep reading for a step-by-step tutorial.
Want to make tax payments for your business electronically? If you use Quickbooks, you can easily make electronic tax payments. Intuit’s Quickbooks accounting software allows business owners and accountants to set up electronic tax payments via the Electronic Federal Tax Payment System (EFTPS). It’s a quick and easy process that eliminating the need of driving to your local post office to send a check via snail mail. If you’re interested in making tax payments electronically using Quickbooks, keep reading for a step-by-step tutorial.
Sign Up for Electronic Services
To get started, you’ll need to sign up for electronic services in Quickbooks. This is found by logging in to Quickbooks and clicking the left-hand navigation bar, followed by Taxes > Payroll Tax > Pay Taxes. From here, Quickbooks will display a list of all taxes that your business must pay. You can then click “Create Payment” next to the tax that you’d like to pay. After entering your payment information, Quickbooks will ask you to verify it. Assuming everything looks good, click “Approve,” at which point the tax payment will be processed.
Viewing Your Past Tax Payments
Now that you know how to create tax payments using Quickbooks, you might be wondering how to view tax payments that you’ve already made. Well, this is done by going back to the main Quickbooks home screen and clicking “Taxes & Forms.” Next, choose “View Tax Payments” in the “Overview” menu. Place your cursor over the navigation menu and choose “Reports.. This should provide you with a list of all tax payments that your business has made. You can review these payments to ensure that are accurate and up to date.
What You Should Know About Electronic Tax Payments
There are a few things you should know about making electronic tax payments in Quickbooks. First, you might be surprised to learn that electronic tax payments are actually required when making federal tax payments. The Internal Revenue Service (IRS) changed its rules in 2011, thereby requiring the use of the EFTPS to make federal tax payments. This was done to save time and reduce the possibility of mistakes.
When you make an electronic tax payment, you’ll be required to approve the payment by no longer than two business days before the payment date. Your electronic tax payment will include some basic information, including the dollar amount, date of withdrawal and your EFTPS account number.
Did this tutorial work for you? Let us know in the comments section below!
