5 Tips on Customizing Email Templates in Quickbooks

When sending invoices to your business’s customers, it’s recommended that you use a custom template. While generic templates may still contain all the necessary information — product name, purchase price, tax, etc. — you’ll experience better results when using a customized email template. Assuming you use Quickbooks Desktop, follow these five tips to customize your business’s email template.
#1) Use Single-User Mode
If you are currently logged in to Quickbooks under multi-user mode, you’ll need to sign out and sign back in under single-user mode. In Quickbooks Desktop, you can only customize templates, including email templates, in single-user mode. This is designed to prevent other individuals from creating conflicting changes to the same template. Therefore, you should use single-user mode if you’re planning to customize your email template.
#2) Add Your Logo
It’s recommended that you customize your email template to include your business’s logo. When you pull up the customization menu for your desired template, you should see an option labeled “Use logo.” First, however, you’ll need to click the “Select Logo” button to upload your logo. Once the logo has uploaded to Quickbooks, you can click the “Use logo” button.
#3) Use Contrasting Colors
Another tip to improve the performance of your email template is to use contrasting colors. In other words, the color of the text should contrast with the color of the template’s background. You can always use black text against a white background, but this is just one of many color combinations from which to choose.
#4) Display the Right Business Information
Of course, you should also display the right business information in your email template. If you only include your business’s name, customers may not recognize your business as being the sender of the email. Under the “Company & Transaction Information” section, you can specify the type of business information that you want to appear in your email invoice. Some of the options include your business’s name, business’s address, fax number, phone number, email address and website address. Generally speaking, the more information you display in your email template, the better.
#5) Preview Before Saving
After making the desired changes to your email template, use the print preview function to see exactly what it looks like. At the bottom-right corner of the customization window, you should see a “Print Preview” button. Clicking this button will show you how the email looks when printed.
Have any other tips that you’d like to share? Let us know in the comments section below!
How to Track a Line of Credit in Quickbooks

Have you taken out a line of credit for the purpose of funding your small business? If so, you’ll need to track it. Whether it’s $1,000 or $1 million, tracking lines of credit is important because it allows you to see exactly how much of the available credit you’ve used. As a result, you can take precautions to ensure that you don’t overspend and up paying an excessive amount of interest. If you use Quickbooks Online, you can easily track lines of credit.
Create an Account for the Principle
To get started, you need to create an account for the principle of the line of credit. While logged in to Quickbooks Online, click the “Settings” button on the home screen and choose “Chart of Accounts.” From here, select “New,” at which point you can choose “Current liabilities” form the “Account Type” menu, followed by “Line of Credit” in the “Detail Type” field.
Assuming you followed these steps correctly, you should see a field for the account’s name. While you can use any name that you’d like, it’s recommended that you choose something meaningful, such as “credit line.” When finished, click “Save and Close” to complete the process.
Create an Expense Account
After setting up the principle account, you need to create an expense account for the line of credit. This is done by going back to the Quickbooks Online home screen and clicking “Settings,” followed by “Chart of Accounts” and “New.” From here, select “Current liabilities” in the “Account type” menu. Next, choose “Expenses” and “Interest Paid” for the “Detail Type” field.
Like with the principle account, you’ll have the option of naming your expense account. Once you’ve named your expense account, click “Save and Close” to complete the process.
Tracking the Line of Credit
Once you’ve created an account for the principle and an expense account, you can begin tracking the line of credit in Quickbooks Online. When you use your line of credit to make a purchase, for example, you’ll probably incur interest charges. As a result, you should record these interest payments in your newly created expense account.
Additionally, you should record payments made towards the outstanding balance of your line of credit. If you make a payment towards the balance, record the payment in your principle account By tracking all payments, you’ll have a better understanding of your small business’s financial health.
Did this tutorial work for you? Let us know in the comments section below!
How to Speed Up Quickbooks Accounting

How much time you spend in a typical day using Quickbooks? There’s no denying the fact that Quickbooks is a highly useful accounting tool. After all, it’s the single most popular accounting solution for small- and medium-sized businesses. Failure to take certain precautions when using Quickbooks, however, may result in an inefficient accounting strategy. You can speed up Quickbooks accounting, however, by following these tips.
Disable Automatic Updates
By default, Quickbooks will automatically download and install new updates when they are available. If a new version is released, for example, the software will connect to Intuit’s server and download it to your computer. Unfortunately, these automatic updates can cause performance issues, specifically slow speeds when the update is being downloaded. The good news is that you can disable automatic updates by accessing Update Quickbooks > Options. In this menu, you should see an option to toggle on and off automatic updates.
Check For Errors
You should also scan your Quickbooks installation for errors on a regular basis. Even if you’re able to use Quickbooks without any visible technical problems, there could be one or more errors within the software itself — and these errors may cause slower speeds or other minor performance issues.
So, how do you scan your Quickbooks installation for errors exactly? Start by downloading Intuit’s File Doctor tool. Once downloaded, run the program from your computer and follow the given instructions. The File Doctor tool will then scan your Quickbooks installation, specifically your company file, for errors. If it detects any errors, it will try to fix them.
Stay Signed In
Another way to speed up Quickbooks accounting is to stay signed in. The Quickbooks Online Desktop App, for example, doesn’t require you to log in each time you want to access your Quickbooks account. You’ll stay logged in at all times — and you can even launch Quickbooks with just a single click.
Use Keyboard Shortcuts
If you aren’t using keyboard shortcuts, you’re missing out on one of the easiest and most effective ways to speed up Quickbooks accounting. Unbeknownst to many business owners and accountants who use it, Quickbooks supports commands by pressing just a few keys simultaneously. For example, pressing Ctrl+Alt+V automatically opens the vendors page, whereas pressing Ctrl+Alt+F automatically opens the search transactions page.
There are literally dozens of keyboard shortcuts, all of which can speed up Quickbooks accounting. For a list of all available keyboard shortcuts, press Ctrl+Alt+A/.
Have anything else that you’d like to add? Let us know in the comments section below!
Quickbooks Parent vs Sub Accounts: What’s the Difference?

Quickbooks supports a multi-tiered hierarchy for creating and using accounts. You can use both parent and sub accounts, for example. By taking advantage of Quickbooks multi-tiered account hierarchy, you’ll be able to track your business’s financial transactions with greater ease. So, what’s the difference between a parent and sub account?
What Is a Parent Account?
A parent account is a top-level account used for accounting purposes. It’s called a “parent account” because it contains one or more other, lower-level accounts. The parent account is the primary account under which lower-level accounts, also known as sub accounts, are placed.
What Is a Sub Account?
A sub account, on the other hand, is a lower-level account, that’s placed under an existing parent account. All sub accounts must be attached to a parent account. For example, you may want to place a sub account for your business’s electric expenses under a parent account for utilities. In addition to electric expenses, other sub accounts you may want to place under the utilities parent account include gas and internet (if applicable).
How to Create a Sub Account
In Quickbooks Online, you can create new sub accounts in just a few easy steps. Start by logging in to your account and clicking the gear icon, followed by “Chart of Accounts” and then “New.” You should then see a window asking for more information about the account. Tick the box labeled “Is sub account” and choose the parent account under which you’d like to place it. You will then need to enter a name and description for the sub account. When finished, click “Save and Close,” at which the sub account will be added to Quickbooks.
How to Convert an Existing Account Into a Sub Account
You can also convert existing accounts into sub accounts. This is done by going back to the home screen and clicking the gear icon, followed by “Chart of Accounts.” Rather than creating a new account, though, you should choose an existing account by clicking the downward arrow. Click the account that you’d like to convert into a sub account and select “Edit.” Next, tick the box for “Is sub account” and choose the parent account under which you’d like to place it. You can then finalize the conversion by selecting “Save and Close.”
Have anything else that you’d like to add? Let us know in the comments section below!
How to Process a Check Payment in Quickbooks

Has your business received a check payment from one or more customers? As a business owner, most of your payments will probably come in the form of credit card or debit card transactions. Occasionally, however, a customer may ask to pay with a check. But if you aren’t able to process check payments, the customer could leave your business for a competitor. Using the Quickbooks Desktop accounting software, you can easily process and record check payments in just a few simple steps.
What You’ll Need
To process check payments, you’ll need Quickbooks Desktop. Unfortunately, Quickbooks Online — the cloud-based version of Intuit’s accounting software — doesn’t offer check processing. You’ll only find this feature available in the standalone version, Quickbooks Desktop.
In addition to Quickbooks Desktop, you’ll also need a scanner. According to Intuit, processing check payments requires a TWAIN-complaint scanner. A type of application programming interface (API) TWAIN governs the communications between computer software and digital imaging devices, including scanners. Assuming you have Quickbooks Desktop, as well as a TWAIN-compliant scanner, you can process and record check payments.
Steps to Processing Check Payments
When you’re ready to process a check payment, log in to Quickbooks Desktop and click the “Customers” menu, followed by “Receive Payments.” Upon doing so, you should see a new “Receive Payments” window on screen. In this window, click the “Scan Checks” option. Quickbooks will prompt you with a warning asking if you’d like to process, at which point you can choose “Yes.”
You can now proceed to scan the check by placing it in your scanner and clicking the “scan” button. After the check has finished scanning, Quickbooks will automatically populate several fields in the “Verify Scanned Check Information” window, which you should double check to ensure it’s accurate. If any of the information is wrong, you’ll need to manually fix it. Quickbooks does a pretty good job at accurately reading scanned checks, but errors can and do occur.
After double checking the information in the “Verify Scanned Check Information,” you’ll have the option of either recording or skipping the payment. To record the check payment, choose the option to record as “Receive Payment,” after which you can apply it to an invoice or sales receipt. If you have multiple check payments, repeat these steps for each one. When finished, click the button titled “Send Checks for Processing.”
Did this tutorial work for you? Let us know in the comments section below!
How to Switch Between Cash and Accrual Basis in Quickbooks

When setting up Quickbooks for your business, you’ll need to choose one of the two supported accounting methods. Intuit’s popular accounting software offers cash basis and accrual basis accounting. To learn more about these two different accounting methods, as well as how to switch between them in Quickbooks, keep reading.
What Is Cash Basis Accounting?
Cash basis accounting is an accounting method in which you record cash income and expenses at the time you receive them. Also known as the cash method of accounting, it involves recording cash payments when your business receives them and cash expenses when your business pays them.
The primary benefit of cash basis accounting is its simplicity. When compared to accrual basis accounting, cash basis accounting is easier, making it a popular choice among small businesses. With cash basis accounting, you record all cash income when you receive payment and all cash expenses when you make the cash payment.
What Is Accrual Basis Accounting?
Accrual basis accounting, on the other hand, is an accounting method in which you record income and expenses when your business earns them. A landscaping company, for example, may record income after completing a landscaping project for a customer — even if the customer paid several ways prior to the project’s completion.
While cash basis accounting is more popular among small businesses, many medium and large businesses prefer accrual basis accounting. Since it doesn’t recognize income or expense until they are earned, it’s a more accurate way to record financial transactions.
How to Switch Between Cash and Accrual Basis Accounting in Quickbooks
You can easily switch between cash basis and accrual basis accounting in Quickbooks. To do so, open your company file as the administrator while in single-user mode. Next, click the “Edit” menu, followed by “Preferences.” You can then choose “Reports & Graphs,” followed by “Company Preferences.” To switch from cash basis to accrual basis accounting, click “Accrual” under the “Summary Basis” menu. To switch from accrual basis to cash basis accounting, click “Cash” under this menu. When finished, click “OK” to complete the process and save your changes.
Keep in mind that your preferred accounting method can affect the way in which Quickbooks calculates your business’s sales tax. With accrual basis accounting, Quickbooks will calculate your business’s sales tax at the same time when you invoice a customer. With cash basis accounting, Quickbooks will calculate your business’s sales when you receive payment from a customer.
Have anything else that you’d like to share? Let us know in the comments section below!

How to Enable Multicurrency in Quickbooks

Does your business accept payments in multiple currencies? Whether you sell products online or locally, customers may want to pay using a non-U.S. currency. If you’re planning to accept multiple currencies, however, you’ll need to track those transactions accordingly. Thankfully, Quickbooks offers a Multicurrency feature that’s designed specifically for tracking foreign currencies.
Steps to Turn on Multicurrency
In Quickbooks Desktop, you can enable multicurrency in just a few easy steps. After logging in to your Quickbooks account and accessing the home screen, click the “Edit” menu and choose “Preferences.” Next, find and click the link for “Multiple Currencies” on the left-hand menu. You can then select the “Company Preferences” tab and choose “Yes, I use more than one currency.” Finally, choose your home currency — the currency with which your business’s primary audience uses — in the drop-down menu.
How to Add Currencies to Customers
After enabling multicurrency, you’ll need to add the appropriate foreign currency to your customers. This is done by clicking the “Customers” menu and selecting “Customer Center.” Next, choose “New Customer: job,” followed by “New Customer.” You can then choose the option to assign a customer name and currency, followed by clicking “OK.”
Keep in mind, Quickbooks only allows you to add one currency to any customer. If a customer uses multiple currencies, you must create a separate foreign currency profile. So, how do you set up a new foreign currency profile? This is done by clicking the “Lists” menu and selecting “Chart of Accounts.” Next, right-click on an open area in the chart of accounts and choose “New.” You’ll then be prompted to give the account a type and name, after which you can click “Save & Close” to complete the process.
Downloading Exchange Rates
In Quickbooks, only the exchange rates for your business’s active currencies are downloaded automatically. You can manually download exchange rates, however, by accessing the “Lists” menu, followed by “Currency List,” and selecting the “Activities” button. After clicking the “Download Latest Exchange Rates,” you’ll have an up-to-date profile of the latest exchange rates.
Don’t let your business lose sales because it only accepts a single currency. Take advantage of Quickbooks’s Multicurrency feature to attract and retain more customers. Available in Quickbooks Desktop, it’s a highly useful feature that will foster long-term success for your business.
Did this tutorial work for you? Let us know in the comments section below!
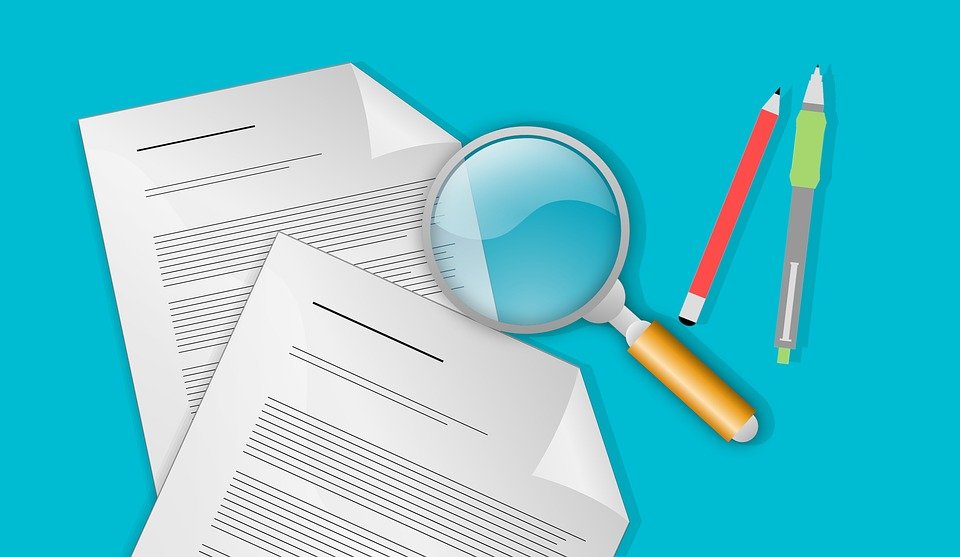
How Do I Customize Invoice Templates in Quickbooks?

When using Quickbooks to handle your business’s accounting needs, you can take advantage of the software’s built-in invoice templates. Rather than trying to manually create invoices, for example, you can simply use one in Quickbooks. As a business owner, though, you’ll probably want to customize your invoices so that customers immediately associate them with your business’s brand. So, how do you customize invoice templates in Quickbooks?
What Is an Invoice Template?
Before we reveal how to customize an invoice template in Quickbooks, let’s first go over the basics of this document. An invoice template is a document that shows the various fields and other visual elements of your business’s sales invoices. You can access them through the “Lists” menu, followed by choosing “Templates.” Here, you’ll be able to choose from one of several invoice templates, all of which are completely customizable.
Steps to Customizing an Invoice Template
To customize an invoice template, you must first choose one of the templates under the “Templates” section of the “Lists” menu. After selecting your preferred invoice template, click “Manage Templates” in the “Formatting” tab. You can then customize the template so that it reflects your business’s brand.
One of the most important things you should do when customizing an invoice template in Quickbooks is adding your business’s logo to it. This is done by clicking the “Select Logo” button, after which you can upload an image — Intuit recommends using JPG format — to use as your business’s logo in the invoice template. Once the image has been uploaded, click the “Use logo” button.
You can also change the colors and fonts for the text used in the invoice template. To change the color of your invoice template, click the drop-down menu for “Select Color Scheme.” You can then select from one of the built-in color schemes offered by Quickbooks.
Quickbooks allows you to use different fonts for different elements of your invoice template. You can use Arial for the Title, for example, and Times New Roman for your business’s name and address. To customize the font of your invoice template, click “Change Font” and select your desired font. When finished, select the element of the invoice template for which you want to use the previously selected font, such as Title, Company Name, Company Address or Labels.
Have anything else that you’d like to add? Let us know in the comments section below!

The 5 Types of Users in Quickbooks
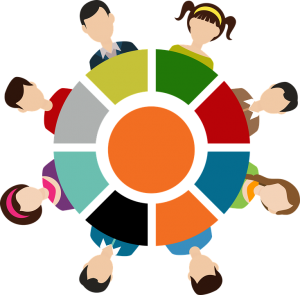
When using Quickbooks to handle your business’s finances, you’ll need to log in to the software under the right user. While some business owners assume the “maser admin” is the appropriate user, this isn’t always the case. Quickbooks actually offers five different users, each of which has different permissions. Below is a general overview of the five Quickbooks users and their respective permissions.
#1) Master Admin
The master admin is the primary administrator account associated with Quickbooks. For any given Quickbooks installation, there can be only a single master admin. According to Intuit, the person who creates the Quickbooks company file is usually the person who creates the master admin. Once created, the master admin is capable of performing all tasks in Quickbooks, including adding users, updating billing information, setting preferences and more.
#2) Company Admin
While some people assume the company admin is the same as the master admin, this isn’t true. The company admin can perform all the tasks as the master admin. He or she cannot, however, add or remove the master admin. Furthermore, there can be multiple company admins in Quickbooks, whereas Quickbooks only supports a single master admin.
#3) Accounting Firm
As the name suggests, an accounting firm user is a professional accountant who works on a business’s Quickbooks account. Business owners can invite their accountant to Quickbooks, and assuming the accountant approves their invitation, he or she will be able to collaborate with the business owner.
#4) Standard User
The most common user in Quickbooks is the standard user. As with company admins, you can create multiple standard users in Quickbooks. Generally speaking, standard users can perform a variety of accounting-related tasks in Quickbooks. They cannot, however, perform administrative tasks.
Common tasks performed by standard users in Quickbooks includes the following:
- Manage customers
- Set up vendors
- Add or remove employees
- Add payroll transactions
- Access activity logs
- Create or edit budgets
- View rports
- Turn on sales tax
- Set up multicurrency
- Export data
- Perform reconciliations
- Create journal entries
#5) Custom User
Finally, customer users in Quickbooks are customized, according to your preferences, to have specific permissions and privileges. On its help portal, Intuit explains that a custom user may only be able to access the Bank Deposit screen. Of course, you can fully customize the permissions and privileges of a customer user to fit your business’s needs
Have anything else that you’d like to add? Let us know in the comments section below!

Is Hosted Quickbooks the Same as Quickbooks Desktop?

When searching for an accounting solution for your business, you’ll probably come across Quickbooks. In 2017, Intuit announced that more than 2 million customers were currently using its accounting software. As a result, Quickbooks has become the world’s most popular and widely used accounting solution. But there are different types of Quickbooks, some of which included Hosted Quickbooks and Quickbooks Desktop.
Quickbooks Desktop
As the name suggests, Quickbooks Desktop is a self-installed version of Intuit’s accounting software. As of 2019, there are three versions of Quickbooks Desktop: Pro 2019, Premier 2019 and Enterprise. Both Pro 2019 and Premier 2019 are available for a one-time purchase, with their respective price tags being $219.95 or $379.95. After purchasing the software, you can install it on your computer to begin tracking your business’s financial transactions.
Hosted Quickbooks
Hosted Quickbooks is essentially the same as Quickbooks Desktop, with the only difference being that it’s offered by an authorized hosting provider. Not every company can offer hosting services on behalf of Intuit. Rather, only companies that have been vetted and included in Intuit’s hosting program can offer hosting services. You can see a list of authorized hosting providers by visiting Intuit.com here. And on this list, you’ll discover that MyVao is included.
What About Quickbooks Online?
In addition to Desktop Quickbooks and Hosted Quickbooks, there’s also Quickbooks Online. Quickbooks Online is a completely different product. Like Quickbooks Online, you can access it online from any internet-connected computer (or other supported devices). However, it lacks many of the features found in Quickbooks Desktop.
Furthermore, with Quickbooks Desktop, you’ll have to install the software on your computer. In comparison, both Quickbooks Online and Hosted Quickbooks allow you to use the software over the internet by logging in to your account through a secure web-based portal.
Many business owners and accountants prefer Hosted Quickbooks because it comes the benefits of Quickbooks Online and Quickbooks Desktop. It offers all the same features as Quickbooks Desktop. But like Quickbooks Online, you can access Hosted Quickbooks over the internet.
To recap, there are three primary types of Quickbooks: Quickbooks Desktop, Hosted Quickbooks and Quickbooks Online. Quickbooks Desktop is Intuit’s standard account software that’s installed locally on a computer. Hosted Quickbooks is the same as Quickbooks Desktop except it’s offered by a third-party hosting provider and, therefore, is available to access online. Finally, Quickbooks Online is a slimmed-down version of Quickbooks that contains fewer features than the Desktop and Hosted versions.
Have anything else that you’d like to add? Let us know in the comments section below!
