
Intuit to Retire 2017 Quickbooks Desktop Versions
 The 2017 versions of Quickbooks Desktop are coming to an end. By the end of May 2020, Intuit will retire them while focusing its time and resources on the 2020 versions, instead. As a business owner, news of Intuit’s decision to retire the iconic accounting software may come as a surprise. After all, Quickbooks Desktop is by far the most popular accounting software. Therefore, you might be wondering why Intuit is calling it quits.
The 2017 versions of Quickbooks Desktop are coming to an end. By the end of May 2020, Intuit will retire them while focusing its time and resources on the 2020 versions, instead. As a business owner, news of Intuit’s decision to retire the iconic accounting software may come as a surprise. After all, Quickbooks Desktop is by far the most popular accounting software. Therefore, you might be wondering why Intuit is calling it quits.
What Happens Next?
After May 31, 2020, Intuit will no longer support the 2017 versions of its Quickbooks Desktop accounting software. This includes Quickbooks Premier 2017, Quickbooks Desktop Accountant 2017, Quickbooks Pro 2017 and Quickbooks Premier 2017. Depending on your current setup, you may still be able to use these products, but that doesn’t necessarily mean it’s a good idea.
By retiring the 2017 versions of Quickbooks Desktop, Intuit will no longer release security updates for them. Like most software providers, Intuit regularly releases security updates to patch vulnerabilities and bugs that could otherwise lead to a data breach. When it retires the aforementioned versions of Quickbooks Desktop, though, it will no longer release these otherwise critical security updates. Therefore, using a retired version of Quickbooks Desktop could result in your business’s data being lost or stolen.
In addition to halting new security updates, Intuit says it will discontinue addon services for the 2017 versions of Quickbooks Desktop. If you currently use an addon service for a 2017 version of Quickbooks Desktop, you won’t be able to access it after May 31, 2020. Quickbooks will stop both security updates as well as addon services for the 2017 versions, meaning it’s probably time to move on to a newer version, such as one of the 2020 versions.
Moving on to the 2020 Versions
With the 2017 versions of Quickbooks Desktop being retired, you should consider moving on to one of the 2020 versions. Intuit offers several 2020 Quickbooks Desktop products, including Quickbooks Pro 2020, Quickbooks Premier 2020 and Quickbooks Enterprise 20.0. All of these products are actively maintained by Intuit, so they receive regular security updates as well as other forms of maintenance.
Thankfully, Intuit makes it easy to upgrade from an old version of Quickbooks Desktop to a new version. Intuit says that most customers can upgrade their company file in just 60 minutes or less. After switching to a 2020 version of Quickbooks Desktop, you’ll have peace of mind knowing that it’s actively maintained by Intuit.
Have anything else that you’d like to add? Let us know in the comments section below!

How to Create a Balance Sheet Report in Quickbooks
 There’s no better way to assess your business’s financial health than by viewing a balance sheet report. This otherwise simple accounting shows you exactly how profitable your business was for a given period. On one side of the balance sheet you’ll see your business’s assets. On the other side, you’ll see your business’s liabilities. And at the bottom of the balance sheet, you’ll see the differences between these amounts reflected as equity. So, how do you create a balance sheet report in Quickbooks?
There’s no better way to assess your business’s financial health than by viewing a balance sheet report. This otherwise simple accounting shows you exactly how profitable your business was for a given period. On one side of the balance sheet you’ll see your business’s assets. On the other side, you’ll see your business’s liabilities. And at the bottom of the balance sheet, you’ll see the differences between these amounts reflected as equity. So, how do you create a balance sheet report in Quickbooks?
Steps to Creating a Balance Sheet Report
To create a balance sheet report in Quickbooks, log in to your account and click the “File” menu. Next, choose “Reports,” followed by “Balance Sheet.” You’ll then have the option to customize the date range.
When creating a balance sheet report in Quickbooks, the software will automatically use the current date by default. Of course, most businesses probably don’t need a balance sheet for the date on which they create it. Rather, they need a balance sheet report for a previous date, such as the previous month. Regardless, you can specify a time period for your balance sheet report by clicking the date field and entering your desired start date and end date. When finished, Quickbooks will generate a balance sheet report for that time period.
What’s Included in a Balance Sheet Report?
A balance sheet report contains a breakdown of your business’s assets and liabilities for the specified time period. As previously mentioned, it contains two columns: one for assets and another for liabilities. This information is used to calculate your business’s equity for the time period for which the balance sheet report was created.
Regularly creating a balance sheet report will give you a better idea of how your business’s financial health. You’ll be able to see exactly how profitable your business was for a given time period. If your business had a strong period, you can attempt to replicate its success in coming months. You can also use a blance sheet report to show investors and lenders when seeking financing for your business.
Quickbooks supports a variety of accounting documents, one of which is a balance sheet report. This simple document shows your business’s assets and liabilities, which are used to calculate its equity.
Did this tutorial work for you? Let us know in the comments section below!
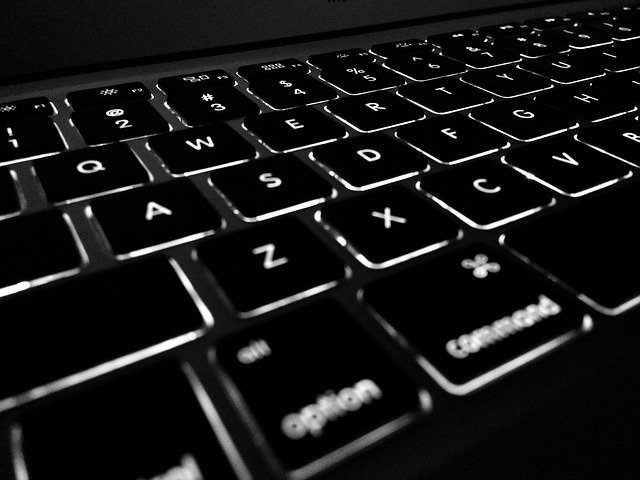
7 Keyboard Shortcuts for Quickbooks Desktop You Need to Know
 Quickbooks Desktop supports a variety of keyboard shortcuts. While you access and use all of the software’s features without them, they’ll expedite your accounting activities to promote increased productivity. Rather than manually navigating through the Quickbooks Desktop menu to locate a transaction, for instance, you can press a combination of keys. Below are seven essential keyboard shortcuts for Quickbooks Desktop.
Quickbooks Desktop supports a variety of keyboard shortcuts. While you access and use all of the software’s features without them, they’ll expedite your accounting activities to promote increased productivity. Rather than manually navigating through the Quickbooks Desktop menu to locate a transaction, for instance, you can press a combination of keys. Below are seven essential keyboard shortcuts for Quickbooks Desktop.
#1) Advance to the Next Field
You can easily advance to the next data-entry field in Quickbooks Desktop by pressing the tab key. If there are more multiple fields on a page, pressing the tab key will automatically move your cursor to the next field. As a result, you don’t have to click each field that you wish to complete.
#2) Find a Transaction
As previously mentioned, you can search for transactions in Quickbooks Desktop by using a keyboard shortcut. Pressing Ctrl + F will automatically open the find transaction window. From here, you can quickly search for the transaction.
#3) Save and Close
You can save and close a form in Quickbooks Desktop by pressing Alt + S. All forms, of course, can be saved and closed manually; the keyboard shortcut simply offers a faster way to save and close forms in Quickbooks Desktop.
#4) Help Portal
If you encounter a problem or otherwise need assistance with Quickbooks Desktop, you can open the help portal by pressing F1. The help portal contains documents that can help you troubleshoot common problems with the software. It also features guides on how to use various features in Quickbooks Desktop.
#5) Print
To print a form or other page in Quickbooks Desktop, use the Ctrl + P keyboard shortcut. It will automatically print the form or page that you are currently viewing.
#6) Create New Invoice
Not surprisingly, Quickbooks Desktop supports a keyboard shortcut to create new invoices. Pressing Ctrl + I will automatically create a new invoice. You can still customize the invoice; the keyboard shortcut simply facilitates the process.
#7) Access Chart of Accounts
You can quickly access your chart of accounts in Quickbooks Desktop by using the CTR + A keyboard shortcut. From your chart of accounts, you’ll see all your business’s recorded accounts and their respective balances.
These are a just of many keyboard shortcuts supported by Quickbooks Desktop. By using them, you’ll be able to navigate the popular accounting software a little faster.
Have anything else that you’d like to add? Let us know in the comments section below!

How to Delete a Vendor in Quickbooks

Has your business ended a contract with a business-to-business (B2B) vendor? Assuming you no longer purchase their products or services, you may want to delete them from your business’s Quickbooks account. Failure to do so means your business’s Quickbooks account may become congested with vendors whom you no longer use. Thankfully, you can remove vendors in Quickbooks by following just a few easy steps.
Steps to Deleting a Vendor in Quickbooks
To delete a vendor in Quickbooks, log in to your account and select “Expenses” under the main menu, followed by “Vendors.” Next, choose “Sales,” at which point you should see a list of all your business’s active vendors. Once you’ve found the vendor whom you wish to delete, click the “Edit” link.
After clicking the “Edit” link, you should see a box with an option for “Make inactive.” Clicking this box will prompt a message verifying that you want to delete the vendor. Assuming you click “Yes,” the vendor will be temporarily deleted from your business’s Quickbooks account.
How to Reactivate a Deleted Vendor
Even if your business no longer purchases products or services from a vendor, this could change in the future. Maybe the vendor offers you a better deal, or perhaps the vendor expands his or her product offerings. Regardless, you may want to reestablish a professional relationship with the vendor whom you deleted from your business’s Quickbooks account.
When you delete a vendor from Quickbooks, the vendor isn’t permanently removed. Rather, the vendor becomes “inactive,” meaning he or she won’t show up on your business’s Quickbooks account. If you decide to continue purchasing the deleted vendor’s products or services, you can reactivate the vendor.
To reactivate a deleted vendor in Quickbooks, perform the same steps as previously mentioned by clicking “Expenses,” followed by “Vendors.” Next, click the “Settings” icon, at which point you can select the option to show inactive vendors. After locating the deleted vendor, select the “Make active” option.
Keep in mind that you can delete customers as well. The steps are pretty much the same, except you’ll need to choose a customer rather than a vendor. Whether you delete a vendor, a customer or both, though, you can always go back and reactivate them later.
Have anything else that you’d like to add? Let us know in the comments section below!
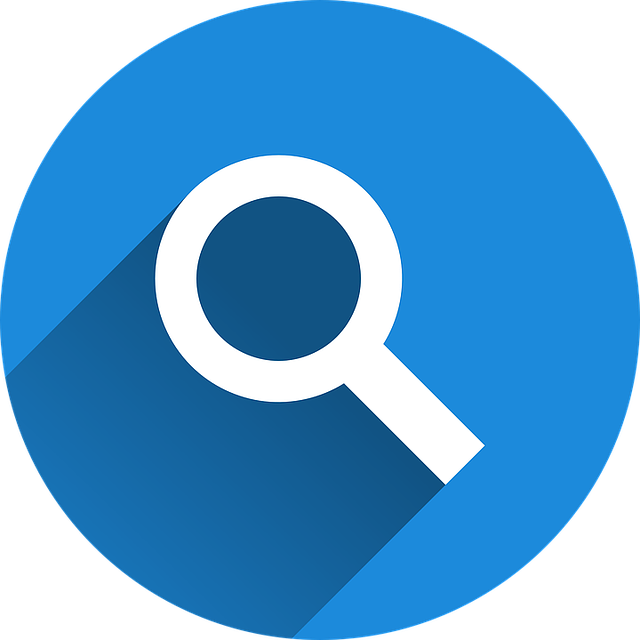
How to View Adjusting Journal Entries in Quickbooks
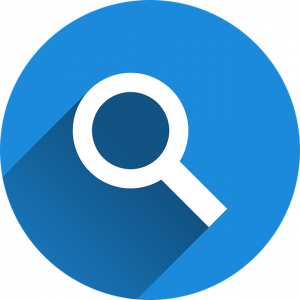
Does your business have a dedicated accountant who’s responsible for keeping track of its financial records? If so, you may need to view his or her adjusting journal entries. Quickbooks allows accountants to adjust the total balance of accounts. Known as an adjusting journal entry, it’s typically used to fix typos and errors that could otherwise adversely affect a business’s financial records. But how exactly do you view the adjusting journal entries made by your business’s accountant?
Steps to Viewing Adjusting Journal Entries
Assuming you use Quickbooks, you can view adjusting journal entries made by your business’s accountant in just a few easy steps. After launching the software, choose “Reports” under the left-hand menu. Next, click the “Accountants Reports” button. You should then see a list of all the reports made by your business’s accountant. Scroll through this list of reports and click the one that you’d like to open.
If you want to add an adjustment column to a report, click the “Customize” link with which it’s associated. Next, click the “Change columns” link under the section titled “Rows/Columns.” You can then click the checkbox next to “Adj. column,” which should add it to your report. When finished, you can run the report by selecting the “Run report” option at the bottom. Quickbooks will then create the report containing the adjusting journal entry or entries.
What About Adjusted Trial Balances?
In addition to adjusting journal entries, professional accountants often create adjusted trial balances. Basically, an adjusted trial balance is an entry that lists the total balances of all accounts following the creation of adjusting journal entries. It’s often used by businesses to prepare financial statements, which may then be used to secure credit or other forms of financing.
In Quickbooks, you can view adjusted trial balances. This is done by going back to the “Reports” section, followed by searching for “Adjusted Trial Balance” in the search field. You can then choose “Adjusted Trial Balance” from the search results list.
It’s not uncommon for accountants to correct mistakes. After all, their job is to accurately record financial records, so they often go back to make corrections using adjusted journal entries. As a business owner, you can view adjusted journal entries by following the steps outlined above.
Did this tutorial work for you? Let us know in the comments section below!

How to Delete a Deposit in Quickbooks

Did you accidentally record the wrong amount for a deposit in your business’s Quickbooks account? If so, you may need to delete the deposit so that it doesn’t harm your business’s financial records. In Quickbooks, however, you can easily delete deposits in just a few simple steps.
Follow These Steps to Delete a Deposit
To delete a deposit in Quickbooks, log in to your account and select the “Record Deposits” button under the “Banking” tab on the home page. Next, you should see a new payments window appear on your screen. In this window, find the section labeled “Make Deposits View” and click the button labeled “Cancel” under it.
Assuming you followed these steps correctly, you should see a list of all your deposits. Go through this list until you find the one that you want to delete. You can then click the deposit, followed by ‘Delete Deposit” under the “Edit” menu. Quickbooks will then ask if you’re sure you want to delete the deposit. After clicking “Ok,” the deposit will be deleted. There are a few other ways to delete deposits, but this is arguably the easiest and fastest method.
Keep in mind that once you’ve deleted a deposit, you won’t be able to recover it. You can always go back and manually recreate the deposit, but there isn’t an “undo” button. So, before deleting a deposit, make sure it’s the right deposit. Otherwise, you’ll have to backtrack to recreate it.
What About Duplicate Deposits?
Erroneous deposits are often the result of duplicate entries. For example, you may accidentally record the same deposit twice, resulting in a duplicate entry. In cases such of duplicate deposits such as this, you’ll need to delete one of them.
To delete a duplicate deposit, open your Quickbooks company file and, once launched, click the “Make a Deposit” button under the “Banking menu.” You can then select the duplicate content, followed by “Edit” and then “Delete Line.” When finished, save and close the menu to complete the process.
It’s important to note that incoming funds are categorized as either deposited or undeposited in Quickbooks, depending on whether they’ve been deposited. If you have an erroneous deposit that needs deleting, just follow the steps outlined in this post. Don’t let duplicate or otherwise erroneous deposits throw off your business’s financial records. Use this guide to keep your business’s financial records in order.
Did this tutorial work for you? Let us know in the comments section below!

Why Is My Accounts Receivables (AR) Balance Negative?

Have you discovered a negative accounts receivables (AR) balance when reviewing your business’s finances? Not to be confused with accounts payables (AP), AR refers to money owed to your business. Normally, it consists of a positive balance, meaning customers or clients owe your business money. But what if your business has a negative AR balance?
A Negative AR Balance Means Your Business Owes Money
With a negative AR balance, your business essentially owes money. Maybe your business owes money to a customer, or perhaps it owes money to a vendor. Regardless, the negative balance indicates a financial liability.
Negative AR balances are typically the result of an overpayment. If you send a customer an invoice for $100 but he or she accidentally pays $150, for example, it will result in an AR balance of negative $50. Your business will then have to pay the respective customer $50.
How to Handle a Negative AR Balance
Now that you know what causes negative AR balances, you might be wondering how to handle them. Assuming the negative AR balance is the result of an overpayment, you can fix it in one of two ways: One way is to leave the customer’s original payment and simply carry his or her credit to the following invoice. Another way to handle a negative AR balance is to issue a refund for the overpayment.
In Quickbooks, you can record overpayments by selecting (+) button from the home screen, followed by “Receive Payment.” In the next window, choose the customer who made the overpayment. Next, find the invoice associated with the overpayment in the “Outstanding Transactions” area. After locating the invoice, click the adjacent box so that it creates a check mark in it. Finally, enter the amount of the customer’s payment — the total amount, including the overpayment — in the “Amount Received” field.
In Conclusion
AR balances are typically positive because they denote money owed to your business. There are times, however, when you may encounter a negative AR balance. As mentioned above, a negative AR balance denotes money owed by your business. It typically occurs when a customer, client or vendor accidentally overpays.
Encountering a negative AR balance can be confusing. The good news is that you can easily handle it using Quickbooks. Just remember to either carry the customer’s overpayment credit over to the next invoice or issue the customer a refund.
Have anything else that you’d like to share? Let us know in the comments section below!

How to Handle Unapplied Cash Payments in Quickbooks

When running a profit and loss report in Quickbooks, do you see an unapplied cash payment? According to Intuit, this can occur if a customer prepays and you record his or per payment before creating the appropriate invoice or sales receipt. Alternatively, unapplied cash payments can occur if you enter payments without connecting them to the appropriate invoices or sales forms. Regardless, you should resolve unapplied cash payments so that they don’t affect adversely affect your profit and loss reports.
Run an Open Invoices Report
To get started, log in to Quickbooks and choose “Reports” from the main menu. Next, enter “Open Invoices” in the report search field, after which you can choose a date range. When finished, click “Run report.” Finally, scroll through the transactions listed under the “Transaction Type” column while searching for “Payment.” This is the unapplied payment that you’ll need to resolve in your Quickbooks account.
Does the Payment Match an Open Invoice?
If the payment you recently discovered in the “Transaction Type” column matches an open invoice, you should choose the payment date to open it. Next, check the open invoice in the “Outstanding Transactions,” after which you can click “Save and Close” to complete the process.
If the payment you recently discovered in the “Transaction Type” column doesn’t match an open invoice, you must create a new transaction for it. This is done by going back to the main Quickbooks home screen and clicking the (+) icon, followed by Customers > Invoice. You must then complete the required fields pertaining to the invoice. Of course, you should use enter the same information in these fields as found in the payment. When finished, click “Save and Close.”
You aren’t finished just yet. After saving and closing the new invoice, run a new “Open Invoices” report so that you can find the unapplied payment. Once opened, check the newly created invoice in the “Outstanding Transactions” section. Upon completing these steps, you can click “Save and Close” yet again to complete the process.
Assuming you followed these steps correctly, you should no longer have an unapallied cash payment in your Quickbooks account. To verify everything worked as planned, go back and run another profit and loss report. When checking this report, you shouldn’t see the unapplied cash payment listed anymore, indicating you successfully matched it to an invoice or sales receipt.
Did this tutorial work for you? Let us know in the comments section below!
How to Send Transaction Statements to Donors in Quickbooks

Do you operate or help run a nonprofit organization? If so, you may need to send transaction statements to donors? In most states, nonprofit organizations are legally required to send some or all of their donors statements about their transactions. The purpose of this is to provide a high level of transparency regarding the way in which nonprofit organizations spend and generate money. While you can always create and send transaction statements manually, an easier way to automate the process using Quickbooks.
Steps to Sending a Transaction Statement in Quickbooks
To send a transaction statement in Quickbooks, you’ll need to log in to your account and click “Sales” on the main left-hand menu, followed by “Donors.” You should then see a list of all your nonprofit organization’s donors. Scroll through this list and choose the donor to whom you want to send a transaction statement.
After selecting the appropriate donor, select “Create statement” under the “Action” drop-down menu. Next, choose “Transaction Statement” for the “Statement Type” drop-down menu. You can then specify the date range for the statement. When finished, click the “Save and send” button at the bottom. Quickbooks will then save the transaction statement while simultaneously emailing a copy of it to the respective donor.
How to Create Multiple Transaction Statements
Of course, it can take a while to create a transaction statement for each of your nonprofit organization’s donors. The good news is that Quickbooks allows you to create multiple transaction statements at once.
To create multiple transaction statements, click on the (+) icon on the home screen and choose “Statement” under the “Other” menu. Next, choose the option for “Transaction Statement” under the “Statement Type” drop-down menu. Like when creating single transaction statements, you must then enter a date range for the statement. When finished, click “Apply.”
Now you’ll have the option of specifying which donors you want to receive the transaction statement. Click the “Statements available” button, after which you can place a check mark next to the donors whom you wish to receive the transaction statement. To complete the process, click “Save and send.”
In Conclusion
Quickbooks makes it easy for nonprofit organizations to create and send transaction statements to their donors. Whether you need to send a statement to a single donor or 100 donors, the popular accounting software can take this burden off your shoulders.
Did this tutorial work for you? Let us know in the comments section below!
How to Add a Late Fee in Quickbooks

Do you charge customers late fees or similar service/finance charges? If so, you’ll need to record these transactions so they are included in your business’s total annual revenue. Assuming you use Quickbooks, you can simply create an invoice for late fees, at which point it will automatically be recorded. For more information on how to add late fees in Quickbooks, keep reading.
Create a New Invoice
There are two ways to record a late fee in Quickbooks: You can either create a new invoice for the late fee or add the late fee to an existing invoice. For the former option, log in to Quickbooks and click the (+) button, followed by “Invoice” under the “Customers” menu. From here, you can complete the fields for the new invoice. In the “Product/Service” menu, click “finance/service charge or late fee.” You can then enter the total amount for the late fee, followed by “Save and Close” to complete the process.
Use an Existing Invoice
Alternatively, you can attach a late fee to an existing invoice. This is done by logging in to Quickbooks and choosing “Sales,” followed by “Customers.” You should then be able to choose the customer to whom you want to charge a late fee. After choosing the appropriate customer, you’ll need to select an existing invoice.
For the “Product/Service” menu, choose “finance/service charge or late fee” followed by “Add new.” Next, complete all the required fields, including the amount of the late fee. Like with the first method, you’ll need to choose “Save and Close” to complete the process.
The Bottom Line on Late Fees
Not all businesses charge their customers late fees. If you require payment immediately — when the customer receives the product or service — you probably won’t use late fees. But if you allow customers to pay after their product has been delivered or their service has been finished, you may need to use late fees as an incentive for customers to pay.
In Quickbooks, you can record late fees by either creating a new invoice for the fee or attaching the fee to an existing invoice. Either option will allow you to easily track the late fee so that it’s reflected in your business’s revenue.
Keep in mind that Quickbooks Online allows you to set up automatic late fees. With automatic late fees, customers will automatically be charged a specific amount if they don’t pay their invoice by a specific date.
Did this tutorial work for you? Let us know in the comments section below!
