
How to Reconcile an Account With a Zero-Dollar Balance
 Have you tried to reconcile an account in Quickbooks, only to discover that its beginning balance is $0? Reconciliations are a routine part of accounting. By performing them, you’ll be able to match your recorded transactions to those listed in your bank accounts. If an account has a $0 beginning balance, though, you’ll have to jump through a few hoops to perform a reconciliation.
Have you tried to reconcile an account in Quickbooks, only to discover that its beginning balance is $0? Reconciliations are a routine part of accounting. By performing them, you’ll be able to match your recorded transactions to those listed in your bank accounts. If an account has a $0 beginning balance, though, you’ll have to jump through a few hoops to perform a reconciliation.
Why Accounts Have a $0 Beginning Balance
An account may have a $0 beginning balance for any number of reasons. Maybe you forget to enter the beginning balance when initially setting up the account, or perhaps your company file was damaged in a way that deleted the data. Regardless, you’ll need to recreate the account’s beginning balance before you can reconcile it.
How to Recreate the Beginning Balance
To get started, click the “Company” menu in the main Quickbooks home screen and select “Make General Journal Entries.” Next, select the statement date associated with the beginning balance. You can then choose the account from the drop-down menu labeled “Account.”
After following these steps, you should see a field for “Debit.” In this field, you can enter the beginning balance for the account. Before saving and closing this screen, click the option for “Opening Balance Equity.”
Perform a Basic Reconciliation
Now that you’re recreated the account’s beginning balance, you can perform a reconciliation. This is done by clicking the “Banking” menu and choosing “Reconcile.” Under the drop-down menu for “Account,” select the account that you want to reconcile. You will then need to enter a statement date as well as an ending balance, both of which must correspond with the account’s journal entry. When finished, click “Continue.”
You should see a field for “Deposits and Other Credits.” In this field, choose the appropriate journal entry. You can then proceed by clicking “Reconcile Now.” Quickbooks will then initiate the reconciliation process by comparing the account to your banking data.
Keep in mind that you can also undo previous reconciliations. If an account has a $0 beginning balance because of an improper reconciliation performed in the past, you may want to undo it. This is done by creating a backup of your company file, after which you can choose the option for “Undo Last Reconciliation” in the reconciliation window. Quickbooks will then delete the changes made by the last reconciliation.
Did this tutorial work for you? Let us know in the comments section below!
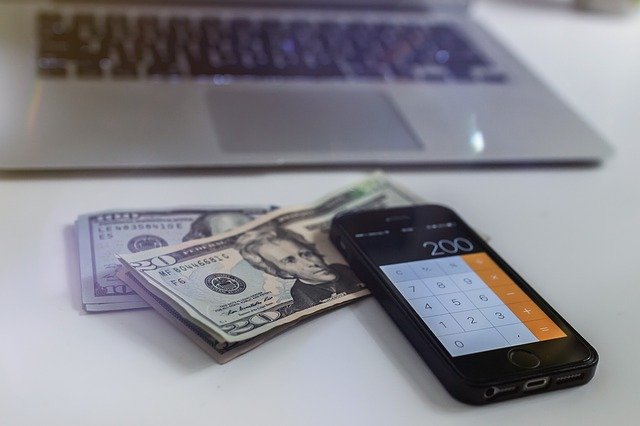
How to Specify Payment Terms for Invoices in Quickbooks
 Quickbooks allows you to specify payment terms invoices. If you are sending an invoice to a customer, for example, you can specify the date by which he or she must pay it. When the customer receives the invoice, he or she will see the due date. As a result, the customer is less likely to overlook or miss paying the invoice on time. How do you specify payment terms for invoices exactly?
Quickbooks allows you to specify payment terms invoices. If you are sending an invoice to a customer, for example, you can specify the date by which he or she must pay it. When the customer receives the invoice, he or she will see the due date. As a result, the customer is less likely to overlook or miss paying the invoice on time. How do you specify payment terms for invoices exactly?
Steps to Setting Up Payment Terms
To set up payment terms for invoices, log in to Quickbooks and click the “Lists” menu at the top of the home screen, followed by “Customer & Vendor Profile Lists” and then “Terms List.” Next, click the “New” button under the drop-down menu for “Terms.”
From here, you’ll have one of two options: Standard or Date Driven. Standard allows you to specify the number of days the customer has to pay the invoice from its listed date. If you choose standard with 10 days, for instance, the customer will have to pay the invoice within 10 days of the invoice due date.
Date driven, on the other hand, automatically calculates the invoice’s due date according to date-based criteria. With date driven, you can specify the day of the month by which the invoice is due. If you choose date driven with the 20th day of the month, the customer will have to pay the invoice by the 20th day of the month.
Applying a Discount to Payment Terms
You can use discounts to encourage customers to pay their invoices on time. How do discounts work exactly? When setting up payment terms, you’ll have the option of applying a discount to invoices if certain payment conditions are met. When a customer meets the requirements, he or she will receive an automatic discount that reduces the amount owed by the invoice.
As you set up payment terms, you can enter a discount percentage for a specific due date. The discount due date doesn’t have to be the actual due date of the invoice. Rather, it can be an earlier date. If an invoice is due within 10 days, for instance, you can specify a discount due date of five days. If the customer pays the invoice within five days, he or she will receive a discount as specified in the payment terms.
Did this tutorial work for you? Let us know in the comments section below!

An Introduction to Class Tracking in Quickbooks
 Class tracking is a feature in Quickbooks Desktop that allows you to segment account balances for tracking purposes. While not required, many businesses — as well as accountants — use it. With class tracking, you can create “classes” for your accounts that are independently tracked. You can then view the transactions and balances associated with those classes rather than the whole accounts with which they are associated. For a better understanding of class tracking and how it works, keep reading.
Class tracking is a feature in Quickbooks Desktop that allows you to segment account balances for tracking purposes. While not required, many businesses — as well as accountants — use it. With class tracking, you can create “classes” for your accounts that are independently tracked. You can then view the transactions and balances associated with those classes rather than the whole accounts with which they are associated. For a better understanding of class tracking and how it works, keep reading.
The Basics of Class Tracking
In Quickbooks, class tracking is used to segment account balances for tracking purposes. In other words, you set up classes to track specific segments of one or more accounts. A common example is a retail store with multiple locations. Instead of using a single account, you can segment the account into multiple classes. Class tracking allows you to create a class for each location. Quickbooks will then compile the data for each account, allowing you to see the revenues generated by each location. This is just one of many ways to use class tracking in Quickbooks. You can use it to track any account segment.
How to Set Up Class Tracking
To get started with class tracking, open your Quickbooks company file and choose “Preferences” under the “Edit” menu. Next, select “Accounting,” followed by “Company Preferences.” You should then see a box labeled “Use class tracking for transactions.” Click this box to place a checkmark in it. When finished, click the “OK” button.
With class tracking enabled, you can now set up classes for your accounts. This is done by clicking the “Lists” menu and selecting “Class List.” Next, click the “Class” drop-down menu and choose “New.” Quickbooks will then prompt you to enter a name for the class. Since it’s used for tracking purposes, you should give it a relevant name that’s easy to remember. After entering a name, click the “OK” button.
Assigning Classes: What You Should Know
Assuming you’ve followed these steps, you should now be able to assign the newly created class. Quickbooks supports the use of classes for many different types of transactions. You can assign them to invoices, estimates, bills, purchase orders, sales orders, sales receipts, paychecks, credit card charges and more. Once assigned, you can run reports for the various classes to view and compare their respective balances.
Have anything else that you’d like to add? Let us know in the comments section below!

What Is a Credit Memo in Quickbooks?
 Have you come across credit memos when using Quickbooks to track your business’s financial transactions? If so, you might be wondering what they are. Based on the name alone, many business owners assume that credit memos are nothing more than notes used for reference purposes. Credit memos, however, can actually affect account balances. So, is a credit memo exactly, and when should you use them?
Have you come across credit memos when using Quickbooks to track your business’s financial transactions? If so, you might be wondering what they are. Based on the name alone, many business owners assume that credit memos are nothing more than notes used for reference purposes. Credit memos, however, can actually affect account balances. So, is a credit memo exactly, and when should you use them?
Overview of Credit Memos
A credit memo is essentially a note stating that your business owes a customer money. Maybe a customer returned a product, or perhaps the customer was overcharged for a product. Regardless, if your business owes a customer money, you can create a credit memo to adjust his or her account.
Credit memos add a negative balance to the customer’s account. When you create an invoice for a customer, it will add a positive balance to his or her account. Credit memos work in the opposite way by adding a negative balance to the customer’s account.
How to Create a Credit Memo in Quickbooks Desktop
If you use Quickbooks Desktop, you can create a credit memo by selecting “Create Credit Memos/Refunds” under the “Customers” menu. Next, you’ll need to select the customer for whom you are issuing the refund under the “Customer:Job” menu. After entering the product or products associated with the refund, click “Save & Close.”
You aren’t out of the woods just yet. Quickbooks will now ask you to choose from one of three supported refund methods. You can choose to issue the refund as credit, give the customer an actual refund, or apply the refund to one of the customer’s outstanding invoices.
If you issue the refund as credit, the customer will be able to apply it on future purchases. Giving the customer a refund, on the other hand, means he or she will receive a payment for the amount of the credit memo. Finally, applying the refund as an invoice credit will offset the balance of the customer’s unpaid invoice. You can use any of these three methods to handle money owed to a customer.
In Conclusion
A credit memo is a note stating that your business owes money to a customer. In Quickbooks, they are used to add a negative balance to a customer’s account. When you create a credit memo for a customer, his or her account will receive a negative balance in the amount of the credit memo.
Have anything else that you’d like to add? Let us know in the comments section below!
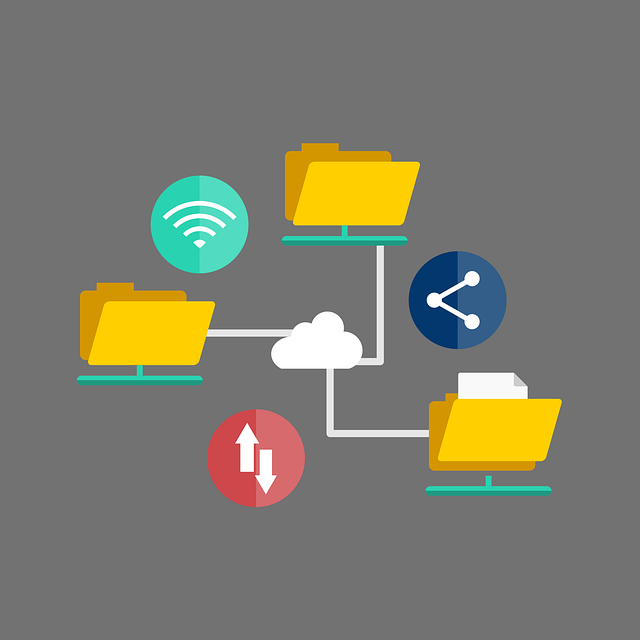
How to Import Bank Transactions in Quickbooks
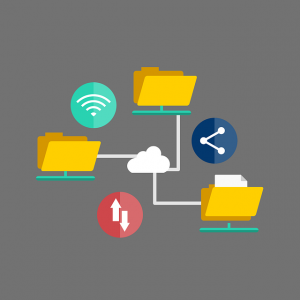 Are you trying to import bank transactions into Quickbooks? Banks typically offer statements containing all of the respective account’s transactions that occurred during a given period. Rather than adding transactions one by one to Quickbooks, you can import all of them at once. There are a few things you need to know, however, when importing bank transactions into Quickbooks.
Are you trying to import bank transactions into Quickbooks? Banks typically offer statements containing all of the respective account’s transactions that occurred during a given period. Rather than adding transactions one by one to Quickbooks, you can import all of them at once. There are a few things you need to know, however, when importing bank transactions into Quickbooks.
Check Your Bank’s Supported File Formats
Before attempting to import bank transactions into Quickbooks, you’ll need to check to see what file formats your bank supports. For transaction imports, Quickbooks uses the QBO file format. Therefore, you can’t import bank transactions if your bank uses a different file format for statements, such as PDF or CSV. Your bank must support or otherwise offer statements in QBO format in order for you to import the transactions into Quickbooks.
QBO is Quickbooks’s file format for bank transactions. It’s designed specifically for importing bank transactions. While not all banks support it, many of them do. If your bank supports the QBO file format, you can easily import your bank transactions into Quickbooks. If it doesn’t, you’ll have to add the transactions manually.
Steps to Importing Bank Transactions
Assuming you have a QBO file containing your bank transactions, you can import it into Quickbooks in just a few simple steps. After logging in to Quickbooks, choose “File,” followed by “Utilities.” Next, click the “Import” option and select “Web Connect Files.” You will then be able to select the QBO file that you wish to import. Navigate to the QBO file on your computer — or any connected storage device — and click the “Open” button to begin the import process.
Quickbooks will then prompt you to choose from an existing bank account or to create a new bank account. If you’ve already added the bank account to Quickbooks, choose it from the list of available accounts. If it’s a new bank account, you’ll need to add it. When finished, click “Continue,” at which point Quickbooks will import the QBO file’s transactions. Once you see a message indicating that the import was successful, click the “OK” button to complete the process. That’s all it takes to import bank transactions into Quickbooks. Of course, you can avoid the hassle of importing transactions by setting up your bank accounts immediately after you create them.
Did this tutorial work for you? Let us know in the comments section below!

How to Record Accounts Payable In Quickbooks
 Does your business owe money to a vendor? Regardless of what type of business you operate, you’ll probably have to buy products and services from various vendors. Nearly all businesses spend at least some money to execute their own money-making operations. When you owe money to a vendor, though, you’ll need to record the bill so that you can keep track of it. Thankfully, Quickbooks makes it easy to record accounts payable records such as this.
Does your business owe money to a vendor? Regardless of what type of business you operate, you’ll probably have to buy products and services from various vendors. Nearly all businesses spend at least some money to execute their own money-making operations. When you owe money to a vendor, though, you’ll need to record the bill so that you can keep track of it. Thankfully, Quickbooks makes it easy to record accounts payable records such as this.
What Is Accounts Payable?
Accounts payable is a financial record stored in a balance sheet or general ledger that symbolizes money owed. If your business owes money that must be repaid over a short period, you can record it as an accounts payable. It’s important to note that accounts payable is not the same as liabilities. A liability is a type of formal debt, whereas accounts payable is simply money that your business owes to a vendor — or a different individual or business — with the obligation to repay it over a short period.
Steps to Recording Accounts Payable in Quickbooks
You can record accounts payable in Quickbooks in several ways, one of which is to create a purchase order. Assuming you use Quickbooks Desktop, you’ll have the option to create a purchase order. A purchase order, of course, is a bill stating that you owe a vendor money for one or more purchased products or services. You can enable purchase orders in Quickbooks Desktop by accessing the “Vendors” menu and choosing “Create Purchase Orders.” From here, choose “Add New” under the menu for “Vendor,” at which point you can complete the fields by adding information about the bill.
Another way to record accounts payable in Quickbooks is to create a bill for the money owed. From the home screen, choose the option for “Enter Bills,” followed by selecting the vendor to whom your business owes the money. Next, enter the date by which your business is obligated to pay the bill. You can then specify whether the bill is for an expense or an item. Expenses are ongoing financial obligations, such as utilities, wheres items consist of inventory, shipping and other financial transactions.
Regardless of which method you use, you’ll need to pay the accounts payable by its due date. Once recorded, though, you’ll be able to see the due date for all your business’s accounts payable records.
Did this tutorial work for you? Let us know in the comments section below!

Quickbooks Company File vs Portable Company File: What’s the Difference?
 Quickbooks supports the use of several filetypes, two of the most important being a company file and a portable company file. Whether you use Quickbooks Desktop or Quickbooks Online, you’ll be able to create both of these files. Company files and portable company files aren’t the same, however. They are each designed for a specific purpose. So, what’s the difference between a company file and a portable company file?
Quickbooks supports the use of several filetypes, two of the most important being a company file and a portable company file. Whether you use Quickbooks Desktop or Quickbooks Online, you’ll be able to create both of these files. Company files and portable company files aren’t the same, however. They are each designed for a specific purpose. So, what’s the difference between a company file and a portable company file?
What Is a Company File?
Using the QBW extension, a company file is a Windows-supported filetype that contains all your business’s recorded financial data and other information. Any data that you enter into Quickbooks will be saved in a company file. With that said, Quickbooks supports the use of multiple company files. Each business, though, should have its own company file.
You can create a company file by launching Quickbooks and choosing “Create a new company” in the “No Company Open” field. Next, select either “Express Start” or “Detailed Start,” after which you can enter the required information about your business. When finished, Quickbooks will create a new company file.
What Is a Portable Company File?
A portable company file, on the other hand, is a Windows-supported filetype that only contains essential financial data. Portable company files use the QBM extension, but that’s not what distinguishes them from company files. Rather, portable company files are distinguished by their smaller size.
Rather than containing all the data that you enter into Quickbooks, a portable company file only contains essential financial data. They still contain your business’s transactions, but they omit nonessential data like logos, graphics, templates and letters.
When to Use a Portable Company
Considering that they are smaller and contain less data than company files, you might be wondering what purpose portable company files serve. For starters, they allow for faster file transfers. If you work an accountant, you may need to send him or her your business’s financial data. The problem with company files is that they are bloated with unnecessary data. A portable company file is a smaller filetype that only contains essential financial data. Therefore, your accountant can download it in less time.
Creating a portable company file is also a convenient way to back up your business’s financial data. Since they are smaller than company files, you can create them more quickly. Keep in mind, though, that portable company files don’t contain logos, graphics, templates and letters. If you want to back up this data, you’ll need to create a Quickbooks Backup File, which uses the QBB extension.
Have anything else that you’d like add? Let us know in the comments section below!
Using Advanced Inventory in Quickbooks: What You Should Know
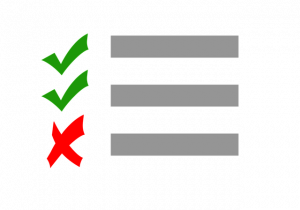 To stay ahead of your competitors, you’ll need to track more than just the total number of sales your business generates. While tracking total sales is important, it’s equally important to track where, exactly, your business’s sales come from. Even if most of your business’s sales from its main store, others may come from your business’s smaller stores in other regions. Alternatively, your business may generate some of its sales online. Using Quickbooks’s Advanced Inventory, you’ll be able to easily track your business’s inventory across various stores or sales channels.
To stay ahead of your competitors, you’ll need to track more than just the total number of sales your business generates. While tracking total sales is important, it’s equally important to track where, exactly, your business’s sales come from. Even if most of your business’s sales from its main store, others may come from your business’s smaller stores in other regions. Alternatively, your business may generate some of its sales online. Using Quickbooks’s Advanced Inventory, you’ll be able to easily track your business’s inventory across various stores or sales channels.
What is Advanced Inventory?
Available in Quickbooks Desktop Enterprise, Advanced Inventory is a tracking feature that allows you to manage your business’s inventory across multiple locations. It doesn’t reveal how many sales your business generates at its various stores and channels. Rather, Advanced Inventory is used primarily to track product inventory across multiple locations.
Maybe your business sells its products at three different stores, or perhaps it has a half-dozen brick-and-mortar stores plus an online store. Regardless, you can use Advanced Inventory to determine how much inventory your business has at each of its active locations.
How to Enable Advanced Inventory
Assuming you have Quickbooks Desktop Enterprise, you can enable Advanced Inventory in just a few simple steps. Start by clicking the “Edit” menu and selecting “Preferences.” Under the left-hand menu, click “Items & Inventory,” followed by “Company Preferences.”
You should now see a box for “Inventory and Purchase Orders are Active.” If there’s currently no checkmark in it, click the box so that it adds a checkmark. When finished, click the box below this area labeled “Advanced Inventory Settings.” You can then save and close this page to complete the process.
Creating Inventory Sites
With Advanced Inventory enabled, you can begin to track your business’s inventory across multiple locations. First, however, you must create inventory sites. An inventory site is essentially a location where you’d like to track your business’s inventory.
You can create inventory sites in Quickbooks Desktop Enterprise by selecting the “Lists” menu and choosing “Inventory Site List.” On the next screen, choose “Site,” followed by “New.” You should see several fields where you can enter information about the site. Complete all the required fields, after which you can save and close this screen. Repeat this process for all your business’s locations, and you’re good to go!
Have anything else that you’d like to add? Let us know in the comments section below!
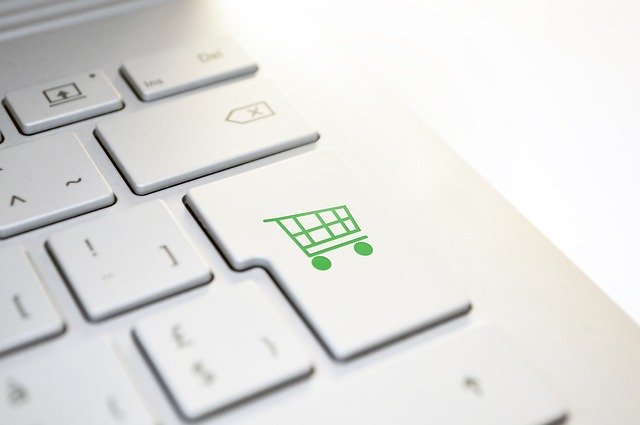
How to Allow Customers to Pay Their Invoices Online
 When sending invoices to customers, you should provide them with a fast and easy way to pay. A customer may have the necessary funds, but if the process is too long or tedious, he or she may postpone the payment — or the customer may simply not pay at all. If you use Quickbooks Desktop, however, you can create a smoother and easier payment process by allowing customers to pay their invoices online.
When sending invoices to customers, you should provide them with a fast and easy way to pay. A customer may have the necessary funds, but if the process is too long or tedious, he or she may postpone the payment — or the customer may simply not pay at all. If you use Quickbooks Desktop, however, you can create a smoother and easier payment process by allowing customers to pay their invoices online.
Sign Up for Quickbooks Payments
In addition to Quickbooks Desktop, you’ll need an account with Quickbooks Payments. Available here, Quickbooks Payment is Intuit’s multi-platform payment solution for businesses. It allows your business to accept credit cards, debit cards and even bank transfers. Furthermore, customers can pay either by phone, recurring subscriptions, mobile card reader or online.
Quickbooks Payments doesn’t charge monthly fees to use, nor does it charge any fees to set up. It does, however, charge a flat fee per transaction, which varies depending on the type of transaction. For bank transfers, Quickbooks Payments charges 1% of the total transaction amount. For invoiced transactions, it charges a fee of 2.9%.
Enable Payments
After signing up for Quickbooks Payments, you’ll need to enable payments. Select the ‘Edit” menu on Quickbooks Desktop, followed by “Preferences.” Next, choose “Payments,” followed by “Company Preferences.” You can then specify which payment methods you’d like to offer to customers in the “Online Payments” field. Once you’ve selected your preferred payment methods, click “OK.” To finalize the process, click “Apply to existing customers.” All customers can now pay their invoices online.
Creating Invoices for Online Payments
Assuming you followed these steps correctly, customers should be able to pay their invoices online. You can create a new invoice by accessing the “Customers” menu, followed by “Create Invoices.” From here, simply choose the customer for whom you wish to create a new invoice in the “Customer: Job” menu. To ensure the customer can pay his or her invoice online, double-check the field labeled “Your customer can pay online using.”
After sending the invoice via email to the customer, he or she can pay it by clicking a link and following the instructions. When compared to other methods, such as in-person payments, it’s a far easier and more convenient method for customers.
Did this tutorial work for you? Let us know in the comments section below!

Intuit Launches Paycheck Protection Program (PPP) Hub for Quickbooks
 With Intuit focused on helping small businesses weather the turbulent markets, the company recently updated its Quickbooks software to include tools and resources for the Paycheck Protection Program (PPP). Whether you use Quickbooks Desktop or Quickbooks Online, you can take advantage of the new PPP hub. How does the PPP hub work exactly?
With Intuit focused on helping small businesses weather the turbulent markets, the company recently updated its Quickbooks software to include tools and resources for the Paycheck Protection Program (PPP). Whether you use Quickbooks Desktop or Quickbooks Online, you can take advantage of the new PPP hub. How does the PPP hub work exactly?
Overview of the PPP
Established in the Coronavirus Aid, Relief, and Economic Security Act (CARES Act), the PPP is a multibillion-dollar loan program designated for certain businesses and sole proprietors. It allows businesses and sole proprietors to secure low-interest loans through private lenders for the purpose of covering payroll and other eligible expenses. Unlike most traditional loans, though, PPP loans can be forgiven — but only if certain conditions are met.
The Quickbooks PPP Center
In both the Desktop and Online versions of Quickbooks, you’ll discover a newly added PPP Center in the “Capital” section. using the PPP Center, you can perform a variety of processes related to applying as well as tracking your business’s loans PPP loans. It even includes a tool for generating PPP reports. The PPC Center also features a list of frequently asked questions and answers related to PPP loans.
PPP Loan Forgiveness Calculator
Along with the PPP Center, Intuit has updated its line of Quickbooks software to include a loan forgiveness calculator. Why does this calculator matter? As previously mentioned, PPP loans can be forgiven, meaning you don’t have to pay them back. Either some of a PPP loan or all of it can be given, depending on how you use it. The PPP loan forgiveness calculator will analyze your business’s expenditures to determine how much of its PPP loan should be forgiven based on the U.S. Small Business Administration’s (SBA’s) requirements.
You can learn more about the PPP hub of tools and resources by visiting Intuit’s website here.
Not all businesses will benefit from Quickbooks’s PPP hub. Rather, it’s designed for businesses that obtained financing through the SBA’s PPP program. If your business has a PPP loan, you should familiarize yourself with the PPP hub so that you can take advantage of it. Using the PPP hub, you can generate PPP reports on the fly, track PPP loans, find answers to common questions and even calculate how much of a PPP loan should be forgiven.
Have anything else that you’d like to share? Let us know in the comments section below!
