
How to Find Uncleared Checks in Quickbooks
 Are you trying to find uncleared checks? Whether you’re making a deposit or payment, it typically takes a few days for banks to clear a check. Until this happens, the respective check will remain in an uncleared status. You can easily find uncleared checks, however, if you use Quickbooks. Quickbooks offers a reporting feature that allows you to filter checks by their status, thus revealing which checks have cleared and which checks haven’t cleared.
Are you trying to find uncleared checks? Whether you’re making a deposit or payment, it typically takes a few days for banks to clear a check. Until this happens, the respective check will remain in an uncleared status. You can easily find uncleared checks, however, if you use Quickbooks. Quickbooks offers a reporting feature that allows you to filter checks by their status, thus revealing which checks have cleared and which checks haven’t cleared.
Run a Bank Report
The easiest way to find uncleared checks in Quickbooks is to run a bank report. In Quickbooks Online, you can run a bank report by navigating to the “Accounting” menu, followed by “Chart of Accounts.” From here, select the bank account for which you’d like to search for uncleared status. You can then select “Run Report” under the “Action” menu.
Filter By Uncleared Status
Assuming you followed the steps listed above, you’ll need to filter the results of your bank report to pinpoint your uncleared checks. There are several filtering options available, one of which is uncleared status. For the “Report period,” menu, click the drop-down button and select “All Dates.” Next, click “Filter.” You should then see a box labeled “Cleared.” Clicking this box will allow you to choose “Uncleared.” This option will essentially filter the results by the uncleared status. In other words, you’ll only see uncleared checks associated with your selected bank account.
Sort By Cleared Status
In addition to filtering by uncleared status, another way to find uncleared checks in Quickbooks is to sort by cleared status. You can do this by going back to the “Accounting” menu and selecting “Chart of Accounts.” Next, select the bank account for which you are trying to find uncleared checks. After pulling up the bank account, click “View Register,” followed by “Run report” under the “Action” menu. For the “Report period” menu, choose “All Dates.”
You should see a menu labeled “Sort.” Clicking this menu will allow you to choose sorting options, one of which being cleared or “Clr.” Selecting the cleared status sorting option will place all of the cleared or uncleared checks at the top of the results. Using either this method or the former method, you can easily find uncleared checks in Quickbooks.
Did this tutorial work for you? Let us know in the comments section below!

What Is a Progress Invoice in Quickbooks?
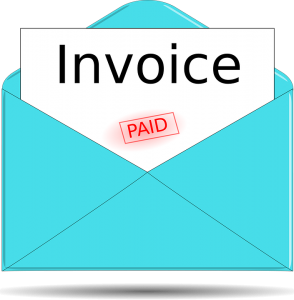 Have you come across progress invoices in Quickbooks? If so, you might be wondering how they work. Countless businesses use invoices. After completing a service for a client, they’ll send the respective client an invoice to collect payment. Progress invoices are similar, but they actually consist of multiple invoices rather than a single invoice.
Have you come across progress invoices in Quickbooks? If so, you might be wondering how they work. Countless businesses use invoices. After completing a service for a client, they’ll send the respective client an invoice to collect payment. Progress invoices are similar, but they actually consist of multiple invoices rather than a single invoice.
Overview of Progress Invoices
A progress invoice is a sequence of invoices that are sent to a client throughout the completion of a service. Depending on the type of business you operate, you may want to use them. With a traditional invoice, the client will have to pay for the entire cost of the service all at once. With a progress invoice, the client can make multiple, smaller payments throughout the completion of a service.
How to Turn on Progress Invoices
You can turn on progress invoices by clicking the “Settings” menu in Quickbooks and selecting “Account and settings.” From the “Sales” tab, navigate to the “Progress Invoicing” section and click the “Edit” button. You should see an option labeled “Create multiple partial invoices.” Clicking the box next to this option will place a checkmark in it, thus enabling progress invoices with your Quickbooks accounts. To complete the progress, click “Save and Done.”
Steps to Create a Progress Invoice Template
After turning on this feature, you can create a progress invoice template in just a few easy steps. Go back to the “Settings” menu and choose “Custom form styles.” Next, click “New style,” followed by “Invoice.” Quickbooks will then ask you for some basic information about the template. You’ll need to give it a name, for example, and you’ll need to choose a design for it. When finished, click “Done” to finish creating the template for your progress invoice.
Now that you’ve created a progress invoice template, you should set it as the default template. You can do this by selecting the “Custom Form Styles” option. Under the “Action” column, click the drop-down menu and choose “Make default.”
Keep in mind that progress invoices work in conjunction with estimates. After creating an estimate, you can turn it into a progress invoice, which will consist of multiple invoices for a given service or project. Following the steps listed here will allow you to turn on progress invoices and create them in Quickbooks.
Have anything else that you’d like to add? Let us know in the comments section below!
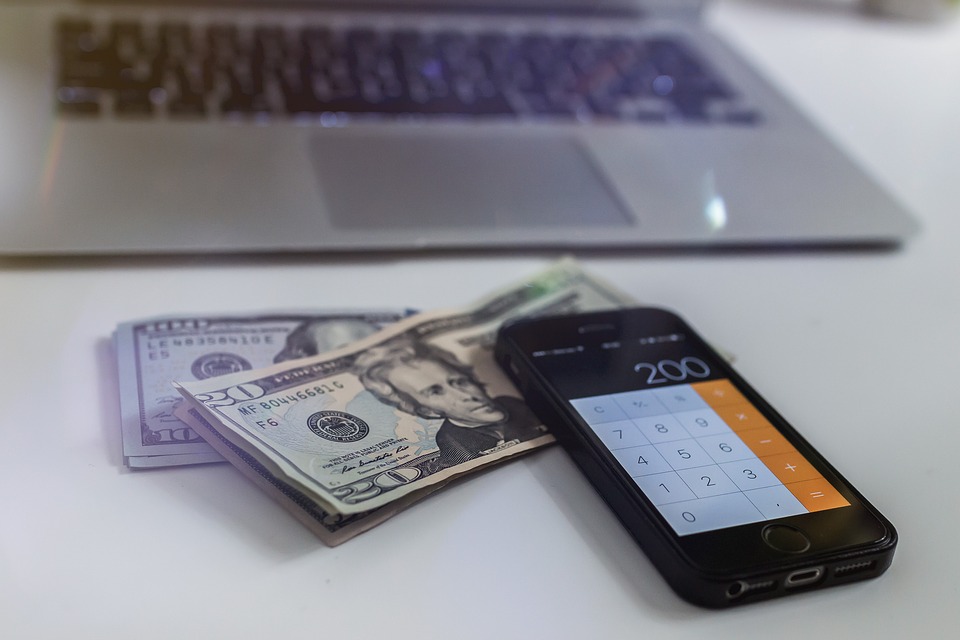
How to Use Projects to Track Income and Expenses in Quickbooks
 Does your business perform projects as part of its operations? If so, you’ll probably want to track the income and expenses associated with them. Projects can cost money to perform, but they can also generate money in the form of revenue. Fortunately, Quickbooks has a tracking feature that’s designed specifically for projects. It’s available in Quickbooks Online Plus as well as Quickbooks Accountant. To learn more about this tracking feature and how to use it for your business’s projects, keep reading.
Does your business perform projects as part of its operations? If so, you’ll probably want to track the income and expenses associated with them. Projects can cost money to perform, but they can also generate money in the form of revenue. Fortunately, Quickbooks has a tracking feature that’s designed specifically for projects. It’s available in Quickbooks Online Plus as well as Quickbooks Accountant. To learn more about this tracking feature and how to use it for your business’s projects, keep reading.
Enable Projects
By default, projects are disabled in Quickbooks. You’ll need to enable them before you can begin tracking income and expenses associated with your business’s projects. To enable this feature, log in to your Quickbooks account and click “Settings,” followed by “Account and setting.” Under the “Advanced tab,” navigate to the “Projects” section and choose “Edit.” You should then see an option labeled “Organize all job-related activity in one place.” Selecting this option will enable project-based tracking in your Quickbooks account.
Create Projects
Once enabled, you can create new projects for tracking purposes. From the home screen of Quickbooks, click the “Projects” menu and choose “Start a Project” to create your first project. Alternatively, if you’ve already created a project, you can choose “New project” to add a new project to your account.
You’ll need to create a name for your project. Quickbooks doesn’t require you to any specific format for the project’s name. Nonetheless, it’s recommended that you choose a descriptive and memorable name that reflects the projects. After creating a name for the project, you can select the customer for whom you are performing it. There should be a drop-down menu next to the project creation option. Clicking the drop-down menu will allow you to choose a customer from your business’s list of known customers.
Adding Income and Expenses
In addition to creating a project, you’ll need to add income and expenses to it. You can open the project in Quickbooks, followed by selecting the “Add to project” to record income and expenses with which it’s associated.
Quickbooks lists several options for adding income and expenses to projects. You can select either “Invoice,” “Receive payment,” “Expense,” “Estimate,” Bill” or “Purchase order.” Regardless, selecting any of these options will tag the project with the appropriate income or expense.
Did this tutorial work for you? Let us know in the comments section below!

What Is a Workflow in Quickbooks?
 Have you come across workflows when using Quickbooks? If so, you might be wondering what they are used for. While not available in all versions of Quickbooks, some of them feature workflows. It’s an optional feature that can help you automate many common accounting tasks. What is a workflow exactly, and how does it work?
Have you come across workflows when using Quickbooks? If so, you might be wondering what they are used for. While not available in all versions of Quickbooks, some of them feature workflows. It’s an optional feature that can help you automate many common accounting tasks. What is a workflow exactly, and how does it work?
Overview of Workflows
A workflow is an automation feature that’s available in Quickbooks Online Advanced. Using it, you can automate the delivery of payment reminders, in-house emails to your business’s employees and other messages. With a workflow, you can create messages that are only triggered if one or more conditions are met. Quickbooks will check for your specified conditions, and assuming they are met, it will send the message to the appropriate individuals.
Types of Workflows
There are many different types of workflows available to create. Some of them are designed for invoices. When you create a workflow, you can choose the option to automatically send customers their respective invoice.
There are also payment received workflows. A payment received workflow is a message that’s sent to customers following their payment. It’s designed to notify customers that their payment was received and accepted by your business.
Another type of workflow is payment due reminder. As the name suggests, this type of workflow is designed to remind customers that their payment is due. When the due date for a customer’s payment is approaching, Quickbooks will automatically send him or her a payment due reminder message.
Of course, there are workflows available for employees as well. You can set up a workflow to automatically send reminders to your business’s employees. Alternatively, you can set up a workflow to notify your business’s employees about invoices that need to be sent.
Benefits of Using Workflows
The main benefit of using workflows is increased productivity. It will save you time by automatically sending messages to your business’s customers and its employees. It only takes a few minutes to set up a workflow. And once set up, it will automate all messages. You won’t have to manually send messages to customers or employees. Quickbooks will do it for you thanks to the workflow.
There’s no additional charge for using workflows. Assuming you use Quickbooks Online Advanced, you can access and use this feature free of charge.
Have anything else that you’d like to add? Let us know in the comments section below!

How to Create a Customer Statement in Quickbooks
 Are you trying to create a customer statement? Maybe a customer has a requested a copy of his or her purchases, or perhaps a customer has an unpaid bill of which you’d like to remind him or her. With a customer statement, you can perform these other related tasks. A customer statement is a transactional record of a customer’s balances or invoices. Assuming you use Quickbooks, you can create a customer statement in just a few easy steps.
Are you trying to create a customer statement? Maybe a customer has a requested a copy of his or her purchases, or perhaps a customer has an unpaid bill of which you’d like to remind him or her. With a customer statement, you can perform these other related tasks. A customer statement is a transactional record of a customer’s balances or invoices. Assuming you use Quickbooks, you can create a customer statement in just a few easy steps.
Steps to Creating a Customer Statement
To create a customer statement, log in to your Quickbooks account and click the “Sales” menu, followed by the “Customers” tab. You should now see a list of all your business’s customers. Locate the customer for whom you are creating the statement and click the box next to his or her name. If you’re creating a statement for multiple customers, place a checkmark in the boxes next to all their respective names.
After selecting one or more customers, click the “Batch actions” menu and choose “Create statements.” You can then select the type of statement that you’d like to create, such as balance forward, open item or transaction. After selecting a date range and verifying the data, you can select from one of the following options: save, save and close, sand and send or print.
How to View Existing Customer Statements
Now that you know to create customer statements, you might be wondering how to view them. You can find all your previously created customer statements under the “Sales” menu. From the home screen of Quickbooks, click the “Sales” menu and choose “All sales.” Next, go to the “Filter” menu and select “Statements” under “Type.” You can then select an appropriate date range — the date range for the customer statement that you are trying to view — followed by the customer or customers.
You should now be able to open and view the customer statement. You’ll also see an option to delete the customer statement. If you no longer need a customer statement, you can choose this option to remove it from your Quickbooks account.
Quickbooks also allows you to customize customer statements. To customize a customer statement, click the “Edit” button next to it under the “Statements” section. After making the desired changes to it, click “Save” to complete the editing process.
Did this tutorial work for you? Let us know in the comments section below!

How to Split a Transaction in Quickbooks
 Are you trying to a split transaction? Regardless of what type of business you operate, you probably won’t encounter many instances in which you’ll need to split a transaction. Most transactions are connected to a single account. As a result, they don’t require splitting. When the need arises, though, you can split a transaction using Quickbooks.
Are you trying to a split transaction? Regardless of what type of business you operate, you probably won’t encounter many instances in which you’ll need to split a transaction. Most transactions are connected to a single account. As a result, they don’t require splitting. When the need arises, though, you can split a transaction using Quickbooks.
What Is a Split Transaction?
A split transaction is exactly what it sounds like: a transaction that’s split among two or more accounts. Each sale that your business generates is a transaction. When your business sells a product or service, it will create a transaction. A split transaction is essentially a single sale that has multiple customers. Each of the customers pays a partial amount of the total transaction.
When to Use Split Transactions
You should use split transactions whenever multiple customers split the purchase total of a transaction. All transactions have at least one customer. If multiple customers pay for the same transaction, they are sharing the cost of that transaction. Assuming those customers have their own accounts, you can split the transaction. Doing so will create cleaner records that allow you to see exactly how much each account has spent on your business’s products or services.
Steps to Split a Transaction
When adding a transaction to your business’s register, you won’t have the option of assigning multiple accounts to it. Quickbooks only allows a single account for any given transaction when added to the register. Fortunately, you can still create a split transaction; you just need to assign the additional accounts using an alternative method.
In Quickbooks Online, you can assign additional accounts to a transaction by accessing your Chart of Accounts. From the home screen, click the “Accounting” menu and choose “Chart of Accounts.” After locating the primary account associated with the transaction, click the “View register” link below the “Action” column. You can then search for the transaction that you’d like to split.
Once you’ve found the transaction, click the “Edit” link. You should now see an option to add other accounts to the same transaction. You’ll also need to enter the amount paid by each account. Keep in mind that the total amount paid by all accounts must equal the total amount of the transactions.
Did this tutorial work for you? Let us know in the comments section below!
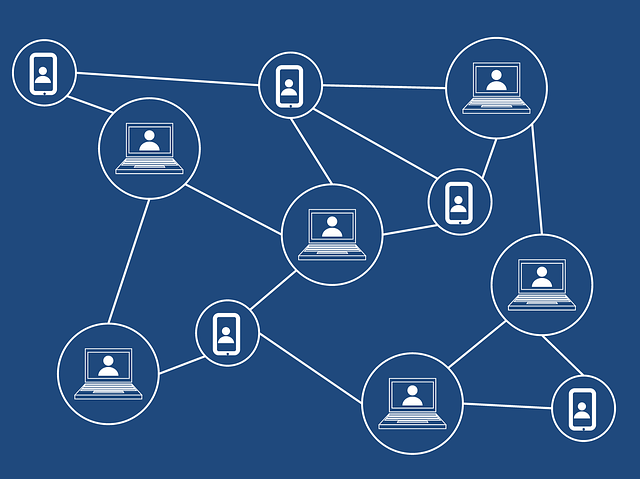
What Is an Undeposited Funds Account in Quickbooks?
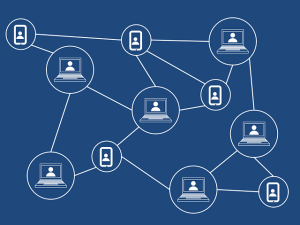 When using Quickbooks, you may come across the option to create an undeposited funds account. It’s a common feature in Quickbooks . While optional, many business owners and accountants use undeposited funds accounts to consolidate multiple transactions, thus allowing for cleaner records. What is an undeposited funds account exactly, and how do you use them?
When using Quickbooks, you may come across the option to create an undeposited funds account. It’s a common feature in Quickbooks . While optional, many business owners and accountants use undeposited funds accounts to consolidate multiple transactions, thus allowing for cleaner records. What is an undeposited funds account exactly, and how do you use them?
Overview of Undeposited Funds Accounts
An undeposited funds account is a financial account in Quickbooks that’s used to combine multiple payments together. You probably won’t make a separate bank transfer each time a customer pays your business for a product or service. Rather, you’ll likely wait until you’ve collected payments from multiple customers before transferring the money to your bank account. In doing so, your bank will record all of the payments as a single deposit.
You may receive six $500 payments from six different customers, for example. When you deposit the $3,000 into your bank account, your bank will record it as a single $3,000 deposit rather than six $500 deposits. Undeposited funds accounts offer a solution. With an undeposited funds account, you can hold the payments that you wish to combine.
How to Create an Undeposited Funds Account
An undeposited funds account essentially allows you to combine multiple payments from multiple customers before depositing them into your bank account. Assuming you use Quickbooks Payments — a feature available in Quickbooks Desktop — it will automatically do this on your behalf. You won’t have to perform any additional steps. Rather, Quickbooks Payments will create an undeposited funds account for your business’s payments.
You can create an undeposited funds account manually, however, in just a few easy steps. In Quickbooks Desktop, go to the home page and click the “Edit” menu, followed by “Preferences.” From the main list, select “Payments” and navigate to the “Company Preferences” tab. You should see a box labeled “Use Undeposited Funds as a default deposit to account.” Click this box so that it places a checkmark in it. When finished, click “OK” to complete the setup.
With the undeposited funds account set up, you can now add sales receipts to it. Just go to “Create Sales Receipt” and choose the customer from the “Customer” menu. Under the “Deposit to” menu, select “Undeposited Funds.” After completing the other fields, click “Save & Close” to finish the process. The sales receipt will then be added to an undeposited funds account.
Have anything else that you’d like to add? Let us know in the comments section below!
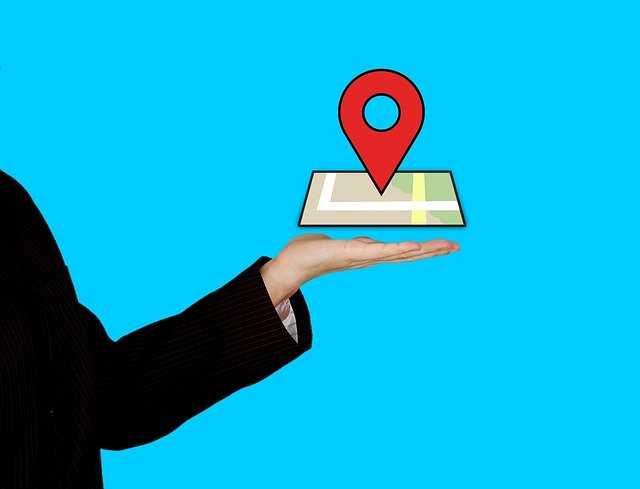
How to Use Google Maps to Track Customers and Vendors in Quickbooks
 Google Maps integration is a native feature in Quickbooks Desktop. When using the desktop version of Intuit’s popular accounting software, you can set up Google Maps to track your business’s customers and vendors. Google Maps integration will allow you to pull maps showing the geographic locations of customers and vendors. And like all Google Maps, these maps will reveal turn-by-turn directions to the respective addresses. How do you use Google Maps to track customers and vendors in Quickbooks exactly?
Google Maps integration is a native feature in Quickbooks Desktop. When using the desktop version of Intuit’s popular accounting software, you can set up Google Maps to track your business’s customers and vendors. Google Maps integration will allow you to pull maps showing the geographic locations of customers and vendors. And like all Google Maps, these maps will reveal turn-by-turn directions to the respective addresses. How do you use Google Maps to track customers and vendors in Quickbooks exactly?
Update Google Desktop
Before using Google Maps, you should update your Quickbooks Desktop installation to the latest version. Intuit regularly releases new versions of its accounting software. Some of these updates introduce new features, whereas others fix problems or improve stability. Regardless, Intuit recommends downloading the latest version of Quickbooks Desktop before using Google Maps to track customers and vendors.
You can download the latest version of Quickbooks Desktop by following this link. Most updates are relatively small, so it shouldn’t take a long time to download. When finished, you’ll have the latest version of Quickbooks Desktop installed on your computer.
Pull Up Maps or Directions
After updating to the latest version, launch Quickbooks Desktop and pull up “Maps” or “Directions.” You can find these two options available under the “Vendor Center.” When logged in to your Quickbooks Desktop account, click the “Customer Center” or “Vendor Center.” If you want to track the location of a customer, you’ll need to select the former option. To track the location of a vendor, you’ll need to select the latter option. After clicking “Customer Center” or “Vendor Center,” you should see a list of all your business’s known customers or vendors. Simply scroll through this list until you find the customer or vendor whom you wish to track with Google Maps. You can click the customer’s or vendor’s name.
Upon selecting a customer’s or vendor’s name, you should see an information window. Within this window is an option for “Maps” or “Directions.” Clicking “Maps” will reveal a Google Maps image of the customer’s or vendor’s location, whereas clicking “Directions” will reveal a Google Maps image showing directions from your business’s location to the customer’s or vendor’s location.”
Keep in mind that you can save the Google Maps images displayed by Quickbooks Desktop. When you save a Google Maps image, it will be stored on your Google account.
Did this tutorial work for you? Let us know in the comments section below!

How to Track Commissions Using Quickbooks
 In the retail industry, it’s not uncommon for sales reps to earn commissions. Most sales reps are still paid wages or salary, but they’ll earn a bonus based on the number of sales they generate. Known as commissions, they are designed to motivate sales reps. If your business’s employees earn commissions, though, you’ll need to track them. Fortunately, Quickbooks offers a simple and easy way to track commissions.
In the retail industry, it’s not uncommon for sales reps to earn commissions. Most sales reps are still paid wages or salary, but they’ll earn a bonus based on the number of sales they generate. Known as commissions, they are designed to motivate sales reps. If your business’s employees earn commissions, though, you’ll need to track them. Fortunately, Quickbooks offers a simple and easy way to track commissions.
The Basics of Tracking Commissions in Quickbooks
Quickbooks Online doesn’t offer a specific feature for tracking commissions. Instead, it offers class tracking and location tracking. You can use either of these options to track commissions. Class tracking and location tracking are included as a native feature in Quickbooks Online. With either of these options, you’ll be able to track the commissions earned by your business’s employees.
How to Enable Class or Location Tracking
You can enable class tracking or location tracking in Quickbooks Online by clicking the gear icon and choosing “Account and Settings.” From the left-hand menu, select “Advanced.” You should now see a window containing various account settings. Look for “Categories,” and click the small pencil-shaped icon next to it. Quickbooks will then expand the “Categories” section so that it contains an option for “Track classes” and an option for “Track locations.” Click the box next to either one of these options to enable class or location tracking.
Using Class or Tracking to Track Commissions
With class tracking or location tracking enabled, you can now track commissions. This is done by adding your sales reps to a list. If you use class tracking, you’ll need to add them to a class list. If you use location tracking, on the other hand, you’ll need to add your sales reps to a location list. Class tracking and location tracking both use lists. When you include a sales reps on a class or location list, you’ll be able to track the commissions he or she earns.
Quickbooks will automatically categorize your sales reps on the list to which you add them. Location tracking is typically used for tracking specific locations. With that said, you can use it to track almost any element or segment of your business’s operations, including commissions. Just add the sales rep to a list, after which you pay the sales rep the commission. You can then run a report to view all of the commissions earned by the sales rep.
Did this tutorial work for you? Let us know in the comments section below!
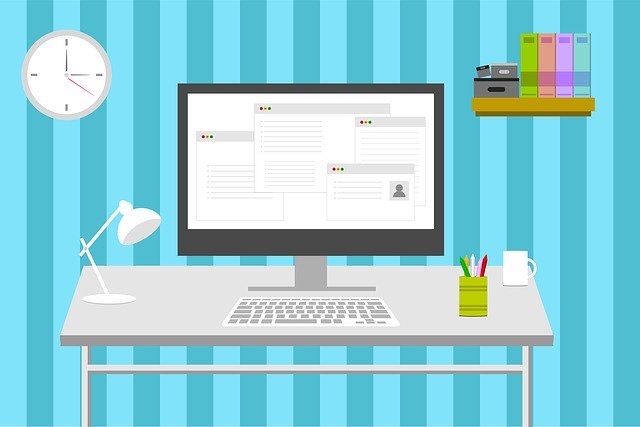
How to Manually Add Transactions to Quickbooks
 Recording transactions is essential when running a business. You’ll need to record all of your business’s income and expense transactions so that you can calculate its profits. Only then will you know how much money your business has made, and the taxes your business needs to pay. In Quickbooks Online, you can manually add transactions in just a few simple steps. Below is a brief guide on how to manually add transactions using Intuit’s cloud-based accounting software.
Recording transactions is essential when running a business. You’ll need to record all of your business’s income and expense transactions so that you can calculate its profits. Only then will you know how much money your business has made, and the taxes your business needs to pay. In Quickbooks Online, you can manually add transactions in just a few simple steps. Below is a brief guide on how to manually add transactions using Intuit’s cloud-based accounting software.
Pull Up Your Account Register
Start by pulling up your account register in Quickbooks Online. To do this, click the “Accounting” menu on the home screen and select “Chart of Accounts.” After locating your preferred account register, click the “View register” link under the “Actions” column.
Add the Transaction
With your account register pulled up, you can now add the transaction. You should see several fields and menus on the transaction page. Clicking the “Date” field will allow you to specify a date for the transaction. Clicking the “Add check” field will allow you to choose the type of transaction. If it’s a check, for instance, you can choose “Check.” Quickbooks Online offers several other types of transactions, including deposit, sales receipt, receive payment, bill payment, refund, expense, transfer and journal entry. Regardless, you’ll need to click “Add check” and then select the appropriate type of transaction. After adding the transactions, save the changes and exit the screen.
How to Edit Transactions
You can also edit transactions that you’ve already added. If a transaction is wrong, you can fix it by changing it. Start by going to your Chart of Accounts and choosing the register containing the transaction. Next, click “View register” in the “Actions” column. To find the transaction, click the “Filter” icon and specify your desired filter or filters. Filters are optional. Considering that many businesses have hundreds or thousands of transactions, though, you may need to use them to find a specific transaction.
Once you’ve found the transaction that you want to edit in your register, click it so that the transaction is expanded in your Quickbooks Online account. You should then see fields and menus with information about the transaction. Just make the necessary changes to the transaction by selecting the fields or menus, after which you can click “Save and close” to complete the process.
Did this tutorial work for you? Let us know in the comments section below!
