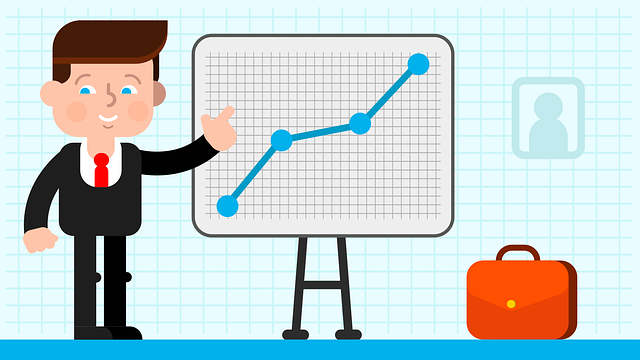
How to Set Preferences for Reports in QuickBooks
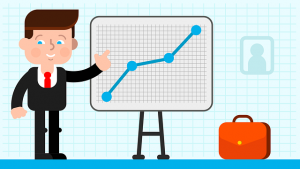 You don’t have to manually customize reports in QuickBooks each time you generate them. The popular accounting software supports preferences for reports. When you set preferences for reports, QuickBooks will remember them. The next time you generate a report, QuickBooks will automatically apply these saved preferences. How do you set preferences for reports in QuickBooks exactly?
You don’t have to manually customize reports in QuickBooks each time you generate them. The popular accounting software supports preferences for reports. When you set preferences for reports, QuickBooks will remember them. The next time you generate a report, QuickBooks will automatically apply these saved preferences. How do you set preferences for reports in QuickBooks exactly?
Access Preferences
To set preferences for reports in QuickBooks, you need to access this feature. Click the “Edit” menu in QuickBooks, followed by “Preferences.” Next, click the “Reports & Graphs” option on the left side of QuickBooks. You can then choose between “My Preferences” and “Company Preferences.”
My Preferences vs Company Preferences
Both “My Preferences” and “Company Preferences” allow you to set preferences for reports. The difference is that the former is specifically linked to your QuickBooks account, whereas the latter is linked to all user accounts.
If there are other user accounts with whom you collaborate on the company file, you may want to choose “Company Preferences.” If you are solely responsible for managing the company file, on the other hand, you may want to choose “My Preferences.” Regardless, selecting one of these two options will allow you to set preferences for reports in QuickBooks.
Breaking Down the Options
When you select “My Preferences” or “Company Preferences,” QuickBooks will display a set of customization options. You can use these options to specify your reporting preferences.
You can specify the refreshing frequency for preferences, for instance. Clicking “Reports and graphs preferences” will allow you to choose from manual references, automatic references or don’t refresh at all.
You can also customize the display of graphs. The default settings allow QuickBooks to display graphs in 3D. You can change this, however, so that QuickBooks displays graphs in 2D. 2D graphs aren’t as visually appealing, but they allow for a smaller file size by conserving data.
How to Revert to the Default Reporting Preferences
You can always revert back to the original reporting preferences. Maybe you aren’t happy with your own preferences, or perhaps QuickBooks isn’t displaying your preferences properly. If you want to revert to the default reporting preferences, click the “Edit” menu and choose “Preferences.” Go back to the “Reports & Graphs” option and choose “My Preferences” or “Company Preferences.” The revert option is available under “Header/Footer” and “Fonts & Numbers.”
Did this tutorial work for you? Let us know in the comments section below!
QuickBooks: Troubleshooting Payment Problems With Invoices
 Do you use QuickBooks to generate and send invoices to your business’s customers? With QuickBooks Payments, you don’t have to use a separate invoicing service; you can generate invoices directly from QuickBooks Online or QuickBooks Desktop.
Do you use QuickBooks to generate and send invoices to your business’s customers? With QuickBooks Payments, you don’t have to use a separate invoicing service; you can generate invoices directly from QuickBooks Online or QuickBooks Desktop.
Upon receiving an invoice, the customer can elect to pay it online. There should be a “Pay invoice” button. Clicking this button will take the customer to the payment screen where he or she can pay the invoice. QuickBooks Payments supports credit card, debit card and Automated Clearing House (ACH) payments. There are certain problems, however, that may prevent customers from paying the invoice.
Missing Button
The invoice may not feature the “Pay invoice” button, in which case the customer won’t be able to pay it. This is typically the result of not using QuickBooks Payments. The “Pay invoice” button will only be displayed on the invoice if you use QuickBooks Payments.
You can create and send invoices without Payments QuickBooks. As long as you have QuickBooks Online or QuickBooks Desktop, you can take advantage of the invoicing feature. But customers will only be able to pay the invoices if you use QuickBooks Payments. If your business’s customers don’t see the “Pay invoice” button, you’ll need to sign up for QuickBooks Payments.
Error When Making Payment
Customers may encounter an error message when attempting to make a payment. Depending on the particular type of error message, it may offer instructions on how to resolve it. Customers can follow the included instructions to fix the error and, thus, complete their payment.
Not all error messages will come with instructions. If there are no instructions, customers should attempt to clear their web browser’s cache. Caches are temporary storage areas. Web browsers have a cache in which internet files are temporarily stored. In some cases, issues involving these temporary internet files may prevent customers from completing their payment with the invoice.
Declined Card
Another problem that may arise when customers attempt to pay the invoice is a declined card. This is typically the result of one of two things: the customer entered the wrong card information, or the payment amount exceeds the card’s limit. Customers can fix these issues by entering the correct card information or using a different card with a higher limit.
Have anything else that you’d like to add? Let us know in the comments section below!

The 3 Types of Snapshots in QuickBooks and How They Work
 When using QuickBooks, you may come across the option to view a snapshot. Snapshots offer an overview of a particular set of data. In QuickBooks Desktop, you can choose from one of three types of snapshots, each of which focuses on a particular set of data. What are the three types of snapshots in QuickBooks, and how do they work?
When using QuickBooks, you may come across the option to view a snapshot. Snapshots offer an overview of a particular set of data. In QuickBooks Desktop, you can choose from one of three types of snapshots, each of which focuses on a particular set of data. What are the three types of snapshots in QuickBooks, and how do they work?
#1) Company
The company snapshot is exactly what it sounds like: a snapshot of your company-related data. It may include your company’s account balances, income breakdown, previous year expense comparison, customers who owe money, top customers by sales and more.
#2) Payments
The payments snapshot offers an overview of payment-related data. In the top-left corner of the payments snapshot tab are three links. There’s a link to receive payment, a link to create sales receipts, and a link for credit and refunds. In addition to these three links, the payments snapshot tab features payment data, such as receiveables reports, customers who owe money, accounts receivables by aging period, invoice payment status, payment reminders and more.
#3) Customer
The customer snapshot offers an overview of customer-related data. You can use it to gain insight into your company’s customers. Among other things, the customer snapshot features information about specific customers. You can select a customer from the drop-down menu, after which you can view information about that customer. The customer snapshot tab will reveal the customer’s recent invoices, sales history, recent payments, best-selling items, opening balance, credit limit, average days to pay and more.
How to Customize Snapshots
Customizing snapshots in QuickBooks is a breeze. Each snapshot features moveable elements. To move an element, simply drag it with your cursor. Click the element, and while holding the mouse button down, move the element to a different location. When you release the mouse button, the element will be repositioned.
You can also add new elements to a snapshot. Just click the “Add Content” button, at which point you can choose a new element. Clicking “Add,” followed by “Done” will integrate it into the snapshot.
In addition to adding new elements, you can remove existing elements. You should see an “X” in the top-right corner. Clicking this “X” button will automatically remove the respective element from the snapshot. Rather than using the default snapshots, follow these steps to customize them. You can move, add and remove elements with just a few mouse clicks.
Have anything else that you’d like to add? Let us know in the comments section below!

How to Create a Discount in QuickBooks
 You don’t have to offer the same price for a given product or service to all of your business’s customers. If you use QuickBooks, you can create a discount. Discounts are exactly what they sound like: price reductions. You can apply them to payments, or you can add them to invoices. Regardless, discounts will reduce the price of the product or service.
You don’t have to offer the same price for a given product or service to all of your business’s customers. If you use QuickBooks, you can create a discount. Discounts are exactly what they sound like: price reductions. You can apply them to payments, or you can add them to invoices. Regardless, discounts will reduce the price of the product or service.
Create a Discount Item
Discounts in QuickBooks are items. To create a discount, you’ll need to create a discount item. Go to the “Lists” menu and select “Item List.” Click the “Item” link, followed by “New.” You should see “Discount” under the drop-down menu. Selecting this option will allow you to create a discount item.
QuickBooks offers two formats for discount items: dollar or percentage. The dollar format means the discount will consist of a flat dollar amount, such as $10, $20.50 or 75 cents. The percentage format, on the other hand, consists of a percentage. It’s the percentage of the payment or invoice to which the discount item is added. If you add a 10% discount item to a $100 invoice, the invoice amount will be reduced to $90.
Add to Invoice
After creating the discount item, you can add it to an invoice. Go ahead and add the product or service to the invoice. You can then add the discount item on the line below the product or service information.
Keep in mind that you don’t have to manually add the discount item to all invoices. You can add discounts to multiple invoices at once. Just place the discount item on the invoices, and after ordering the items, add the subtotal item on the proceeding line.
What About Sales Receipts?
You might be wondering whether it’s possible to add discount items to sales receipts. Sales receipts, of course, are summaries or statements that contain information about a purchase. Since the customer has already made the payment, sales receipts don’t support discounts.
Discount items are designed primarily for invoices and estimates. Invoices are documents requesting payment from a customer. Estimates are documents that provide a customer with the expected cost of a product or service. You can add discount items to invoices, or you can add them to estimates. You can’t, however, add discount items to sales receipts.
Have anything else that you’d like to add? Let us know in the comments section below!

How to Fix Damaged Transactions in QuickBooks
 Have you encountered one or more damaged transactions when using QuickBooks? Damaged transactions are essentially corrupted. QuickBooks can’t read and process them like normal transactions. Therefore, you’ll need to fix them.
Have you encountered one or more damaged transactions when using QuickBooks? Damaged transactions are essentially corrupted. QuickBooks can’t read and process them like normal transactions. Therefore, you’ll need to fix them.
Step #1) Run the Rebuild Data Tool
You should start by running the Rebuild Data tool. Available in QuickBooks Desktop, it’s designed to automatically fix minor errors and issues.
To access the Rebuild Data tool, navigate to the “File” menu, and choose “Rebuild Data” under the “Utilities” menu. You’ll need to choose “OK” to activate the Rebuild Data tool. Once it begins, it will automatically scan your QuickBooks installation for errors. After the Rebuild Data tool has completed its scanning process, go back to the “File” menu and choose “Verify Data” under the “Utilities” menu.
Step #2) Find the Damaged Transactions
After running the Rebuild Data tool, you should try to find the damaged transactions. You may discover that they no longer exist. The Rebuild Data tool can fix many instances of damaged transactions — all without requiring any additional steps on your behalf.
Step #3) Manually Fix
You can manually fix damaged transactions. Depending on the specific type of damage, though, the process may vary.
For damaged transactions involving a damaged date, open the problematic transaction and change the date to a couple of decades later. You can then save and close QuickBooks. Next, go back and open the problematic transaction. Change the date opf the transaction back to the correct date, followed by saving and closing QuickBooks. This should fix the transaction, assuming the damage involves a damaged date.
If the damaged transaction is associated with an out-of-balance amount, you can fix it by adding an item. Open the problematic transaction and add an item to it. After saving and closing QuickBooks, go back and reopen the transaction to remove the item. When you save and close QuickBooks a second time, the damaged transaction should be fixed.
Some instances of damaged transactions involve a damaged item history. You can fix these damaged transactions by opening the problematic transaction and entering three dots in the “Description,” followed by Saving and Closing QuickBooks.
In Conclusion
If you discover one or more damaged transactions when using QuickBooks, try not to panic. They are typically easier to fix. You just need to run the Rebuild Data tool. You can then search for the damaged transactions, and if they persist, manually fix them.
Have anything else that you’d like to add? Let us know in the comments section below!
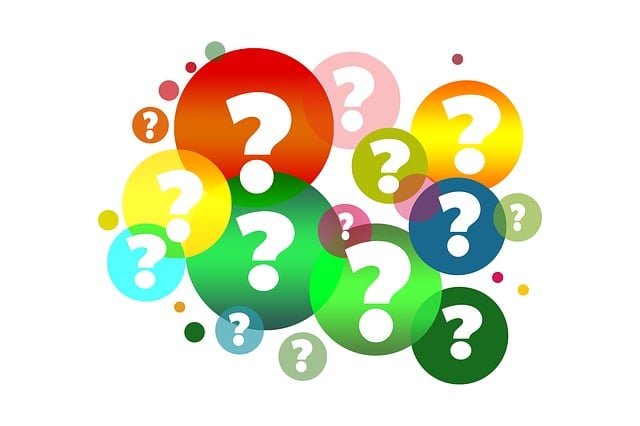
What Is the Merchant Service Center in QuickBooks?
 If you have a Quickbooks Payments account, you may want to take advantage of the Merchant Service Center. QuickBooks Payments, of course, allows businesses to accept online payments from their customers and clients. The Merchant Service Center is the platform or “hub” where you can manage these payments. To learn more about the Merchant Service Center in QuickBooks and how it works, keep reading.
If you have a Quickbooks Payments account, you may want to take advantage of the Merchant Service Center. QuickBooks Payments, of course, allows businesses to accept online payments from their customers and clients. The Merchant Service Center is the platform or “hub” where you can manage these payments. To learn more about the Merchant Service Center in QuickBooks and how it works, keep reading.
Credit Card Payments
You can process credit card payments with the Merchant Service Center. Start by logging in to the Merchant Service Center. Under “Processing Tools,” you should see an option for “Charge a Card.” Clicking this link will reveal several fields with information about the credit card payment. Go ahead and complete all of the required fields. You can also add comments for reference purposes. When finished, the Merchant Service Center will reveal a confirmation page, at which point you can choose to print or email the confirmation page.
eCheck Payments
In addition to credit card payments, you can process eCheck payments with the Merchant Service Center. Log back in to the Merchant Service Center and go to “Processing Tools.” Rather than “Charge a Card,” click “Accept an eCheck.” You’ll need to complete several fields with information about the eCheck. When finished, click “Submit.”
Tips on Using the Merchant Service Center
The Merchant Service Center makes it easy to accept payments from customers or clients. As long as you have a QuickBooks Payments account, you can use it to process credit card and/or eCheck payments. There are a few things you should know, however. For starters, transactions aren’t automatically synced. When you process a payment in the Merchant Service Center, you’ll also need to record it in your QuickBooks account.
You can also set up recurring payments. Recurring payments involve regular payments that occur automatically, such as subscriptions. If your business accepts recurring payments for its products or services, you may want to use the Merchant Service Center to process them. The Merchant Service Center offers an easy and convenient way to process these regular and automatic payments.
You can download statements in the Merchant Service Center. This is done by clicking the “Activity & Reports” drop-down menu and selecting “All Statements.” You should see a “View or Download” button.” Clicking these buttons will allow you to view or download statements, respectively.
Have anything else that you’d like to add? Let us know in the comments section below!

How to Track Sales Tax for Vendor Payments in QuickBooks
 When making payments to vendors, you’ll need to track sales tax. It’s not uncommon for businesses to purchase goods and services from vendors. Vendors are business-to-business (B2B) companies that provide other businesses with essential goods and services needed to facilitate their money-making operations. If you use the QuickBooks accounting software, you can track sales tax for vendor payments in just a few easy steps.
When making payments to vendors, you’ll need to track sales tax. It’s not uncommon for businesses to purchase goods and services from vendors. Vendors are business-to-business (B2B) companies that provide other businesses with essential goods and services needed to facilitate their money-making operations. If you use the QuickBooks accounting software, you can track sales tax for vendor payments in just a few easy steps.
Expense Sales Tax
Sales tax can be classified as an expense or liability depending on when it’s paid. If you pay it immediately — at the same time when you purchase goods or services from the vendor — it will be classified as an expense. If you purchase it afterward, it will be classified as a liability.
To track expense sales tax for vendor payments, launch QuickBooks and create a new expense account. Go to “Company” and select “Chart of Accounts.”In the new window, right-click and choose “New.” You can then choose “Expense” for the account type, and you can enter a name for the expense account. When you create a transaction, click the “Expenses” tab and select the newly created expense account.” You can then enter the expense sales tax in the “Amount” column.”
Liability Sales Tax
You can also track liability sales tax for vendor payments in QuickBooks. Rather than creating an expense account, though, you’ll need to create an other current liability account. To get started, click the “Company” menu in QuickBooks and select “Chart of Accounts.” Right-click anywhere in the new window and choose “New.” Click “Other Account Types” and choose “Other Current Liability.” You can then enter a name for the new liability account.
To track liability sales tax with this new account, create a bill and choose the “Expenses” tab for it. You should then be able to select the liability account. There should be an “amount” column. You can enter the amount of the liability sales tax in this column.
In Conclusion
As a business owner, you can’t ignore sales tax payments to vendors. Sales tax, of course, is tax-deductible. To deduct it from your taxes, though, you’ll need to track it. Maybe you make expense sales tax payments to vendors, or perhaps you may liability sales tax payments to vendors. Regardless, you can track both types of sales tax payments in QuickBooks.
Did this tutorial work for you? Let us know in the comments section below!

Sales Invoice vs Sales Receipt: What’s the Difference?
 Do you know the difference between a sales invoice and a sales receipt? When customers purchase a product or service, you may want to send them one of these documents. They are both supported by QuickBooks. You can use QuickBooks to create sales invoices or sales receipts. By understanding the difference between a sales invoice and a sales receipt, you can choose the right type for your business.
Do you know the difference between a sales invoice and a sales receipt? When customers purchase a product or service, you may want to send them one of these documents. They are both supported by QuickBooks. You can use QuickBooks to create sales invoices or sales receipts. By understanding the difference between a sales invoice and a sales receipt, you can choose the right type for your business.
What Is a Sales Invoice?
A sales invoice is an accounts receivable (AR) document that requests money from a customer. Not all businesses require their customers to pay them immediately. Some businesses may deliver products or complete services upfront. After delivering the purchased products or completing the purchased services, these businesses will send their customers a sales invoice. This formal AR document will request money from the customer.
What Is a Sales Receipt?
A sales receipt is a transaction document that breaks down the products or services purchased by a customer. They provide a record of the transaction. When customers purchase a product or service, you may want to provide them with a sales receipt. The sales receipt will serve as a record by revealing information about the transaction, such as the products or services purchased by the customer.
Differences Between Sales Invoices and Sales Receipts
Sales invoices and sales receipts aren’t the same. Sales invoices are issued before payment, whereas sales receipts are issued after payment. You should only use sales invoices if customers are required to pay after their products have been delivered or their services have been completed. If customers pay in advance, you should use sales receipts.
Sales invoices and sales receipts contain different information. Sales receipts contain information about a given transaction. You can customize them with different information, but most sales receipts reveal the products or services purchased by the customer, the date on which the transaction took place, the price of the products or services, sales tax and more. Sales invoices, on the other hand, contain a request for money owed. They may list similar information, such as the products or services and the price, but sales invoices include repayment information, such as the due dates and minimum payment amounts.
Another difference between sales invoices and sales receipts is the way in which they are recorded. Sales receipts are recorded as income. Sales invoices, in comparison, are recorded as AR.
Have anything else that you’d like to add? Let us know in the comments section below!

Breaking Down the Different Banking Modes in QuickBooks
 Are you familiar with the different banking modes in QuickBooks? The desktop version of Intuit’s popular accounting software supports several different banking modes. Also known as bank feeds, they determine the layout of the transactions. You can change between the different banking modes to achieve a different layout. What are the different banking modes exactly, and how do they differ from each other?
Are you familiar with the different banking modes in QuickBooks? The desktop version of Intuit’s popular accounting software supports several different banking modes. Also known as bank feeds, they determine the layout of the transactions. You can change between the different banking modes to achieve a different layout. What are the different banking modes exactly, and how do they differ from each other?
Classic
The classic banking mode is powered by the account register. When selected, QuickBooks will use the account register to add and match transactions. You can create aliases, which will match the names associated with the transactions. Classic mode is easy and beginner friendly, making it a popular choice among business owners and accountants alike.
Express
There’s also the express banking mode. Unlike the classic banking mode, it doesn’t use the account register to add and match transactions. Instead, the express banking mode uses the transactions list window.
Advanced
Finally, QuickBooks Desktop offers the advanced banking mode. The advanced banking mode uses the transactions list to add and match transactions — just like the express banking mode. The advanced banking mode simply comes with more customization options. You can use it to create rules, for instance. Rather than allowing QuickBooks to automatically add and match transactions based on the transaction list, you can set rules.
How to Change the Banking Mode
There are three different banking modes available in QuickBooks Desktop: classic, express and advanced. Switching between them is a breeze. To get started, log in to QuickBooks via single-user mode. You can only change the banking mode in single-user mode. The multi-user mode doesn’t offer this feature. You can only change the banking mode while logged in to QuickBooks via single-user mode.
While logged in to QuickBooks via single-user mode, click the “Edit” link and choose “Preferences.” Under “Checking,” choose “Company Preferences.” You should see a list of the three aforementioned banking modes, including advanced, express and classic. You can change the banking mode by clicking the desired mode on this list.
If you’re unable to change the banking mode, check to see if there’s a new version of QuickBooks available. Old, outdated versions of QuickBooks may not offer this feature. Updating your QuickBooks installation to the latest version should resolve this issue, thus allowing you to change the banking mode.
Have anything else that you’d like to add? Let us know in the comments section below!

How to Troubleshoot a Locked File Error in QuickBooks
 Have you encountered a locked file error when using Quickbooks? The accounting software uses files to store accounting-related data. All of your business’s revenue, expenses and other forms of accounting data are stored in a company file. When attempting to access your company file, though, you may encounter a locked file error. You’ll need to troubleshoot this error so that you can open your company file.
Have you encountered a locked file error when using Quickbooks? The accounting software uses files to store accounting-related data. All of your business’s revenue, expenses and other forms of accounting data are stored in a company file. When attempting to access your company file, though, you may encounter a locked file error. You’ll need to troubleshoot this error so that you can open your company file.
Multiple Users Performing the Same Task
You may encounter a locked file error if you attempt to perform the same task that another user is already performing. QuickBooks doesn’t require all tasks to be performed by a single user at any given time; there are some tasks that multiple users can perform simultaneously. But for others, you’ll need to ensure that no one else at your business — or outside of your business — is already performing the task. Otherwise, QuickBooks may display a locked file error message indicating that another user is performing the task.
Asking the other user to log out should resolve this locked file error. Once the user logs out, you should be able to perform the task without encountering the locked file error message.
Network Performance Issues
Certain network performance issues can cause locked file errors in QuickBooks. According to Intuit, network-related locked file errors typically include a “Waiting for company file” or “Company File in Use” message.
If there’s a problem with your router, for example, you may encounter one of these messages. You may be able to connect your computer to your router, and you may even have internet access. B misconfigurations or even slow router speeds can degrade the performance of your router. QuickBooks may respond by displaying a network-related locked file error message.
User Permissions
Some instances of locked file errors involve user permissions. QuickBooks, for instance, may not recognize your user account as having the necessary permissions. Your user account may have low-level permissions, in which case the accounting software will block you.
You can create a new user with the necessary permissions to fix this issue. In the “Company” menu, choose “Users” and select ‘Set Up Users and Roles.” Go to “New” and then enter a name for the new user. QuickBooks will prompt you to select a role and permissions for the new user. Complete the remaining options, after which you should have a new user added to QuickBooks.
Have anything else that you’d like to add? Let us know in the comments section below!
