How to Use a Custom Invoice Template in Quicbooks
 Want to send your customers or client a custom invoice template? If you are reading this, I’m assuming the answer is yes. Custom templates are a great way to enhance your brand’s image, presenting your business in a more professional manner. Thankfully, Quickbooks offers a quick and easy solution for business owners and accounts who wish to use custom templates. Here’s how.
Want to send your customers or client a custom invoice template? If you are reading this, I’m assuming the answer is yes. Custom templates are a great way to enhance your brand’s image, presenting your business in a more professional manner. Thankfully, Quickbooks offers a quick and easy solution for business owners and accounts who wish to use custom templates. Here’s how.
To create a custom invoice template, log into your Quickbooks account, and from the main menu, select Customers > Create Invoices. You should now a see of list of pre-made templates offered by Quickbooks. Scroll through the list and choose the one that you would like to customize. You can click the “Print Preview” button at the top right of the template to preview how it will look once printed.
Quickbooks offers several different pre-made templates by default, each of which can be customized according to your liking. Some of these templates includes invoices for accountants, invoices for contractors, invoices for franchises, invoices for nonprofits, invoices for retail businesses, invoices for service industries, and general invoice templates with varying graphics and colors.
After choosing a template, click “OK” to open the template so you can edit it. There are several different ways to customize an invoice template, some of which includes the following:
- Add your company’s logo to the the template (you can also move the logo around to different locations).
- Update the template to reflect your company’s contact information.
- Include terms and conditions on the template.
- Add or remote the “status stamp.”
- Edit the title of your invoice template.
- Rename any of the fields on the template, such as date, invoice number, and ship to.
- Include the customer or client’s balance on the template.
- Rename a column on the template.
- Add lines and/or borders on the template.
Once you are finished editing your invoice template, click “Save” to save the changes and close out of the template editor. You may then choose your new template when sending an invoice to a customer or client. Assuming you chose the appropriate template, it should reflect all of the changes that you recently made.
Intuit Using Wind Turbines to Power its Offices
 Quickbooks maker Intuit is reportedly using wind turbines to power its offices.
Quickbooks maker Intuit is reportedly using wind turbines to power its offices.
In a recent statement to the press, a spokesperson for Intuit said it was in the process of transitioning its Plano, Texas campus to wind power in an effort to curb greenhouse gas emissions and promote greater energy efficiency.
The Plano, Texas campus is one of the company’s largest facilities, with roughly 500 workers whom perform services for Intuit’s Accountant and Advisor Group — a branch that offers products and services designed that are tailored towards accountants. Because it’s one of the company’s largest facilities, it also uses a significant amount of energy, which is something that Intuit hopes to change by making the transition to wind turbines.
As of October 1, 2015, Intuit’s Plano, Texas campus is now powered 100% by wind energy. Wind energy is produced via turbines (see image above) that spin when exposed to wind. As the turbines spin, they create, and store, power that is then transferred through the power grid before ending up at Intuit’s campus.
So, what drove Intuit to transition its Plano, Texas campus to wind energy? According to the company’s senior sustainability program manager, nearly 40% of Intuit’s carbon footprint comes from electricity. Intuit had previous set a goal of achieving a reduced “absolute” carbon footprint by 20% by 2020. To help turn this vision into a reality, it transitioned its Plano, Texas facility from standard coal power to wind power.
“Electricity usage accounts for almost 40 percent of Intuit’s overall carbon footprint,” said Sean Kinghorn, Intuit’s senior sustainability program manager. “We have set a goal of reducing our absolute carbon footprint by 20 percent by 2020 with a baseline year of 2012. RPD’s ability to creatively supply our Texas campus with 100 percent clean power will significantly reduce our company’s carbon footprint and is one of several steps that we are taking to increase our use of on-site and off-site renewable energy.”
Of course, this is just one step Intuit has taken towards achieving its goal of a reduced carbon footprint. It’s safe to assume that the popular software maker will continue to emphasize the importance of clean, renewable energy in the months to come. Who knows, we may see other companies follow in Intuit’s footsteps by implementing energy-efficient practices of their own?
Can I Reprint Multiple Checks in Quickbooks?
 There’s a reason why Quickbooks is the world’s #1 accounting software for small businesses: because it’s versatile and easy enough for anyone to use, regardless of whether or not you have professional accounting experience. But many users wonder if there’s an option to print multiple checks within Quickbooks. There IS an option to print multiple checks, although it’s somewhat hidden. If you are struggling to print multiple checks within Quickbooks, keep reading for a step-by-step walkthrough.
There’s a reason why Quickbooks is the world’s #1 accounting software for small businesses: because it’s versatile and easy enough for anyone to use, regardless of whether or not you have professional accounting experience. But many users wonder if there’s an option to print multiple checks within Quickbooks. There IS an option to print multiple checks, although it’s somewhat hidden. If you are struggling to print multiple checks within Quickbooks, keep reading for a step-by-step walkthrough.
To reprint multiple checks, fire up your Quickbooks software and access the Banking menu at the top of the screen. This is your “go-to” menu for all banking-related tasks. Whether you need to print a single check or several, tasks such as these are typically done from the Banking menu. After accessing the Baking menu, choose “Use Register,” at which point you should see a drop-down menu with all of your bank accounts listed. Scroll through the list and choose the bank account associated with the check that you wish to reprint. Click “OK” to pull you the register for the selected bank account.
With the bank account register viewable, find and select the check that you wish to reprint. We’ve talked about this before on the MyVao.com blog, but it’s worth mentioning again that pressing the letter “T” will change the number of a check to “Print.” So if you haven’t done so already, go ahead and press “T” on your keyboard after selecting the appropriate check.
Next, click the “Record” option at the bottom right corner of the register, followed by “Yes” when prompted to record the changes. Assuming you followed the steps mentioned above, the check should now be visible in the “Print Queue.” You may then access File > Print Forms > Print Checks > choose the checks and click “OK.” Lastly, verify it’s the correct check and the printer and click “Print. Sorry if you were expecting more, but that’s all it takes to print multiple check in Quickbooks!
Of course, you can reprint single checks in just a few easy steps as well. This is done by accessing Banking > Write Checks > click the “Find” button > search for the check that you wish to reprint > double-click the check > and click “Print.
Did this tutorial work for you? Let us know in the comments section below!
Intuit and OnDeck Launch $100 Million Lending Fund
 Quickbooks maker Intuit has teamed up OnDeck to launch a $100 million lending fund for small businesses.
Quickbooks maker Intuit has teamed up OnDeck to launch a $100 million lending fund for small businesses.
According to the U.S. Small Business Administration (SBA), there are approximately 27.9 million small businesses operating in the U.S. Unfortunately, though, many of these startups struggle to succeed to due to a lack of funding. Without capital, small business owners will have an uphill battle as they try to stay afloat. But Intuit and OnDeck is hoping to make the process a little easier for small business owners by setting up a $100 million lending fund.
The new lending fund will allow small businesses to use the Quickbooks Online accounting platform to apply for loans. So instead of venturing out to various banks in an attempt to find the best loan at the lowest rate, small business owners can simply apply for loans through their Quickbooks Line account. It’s as easy as a few clicks of the mouse, which is sure to attract some small business owners to the platform.
Known as the Financing Line of Credit, the new fund will be ran by Intuit’s customer data while OnDeck’s technology will help power it. The two companies say the lending fund will offer improves financing options for small business owners with established credit.
Here’s a short list of some of the features of Intuit and Ondeck’s new Financing Line of Credit:
- Low interest rates, APRs ranging from just 8.9% to 19.9%
- Small business owners may obtain funds just one day after their application has been approved, allowing them to focus on other aspects of running and growing their business.
- Applications for Financing Line of Credit are simple and straightforward.
“This new product is all about empowering small businesses to leverage the power of their own data so that they can take advantage of better financing options. Small businesses rely on financing to power their growth, to invest in new employees, new equipment, and new opportunities,” said Dan Wernikoff, executive vice president and general manager of Intuit’s Small Business Group “We’re excited to continue working with OnDeck to fuel more small business success.”
What do you think of Intuit’s new Financing Line of Credit?
Leverage the Power of the Cloud with Hosted Quickbooks
 “Cloud computing” is a term that’s been slowly but surely gaining momentum. From Amazon and Google to HP and Intuit, companies of all shapes and sizes are now offering cloud-based services. But what exactly is the cloud? And how it improve the delivery of Intuit’s Quickbooks accounting software?
“Cloud computing” is a term that’s been slowly but surely gaining momentum. From Amazon and Google to HP and Intuit, companies of all shapes and sizes are now offering cloud-based services. But what exactly is the cloud? And how it improve the delivery of Intuit’s Quickbooks accounting software?
The cloud is somewhat of a catch-all term used to describe applications and services hosted on remote computers (known as servers). These servers deliver the applications and services to clients via the Internet.
Here’s an example: in the old days, companies were forced to purchase individual floppy disks or CD ROMs of software to use on their workers’ computers. Once purchased, the disc was placed into the computer for installation. Cloud computing differs in the sense that it does not require a physical copy of the software. The worker simply accesses the software over the Internet, without having to worry about discs.
One of the main advantages of using cloud-based software as opposed to traditional software is the simple fact that it can be accessed anywhere, anytime — assuming you have access to the Internet. Whether you are sitting in the office or lounging hundreds of miles away on vacation, you can access cloud software via the Internet. Just log into the secure terminal, at which point you’ll have full access to the software.
Another advantage of cloud software is automated backups. If your main computer was ever lost, stolen, or suffered a data crash, would your business stay afloat? Thankfully, using cloud-based software means that your data is automatically backed up. Let’s hope it never happens, but in the event that something happens to your main computer, you can rest assured knowing that your data is backed up to the cloud.
If you want to leverage the power of cloud computing with Quickbooks, you should sign up for Hosted Quickbooks, such as the service offered here at MyVao.com. We’ve talked about this before on our blog, but it’s worth mentioning again that Hosted Quickbooks is actually the Desktop version that’s hosted on the cloud by an authorized third-party organization. This means you get all of the features of Desktop Quickbooks, which trumps Quickbooks Online, while still being able to take advantage of the cloud. You simply log into a portal to access your account, at which point you’ll have full access to Desktop Quickbooks.
Quickbooks Tips and Tricks for Contractors
 Are you an independent contractor working in the U.S.? Well, you aren’t alone. According to the Freelancer’s Union report, there are more than 42.6 million contractors. What’s even more interesting is that experts suggest this trend will continue in the years to come, adding even more workers to this ever-growing demographic. Independent contractors should take advantage of Intuit’s versatile Quickbooks account software to save money and streamline their operations, which is something that we’re going to discuss in today’s blog post.
Are you an independent contractor working in the U.S.? Well, you aren’t alone. According to the Freelancer’s Union report, there are more than 42.6 million contractors. What’s even more interesting is that experts suggest this trend will continue in the years to come, adding even more workers to this ever-growing demographic. Independent contractors should take advantage of Intuit’s versatile Quickbooks account software to save money and streamline their operations, which is something that we’re going to discuss in today’s blog post.
Choosing the Right Version of Quickbooks
First and foremost, you’ll need to decide which version of Quickbooks is right for you. Many contractors feel overwhelmed at the multitude of different choices. Generally, however, the software can be broken down into one of three different types: Quickbooks Online, Quickbooks Desktop, and Hosted Quickbooks. To reap the full benefits of Intuit’s Quickbooks accounting software, it’s recommended that you choose Hosted Quickbooks, which is actually the Desktop version “hosted” by an authorized third-party entity.
Covering Your Expenses
As an independent contractor, it’s your responsibility to keep track all business-related expenses. If you are an Uber driver, for instance, you may want to deduct your car, gas, and any maintenance that you’ve had performed. Thankfully, Quickbooks makes these deductions a breeze. Using the Wizard tool, it will walk you through the steps of deducting business-related expenses. So when tax time rolls around next year, you’ll have an easier time preparing and filing your taxes.
Learn the Shortcut Keys
If you aren’t using the shortcut keys in Quickbooks, you are missing out on one of the easiest ways to streamline your accounting. There are literally dozens of shortcut keys, each of which has its own unique purpose. Clicking Ctrl+W, for instance, will open up the write checks window, while Ctrl+A will open up the chart of accounts.
For a complete list of shortcut keys supported by Quickbooks, check out Intuit’s help page by clicking here.
Run Regular Reconciliation Reports
Try to get into the habit of running reconciliation reports on a regular basis. Each time you withdraw money, deposit money, purchase something for your business, etc., it needs to be recorded in Quickbooks and then cross-referenced with your bank account records. Known as reconciliation, this process is essential to maintaining accurate records. Quickbooks has a relatively simple and straight-forward reconciliation process, so take advantage of this feature.
Intuit Launched New Product for On-Demand Workers
Quickbooks maker  Intuit has launched a new product for on-demand workers.
Intuit has launched a new product for on-demand workers.
Intuit’s “Workforce” is designed to help companies recruit, manage and optimize on-demand workers. According to a press release published by Alex Chriss, the country’s on-demand workforce is expected to grow to 11%. With so many new people entering this type of work, it only makes sense for Intuit to capitalize on the trend by launching a new product.
“The rapid growth of the on-demand economy is reshaping the U.S. labor market, with on-demand workers expected to grow to 11 percent of the nation’s 66 million U.S. independent contractors,” said Alex Chriss, vice president and general manager of Self-Employed Solutions at Intuit. “This massive growth brings new complexity in worker management, payments and tax distribution. QuickBooks Self-Employed and our new Intuit Workforce work together to make it easier for both workers and companies to collaborate, share data and efficiently meet their respective compliance requirements.”
So, how exactly does Workforce work? Being that Intuit just recently announced the product, we still don’t have the full details. However, the company’s press release provides an overview of Workforce. The product will offer an API which companies can use to accept, export and modify data, in addition to communicating through email and instant messaging. Workforce is also designed to assist companies with running background checks, create training courses, and handle the legwork associated with legal paperwork.
I guess you could say that Workforce is kind of like the Swiss Army Knife for companies that hire on-demand workers. From managing workers to payroll, communication, training and more, it does it all.
Of course, Workforce isn’t meant to be used in place of Quickbooks. While Workforce is more than capable of handling the aforementioned tasks listed above, it lacks the versatility and accounting power of Quickbooks. Intuit recommends that on-demand workers use Quickbooks Self-Employed, which is designed specifically to handle the otherwise complicated accounting for self-employed workers.
So, how much does Intuit Workforce cost? You might be surprised to learn that it’s being offered for free, with no strings attached. If you own and/or operate a company that manages on-demand workers, you should take advantage of Intuit’s latest product by downloading Workforce once the software is released.
Help! Quickbooks Shows Inactive After Entering Validation Code
 So, you’ve entered the validation code but Quickbooks is still being shown as inactive? Intuit uses validation codes to validate the authenticity of its software. When you install a new copy of Quickbooks on your computer or network, you’ll be prompted to enter this unique identifier. In most cases, it will validate without any issues, but there are times when Quickbooks may continue to be shown as inactive, even after you enter the correct code.
So, you’ve entered the validation code but Quickbooks is still being shown as inactive? Intuit uses validation codes to validate the authenticity of its software. When you install a new copy of Quickbooks on your computer or network, you’ll be prompted to enter this unique identifier. In most cases, it will validate without any issues, but there are times when Quickbooks may continue to be shown as inactive, even after you enter the correct code.
To fix this issue, you’ll first need to perform a clean reinstallation of the Quickbooks software — keyword being clean. This doesn’t mean that you can simply right-click “delete” the files and call it a day. Like other program installations, Quickbooks places small files within other areas of the computer, and failure to delete everything could result in data being left behind. A clean reinstallation involves using the Windows add/remove programs tools, which is found in Control Panel > Programs > Uninstall a program. Choose “Quickbooks” from the list and follow the on-screen instructions. Once finished, you’ll be asked to restart your computer. Proceed with the restart, at which point you can install a new copy of Quickbooks.
You should now attempt to register Quickbooks. Registration is completely free, and although not required for the first 30 days, it offers several unique benefits, such as access to technical support, product updates, and more. Once those first 30 days have passed, however, you must register Quickbooks to continue using the software. Keep in mind that each and every copy of Quickbooks installed on your computer or network must also be registered. So if you have an office with half a dozen copies of Quickbooks running, each and every instance must be registered.
To register Quickbooks, fire up the software and press F2. This will reveal whether or nor the software is currently registered. If it’s already registered, you are in luck and don’t have to take any additional steps. If it’s not registered, click Help > Register Quickbooks. This will launch the registration Wizard that will take you through the steps of registering your Quickbooks account. Once the process has finished, restart your computer and check to see if it registered correctly by pressing F2 again. Assuming all went well, the software should say that it has been registered.
How to Make Multiple Vendors Inactive
 Want to make two or more vendors inactive in your Quickbooks account? If you are reading this post, I’m assuming the answer is yes. But how exactly do you set a vendor as inactive? There’s no “bulk” option for this task, but there is a quick and easy solution that we’re going to explain in further detail.
Want to make two or more vendors inactive in your Quickbooks account? If you are reading this post, I’m assuming the answer is yes. But how exactly do you set a vendor as inactive? There’s no “bulk” option for this task, but there is a quick and easy solution that we’re going to explain in further detail.
When choosing a category for vendors and customers, you’ll have the option to place them in the “inactive” category. All Quickbooks installations come with this category by default. Initially, the “inactive” category is empty. As you begin to add customers and/or vendors to it, though, it will fill up. The purpose of placing a vendor in the inactive category is to exclude him or her from your business reports, which in turn simplifies the process. Doing so will also help to reduce confusion when handling a larger list of vendors and customers, some of whom you may no longer do business with.
Now let’s get back to the topic at hand: how do I make multiple vendors inactive in Quickbooks? Go ahead and launch your Quickbooks program and choose the “Customer Center” option from the main menu. This will reveal a new list of options associated with customer contacts. From the Customer Center menu, click “All Customers or Active Customers” from the drop-down menu, followed by right-clicking the top of the column and choosing “Customize Columns.” You can then add “Inactive” to the “Choose Columns” menu on the right hand side of the page. Lastly, tick the “Inactive” box for the customer whom you wish to make inactive.
There’s no bulk feature to set multiple vendors or customers as inactive. With that said, the steps mentioned here should allow you to set multiple vendors and/or customers as inactive with relative ease.
The instructions listed above involve setting a customer as an inactive. However, the same process can also be used to make vendors inactive, just go to the vendors section instead. Sorry if you were expecting more, but that’s all it takes to make a vendor inactive in Quickbooks!
Did this tutorial work for you? Let us know in the comments section below!
Intuit to Retire Docstoc
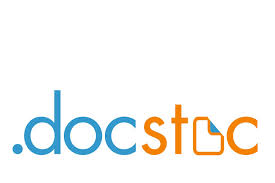 Quickbooks maker Intuit has announced plans to retire its Docstoc service, effective December 1, 2015. If you currently use the service to present and/or access documents, you’ll have to seek an alternative solution.
Quickbooks maker Intuit has announced plans to retire its Docstoc service, effective December 1, 2015. If you currently use the service to present and/or access documents, you’ll have to seek an alternative solution.
Originally launched by by co-founders Jason Nazar (CEO) and Alon Shwartz (CTO) in October 2007, Doctstoc is an online document repository and storefront. Using the service, users can upload, give away, or sell their documents. Granted, Doctstoc isn’t the first online service to provide document sharing and sales capabilities, but it’s quickly grew into one of the most popular services.
This begs the question: why is Intuit pulling the plug on Doctstoc? According to VentureBeat, a spokesperson for Docstoc simply said the decision to shut down was made by Intuit, and that it plays to support the site’s existing customers but will not allow any new registrations or subscriptions.
Docstoc was acquired by Intuit back in December 2013 for a rumored price of $50 million. Just one year prior to this acquisition, Doctstoc had launched a service called License123, which helped small business owners obtain licenses and permits in the United States. The service was meant to be a referral service, but License123 quickly adapted its own internal methods for connecting business owners to their needed licenses and permits.
With Doctstoc closing its doors in just a couple months, you might be wondering what alternatives are available. Well, the good news is that there are several different services which offer similar document uploading and sharing capabilities, one of which is Scribd. Scribd is the brainchild of former Harvard student Trip Adler. It functions in a manner similar to that of Doctstoc, allowing users to upload documents, as well as audio clips. According to the company’s Wikipedia page, it now hosts more than 60 million documents.
Of course, you can also publish your documents to the cloud via Google Docs or Microsoft OneDrive. Keep in mind, however, that cloud-based data storage services such as this are not public, meaning you won’t be able to distribute and/or sell your documents on a large-scale level.
What do you think of Intuit’s decision to shut down Doctstoc? Let us know in the comments section below!
