Intuit Sells Demandforce
 Quickbooks maker Intuit has sold its Demandforce business to a private media company for an undisclosed amount.
Quickbooks maker Intuit has sold its Demandforce business to a private media company for an undisclosed amount.
Intuit first acquired Demandforce back in 2012 for $424.5 million. In case this is your first time hearing about Demandforce, let me explain: basically, its signature software is designed to help small and medium-sized businesses communicate with their core customers and clients. Some of its features include appointment reminders, online reviews, email marketing, online scheduling, and more.
According to the U.S. Bureau of Labor Statistics (BLS), there are currently more than 27.9 million small businesses with 500 or fewer employees. This means that nearly half of the entire U.S. workforce is employed by a small business (or themselves). As such, Intuit saw a vital opportunity on which to capitalize with its acquisition of Demandforce. Furthermore, analysts believe that Intuit’s decision to acquire Demandforce was at least partially fueled by its desire to enter the SMB market.
But after four years, it appears that Intuit is cutting its losses and ditching Demandforce. Intuit CEO Brad Smith explained the company’s decision, citing the contrasting differences between Demandforce and QuickBase. Smith says that while they are both great businesses, Demandforce and QuickBase do not support the Quickbooks Online ecosystem, which is something that Intuit has been pushing heavily in recent years.
“Demandforce and QuickBase are great businesses, but they do not support the QuickBooks Online ecosystem, and both serve customers that are up-market from our core small business customers,” said Intuit CEO Brad Smith. “For Demandforce, we are seeking a buyer who will invest in this industry-leading marketing solution with a growing and talented sales force.”
So, what’s next in store for Demandforce? Now that Intuit has sold it to Internet Brands, it will likely be used to enhance the company’s Software-as-a-Service (SaaS) business. Demandforce’s headquarters will remain in San Francisco, California.
What do you think about Intuit’s decision to sell Demandforce?
Help! I’ve Encountered Quickbooks Error -6000 -83
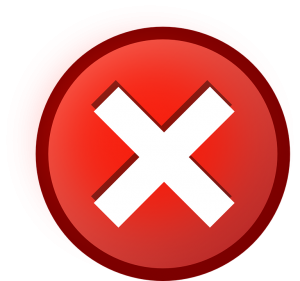 Have you encountered an error -6000 -83 message when using Quickbooks? Developed by Intuit, Quickbooks has become the world’s most popular accounting software for small business owners, and for good reason: it’s versatile, accurate, easy to use, and loaded with features. But a small portion of users have reported seeing the error -6000 -83 message. So, what causes this error message and how to you prevent it from appearing again in the future?
Have you encountered an error -6000 -83 message when using Quickbooks? Developed by Intuit, Quickbooks has become the world’s most popular accounting software for small business owners, and for good reason: it’s versatile, accurate, easy to use, and loaded with features. But a small portion of users have reported seeing the error -6000 -83 message. So, what causes this error message and how to you prevent it from appearing again in the future?
Common Causes of Quickbooks Error -6000 -83
According to Intuit, here are some of the most common causes of the error -6000 -83 message in Quickbooks:
- Incomplete Quickbooks installation.
- Attempting to convert company file into a newer version over the network.
- A damaged or corrupt company file.
- The server doesn’t have the necessary permissions to access the company file.
- The folder in which the company file is stored is corrupt.
- Firewall, virus scanner, or other security software is blocking the Quickbooks service on the server.
- Both the server and workstation has hosting enabled (note: it should only be enabled on the server).
File Doctor Tool
Because the error -6000 -83 is typically created as a result of a faulty/corrupt installation, it’s recommended that you first attempt to fix the problem using Intuit’s File Doctor tool. After downloading and installing the tool (it’s free, by the way), run it and follow on the on-screen instructions provided by the Wizard. The default settings have file repair and network diagnostics enabled, so it should reveal whether or not your installation is corrupt. And if it is, the File Doctor tool should also fix the installation, preventing the -6000 -83 error message from appearing in the future.
Reinstallation
But the File Doctor tool isn’t going to fix all problems associated with the Quickbooks -6000 -83 error message. If you attempted to repair your installation using the File Doctor tool to no avail, it’s recommended that you reinstall Quickbooks. Before doing so, however, you should back up your company file. Next, use the Windows add/remove program feature to uninstall Quickbooks. Wait for the program to finish uninstalling, reboot your computer, and then perform a fresh installation. Hopefully, this will solve the problem and eliminate the -6000 -83 error.
Did this tutorial work for you? Let us know in the comments section below!
Intuit Announces New Security Features for Tax Software
 Intuit has announced several new security features to its Tax Online, ProSeries and Lacerte products. These features are part of the company’s agreement to work with the Internal Revenue Service (IRS) in an effort to combat fraud.
Intuit has announced several new security features to its Tax Online, ProSeries and Lacerte products. These features are part of the company’s agreement to work with the Internal Revenue Service (IRS) in an effort to combat fraud.
So, just how much of a problem is tax fraud? According to a report published by the Government Accountability Office, the IRS paid out more than $5.8 billion in fraudulent returns in 2013. During that same year, it had prevented an estimated $24.2 billion in fraudulent returns, but there’s still more work that needs to be done. The IRS is hoping that it’s collaboration with Intuit will reduce these numbers even further.
Intuit’s new security features will provide additional methods for authenticating the identities of tax preparers as they sign into their accounts, as well as verification of tax preparers’ E-File Identification Number (required when filing tax returns electronically). Long story short, it’s going to make filing fraudulent tax returns that much more difficult.
“With these new security enhancements in place, our professional tax customers can be confident they are providing their clients industry leading standards of protection,” said David Williams, chief tax officer at Intuit. “Our tax professionals rely on us to deliver technology and resources necessary to help them further protect their information and the information of their valued clients.”
The multi-factor authentication feature is completely new for 2016 (tax year 2015). Available in Intuit’s professional tax products, it’s intended to authenticate the user’s identity and assist tax preparers in signing into their accounts. Each time a tax preparer attempts to sign into his or her account from a new device, they will be asked to enter a unique six-digit PIN that’s sent to their primary device. Only after they’ve enter this PIN can they access their account from a new device.
Intuit also says that all Electronic Return Originators (EROs) must now have an E-File Identification Number before the return can be filed. If the user does not have this documentation, he or she must acquire it from the IRS before they can file a return using Intuit’s professional tax software.
What do you think of these new security features? Let us know in the comments section below!
Help! Quickbooks Keeps Aborting After Inactivity
 Quickbooks remains the world’s most popular and widely used accounting software for small businesses, and for good reason: it’s versatile, easy to use, loaded with features, and backed by Intuit’s first-class support. But even Quickbooks is prone to errors from time to time, with some users reporting that the software keeps aborting after long periods of inactivity. So, what’s causing this problem and how do you fix it?
Quickbooks remains the world’s most popular and widely used accounting software for small businesses, and for good reason: it’s versatile, easy to use, loaded with features, and backed by Intuit’s first-class support. But even Quickbooks is prone to errors from time to time, with some users reporting that the software keeps aborting after long periods of inactivity. So, what’s causing this problem and how do you fix it?
If you see see the “Abort” message displayed on Quickbooks, you will typically be forced to shut it down and restart the program. This error usually occurs after 20 minutes or so of inactivity.
There are a couple possible causes of this problem, one of which is a conflict with the Windows power settings. Depending on which version of Windows your PC is running, you should be able to modify the power settings via Start > Control Panel > Power Management. After accessing the power management settings, disable all management features that are associated with the hard drive. Once you are finished, save the changes and restart your computer. Hopefully, this will solve the problem, allowing you to continue using Quickbooks without encountering the abort error.
As noted on Intuit’s official website, users can often fix the abort error message in Quickbooks by using the File Doctor tool. After downloading the File Doctor tool, double click the .exe file to install it. This should create a shortcut icon on your desktop. Double click this icon to launch the tool. Now, wait for the tool to scan your Quickbooks installation, at which point it should reveal whether or not any problems have been detected. If the File Doctor detects a problem, you’ll have the option to either repair the file, restore a back up copy of your company file, recovery your data with Auto Data Recovery, or send your company file to Intuit’s Data Recovery Team.
Did this tutorial work for you? Let us know in the comments section below!
Intuit Updates its ‘Quick Start’ Guide for Quickbooks
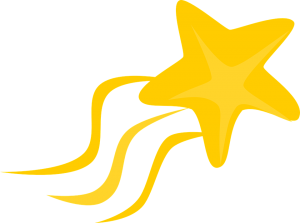 Intuit has updated its Quick Start guide for Quickbooks accounting software. Whether you are a business owner, accountant, tax preparer, or anyone else who uses this popular accounting software, you should take note of the recent changes made to the Quick Start guide.
Intuit has updated its Quick Start guide for Quickbooks accounting software. Whether you are a business owner, accountant, tax preparer, or anyone else who uses this popular accounting software, you should take note of the recent changes made to the Quick Start guide.
So, what kind of changes did Intuit make to its Quickbooks Quick Start guide? The new guide, found at http://qboblog.qbcontent.com/wp-content/uploads/2013/09/QuickBooks-Online-Quick-Start-Guide-2015.pdf, is roughly 11 pages in length and covers a wide variety of topics, ranging from basic tutorials like how to create and send invoices, to more advanced topics like using Quickbooks on the go, as well as Quickbooks-compatible apps.
You might be wondering why Intuit felt the need to update its Quick Start guide. Well, one of the reasons is likely the growing focus on its cloud-based accounting software Quickbooks Online. Many users prefer Quickbooks Online due to its simplicity and convenience. Unlike the desktop versions of the software, Quickbooks Online can be accessed and used from any Internet-connected computer or device. Whether you are sitting in your office or hundreds of miles away on vacation, you can access Quickbooks via a secure online login portal.
But Quickbooks Online isn’t the only version of the accounting software that offers the benefits of cloud computing. Hosted Quickbooks, such as the service offered here at MyVao also leverages the power of the cloud. Hosted Quickbooks differs from Quickbooks Online in the sense that it’s actually the desktop version “hosted” by an authorized third-party organization. This means users have access to all of the features in desktop Quickbooks while still being able to access and use the software online.
Of course, Intuit offers several ways for new users to learn about Quickbooks, only one of which is the convenient Quick Start guide. As noted in a blog post by the company, users can access the Tutorial Center to view more than 50 videos that covers everything from adding another user to your account (e.g. an accountant), to money out tasks, recording expenses, sales receipts, estimates, online banking, payroll, and more.
What do you think of the new Quick Start guide for Quickbooks? Let us know in the comments section below!
How to Print all Invoices in Quickbooks
 Looking to print all of your invoices using the Quickbooks accounting software? If you are reading this post, I’m assuming the answer is yes. If you just recently launched your small business, you may not have many invoices, in which case you can print them individually. But if your business has been operational for any prolonged length of time, this isn’t a viable option.
Looking to print all of your invoices using the Quickbooks accounting software? If you are reading this post, I’m assuming the answer is yes. If you just recently launched your small business, you may not have many invoices, in which case you can print them individually. But if your business has been operational for any prolonged length of time, this isn’t a viable option.
Thankfully, there’s a simple way to print multiple invoices using Quickbooks. But before you proceed, you should first check to make sure that all of your invoices are “flagged” for batch printing. Without the invoices being flagged, you won’t be able to print them in batches.
To print multiple invoices, log into your Quickbooks account, click on the + sign > Invoice > complete the form > and click Save. Sorry if you were expecting more, but that’s all it takes to print multiple invoices using Quickbooks!
Of course, some users may wish to email their invoices or sales transactions, in which case you should click the Transactions menu in the upper left menu, followed by Sales. Next, select Type of transaction, Status and Delivery Method in the Filter column. Make a check next to each transaction that you would like to email. In the Batch Actions drop-down menu, choose Send Transaction to email them. If you wish to print them instead, however, you can select the Print Transactions option.
It’s important to note that all transactions will show up under the Sales Transaction section of your Quickbooks software. When emailing the transaction, you can check to see if it needs editing to include the email address on the actual transaction. This is done by double clicking the invoice form the Sales Transaction menu, at which point you can enter next text or modify existing text to reflect the recipient’s email address. When you are finished, click Save and Close to complete the process and return back to the Sales Transaction menu.
Note: you can also email an invoice or sales transactions to multiple recipients. Just separate the recipient’s address with a comma.
Did this tutorial work for you? Let us know in the comments section below!
Intuit Reports Strong Q1, Thanks to Quickbooks Online
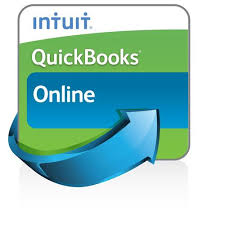 While Intuit’s reported a first quarter loss of $29 million, the popular accounting software maker is going strong, thanks in part to its Quickbooks Online service.
While Intuit’s reported a first quarter loss of $29 million, the popular accounting software maker is going strong, thanks in part to its Quickbooks Online service.
As noted by Intuit President and CEO Brad Smith, Intuit has continued with “strong momentum” throughout the year, exceeding its projected number of subscribers and financial targets for Q1.
“We started the fiscal year the same way we ended the last, with strong momentum across our businesses as our intense focus on our global cloud strategy takes shape,” said Brad Smith, Intuit’s president and chief executive officer. “We exceeded our subscriber and financial targets in the first quarter and have raised our earnings per share guidance for the fiscal year based on these initial strong results and our acceleration of share repurchases in the quarter.”
Of course, one of the reasons why Intuit is doing so well is because of Quickbooks Online. Quickbooks Online is the company’s signature cloud-based accounting software. Unlike the desktop versions of Quickbooks, Quickbooks Online lives up to its namesake by being completely hosted on the cloud. This means users can access the software anywhere, anytime — assuming they have access to an Internet-connected computer or compatible device.
To put the popularity of Quickbooks Online into perspective, Intuit reported a 57% growth in its subscriber base through the first quarter. This means that more than 1.16 million people are now subscribed to the online accounting service. Other interesting findings released by Intuit indicate its small business revenue increased by 5%, and its payroll customers increased by 17% through the first quarter.
But just because it’s popular doesn’t necessarily mean that it’s best the choice. Quickbooks Online is undoubtedly convenient and easy to use. The problem, however, is that it lacks many of the key features and functions found in the desktop version of Quickbooks. So, how are you supposed to take advantage of the accounting power of Quickbooks while still being able to access it online? The answer is Hosted Quickbooks.
Hosted Quickbooks is essentially the desktop version of the software that’s hosted online by an authorized third party. This means users can enjoy all of the features of the desktop version while still being able to access it online.
What do you think of Quickbooks Online? Let us know in the comments section below!
Quickbooks Tip: How to Lock a Previous Year
 Intuit’s Quickbooks remains the world’s most popular and widely used accounting software for small business owners. It’s fast, versatile, easy to use, and it’s loaded with features. But if you’re looking for an option to “lock” a previous year, you may not find one, and here’s why.
Intuit’s Quickbooks remains the world’s most popular and widely used accounting software for small business owners. It’s fast, versatile, easy to use, and it’s loaded with features. But if you’re looking for an option to “lock” a previous year, you may not find one, and here’s why.
Normally, accountants and small business owners lock their accounting at the end of the year (or beginning of the following year). This is done to prevent the accidental alteration of existing transactions or the addition of new transaction. If you accidentally add a new transaction to the previous year, it will throw off your entire balance, forcing you to go back and identify/fix the problem. Quickbooks, however, takes a different approach by eliminating the need for locking end-of-year transactions.
Any data that you enter into Quickbooks is there to stay. Some people may find this to be confusing, as you are unable to lock a previous year. However, the vast majority of users (myself included) find this to be helpful since you can go back to fix dependencies or other problems at any time, regardless of whether or not the year has passed.
There are some problems associated with Quickbooks’ stance on keeping financial transactions logged, one of which is the potential for an accountant to modify transactions after the company has already filed their taxes. Even small changes could result in major discrepancies — something that you probably want to avoid after filing your taxes. So, how do you prevent this from happening in your Quickbooks account?
The easiest solution is to use the software’s Set CLosing Date and Password commands. After logging into your Quickbooks account, choose Edit > Preferences > Accounting > Company Preferences. Next, click on the option titled “Set date/password,” at which point you can specify the date for which you would like to close off the transactions. You must also specify a password for this “lock date.” Changes can still be made to the locked date period, although the user must enter the password specified here.
Did this tutorial work for you? Let us know in the comments section below!
What is Hosted Quickbooks and Why Should I Choose It?
 Thinking about investing in the Quickbooks accounting software? If you are reading this, I’m going to assume the answer is yes. Quickbooks has become the world’s most popular accounting software for small business owners and professional accounts alike, and for good reason: it’s fast, versatile, and loaded with helpful features. But one of the decisions you’ll have to make is whether to choose desktop Quickbooks, Quickbooks Online, or Hosted Quickbooks.
Thinking about investing in the Quickbooks accounting software? If you are reading this, I’m going to assume the answer is yes. Quickbooks has become the world’s most popular accounting software for small business owners and professional accounts alike, and for good reason: it’s fast, versatile, and loaded with helpful features. But one of the decisions you’ll have to make is whether to choose desktop Quickbooks, Quickbooks Online, or Hosted Quickbooks.
Hosted Quickbooks Defined
Hosted Quickbooks is essentially the Desktop version that’s “hosted” by an authorized third-party or vendor. Many people assume that Quickbooks Online is the best choice, but this isn’t necessarily true. Desktop Quickbooks offers more features and a higher level of functionality, making it the preferred choice among business owners.
The problem with the standard version of Desktop Quickbooks, however, is that it’s restricted to a local machine (e.g. your computer). If you frequently travel and accidentally leave your laptop at home, you won’t be able to access your account. Thankfully, problems such as these are easily avoided with Hosted Quickbooks.
Access Quickbooks Anywhere, Anytime
With Hosted Quickbooks, you can access your account anywhere, anytime — as long as you have access to the Internet. All of your data is stored on a secure server that’s managed by an authorized third-party through Intuit’s Hosting Program. So whether you in the office or hundreds of miles away on vacation, you can access all of your financial records from any Internet-connected computer or device.
Automatic Backups
Another benefit of using Hosted Quickbooks is the simple fact that all of your data is backed up to the cloud automatically. Assuming you use the standard, non-hosted version of Quickbooks, you could place your business at serious risk in the event that your primary computer or storage device is stolen. Hosted Quickbooks, however, protects against data loss by automatically backing up your data to the cloud.
Enhanced Support
Need another reason to choose Hosted Quickbooks? With other versions of the popular accounting software, you are typically restricted to receiving Intuit’s support. This isn’t necessarily bad, but you can receive an even greater level of support by choosing Hosted Quickbooks. Doing so will allow you to reach out to either Intuit or the hosting company in the event that you need technical support.
How to Add Logo to a Quickbooks Invoice
 As a business owner, you probably want to display your brand material on any and all documents possible. Whether it’s your business card, website, social media accounts, or billing invoices, it’s important to display your brand material, such as your logo for instance. Thankfully, Quickbooks offers a quick and easy way to integrate your brand logo onto invoices. Here’s how you do it.
As a business owner, you probably want to display your brand material on any and all documents possible. Whether it’s your business card, website, social media accounts, or billing invoices, it’s important to display your brand material, such as your logo for instance. Thankfully, Quickbooks offers a quick and easy way to integrate your brand logo onto invoices. Here’s how you do it.
To add your logo to an invoice template, log into your Quickbooks account and open the Basic Customization window. Next, select the “Use Logo” checkbox under the Basic Customization window. Assuming this is your first time using a custom logo, you’ll have the option to select one. Browse through your files and choose your brand’s logo. It’s recommended that you use a square-shaped logo for best results, as Quickbooks uses this native format. Even if you don’t use a square logo, though, Quickbooks will automatically reshape and resize it accordingly.
After selecting your logo, click the Open button to return back to the Basic Customization window and preview your logo. If you wish to see how it looks in person, you can click the Print Preview button. When you are happy with your logo, click OK to save the changes and close your session. Sorry if you were expecting more, but that’s all it takes to set up a logo on your Quickbooks invoices!
Of course, some users may wish to reposition their logo. By default, Quickbooks includes logos on the upper left corner of invoices and forms. You can change this position, however, in just a few basic steps. To do this, open the Layout Designer, select your logo in the upper left corner, and then drag and drop it to the desired location. Depending on the current layout of your invoice, you may have to move and adjust some of the existing elements to make room for the logo. When you are finished click OK to complete the changes and you are done.
Did this tutorial work for you? Let us know in the comments section below!
